Napraw problem z opóźnieniem lub powolnym myszem Logitech na urządzeniach MacBook Air i Mac Pro M1/M2
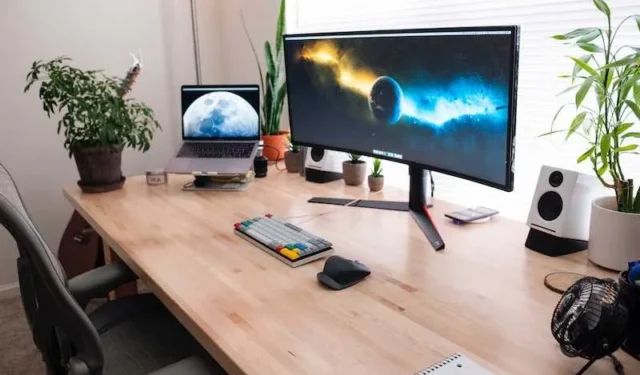
Problemy z myszą Logitech związane z opóźnieniami, drganiami, zakłóceniami, zacinaniem się, brakiem płynnego przewijania lub opóźnieniami na MacBooku Air, MacBooku Pro lub iMacu M1 lub M2 mogą być naprawdę uciążliwe i zakłócać płynne działanie. Nie martw się, przygotowaliśmy dla Ciebie szereg poprawek, każda szczegółowo opisana w osobnej sekcji.
Niektóre myszy firmy Logitech, których dotyczy problem, to MX Master 2S, MX Master 3S, Lift For Mac, Pebble Mouse 2, MX Anywhere 3S i MX Vertical. Sprawmy, aby kursor znów mógł płynnie poruszać się na dowolnym komputerze Mac.
Rozwiązywanie problemów i naprawianie problemu z myszą Bluetooth Logitech z opóźnieniem, zakłóceniami, brakiem płynności lub spowolnieniem na komputerach Mac M1/M2
Zaktualizuj system macOS do najnowszej wersji
Przestarzałe wersje systemu macOS mogą czasami być przyczyną problemów z urządzeniami peryferyjnymi, takich jak opóźnienie myszy . Aktualizowanie systemu operacyjnego to prosty, ale skuteczny sposób na zapewnienie dobrej współpracy wszystkich urządzeń. Oto, jak możesz się upewnić, że korzystasz z najnowszej wersji systemu macOS.
- Otwórz Preferencje systemowe : Kliknij menu Apple w lewym górnym rogu ekranu i wybierz „Preferencje systemowe”.
- Przejdź do opcji Aktualizacja oprogramowania : W Preferencjach systemowych kliknij „Aktualizacja oprogramowania”, aby sprawdzić dostępność aktualizacji.
- Zainstaluj aktualizacje : jeśli dostępna jest aktualizacja, zobaczysz przycisk „Zainstaluj”. Kliknij go i postępuj zgodnie z instrukcjami wyświetlanymi na ekranie. Będziesz musiał wprowadzić hasło administratora, więc przygotuj je.
- Uruchom ponownie, jeśli to konieczne : niektóre aktualizacje mogą wymagać ponownego uruchomienia. Jeśli pojawi się monit, uruchom ponownie komputer Mac, aby dokończyć instalację.
- Sprawdź historię aktualizacji : Aby potwierdzić, że aktualizacja się powiodła, możesz wrócić do „Aktualizacji oprogramowania” w Preferencjach systemowych i wyświetlić historię aktualizacji.
- Brak aktualizacji? : Jeśli jest napisane, że Twój Mac jest aktualny, możesz zaczynać. Oznacza to, że obecnie nie ma żadnych nowych aktualizacji zgodnych z modelem Twojego komputera Mac.
Aktualizacja systemu macOS gwarantuje, że będziesz mieć najnowsze sterowniki i optymalizacje, często rozwiązując problemy ze zgodnością z urządzeniami peryferyjnymi, takimi jak mysz Logitech.
DZIŚ OFERTY: Znajdź najlepsze oferty na najnowsze myszy Logitech w Amazon i Walmart !
Sprawdź ustawienia wyświetlania
Ustawienia wyświetlania mogą mieć większy wpływ na opóźnienie myszy, niż mogłoby się wydawać. Jeśli nie są one poprawnie skonfigurowane, mysz może działać wolno. Dostosujmy te ustawienia, aby wyeliminować opóźnienie.
- Uzyskaj dostęp do ustawień wyświetlania : Kliknij menu Apple w lewym górnym rogu i wybierz „Preferencje systemowe”. Następnie kliknij „Wyświetlacze”.
- Dostosuj rozmiar obrazu : Po przejściu do menu Wyświetlacze upewnij się, że wybrany jest telewizor lub monitor. Zobaczysz opcję „Underscan” lub podobną. Poprawiaj to ustawienie, aż opóźnienie się poprawi.
- Sprawdź rozdzielczość : Jeśli opcja Underscan nie pomaga, rozważ zmianę rozdzielczości wyświetlacza komputera Mac. Czasami inna rozdzielczość może zrobić różnicę.
- Ustawienia telewizora : jeśli używasz telewizora jako monitora, zapoznaj się z jego własnymi ustawieniami. Poszukaj opcji takich jak „proporcje obrazu” lub „tryb prezentacji” i trochę poeksperymentuj.
- Kontrola końcowa : Po dokonaniu tych zmian poruszaj myszą, aby sprawdzić, czy opóźnienie zostało zmniejszone lub wyeliminowane. Jeśli nie, konieczne może być kontynuowanie rozwiązywania problemów.
Dostosowanie ustawień wyświetlania może rozwiązać problemy z opóźnieniami myszy, zapewniając synchronizację obrazu z ruchami myszy. Właściwe ustawienia zapewniają płynniejsze i bardziej responsywne wrażenia.
Wyłącz tryb niskiego zużycia energii
Tryb niskiego zużycia energii doskonale oszczędza baterię, ale może zmniejszyć wydajność systemu. Obejmuje to czas reakcji podłączonych urządzeń peryferyjnych, takich jak mysz Logitech. Jeśli doświadczasz opóźnień, wyłączenie tej funkcji może być rozwiązaniem, którego szukasz.
- Otwórz Preferencje systemowe : przejdź do menu Apple w lewym górnym rogu i wybierz „Preferencje systemowe”.
- Przejdź do Oszczędzania energii : W oknie Preferencji systemowych znajdź i kliknij „Oszczędzanie energii”.
- Wyłącz drzemkę : w trybie oszczędzania energii zobaczysz opcję „Drzemka Power”. Odznacz to pole, aby je wyłączyć.
- Wyłącz opcje oszczędzania baterii : Poszukaj ustawień zmniejszających wydajność, aby oszczędzać energię, i wyłącz je.
- Sprawdź działanie myszy : Po dokonaniu tych zmian wiruj myszką. Zauważasz jakąś różnicę?
Ponownie nawiąż połączenie Bluetooth
Niestabilne połączenie Bluetooth może sprawić, że mysz Logitech będzie działać tak, jakby się trzęsła. Opóźnienie, którego doświadczasz, może być spowodowane sporadyczną utratą sygnału lub zakłóceniami. Przejdźmy do sedna i uzyskajmy połączenie Bluetooth tak stabilne jak skała.
- Otwórz Preferencje Bluetooth : przejdź do menu Apple, kliknij „Preferencje systemowe”, a następnie wybierz „Bluetooth”.
- Usuń sparowanie myszy : Znajdź swoją mysz Logitech na liście urządzeń. Kliknij „X” obok, aby rozłączyć parę.
- Uruchom ponownie komputer Mac : Po rozparowaniu urządzeń warto ponownie uruchomić komputer. Śmiało, zrób to.
- Ponownie sparuj mysz : Po ponownym uruchomieniu komputera Mac wróć do Preferencji Bluetooth i kliknij opcję „Sparuj” obok myszy Logitech.
- Przetestuj połączenie : Poruszaj myszą, aby sprawdzić, czy problem opóźnień został rozwiązany.
Ponowne nawiązanie połączenia Bluetooth może wyeliminować wszelkie tymczasowe usterki lub zakłócenia wpływające na działanie myszy.
Do rozwiązywania problemów użyj połączenia przewodowego
Czasami najlepszym sposobem zdiagnozowania problemu jest uproszczenie sytuacji. Jeśli masz do czynienia z opóźnieniami myszy, przejście na połączenie przewodowe może pomóc w ustaleniu, czy problem dotyczy Bluetooth. To prosty krok diagnostyczny, który może dostarczyć cennych informacji.
- Znajdź kabel USB : Znajdź kabel USB dostarczony z myszą Logitech. Jeśli go nie masz, powinien działać każdy kompatybilny kabel USB.
- Odłącz Bluetooth : Przed podłączeniem kabla USB pamiętaj o odłączeniu myszy od Bluetooth. Możesz to zrobić, przechodząc do Preferencji systemowych > Bluetooth i klikając „X” obok myszy Logitech.
- Podłącz mysz : Podłącz kabel USB do myszy, a następnie do dostępnego portu USB w komputerze Mac.
- Sprawdź opóźnienie : użyj myszy w zwykły sposób i sprawdź, czy opóźnienie nadal występuje.
Przejście na połączenie przewodowe eliminuje Bluetooth jako zmienną, pomagając zlokalizować źródło opóźnienia. Jeśli opóźnienie zniknie, wiesz, że problem prawdopodobnie leży w połączeniu Bluetooth. Jeśli problem będzie się powtarzał, problem może leżeć gdzie indziej i wymagać dalszych badań.
Zresetuj ustawienia myszy Logitech
Niestandardowe ustawienia myszy Logitech mogą czasami być przyczyną problemów z wydajnością. Być może poprawiłeś ustawienia DPI lub dostosowałeś prędkość przewijania i teraz wszystko jest trochę nie tak. Przywrócenie tych ustawień do wartości domyślnych może być szybkim sposobem na rozwiązanie problemów z opóźnieniami.
- Otwórz oprogramowanie Logitech : Uruchom oprogramowanie Logitech, którego używasz do dostosowywania ustawień myszy. W zależności od modelu mogą to być opcje Logitech lub oprogramowanie Logitech Gaming Software.
- Przejdź do ustawień myszy : w oprogramowaniu przejdź do sekcji, w której możesz dostosować ustawienia myszy. Zwykle jest to oznaczone jako „Mysz” lub „Urządzenia wskazujące”.
- Przywróć domyślne : poszukaj opcji „Przywróć domyślne” lub „Zresetuj ustawienia”. Kliknij go, aby przywrócić wszystkie ustawienia niestandardowe do ich pierwotnego stanu.
- Zastosuj i zapisz : Nie zapomnij zapisać zmian. W oprogramowaniu powinien znajdować się przycisk „Zapisz” lub „Zastosuj”. Kliknij, aby upewnić się, że zmiany zaczną obowiązywać.
- Przetestuj swoją mysz : Po zresetowaniu poruszaj myszą, aby sprawdzić, czy opóźnienie zostało rozwiązane.
Zresetowanie ustawień myszy może usunąć wszelkie konfiguracje, które mogą powodować opóźnienia.
Wniosek
Opóźniona mysz to nie tylko irytacja; może zakłócić Twoją pracę i czas wolny. Przeprowadziliśmy Cię przez różne poprawki, każda dostosowana do konkretnych problemów, które mogą powodować opóźnienia myszy Logitech na MacBooku Air/Pro M1 lub M2. Mamy nadzieję, że jedno z tych rozwiązań przywróci płynność i brak opóźnień.
NIE PRZEGAP: Skorzystaj z niesamowitych rabatów na najlepsze myszy Logitech w sklepach Amazon i Walmart !



Dodaj komentarz