Jak powiększyć w systemie Windows
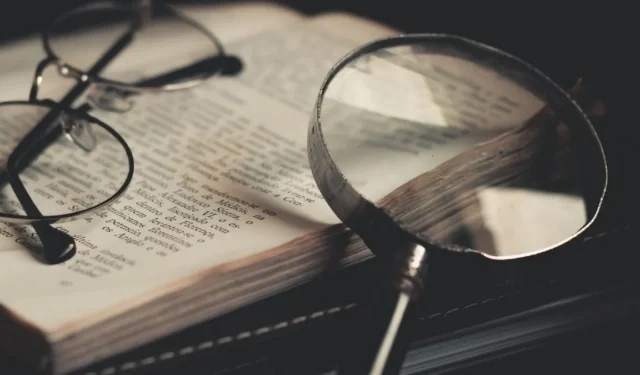
Bez względu na przyczynę, jeśli masz trudności z czytaniem tekstu na komputerze z systemem Windows ze względu na mały ekran lub niewyraźny obraz, istnieje wiele sposobów na powiększenie tekstu. Możesz powiększyć cały ekran, wybrane okno lub stronę internetową, aby ułatwić jej czytanie. Czytaj dalej, aby dowiedzieć się, jak powiększać obraz w systemie Windows.
Jak powiększyć okno lub aplikację
Możesz użyć dowolnej z poniższych metod, aby powiększyć aplikację, taką jak Paint, Photos, Word lub Excel, stronę internetową i nie tylko. Aby rozpocząć, otwórz żądaną aplikację lub okno na komputerze, które chcesz powiększyć.
1. Skrót klawiaturowy
Naciśnij i przytrzymaj Ctrlklawisz na klawiaturze, a następnie naciskaj +klawisz, aby powiększyć zawartość. Zwolnij klawisze po osiągnięciu żądanego widoku.
Aby pomniejszyć, naciśnij i przytrzymaj Ctrlklawisz, a następnie naciśnij -klawisz , aby zmniejszyć rozmiar zawartości. Naciśnij Ctrl + 0, aby powrócić do domyślnego rozmiaru aplikacji lub okna.
2. Klawiatura i mysz
Alternatywnie możesz użyć kombinacji klawiatury i myszy, aby powiększyć zawartość.
Naciśnij i przytrzymaj Ctrlklawisz. Aby powiększyć, obracaj kółkiem myszy do przodu, aż uzyskasz żądany widok. Podobnie, obróć kółko przewijania do tyłu, aby pomniejszyć.
3. Dotknij Gesty
Jeśli Twój komputer z systemem Windows jest wyposażony w ekran dotykowy, używaj go jako tabletu lub laptopa. Dzięki funkcji dotykowej możesz powiększać i pomniejszać obraz za pomocą palców, tak samo jak na smartfonie.
Powiększ, umieszczając dwa palce blisko siebie na ekranie i rozsuwając je. Aby pomniejszyć, zacznij od rozsunięcia palców i złącz je z powrotem, ściskając.
4. Sprawdź wbudowany suwak
Wiele aplikacji udostępnianych przez firmę Microsoft posiada suwak, za pomocą którego można powiększyć zawartość. W przypadku większości tych aplikacji w prawym dolnym rogu ekranu znajduje się suwak.
Przeciągając suwak w lewo lub w prawo, możesz powiększyć lub pomniejszyć okno, uzyskując żądany widok. Bieżący procent poziomu powiększenia możesz także zobaczyć obok suwaka.
Poniższy zrzut ekranu przedstawia suwak powiększenia w programie Microsoft Word.
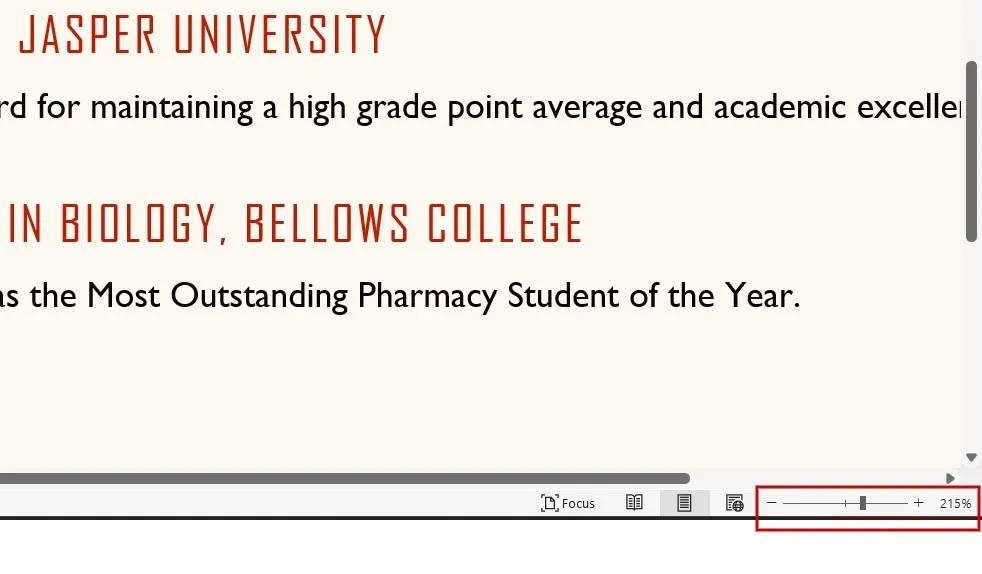
Jeśli uważasz, że sterowanie suwakiem nie jest takie proste, istnieje inna możliwość powiększenia tekstu.
Użyj opcji „Powiększenie” (w programie Word znajdziesz ją pod „Widok” w menu wstążki), aby otworzyć okno dialogowe Powiększenie, wybierając je na domyślnych poziomach powiększenia lub ustawiając żądaną wartość, klikając przycisk w górę i w dół strzałki dla „Procent”.
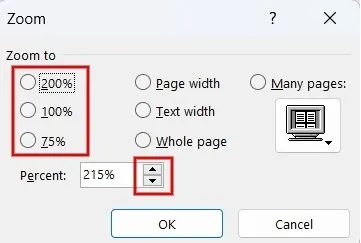
Jak powiększyć cały ekran
System Windows ma wbudowane narzędzie ułatwień dostępu, Lupa, które może powiększyć cały ekran osobom niedowidzącym, umożliwiając im wyraźniejsze widzenie słów i obrazów.
Naciśnij klawisze Win+ +, aby uruchomić narzędzie Lupa.

Kliknij +ikonę narzędzia Lupa, aby powiększyć. Kliknij, -aby pomniejszyć. Domyślnie poziom powiększenia zostanie zwiększony o 100%.
Naciśnij ikonę koła zębatego na pasku narzędzi, a następnie kliknij „Przejdź do ustawień” w wyskakującym menu, aby zmienić ustawienie domyślne.
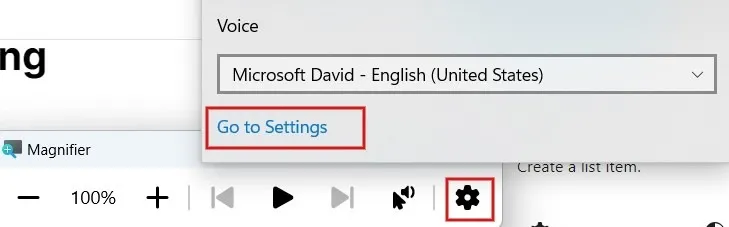
Nastąpi przekierowanie do „Ustawienia -> Dostępność -> Powiększanie”. Kliknij strzałkę w dół obok „Przyrost powiększenia” i ustaw dowolną wartość od 5% do 400%.
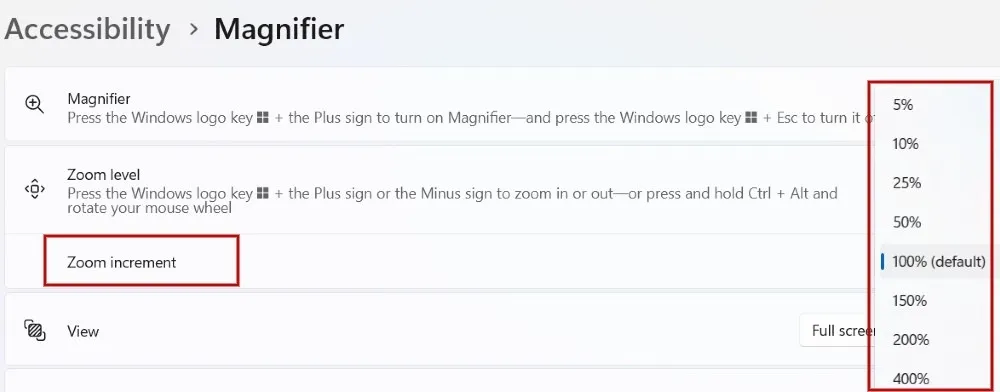
Kliknij strzałkę w dół obok „Widok”, aby zmienić widok powiększenia. Domyślnie widok jest ustawiony na „Pełny ekran”. Możesz także zmienić go na „Obiektyw” lub „Zadokowany”.

Lupa porusza się w trybie soczewki jak soczewka poruszana wskaźnikiem myszy, powiększając obszar wokół niej.
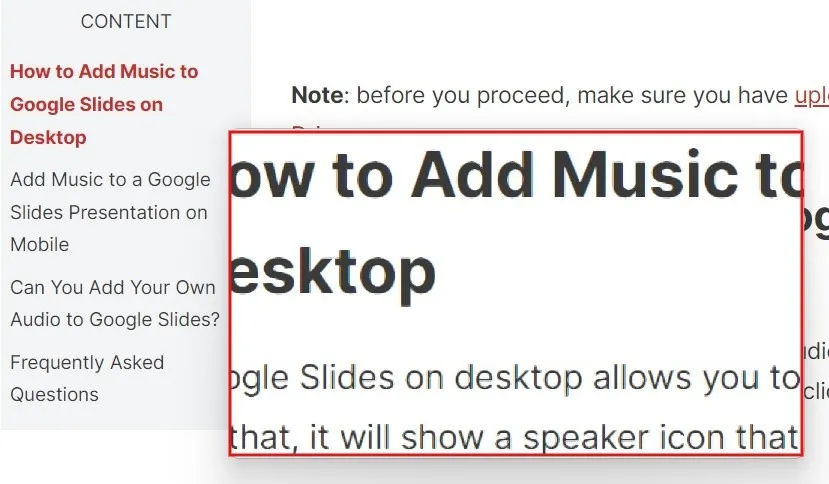
Stacja dokująca pozostaje na górze ekranu i powiększa
aktywne okno w widoku Zadokowany, pozostawiając resztę pulpitu nienaruszoną.
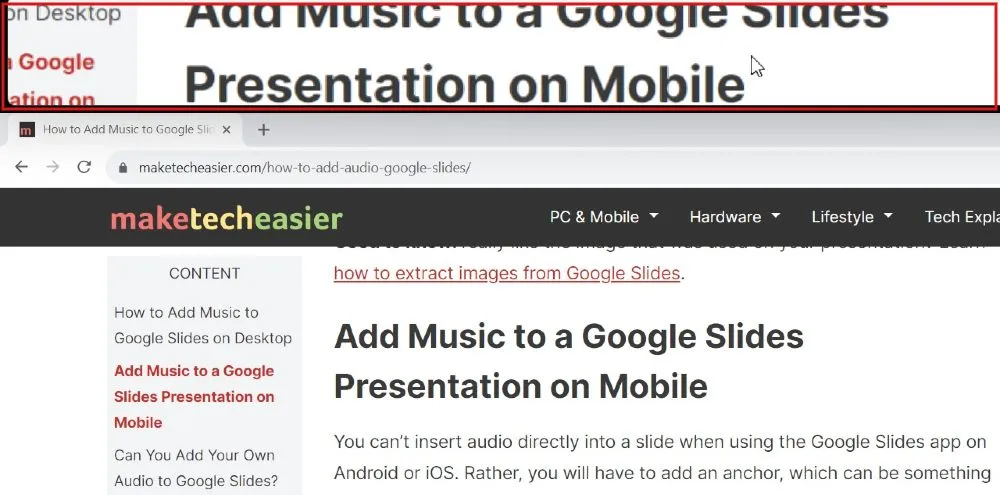
Aby wyjść z narzędzia Lupa, gdy nie jest już potrzebne, naciśnij klawisze Win+ Esc.
Jak powiększyć w przeglądarce
Powyższe metody będą działać w głównych przeglądarkach, takich jak Edge, Chrome i Firefox. Oprócz tego każda przeglądarka ma wbudowaną opcję powiększania, która pozwala powiększyć tekst na stronach internetowych.
1. Microsoft Edge
Uruchom przeglądarkę i kliknij poziomą ikonę z trzema kropkami w prawym górnym rogu.
W wyskakującym menu zobaczysz opcję „Powiększ” z symbolami „+” i „-”, aby powiększyć lub pomniejszyć.
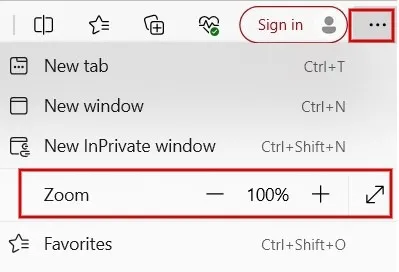
Aby dostosować domyślny poziom powiększenia dla wszystkich stron internetowych, kliknij „Ustawienia” w menu powyżej. Wpisz „zoom” w pasku wyszukiwania w lewym okienku.
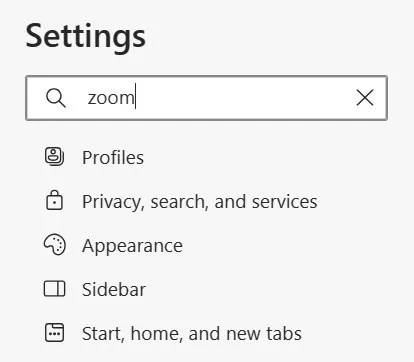
Przewiń w dół, aby znaleźć sekcję „Powiększ”. Kliknij menu rozwijane obok „Page Zoom”, aby ustawić domyślny poziom powiększenia dla wszystkich witryn.
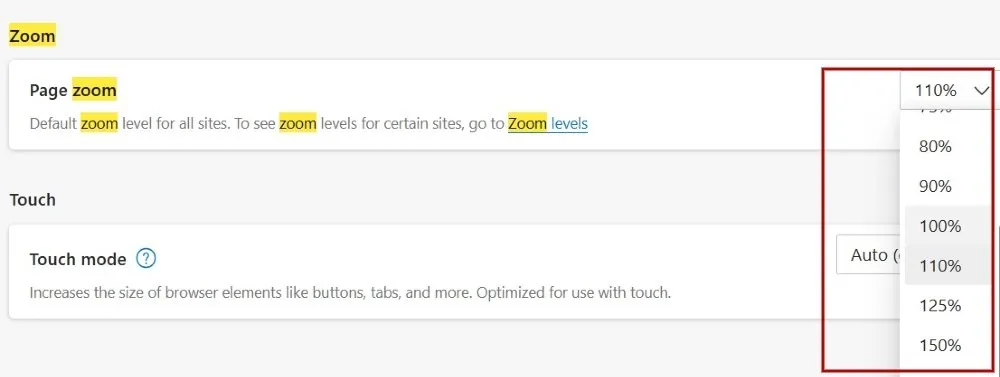
2. Przeglądarka Chrome
Uruchom przeglądarkę i kliknij ikonę z trzema kropkami w prawym górnym rogu.
W wyskakującym menu zobaczysz opcję „Powiększ” z symbolami „+” i „-” służącymi do powiększania i pomniejszania.
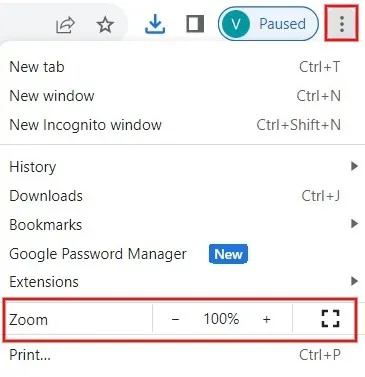
Aby dostosować domyślny poziom powiększenia dla wszystkich stron internetowych, wpisz tekst chrome://settings/appearancew pasku adresu.
Kliknij menu rozwijane obok opcji „Powiększenie strony” w prawym panelu, aby ustawić domyślny poziom powiększenia dla wszystkich witryn.
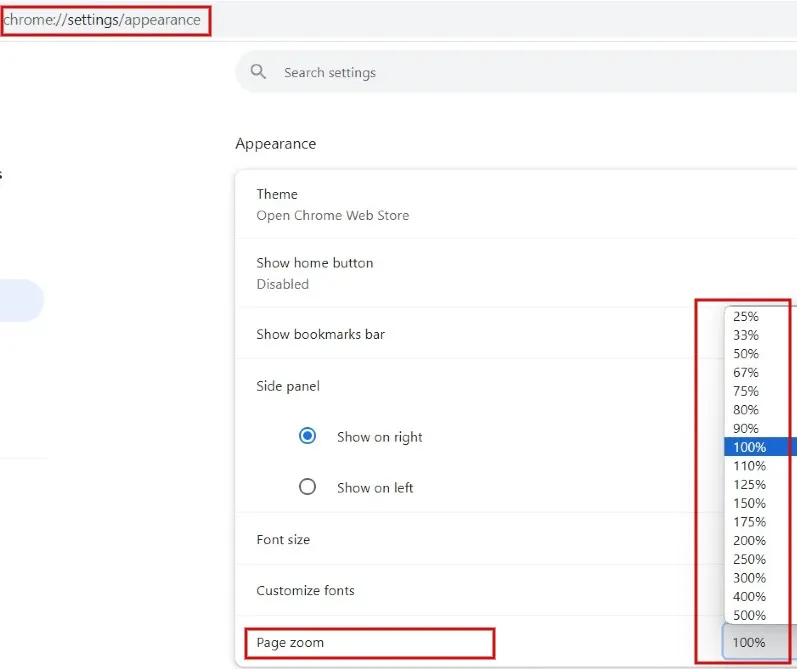
3. Mozilla Firefox
Uruchom przeglądarkę i kliknij menu hamburgerów w prawym górnym rogu.
Zobaczysz opcję „Powiększ” z tymi samymi przyciskami „+” i „-” do powiększania w wyskakującym menu.

Wpisz about:preferences#generalw pasku adresu, aby dostosować domyślny poziom powiększenia dla wszystkich stron internetowych.
Przewiń w dół w prawym okienku, aby znaleźć sekcję „Powiększ”. Kliknij menu rozwijane „Domyślny zoom”, aby ustawić domyślny poziom powiększenia dla wszystkich witryn.

Jeśli używasz laptopa z małym ekranem, nawet jeśli masz doskonały wzrok, przeczytanie tekstu bez ciągłego powiększania może być trudne. Podłączenie komputera do zewnętrznego monitora lub telewizora może zapewnić lepsze wrażenia podczas oglądania. Martwisz się kosztami? Możesz znaleźć wiele opcji zakrzywionych monitorów na każdą kieszeń . Jeśli potrzebujesz pomocy w podjęciu decyzji, czy wybrać monitor zakrzywiony czy płaski , mamy szczegółowe porównanie.
Źródło obrazu: Pexels . Wszystkie zrzuty ekranu wykonał Meenatchi Nagasubramanian



Dodaj komentarz