Poprawka: skróty klawiaturowe nie działają w programie Excel
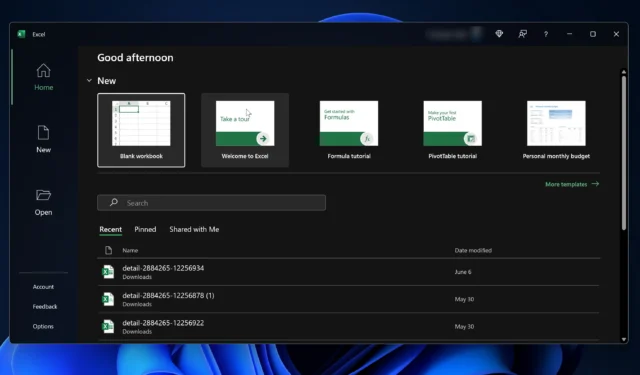
Do porządkowania danych, zarządzania budżetami i śledzenia postępów używamy programu Microsoft Excel. Ale jeśli kiedykolwiek spotkałeś się ze scenariuszem, w którym skróty klawiaturowe w programie Excel, wiesz, jakie może to być trudne.
Na szczęście, choć uciążliwe, problemy te często można rozwiązać, dokonując kilku korekt lub zmieniając ustawienia klawiatury. W tym przewodniku wyjaśnimy, dlaczego może się tak zdarzyć, i zaproponujemy praktyczne rozwiązania pozwalające odzyskać szybkość przepływu pracy.
Dlaczego moje skróty klawiaturowe nie działają w programie Excel?
- Zakłócenia w makrach: Dodane makra mogą zakłócać domyślne skróty programu Excel.
- Konflikty oprogramowania: Inne oprogramowanie działające w tle może czasami powodować konflikt z programem Excel.
- Nieaktualna wersja programu Excel: Brak najnowszych aktualizacji może powodować problemy z niektórymi skrótami.
- Ustawienia klawiatury : Źle skonfigurowane klawisze funkcyjne
Jak naprawić skróty klawiaturowe w programie Excel?
1. Sprawdź, czy nie występują zakłócenia makro

- Otwórz Excela.
- Przejdź do opcji Widok > Makra > Wyświetl makra.
- Sprawdź listę, aby sprawdzić, czy jakieś makra mogą powodować konflikt z domyślnymi skrótami.
- W razie potrzeby wyłącz lub edytuj powodujące konflikt makra i przetestuj skróty ponownie.
Jeśli jesteś zaawansowanym użytkownikiem korzystającym z alternatywnych skrótów klawiaturowych, makr, a nawet klawiatury ekranowej, niektóre z nich mogą zakłócać działanie podstawowych skrótów.
2. Zamknij oprogramowanie powodujące konflikt
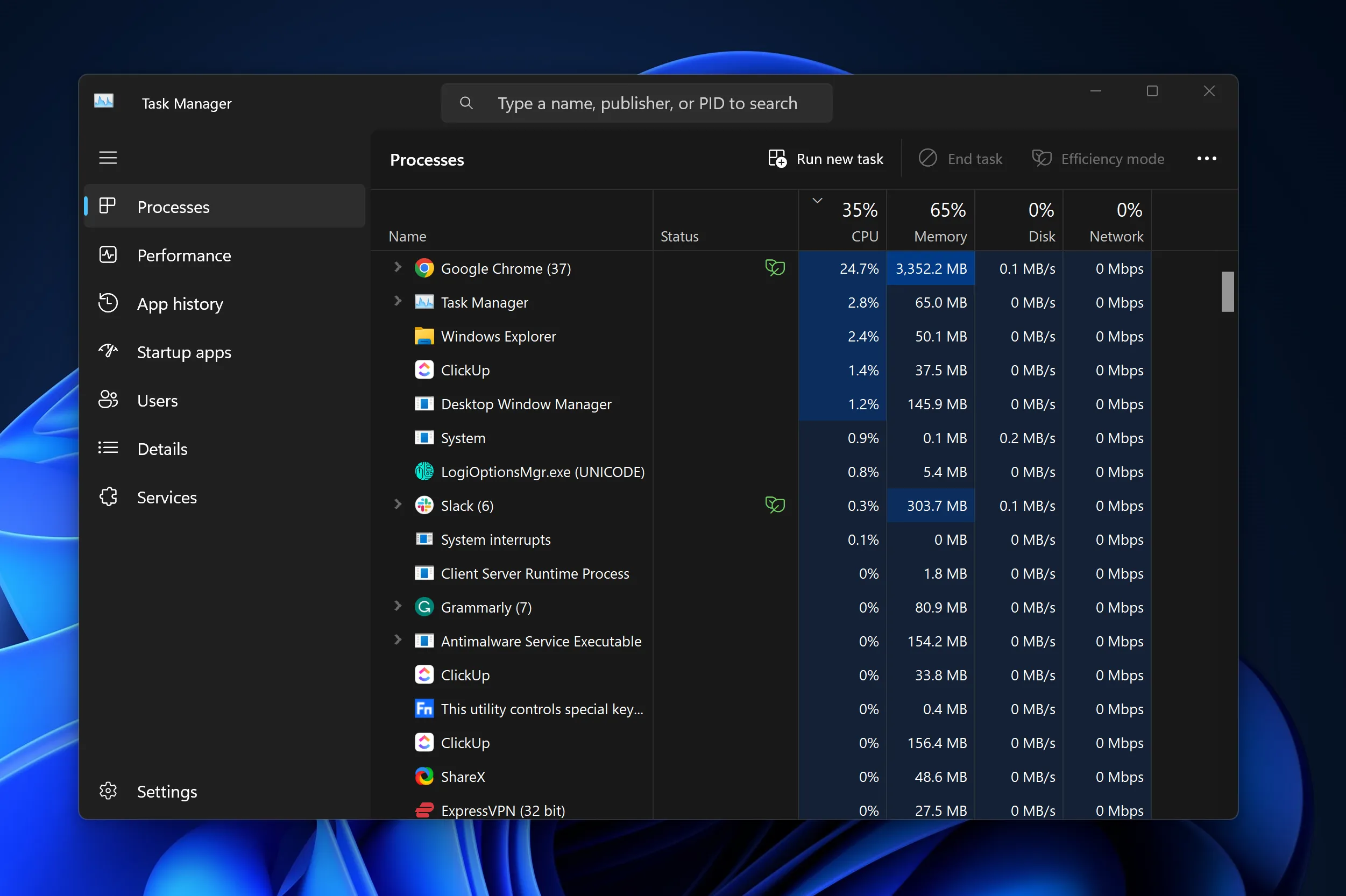
- Zamknij Excel i wszystkie inne aplikacje.
- Uruchom ponownie program Excel i spróbuj ponownie użyć skrótów.
- Jeśli to zadziała , uruchom osobno inne aplikacje, aby zidentyfikować oprogramowanie powodujące konflikt.
Możesz także sprawdzić procesy Menedżera zadań, aby upewnić się, że programy są prawidłowo zamknięte.
3. Zaktualizuj Excela

- Otwórz Excel i kliknij Plik.
- Przejdź do Konto > Opcje aktualizacji > Aktualizuj teraz.
- Po aktualizacji wykonaj proste ponowne uruchomienie programu Excel i przetestuj skróty.
Często używane skróty klawiaturowe w programie Excel
| Zamknij skoroszyt. | Ctrl+W |
| Otwórz skoroszyt. | Ctrl+O |
| Przejdź do karty Strona główna . | Alt+H |
| Zapisz skoroszyt. | Ctrl+S |
| Skopiuj wybór. | Ctrl+C |
| Wklej zaznaczenie. | Ctrl+V |
| Cofnij ostatnią czynność. | Ctrl+Z |
| Usuń zawartość komórki. | Usuwać |
| Wybierz kolor wypełnienia. | Alt+H, H |
| Wytnij wybór. | Ctrl+X |
| Przejdź do zakładki Wstaw . | Alt+N |
| Zastosuj pogrubione formatowanie. | Ctrl+B |
| Wyśrodkuj zawartość komórki. | Alt+H, A, C |
| Przejdź do zakładki Układ strony . | Alt+P |
| Przejdź do zakładki Dane . | Alt+A |
| Przejdź do zakładki Widok . | Alt+W |
| Otwórz menu kontekstowe. | Shift+F10 lub klawisz Menu Windows |
| Dodaj granice. | Alt+H, B |
| Usuń kolumnę. | Alt+H, D, C |
| Przejdź do zakładki Formuła . | Alt+M |
| Ukryj wybrane wiersze. | Ctrl+9 |
| Ukryj wybrane kolumny. | Ctrl+0 |
Dzięki tym prostym rozwiązaniom większość użytkowników Excela powinna ponownie zacząć działać swoje ulubione skróty klawiaturowe. Za pomocą najczęściej używanych kombinacji klawiszy możesz teraz otwierać okna dialogowe, menu rozwijane, menu plików i inne powtarzalne zadania.
Aby uniknąć podobnego scenariusza w przyszłości, pamiętaj o sprawdzeniu skrótów klawiszowych za każdym razem, gdy zmieniasz układ klawiatury, dodajesz skróty makr, modyfikujesz ustawienia języka, zmieniasz klawisze sterujące lub przywracasz ustawienia domyślne.
Jeśli znasz inne wskazówki i porady dotyczące ponownego działania skrótów klawiaturowych w programie Excel, daj nam znać w sekcji komentarzy poniżej.



Dodaj komentarz