Mikrofon Realtek nie działa w systemie Windows 11/10

Mikrofon Realtek nie działa w systemie Windows 11/10
Oto sugestie, których możesz użyć, aby rozwiązać problem z mikrofonem Realteck na komputerze z systemem Windows:
- Podstawowe rozwiązywanie problemów w celu naprawy mikrofonu
- Zwiększ głośność mikrofonu
- Sprawdź, czy mikrofon jest ustawiony jako domyślny lub wyłączony
- Wyłącz i włącz mikrofon
- Uruchom narzędzie do rozwiązywania problemów z mikrofonem
- Zainstaluj ponownie sterownik (pobieranie OEM)
1] Podstawowe rozwiązywanie problemów w celu naprawy mikrofonu
- Uruchom ponownie komputer
Spróbuj ponownie uruchomić komputer, ponieważ ta prosta czynność czasami rozwiązuje większość problemów w systemie Windows.
- Czy mikrofon jest podłączony do komputera?
Sprawdź, czy używany mikrofon jest podłączony do komputera. Wybierz Start > Ustawienia > System > Dźwięk. W ustawieniach dźwięku sprawdź podłączone mikrofony. Jeśli jest to mikrofon Bluetooth, wybierz opcję Dodaj urządzenie obok Sparuj nowe urządzenie Bluetooth. Wiadomo, że urządzenia Bluetooth rozłączają się po bezczynności, co może mieć miejsce w tym przypadku.
- Sprawdź Dostęp mikrofonu do aplikacji i systemu Windows (Ustawienia prywatności):
Wybierz Start > Ustawienia > Prywatność i zabezpieczenia > Mikrofon. Następnie przejdź do sekcji Zezwalaj aplikacjom na dostęp do mikrofonu. Po zezwoleniu aplikacjom na dostęp do mikrofonu możesz zmienić ustawienia dla każdej aplikacji.
- Sprawdź, czy masz dostęp do mikrofonu w aplikacji:
Będzie się różnić w zależności od aplikacji. Jeśli masz problem z aplikacją, przejdź do ustawień aplikacji, a następnie znajdź ustawienia dźwięku i mikrofonu. Sprawdź, czy wybrano właściwy mikrofon.
- Sprawdź pasek głośności:
Upewnij się, że mikrofon jest podłączony do komputera. Wybierz Start > Ustawienia > System > Dźwięk. W Ustawieniach dźwięku przejdź do Wejście i obok Głośność poszukaj niebieskiego paska, który unosi się i opada, gdy mówisz do mikrofonu.
Możesz też użyć rejestratora dźwięku w systemie Windows, aby sprawdzić, czy po nagraniu dźwięku coś słychać. Jeśli podczas mówienia przez rejestrator dźwięku widzisz fale, oznacza to, że mikrofon działa.
- Użyj przywracania systemu:
Będziesz potrzebować uprawnień administratora, aby upewnić się, że przywracanie systemu jest na miejscu. Jeśli sterowniki powodują problem, zawsze możesz przywrócić komputer do poprzedniego stanu.
Jeśli problem nie ustąpi po przeprowadzeniu podstawowego rozwiązywania problemów, postępuj zgodnie z przewodnikiem zaawansowanego rozwiązywania problemów, aby rozwiązać problem mikrofonu Realtek, który nie działa w systemie Windows.
2] Zwiększ głośność mikrofonu
Przed rozpoczęciem upewnij się, że mikrofon lub zestaw słuchawkowy są podłączone do komputera. Upewnij się również, że mikrofon jest ustawiony prawidłowo. Oto jak możesz zwiększyć głośność mikrofonu:
- Wybierz Start > Ustawienia > System > Dźwięk.
- W obszarze Wejście wybierz mikrofon, aby wyświetlić jego właściwości.
- W obszarze Głośność wejściowa przesuń niebieski suwak, aby zwiększyć głośność.
Jeśli mikrofon jest wyciszony, pomaga to rozwiązać problem.
- Jeśli to nie rozwiąże problemu, kliknij przycisk Rozpocznij test obok etykiety Przetestuj swój mikrofon.
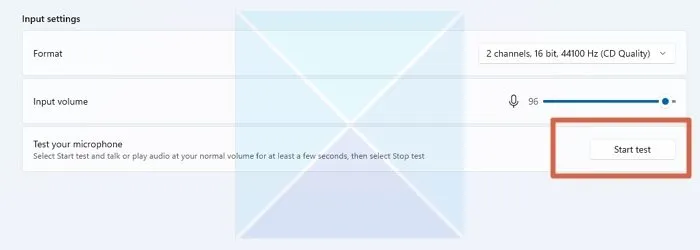
- Pomoże Ci to rozwiązać wszelkie problemy z mikrofonem. Sprawdź, czy działa mikrofon Realtek.
3] Sprawdź, czy mikrofon jest ustawiony jako domyślny lub wyłączony
Ten problem może wystąpić, jeśli system Windows nie ma ustawionego mikrofonu Realtek jako urządzenia domyślnego. Wykonaj poniższe czynności, aby ustawić mikrofon Realtek jako domyślne urządzenie mikrofonowe:
- Naciśnij klawisz Windows + I, aby otworzyć Ustawienia > Dźwięk.
- Przewiń w dół i wybierz Więcej ustawień dźwięku.
- W oknach Dźwięk przejdź do zakładki Nagrywanie.
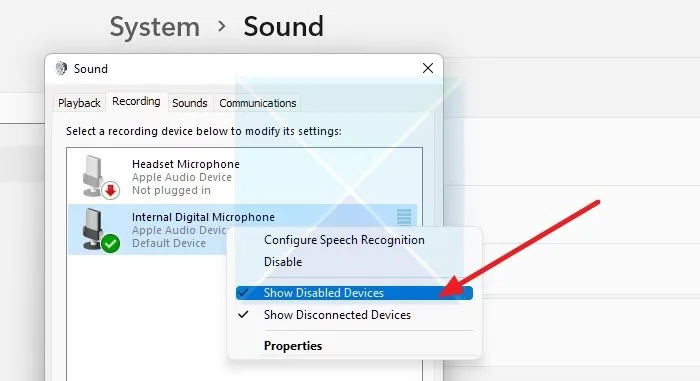
- Kliknij prawym przyciskiem myszy miejsce na karcie i zaznacz opcję Pokaż wyłączone urządzenia, aby upewnić się, że mikrofon znajduje się na liście urządzeń.
- Następnie upewnij się, że jest ustawiony na Ustaw domyślne.
Sprawdź, czy działa mikrofon Realtek.
4] Wyłącz i włącz mikrofon
Tę szybką poprawkę za pomocą Menedżera urządzeń można również zastosować, gdy występują problemy z wewnętrznym mikrofonem komputera, na przykład gdy mikrofon Windows Realtek przestaje działać. Aby rozwiązać ten problem, postępuj zgodnie z naszym szczegółowym przewodnikiem dotyczącym wyłączania mikrofonu. Po wyłączeniu wykonaj te same kroki, ale zamiast tego włącz je.
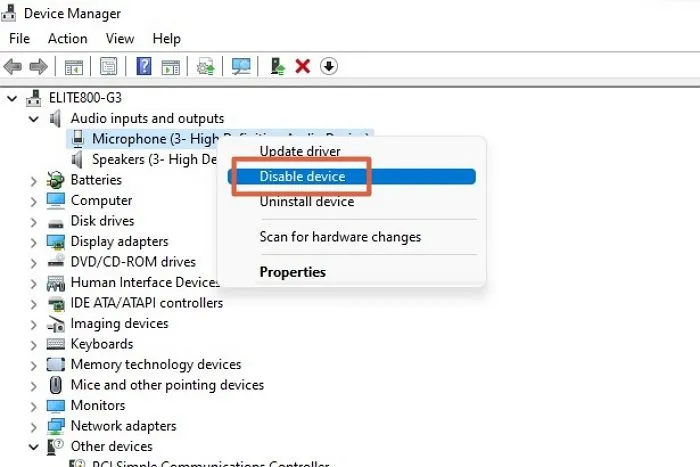
Po zakończeniu sprawdź, czy mikrofon Realtek działa. Jeśli nie, przejdź do następnej sugestii.
5] Uruchom narzędzie do rozwiązywania problemów z mikrofonem
System Windows ma wbudowane narzędzia do rozwiązywania problemów, które mogą rozwiązać problemy, takie jak nieprawidłowo działający mikrofon Realtek. Uruchom narzędzie do rozwiązywania problemów w następujący sposób:
- Kliknij prawym przyciskiem myszy ikonę głośnika w prawym rogu paska zadań i wybierz opcję Rozwiąż problemy z dźwiękiem.
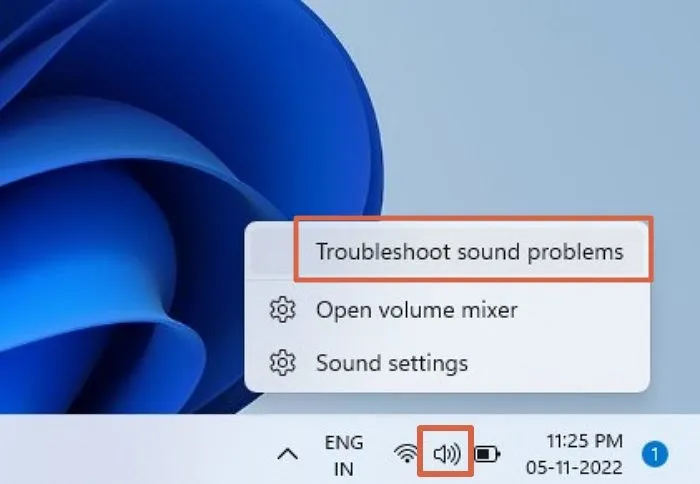
- Narzędzie do rozwiązywania problemów natychmiast wykryje wszelkie problemy z urządzeniem audio i zaproponuje rozwiązanie.
- Poczekaj na zakończenie, przeczytaj monity i wybierz najlepszą dla siebie opcję.
Sprawdź, czy działa mikrofon Realtek.
6] Zainstaluj ponownie sterownik (pobieranie OEM)
Mikrofon Realtek może nie działać z różnych powodów, między innymi dlatego, że sterowniki urządzenia są nieaktualne. Sprawdź następujące kroki, aby zaktualizować dyski.
- Przejdź do Menedżera urządzeń i znajdź mikrofon Realtek na liście Audio i wejścia.
- Kliknij go prawym przyciskiem myszy, wybierz właściwości i zanotuj numer modelu.
- Przejdź do witryny firmy Intel i pobierz sterownik w zależności od wersji systemu operacyjnego i sprzętu.
Możesz ponownie uruchomić komputer po zakończeniu aktualizacji, aby sprawdzić, czy problem został rozwiązany.
Jeśli mikrofon nadal nie działa?
Jeśli żaden z tych sposobów ci nie pomógł, oznacza to problem sprzętowy. Jeśli używasz mikrofonu zewnętrznego, najlepiej skontaktować się z zespołem pomocy technicznej OEM, aby to uporządkować. Prawdopodobnie dostaniesz zamiennik, jeśli jest na gwarancji. Jeśli jest na twojej płycie głównej, wsparcie powinno pomóc ci go naprawić. Jeśli koszt jest zbyt wysoki, najlepiej kupić mikrofon zewnętrzny.
Wniosek
Posiadanie działającego mikrofonu i urządzenia audio na urządzeniach jest kluczowe ze względu na ich znaczenie. Możesz teraz rozwiązać problem z niedziałającym mikrofonem Windows Realtek, postępując zgodnie ze szczegółowymi instrukcjami w tym poście.
Dlaczego mój mikrofon Realtek nie działa w systemie Windows 11?
Od błędu lub usterki po sprzęt, wszystko może być odpowiedzialne za ten problem. Jednak tutaj skonsolidowaliśmy niektóre z najlepszych metod rozwiązywania problemów z niedziałającym mikrofonem Realtek w systemach Windows 11 i Windows 10. Na przykład możesz najpierw spróbować zwiększyć głośność. Następnie możesz również użyć narzędzia do rozwiązywania problemów.
Czy dźwięk Realtek jest zgodny z systemem Windows 11?
Tak, dźwięk Realtek jest zgodny z systemem Windows 11. Bez względu na to, czy używasz systemu Windows 7, Windows 8/8.1, Windows 10 czy Windows 11, z pewnością możesz bez problemu korzystać z dźwięku Realtek na swoim komputerze. Wszystko, co musisz zrobić, to zainstalować sterownik.


 Jeśli mikrofon jest wyciszony, pomaga to rozwiązać problem.
Jeśli mikrofon jest wyciszony, pomaga to rozwiązać problem.
Dodaj komentarz