Jak ukryć i odkryć foldery w systemie Windows 11 [3 sposoby]
![Jak ukryć i odkryć foldery w systemie Windows 11 [3 sposoby]](https://cdn.thewindowsclub.blog/wp-content/uploads/2023/09/hide-folders-640x375.webp)
Ukrywanie folderów to świetny sposób na uporządkowanie pulpitu. Być może chcesz ukryć swoje osobiste pliki lub niektóre dane klientów przed wzrokiem ciekawskich. Cokolwiek to jest, możliwość ich schowania i odkrycia w razie potrzeby to duża oszczędność.
Mówiąc najprościej, te ukryte pliki nie będą wyświetlane w menu głównym, ale nadal będą dostępne. Jest to dość proste i nie powinno zająć Ci zbyt wiele czasu.
Jak ukryć folder w systemie Windows 11?
1. Korzystając z Eksploratora plików
- Naciśnij klawisze Windows+ E, aby otworzyć Eksplorator plików .
- Znajdź folder, który chcesz ukryć, kliknij go prawym przyciskiem myszy i wybierz Właściwości.
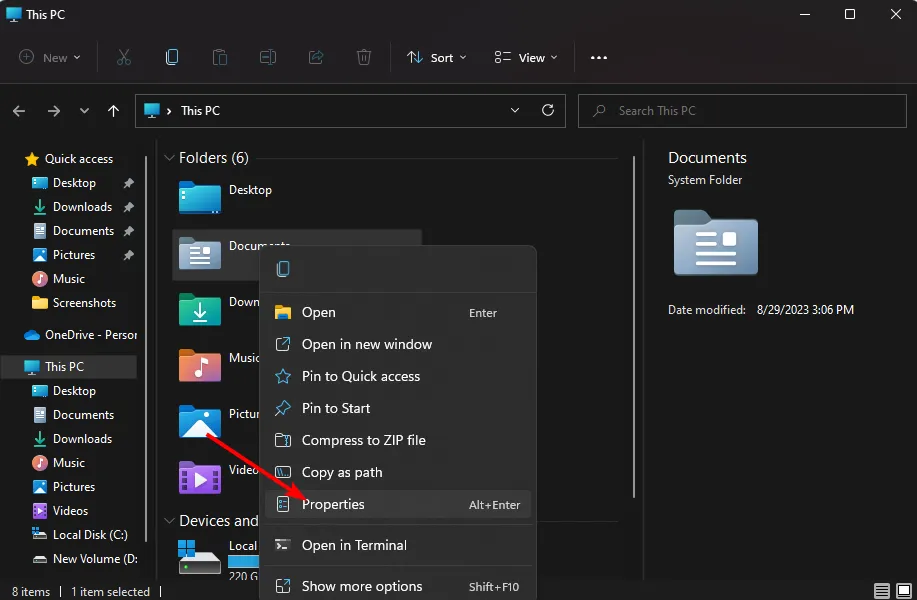
- Przejdź do karty Ogólne , zaznacz pole Ukryte, kliknij Zastosuj, a następnie OK.
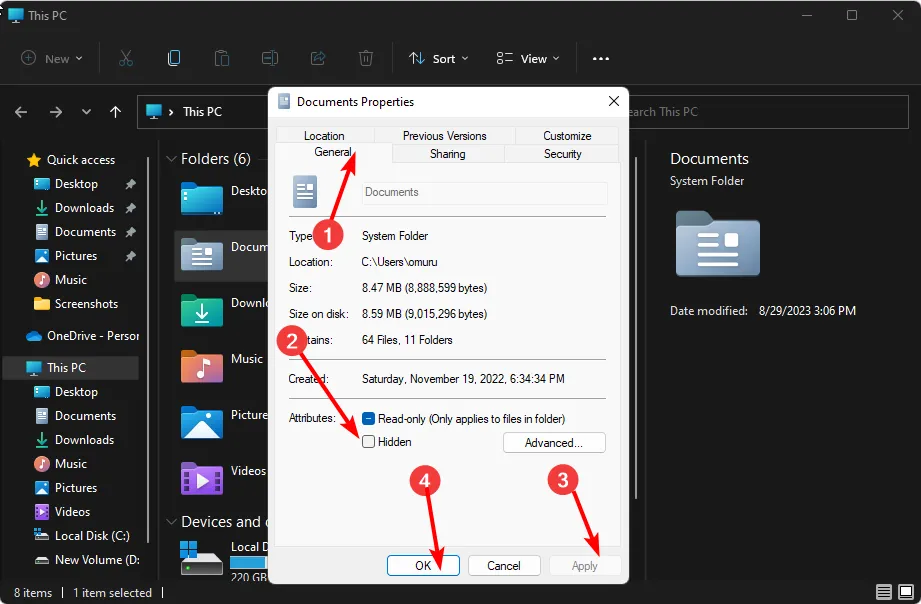
- W następnym oknie dialogowym zaznacz pole opcji Zastosuj zmiany do tego folderu, podfolderów i plików , a następnie naciśnij OK.
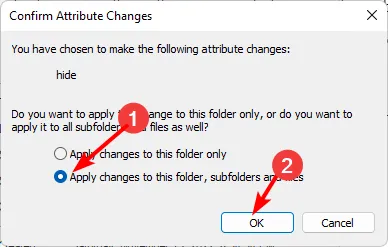
- Wróć do Eksploratora plików , kliknij Widok>Pokaż>Ukryte i upewnij się, że nie ma tam zaznaczenia.
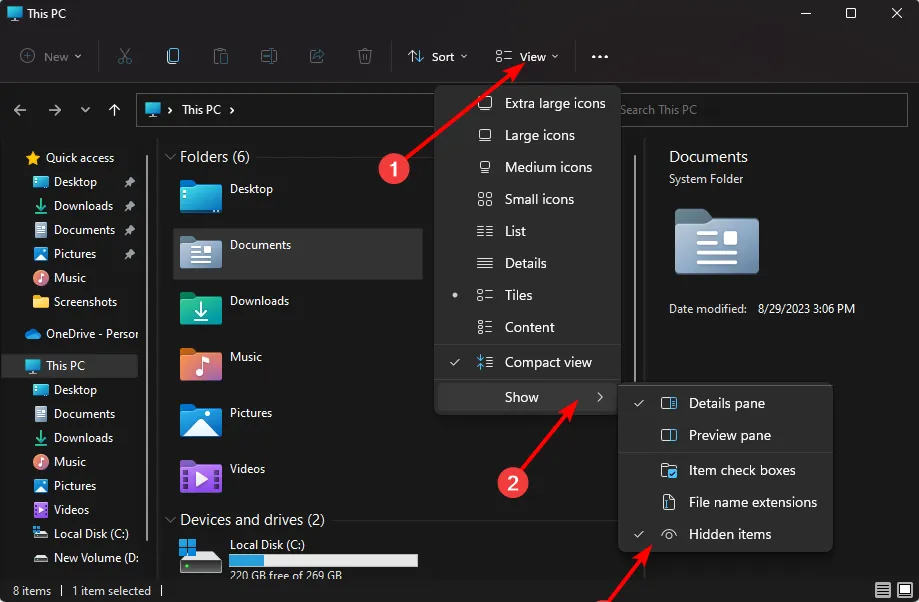
2. Korzystając z wiersza poleceń (CMD)
- Naciśnij Windows klawisz, wpisz cmd w pasku wyszukiwania i kliknij Uruchom jako administrator.
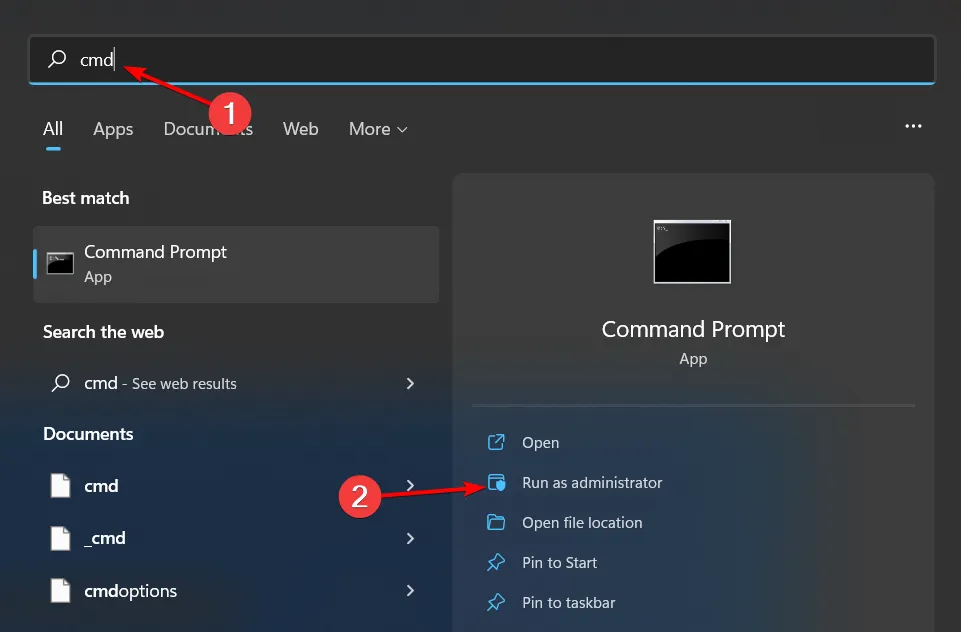
- Wpisz następujące polecenie i naciśnij Enter. Pamiętaj, aby zastąpić nazwę folderu rzeczywistą nazwą folderu, który chcesz
hide: attrib +h "folder name"
3. Za pomocą polecenia PowerShell
- Kliknij menu Start, wpisz PowerShell w pasku wyszukiwania i kliknij Uruchom jako administrator.
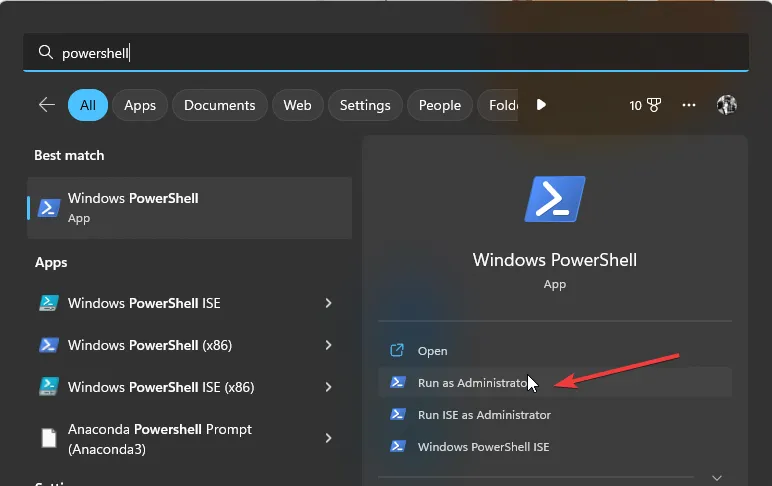
- Wpisz następujące polecenie i naciśnij Enter. Pamiętaj, aby zastąpić C:\Users\Folder rzeczywistą ścieżką katalogu folderów, który chcesz ukryć:
$FILE=Get-Item " C:\Users\Folder" -Force - Następnie Enterkolejne polecenie do ukrycia:
$FILE.Attributes=" Hidden"
Jak ukryć folder w systemie Windows 11 za pomocą hasła?
Chociaż możesz użyć Eksploratora Windows do ukrycia plików w folderze, nie jest to zbyt bezpieczna metoda. Chociaż sprawia to, że folder jest niewidoczny, jeśli ktoś ma dostęp do Twojego komputera, może łatwo odkryć folder i uzyskać dostęp do jego zawartości.
Jako dodatkową warstwę bezpieczeństwa zaleca się ochronę folderów hasłem . Nawet w przypadku wbudowanej funkcji w systemie Windows służy ona jedynie do ochrony, gdy użytkownicy logują się przy użyciu innych kont. Każdy, kto zaloguje się przy użyciu Twojego profilu użytkownika, będzie miał dostęp do Twoich ukrytych elementów.
W tym miejscu z pomocą przychodzą narzędzia innych firm. Niektóre z najlepszych programów ukrywających Twoje foldery to:
- Wise Folder Hider – ten program pozwala ukryć dowolny folder na dysku twardym lub nośniku wymiennym, takim jak dyski USB, bez utraty dostępności.
- Folder Lock – jest to bogate w funkcje oprogramowanie zabezpieczające pliki z możliwością tworzenia kopii zapasowych online i kompleksowym szyfrowaniem danych.
- IObit Protected Folder – jest to program oferujący wielowarstwowe zabezpieczenia wrażliwych plików i inne zaawansowane funkcje.
- Gilisoft File Lock Pro – ten program jest wyposażony w tryb samoobrony, który blokuje foldery po pewnym okresie bezczynności.
- Easy Folder Guard – łatwy w użyciu program z zaawansowanymi ustawieniami, takimi jak ukrywanie plików, aby zapobiec wykryciu.
Jak uzyskać dostęp do ukrytego folderu w systemie Windows 11?
Gdy ukryjesz foldery, nie będą one już widoczne w Eksploratorze Windows i nie pojawią się w wynikach wyszukiwania. Większość użytkowników nie musi wiedzieć, gdzie znajdują się te foldery ani jak uzyskać do nich dostęp. Folder będzie przezroczysty, jeśli włączysz opcję ich wyświetlania.
Jeśli jednak ukryłeś je przed widokiem w Eksploratorze plików, aby uzyskać dostęp do folderów, które trzymałeś poza zasięgiem, konieczne będzie pokazanie ukrytych folderów .
Jak odkryć folder w systemie Windows 11?
Kroki odkrywania folderów są podobne do ukrywania, z tą tylko różnicą, że będziesz musiał przeprowadzić inżynierię wsteczną w Eksploratorze plików. W wierszu poleceń: attrib -h „nazwa folderu” to polecenie, które należy wprowadzić, natomiast w przypadku programu PowerShell jest to $FILE.Attributes -match „Ukryty”
Dzięki tym metodom, niezależnie od tego, czy chcesz pozbyć się nieznośnych folderów na pulpicie, czy chcesz zabezpieczyć swoje pliki, możesz bezpiecznie zachować prywatność swoich folderów, nie ujawniając poufnych informacji, zachowując jednocześnie intuicyjny system.
Mamy nadzieję, że te wskazówki pomogą Ci lepiej zarządzać organizacją folderów w systemie Windows. Czy są jakieś inne sposoby ukrywania lub odkrywania folderów? Daj nam znać w komentarzach poniżej.



Dodaj komentarz