Napraw kod błędu logowania 80090311 Teams
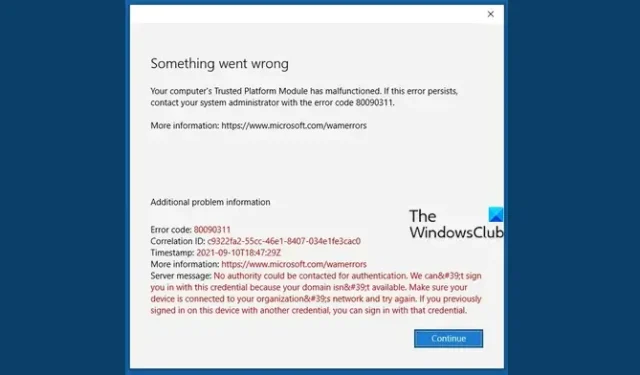
Niektórzy użytkownicy aplikacji Teams nie mogą zalogować się na swoje konta z powodu problemu z modułem TPM. Podczas próby zalogowania napotykają błąd logowania do aplikacji Teams 80090311. Jest to naprawdę frustrujące, szczególnie dla użytkowników, którzy łączą się ze swoimi rówieśnikami za pomocą aplikacji MS Teams. W tym poście omówimy ten problem i zobaczymy, co możesz zrobić, aby go rozwiązać.
Poniżej znajduje się dokładny komunikat o błędzie wyświetlany użytkownikom.
Coś poszło nie tak
Moduł Trusted Platform Module w Twoim komputerze uległ awarii. Jeśli ten błąd będzie się powtarzał. skontaktuj się z administratorem systemu, podając kod błędu 80090311.
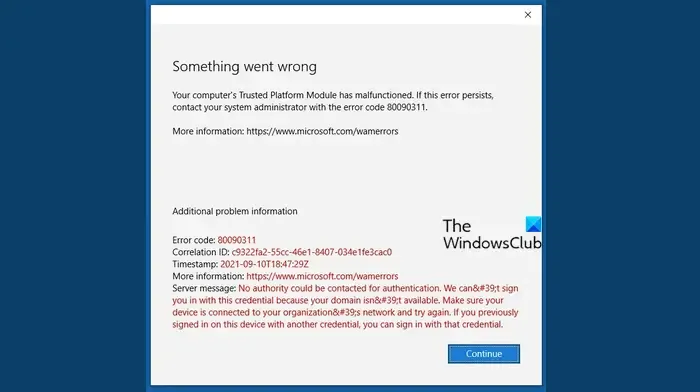
Napraw kod błędu logowania 80090311 Teams
Jeśli pojawi się błąd logowania do aplikacji Teams 80090311, postępuj zgodnie z poniższymi rozwiązaniami, aby rozwiązać problem.
- Wyczyść pamięć podręczną zespołów
- Zresetuj zespoły MS
- Zaktualizuj sterownik TPM
- Odłącz swoje konto i usuń folder z. Wpis AAD.BrokerPlugin_cw5n1h2txyewy
Porozmawiajmy o nich szczegółowo.
1] Wyczyść pamięć podręczną zespołów
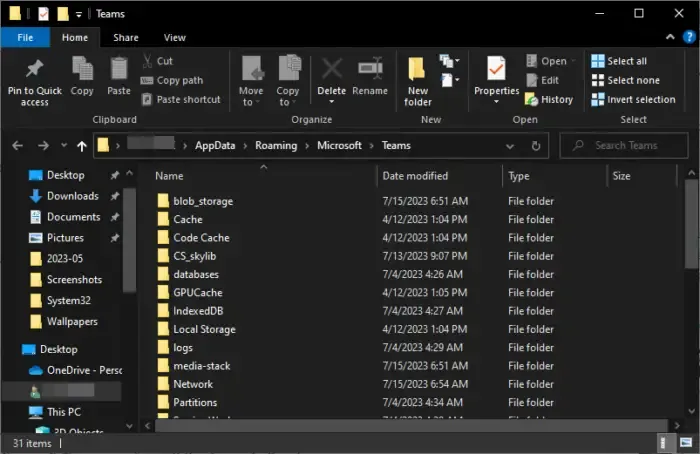
Zacznijmy od wyczyszczenia pamięci podręcznej MS Teams. Pamięci podręczne nie mają nic wspólnego z plikami systemowymi i są po prostu często używanymi elementami przechowywanymi lokalnie w systemie w celu szybkiego dostępu. Aby wyczyścić pamięć podręczną Microsoft Teams , wykonaj czynności wymienione poniżej.
- Otwórz Menedżera zadań (Ctrl + Shift + Esc), kliknij prawym przyciskiem myszy proces MS Teams i wybierz Zakończ zadanie.
- Teraz otwórz Eksplorator plików i przejdź do %appdata%\Microsoft\teams.
- Następnie musisz usunąć zawartość następujących folderów, pamiętaj, aby nie usunąć folderu, ale pliki, które się w nim znajdują.
- %appdata%\Microsoft \teams\pamięć podręczna aplikacji\cache
- %appdata%\Microsoft \teams\blob_storage
- %appdata%\Microsoft\teams\Cache
- appdata%\Microsoft \teams\databases
- appdata%\Microsoft \teams\GPUcache
- appdata%\Microsoft \teams\IndexedDB
- appdata%\Microsoft \teams\Local Storage
- appdata%\Microsoft\teams\tmp
- Jeśli brakuje jakiegoś folderu, pomiń go.
Spowoduje to wyczyszczenie pamięci podręcznej MS Teams. Następnie możesz uruchomić aplikację i sprawdzić, czy problem został rozwiązany.
2] Zresetuj zespoły MS
Następnie zresetujmy aplikację MS Teams, ponieważ każda błędna konfiguracja w ustawieniach aplikacji może być kłopotliwa. Aby to zrobić, otwórz Ustawienia, przejdź do Aplikacje > Zainstalowane lub Aplikacje i funkcje, wyszukaj „Microsoft Teams”, kliknij trzy kropki lub wybierz aplikację, a następnie kliknij Opcje zaawansowane. Na koniec kliknij Resetuj. Jeśli to nie zadziała, kliknij Napraw.
3] Zaktualizuj sterownik TPM
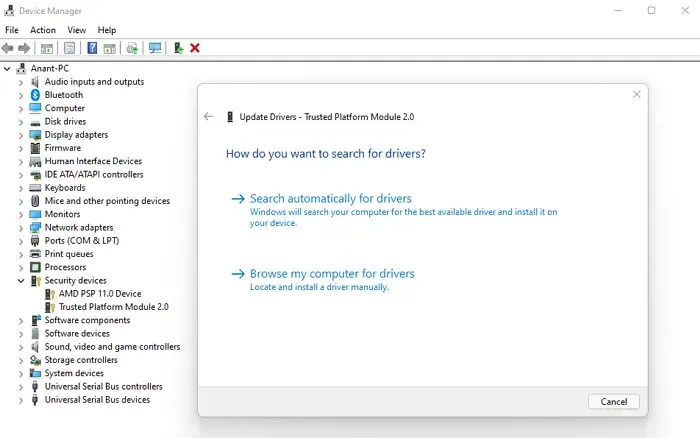
Jak można się domyślić z komunikatu o błędzie, który pojawił się na ekranie, przyczyną problemu jest problem z modułem TPM. W większości przypadków przyczyną tego błędu jest przestarzały sterownik TPM. Dlatego musimy zaktualizować moduł TPM, wykonując kroki wymienione poniżej.
- Uruchom Menedżera urządzeń.
- Rozwiń Urządzenia zabezpieczające.
- Kliknij prawym przyciskiem myszy moduł zaufanej platformy i wybierz opcję Aktualizuj sterownik.
- Wybierz opcję Wyszukaj automatycznie sterowniki i postępuj zgodnie z instrukcjami wyświetlanymi na ekranie, aby zaktualizować sterownik.
Na koniec sprawdź, czy problem został rozwiązany.
4] Odłącz swoje konto i usuń folder z. Wpis AAD.BrokerPlugin_cw5n1h2txyewy
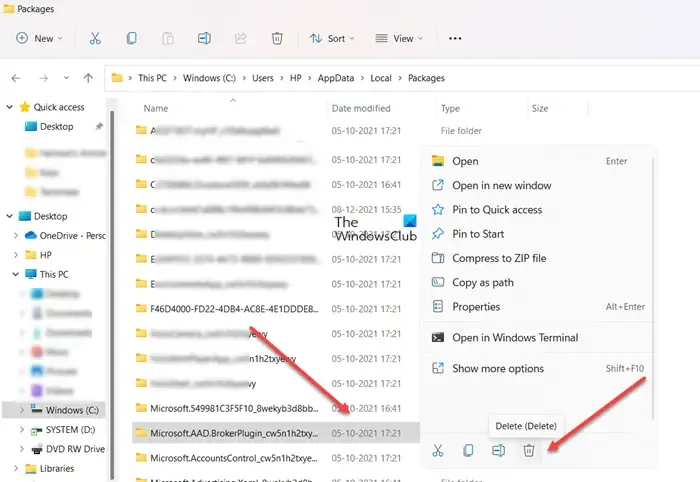
Następnie musimy odłączyć konto, na które nie udało Ci się zalogować, a następnie usunąć folder. Wpis AAD.BrokerPlugin_cw5n1h2txyewy. Wykonanie tego samego jest całkiem proste, wystarczy wykonać poniższe czynności, a wszystko będzie gotowe.
- Uruchom Ustawienia.
- Przejdź do Konta > Praca lub Szkoła.
- Teraz kliknij opcję Rozłącz umieszczoną tuż obok Twojego identyfikatora Microsoft.
- Po odłączeniu konta przejdź do następującej lokalizacji w Eksploratorze plików.
C:\users\<user>\AppData\Local\Packages - Kliknij prawym przyciskiem myszy folder Microsoft.AAD.BrokerPlugin_cw5n1h2txyewy i wybierz opcję Usuń.
Po usunięciu folderu uruchom ponownie system, a następnie sprawdź, czy problem został rozwiązany.
Otóż to!
Dlaczego w aplikacji Microsoft Teams ciągle pojawia się komunikat o błędzie logowania?
Aplikacja Microsoft Teams nie zaloguje się na Twoje konto, jeśli Internet działa wolno lub ma uszkodzone pamięci podręczne. W pierwszym przypadku musisz ponownie uruchomić router, a jeśli to nie zadziała, skontaktuj się ze swoim dostawcą usług internetowych, natomiast w drugim przypadku musisz wyczyścić pamięć podręczną. Powinieneś także zapoznać się z naszym przewodnikiem, aby dowiedzieć się, co zrobić, gdy napotkasz problemy z logowaniem do Microsoft Teams .
Poprawka: błąd Microsoft Teams 80090016
Jaki jest kod błędu 800900 w aplikacji Teams?
Wszystkie kody błędów MS Teams zaczynające się od 800900 pojawiają się, gdy coś jest nie tak z modułem Trusted Platform. Dlatego możesz zastosować rozwiązania wymienione w tym poście, aby rozwiązać problem. Aby poznać konkretny kod błędu, sprawdź listę kodów błędów i problemów związanych z logowaniem do aplikacji Microsoft Teams .



Dodaj komentarz