Jak uruchomić narzędzie do rozwiązywania problemów ze sprzętem i urządzeniami w systemie Windows 11/10
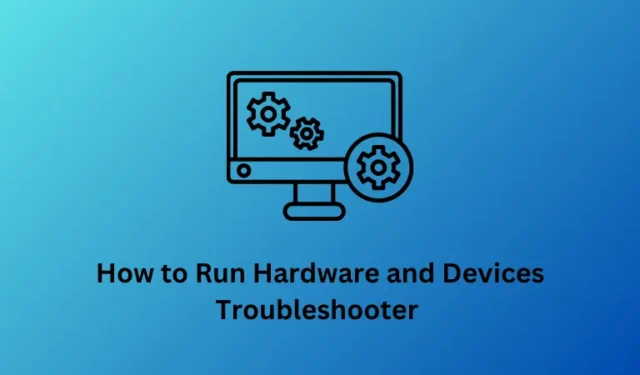
Począwszy od najnowszej wersji kompilacji systemu Windows 10 , Microsoft ukrywa przed swoimi użytkownikami bezpośredni dostęp do narzędzia do rozwiązywania problemów ze sprzętem i urządzeniami. To narzędzie faktycznie rozwiązuje często występujące problemy sprzętowe w systemie operacyjnym Windows.
Ponieważ firma nie skreśliła jeszcze całkowicie tego programu narzędziowego, nadal można uzyskać do niego dostęp, modyfikując ustawienia systemu Windows. W tym przewodniku przyjrzymy się dwóm różnym sposobom zlokalizowania i uruchomienia narzędzia do rozwiązywania problemów ze sprzętem i urządzeniami.
Pierwsze dwie metody są całkowicie takie same, z kilkoma krokami tu i tam ze względu na zmiany interfejsu na komputerach z systemem Windows 11 i 10. To nic innego jak Ustawienia systemu Windows.
Można użyć jego interfejsu użytkownika do osobnego rozwiązywania problemów z innym sprzętem, łącznością sieciową, odtwarzaniem, Bluetooth itp. Jeśli nie możesz znaleźć konkretnego ustawienia sprzętu za pomocą tego, wypróbuj sposób z wiersza poleceń. Przyjrzyjmy się szczegółowo obu tym metodom –
Zobacz to – Jak korzystać z zalecanego rozwiązywania problemów w systemie Windows 10
Sposoby uruchamiania narzędzia do rozwiązywania problemów ze sprzętem i urządzeniami
Aby uruchomić narzędzie do rozwiązywania problemów ze sprzętem i urządzeniami w systemie Windows 11/10, wypróbuj jedną z następujących metod:
1] Korzystanie z ustawień systemu Windows 11
Interfejs użytkownika ustawień w systemie Windows 11 jest zupełnie inny od tego, co mieliśmy w systemie Windows 10. Dlatego zamieściliśmy osobny temat dotyczący uruchamiania narzędzi do rozwiązywania problemów ze sprzętem i urządzeniami w systemie Windows 11.
Aby włączyć to ustawienie, wykonaj następujące kroki –
- Naciśnij Win + I, aby uruchomić aplikację Ustawienia.
- Przejdź do System > Rozwiązywanie problemów .
- Kliknij Inne narzędzia do rozwiązywania problemów na następnej stronie.
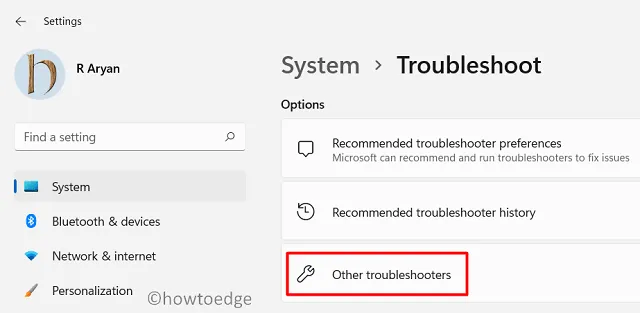
- Tutaj znajdziesz dwie osobne sekcje, tj. „Najczęściej” i „Inne”.
- Zobacz, co oferują w zakresie rozwiązywania problemów. Jeśli znajdziesz ten, którego szukasz, naciśnij opcję Uruchom .
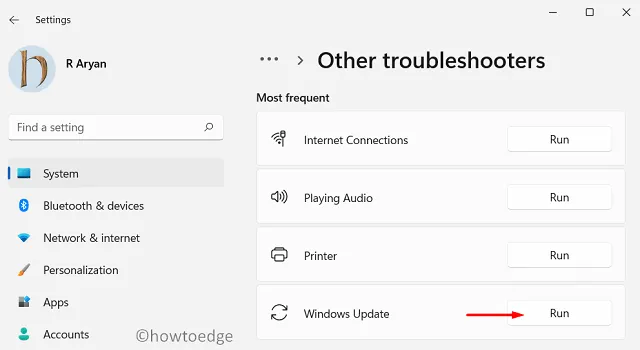
- Po uruchomieniu okna rozwiązywania problemów kliknij Dalej .
- Narzędzie to uruchomi się natychmiast po sprawdzeniu, co dokładnie stało się z wybranym sprzętem.
- Jeśli znajdzie jakiś problem, który można rozwiązać, spróbuje go naprawić. Jeśli jednak rozwiązanie wymaga interwencji, pojawi się monit z informacją, co dalej robić.
- Zrób tak, jak mówi to narzędzie. Gdy to się skończy, uruchom ponownie komputer.
Mamy nadzieję, że uda Ci się rozwiązać problem sprzętowy na komputerze, postępując zgodnie z tą sekcją. Jeśli nadal masz problemy ze sprzętem, sprawdź, czy możesz to naprawić za pomocą CMD.
2] Korzystanie z aplikacji Ustawienia (Windows 10)
- Naciśnij klawisz Windows za pomocą klawiatury i kliknij ikonę koła zębatego .
- Gdy pojawi się interfejs ustawień, wybierz opcję Aktualizuj i zabezpieczenia, a następnie rozwiąż problemy .
- Idąc dalej, kliknij Dodatkowe narzędzia do rozwiązywania problemów w prawym okienku.
- Na następnym ekranie przewiń w dół, a znajdziesz sekcję „Znajdź i rozwiąż inne problemy”.
- Tutaj możesz zobaczyć cały sprzęt i urządzenia podłączone do Twojego komputera.
- Wybierz ten, który powoduje problemy na komputerze i naciśnij przycisk – Uruchom narzędzie do rozwiązywania problemów .

- Po uruchomieniu okna rozwiązywania problemów kliknij Dalej .
- Narzędzie to uruchomi się natychmiast po sprawdzeniu, co dokładnie stało się z wybranym sprzętem.
- Jeśli znajdzie jakiś problem, który można rozwiązać, spróbuje go naprawić. Jeśli jednak rozwiązanie wymaga interwencji, pojawi się monit z informacją, co dalej robić.
- Zrób tak, jak mówi to narzędzie. Gdy to się skończy, uruchom ponownie komputer.
3] Za pomocą wiersza poleceń
Jeśli nie możesz znaleźć powyższego narzędzia na swoim urządzeniu, możesz wykonać to zadanie również za pomocą Konsoli Windows. Oto jak postępować –
Najnowsze — Jak automatycznie uruchomić narzędzie do rozwiązywania problemów z systemem Windows 10
- Uruchom Uruchom (Win + R), wpisz cmd i naciśnij kombinację klawiszy Ctrl + Shift + Enter .
- Gdy pojawi się okno UAC, dotknij Tak . Spowoduje to otwarcie wiersza poleceń.
- Teraz skopiuj/wklej poniższy kod i naciśnij Enter –
msdt.exe -id DeviceDiagnostic
- Spowoduje to automatyczne uruchomienie strony narzędzia do rozwiązywania problemów ze sprzętem i urządzeniami. Kliknij Dalej , aby kontynuować.
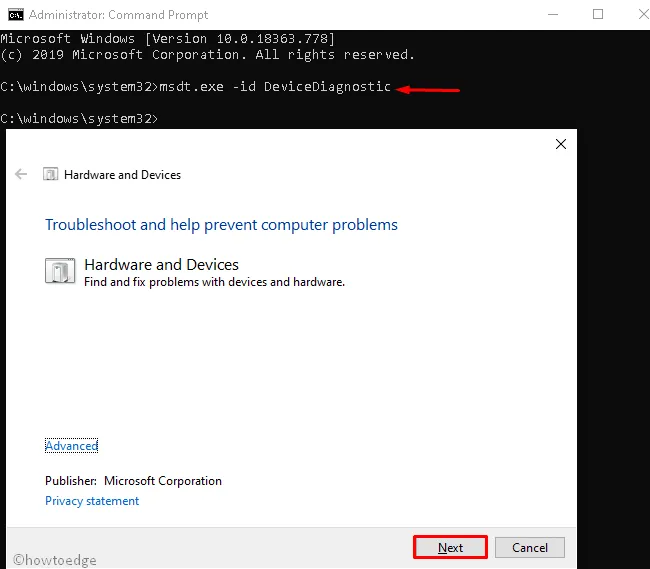
- Proces wykrywania rozpoczyna się natychmiast po tym, poczekaj na zakończenie skanowania.
- Zwykle pozwala to znaleźć wadliwe urządzenie i naprawić je (jeśli to możliwe).
- Jeśli to nie zwróci żadnego problemu, kliknij Zamknij narzędzie do rozwiązywania problemów , aby wyjść z jego interfejsu.
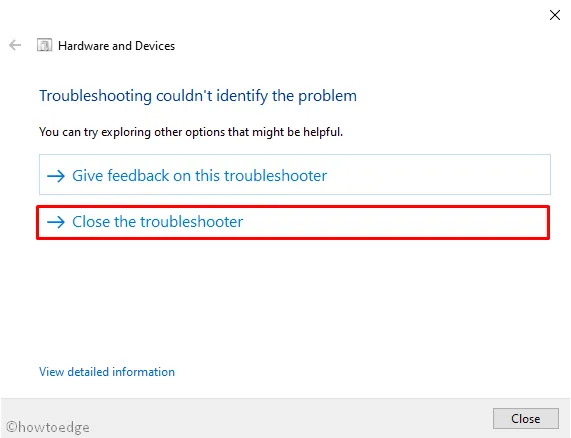
- Po zakończeniu rozwiązywania problemów uruchom ponownie komputer.
Zaloguj się ponownie na swoje urządzenie i sprawdź, czy problemy sprzętowe zostały już rozwiązane.



Dodaj komentarz