Jak naprawić błąd „Brama domyślna nie jest dostępna” w systemie Windows
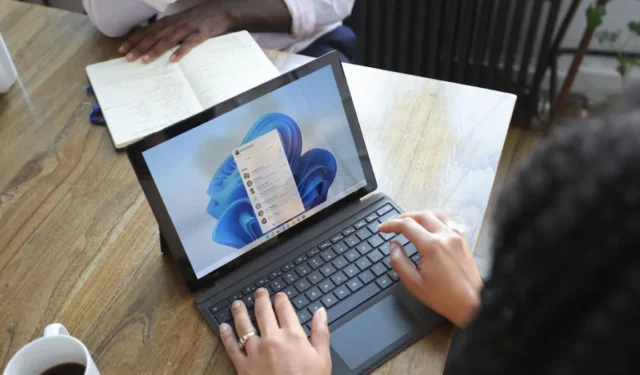
Komunikat o błędzie „Brama domyślna jest niedostępna” w systemie Windows wskazuje na problem z połączeniem internetowym. Oznacza to, że Twoje urządzenie nie może prawidłowo komunikować się z bramą domyślną, co wpływa na możliwość łączenia się z Internetem. Błąd zwykle pojawia się podczas rozwiązywania problemów z kartą sieciową. Ten przewodnik zawiera skuteczne rozwiązania, które pomogą Ci rozwiązać błąd „Brama domyślna jest niedostępna” w systemie Windows.
Szybkie rozwiązania, które możesz wypróbować
Przed wdrożeniem wymienionych poniżej poprawek dotyczących błędów wypróbuj te proste rozwiązania, aby sprawdzić, czy przy minimalnym wysiłku można naprawić błąd „Brama domyślna jest niedostępna” w systemie Windows.
- Zakończ uruchamianie narzędzia do rozwiązywania problemów z kartą sieciową : jeśli widzisz błąd, narzędzie do rozwiązywania problemów z kartą sieciową zostało już zainicjowane. Po aktywacji zakończ proces i pozwól narzędziu do rozwiązywania problemów przeskanować system w poszukiwaniu podstawowych problemów, a następnie postępuj zgodnie z instrukcjami wyświetlanymi na ekranie, aby rozwiązać problem z bramą domyślną. Należy pamiętać, że w nowszych wersjach systemu Windows 11 narzędzie do rozwiązywania problemów z kartą sieciową zostało zastąpione narzędziem do rozwiązywania problemów z siecią i Internetem.
- Uruchom ponownie karty sieciowe: ponowne uruchomienie kart sieciowych odświeży połączenie między komputerem a siecią, usunie wszelkie tymczasowe usterki i ponownie nawiąże komunikację z bramą.
- Sprawdź sterowniki karty sieciowej: przestarzały lub nieprawidłowo działający sterownik sieciowy może być kolejną przyczyną tego błędu. Najpierw upewnij się, że zaktualizowałeś sterowniki karty sieciowej do najnowszej wersji. Jeśli ostatnia aktualizacja sterownika spowodowała problemy ze zgodnością z kartą sieciową, dobrym pomysłem może być wycofanie sterownika w celu przywrócenia funkcjonalności karty .
- Wyłącz tymczasowo program antywirusowy i Zaporę systemu Windows: Twój program antywirusowy może zablokować połączenie, jeśli wykryje jakąkolwiek podejrzaną aktywność, prowadzącą do omawianego błędu. Spróbuj tymczasowo wyłączyć Zaporę systemu Windows oraz program antywirusowy, aby uniknąć blokowania połączeń sieciowych na urządzeniu.
- Zresetuj router: mógł wystąpić problem z routerem, powodujący zakłócenie komunikacji pomiędzy urządzeniem a kartą sieciową. Rozwiąż problemy z routerem , aby zapewnić mu nowy start i poprawić łączność z bramą. Jeśli problem będzie się powtarzał, rozważ wykonanie pełnego ponownego uruchomienia sieci .
Jeżeli żadna z powyższych metod nie przyniosła rezultatów, przejdź do kolejnych, bardziej złożonych rozwiązań.
1. Wyłącz automatyczne logowanie
Wyłączenie automatycznego logowania zapewnia prawidłowe uruchomienie sieci na komputerze podczas logowania, eliminując wszelkie problemy z połączeniem. Zapewnia to stabilne połączenie z bramą, zwiększając ogólną wydajność sieci.
Naciśnij Win+ R, aby otworzyć pole Uruchom. Wpisz regediti naciśnij Enter.
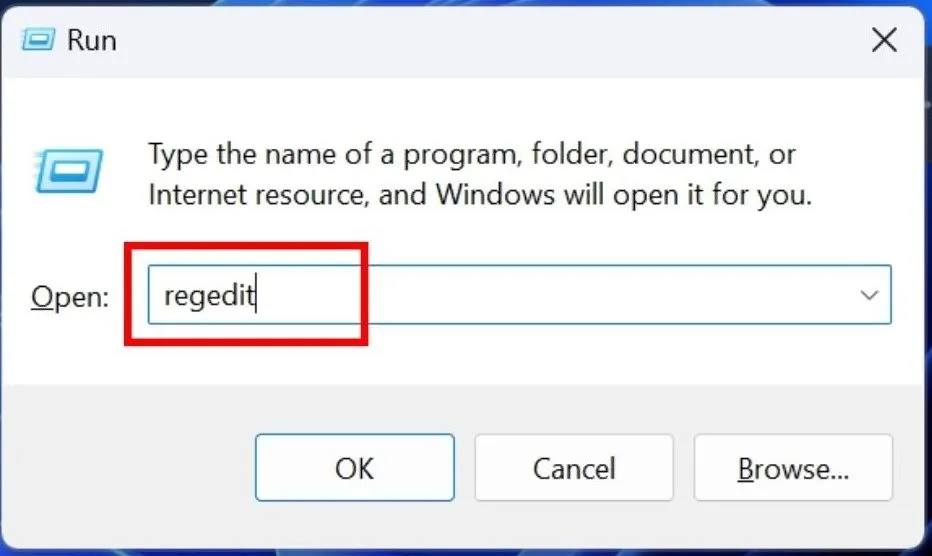
Przejdź do następującej lokalizacji w Edytorze rejestru: „Computer\HKEY_LOCAL_MACHINE\SOFTWARE\Microsoft\Windows NT\CurrentVersion\PasswordLess\Device”.
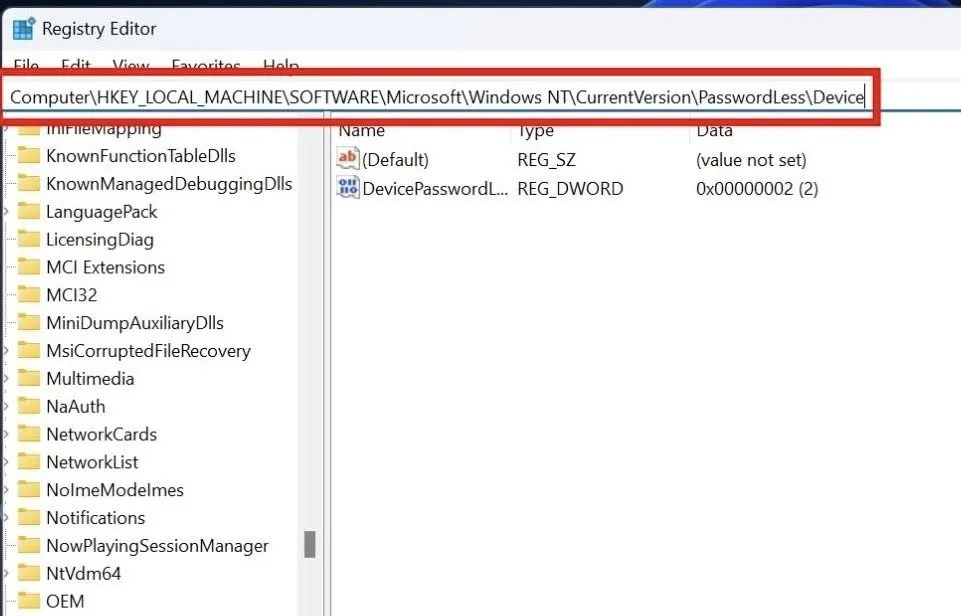
Kliknij dwukrotnie „DevicePasswordLessBuildVersion”, ustaw wartość na „0” w „Danych wartości” i naciśnij Enter.
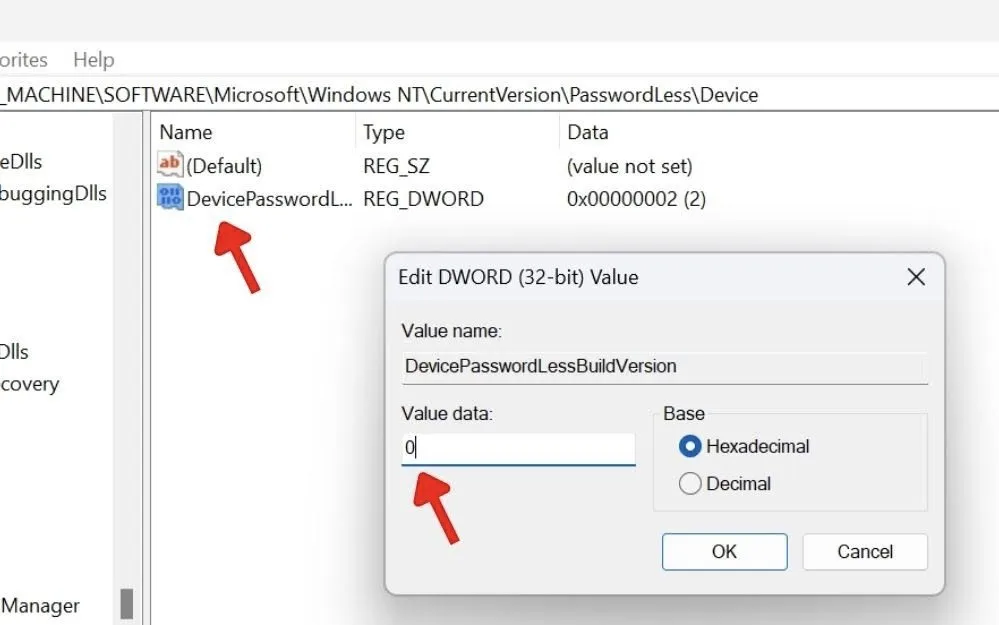
2. Zresetuj stos TCP/IP
Zresetowanie protokołu TCP/IP za pomocą netshpolecenia to kolejny sposób naprawienia błędu „Brama domyślna jest niedostępna” w systemie Windows. Dzięki temu Twoja sieć zacznie od nowa, ponieważ usunie wszystkie problemy z konfiguracją sieci i ponownie nawiąże połączenie sieciowe z bramą.
Otwórz okno dialogowe Uruchom, wpisz cmdw polu, a następnie kliknij „OK”.
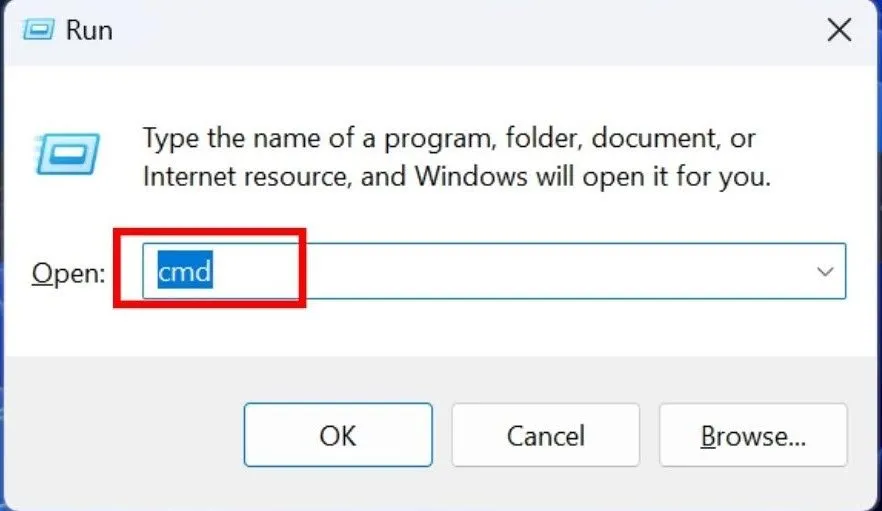
Wpisz netsh int ip resetpolecenie w oknie wiersza poleceń i naciśnij Enter.
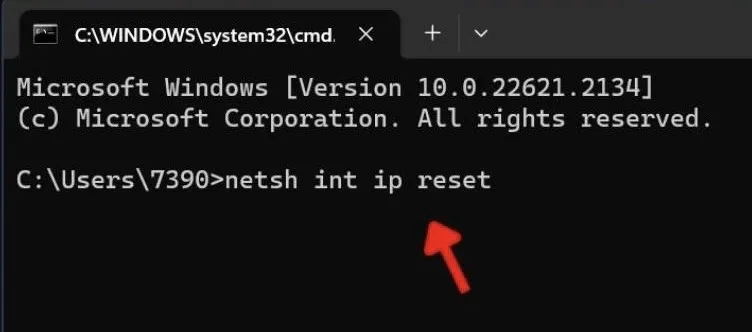
Poczekaj kilka sekund, aż polecenie zostanie przetworzone. Nie zamykaj okna wiersza poleceń ani nie wyłączaj komputera podczas przetwarzania. Następnie uruchom ponownie urządzenie, a problem z bramą domyślną powinien zostać rozwiązany.
3. Zmień ustawienia zasilania kart sieciowych
Zmiana ustawień zarządzania energią zapobiega wejściu karty sieciowej w tryby oszczędzania energii, zapewniając spójne połączenie z bramą i eliminując możliwość pojawienia się błędów.
Wpisz „Menedżer urządzeń” w pasku wyszukiwania i wybierz opcję w wynikach wyszukiwania.
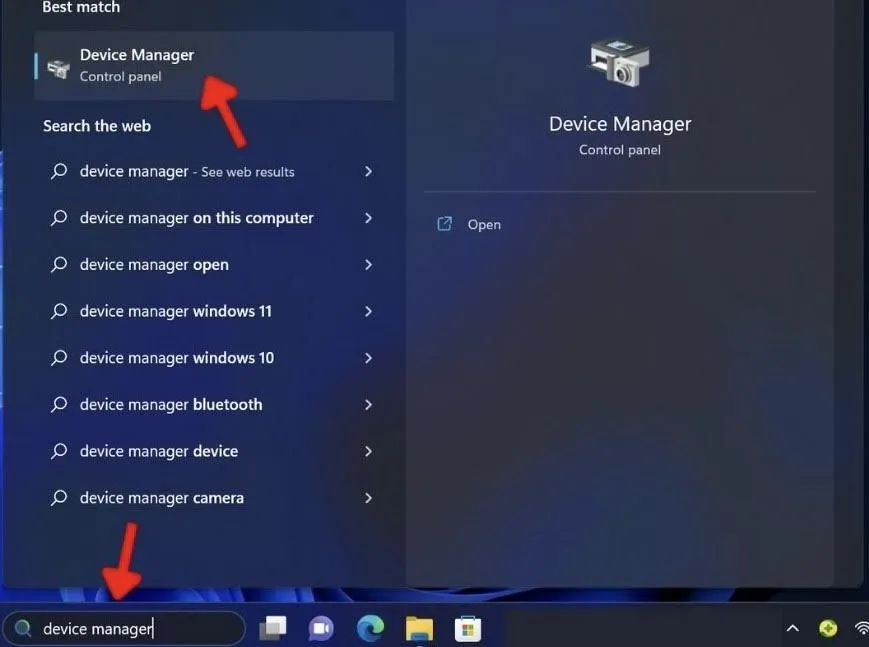
Znajdź listę rozwijaną „Karty sieciowe” i kliknij strzałkę obok niej. W kolejnych opcjach kliknij adapter prawym przyciskiem myszy i wybierz „Właściwości”.
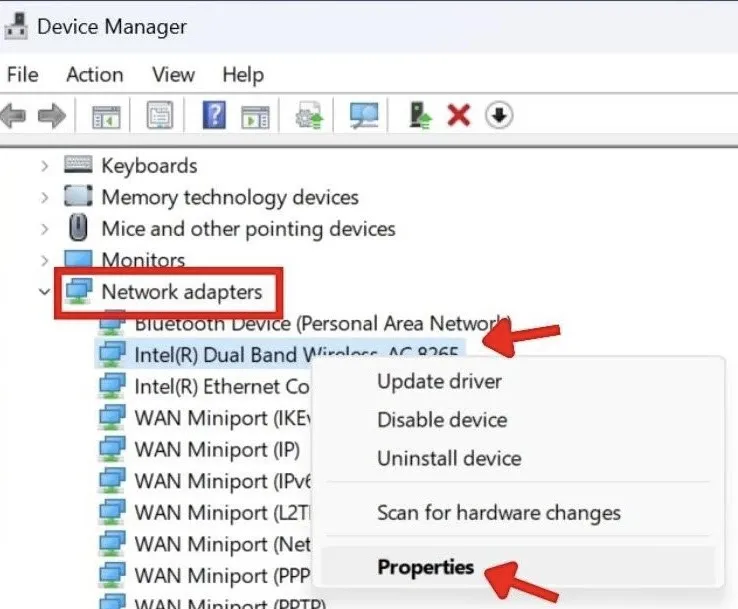
Przejdź do zakładki „Zarządzanie energią” i odznacz polecenie „Zezwalaj komputerowi na wyłączanie tego urządzenia w celu oszczędzania energii”. Kliknij OK.”
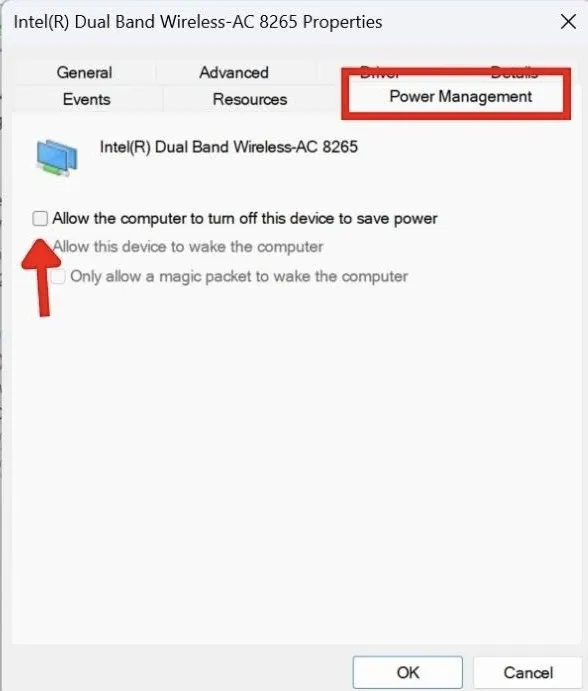
Spróbuj połączyć się z Internetem na swoim komputerze, aby sprawdzić, czy zmiana ustawień zasilania kart sieciowych rozwiązała problem z bramą domyślną.
4. Zmień częstotliwość routera bezprzewodowego
Czasami Twoje urządzenie będzie miało problemy z domyślną częstotliwością 5 GHz używaną przez nowoczesne routery. Może to prowadzić do problemów z łącznością i powodować błąd bramy domyślnej.
Przełączanie pasma częstotliwości jest łatwym rozwiązaniem. Użyj adresu IP 192.168.1.1 w przeglądarce internetowej, aby uzyskać dostęp do ustawień routera po podłączeniu do routera.
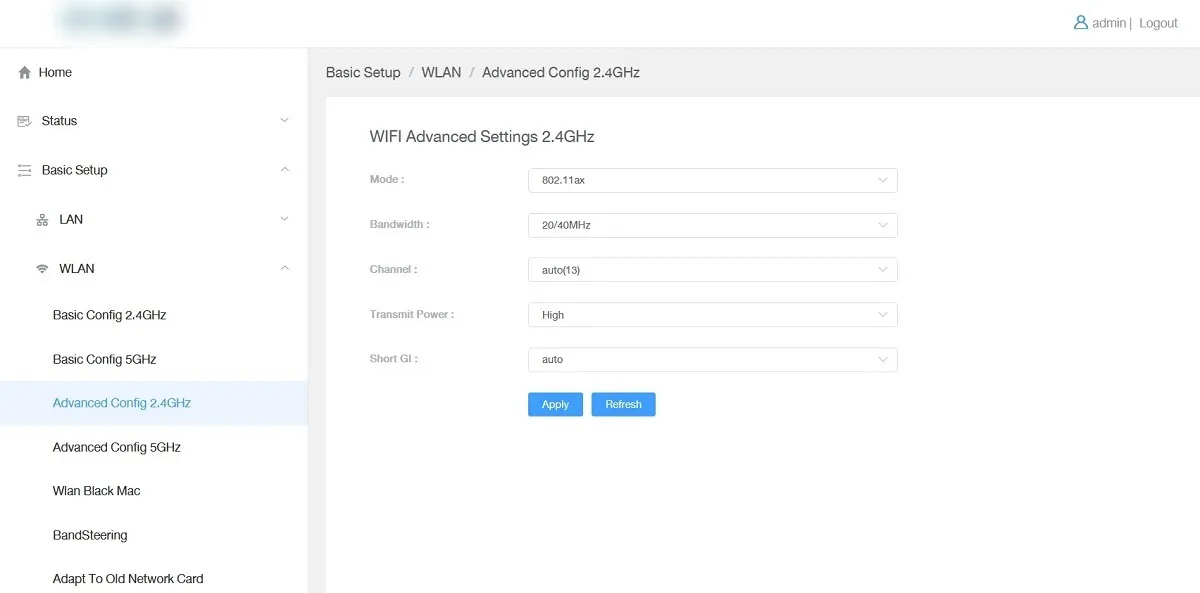
Przejdź do ustawień sieci bezprzewodowej i zmień częstotliwość na 2,4 GHz. Spróbuj podłączyć komputer do sieci, aby sprawdzić, czy połączenie między kartą sieciową komputera a routerem jest stabilniejsze.
5. Uniemożliwiaj systemowi Windows wyłączanie karty sieciowej
Czasami sam system Windows jest odpowiedzialny za spowodowanie błędu „Brama domyślna jest niedostępna”, szczególnie jeśli Twoje urządzenie korzysta z trybu oszczędzania energii. System Windows może automatycznie uśpić kartę bezprzewodową, aby oszczędzać energię, zakłócając w rezultacie połączenie sieciowe. Przełącz na tryb wysokiej wydajności, co zapewni spójne połączenie z bramą.
Wpisz „Edytuj plan zasilania” w pasku wyszukiwania i wybierz opcję w wynikach wyszukiwania.
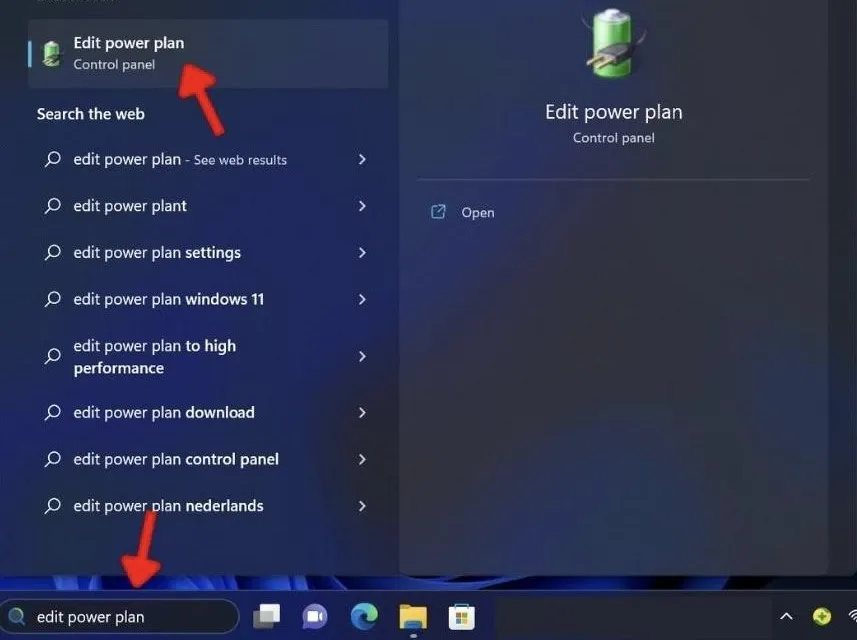
Kliknij „Zmień zaawansowane ustawienia zasilania” w oknie „Edytuj ustawienia planu”.
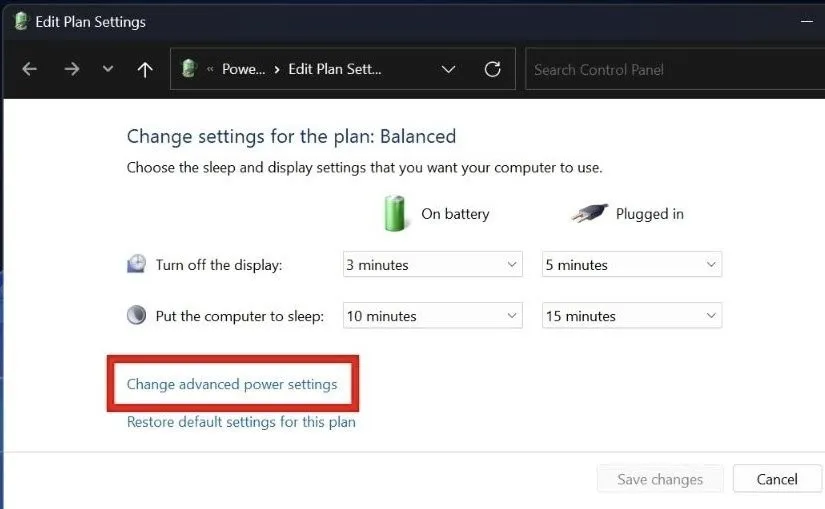
W sekcji „Zrównoważony [aktywny]” kliknij dwukrotnie „Ustawienia karty bezprzewodowej”, a następnie wybierz „Tryb oszczędzania energii”.
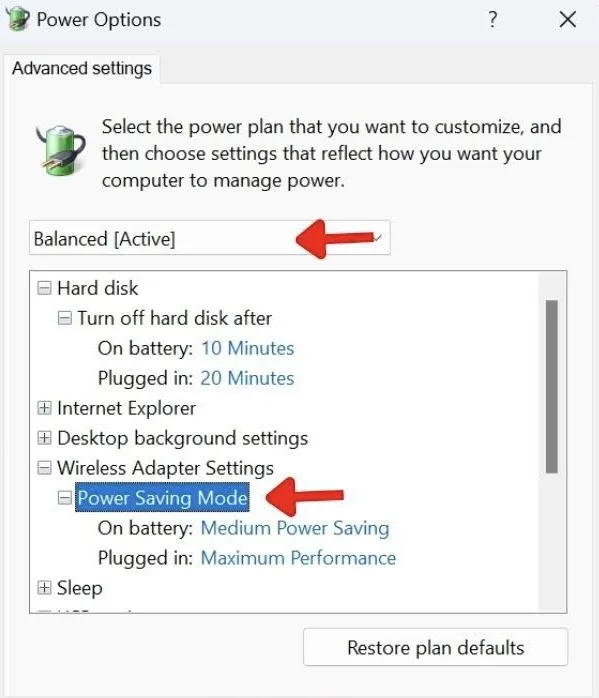
Wybierz ikonę rozwijaną obok opcji „Na baterii” i kliknij w menu opcję „Maksymalna wydajność”. Podobnie wybierz ikonę rozwijaną obok „Podłączony” i wybierz tę samą opcję.
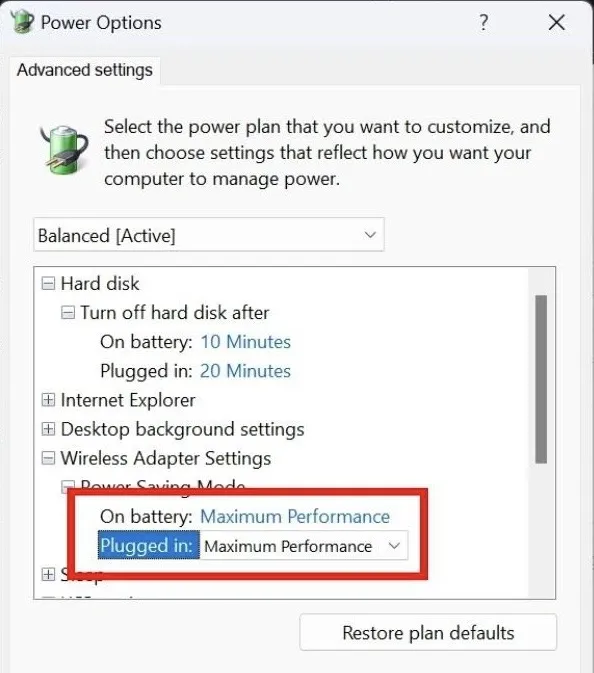
Uruchom ponownie urządzenie, aby upewnić się, że błąd „Brama domyślna jest niedostępna” nie pojawia się już na komputerze.
Przywróć swoje połączenie internetowe
Teraz, gdy wiesz, jak naprawić błąd „Brama domyślna jest niedostępna”, możesz w końcu wrócić do trybu online. Jeśli chcesz uniemożliwić niektórym aplikacjom systemu Windows dostęp do Internetu , mamy specjalny przewodnik, który przeprowadzi Cię przez ten proces. Jeśli nie możesz uzyskać dostępu do aplikacji, upewnij się, że błąd nie jest spowodowany błędem „ Ta aplikacja została zablokowana przez administratora systemu ” na Twoim urządzeniu.
Źródło obrazu: Unsplash . Wszystkie zrzuty ekranu wykonał Khizer Kaleem.



Dodaj komentarz