Najlepsze ustawienia AMD Radeon do gier na PC
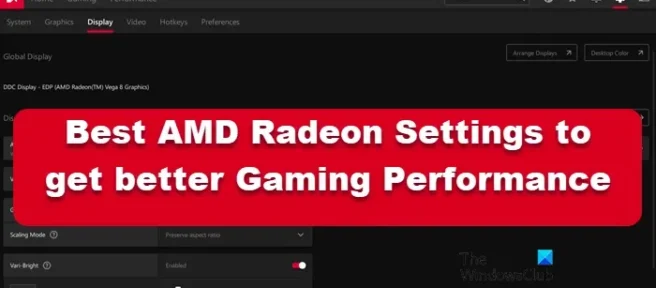
AMD jest jedną z głównych firm produkujących chipy. Zapewnia również oprogramowanie AMD Radeon, które pozwala skonfigurować ustawienia karty graficznej i zoptymalizować komputer. W tym poście zobaczymy najlepsze ustawienia AMD Radeon, aby uzyskać lepszą wydajność w grach z komputera. Tak więc, jeśli grasz, skonfigurowanie niektórych wymienionych tutaj ustawień może przejść długą drogę.
Najlepsze ustawienia AMD Radeon do gier na PC
Poniżej przedstawiono najlepsze ustawienia AMD Radeon zapewniające lepszą wydajność gry:
- Wyostrzanie obrazu Radeona
- Użyj FreeSync i Ulepszonej synchronizacji
- Nagrywaj natychmiastowe powtórki
- Zmodernizuj starsze gry
- Zmniejsz opóźnienie wejściowe
- Wirtualna superrozdzielczość
- Skalowanie liczb całkowitych
Porozmawiajmy szczegółowo o każdym z nich.
1] Wyostrzanie obrazu Radeona
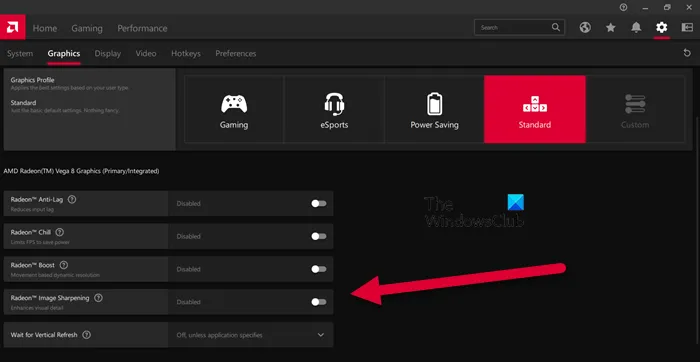
Radeon Image Sharpening dodaje warstwę wyostrzenia grafiki bez obciążania zbytnio karty graficznej. Ta funkcja jest szczególnie przydatna dla graczy, którzy chcą uzyskać dodatkową ostrość. Aby wprowadzić zmiany, musisz otworzyć aplikację AMD Radeon, a następnie przejść do Ustawienia > Grafika. Następnie możesz wybrać grę, którą chcesz skonfigurować, lub kliknąć Grafika globalna. Na koniec włącz przełącznik Radeon Image Sharpening, a następnie użyj suwaka, aby zmienić jego intensywność. Mamy nadzieję, że to wykona pracę za Ciebie.
2] Użyj FreeSync i Ulepszonej synchronizacji

Jeśli masz monitor obsługujący FreeSync, który nie włącza FreeSync w ustawieniach AMD Radeon, tracisz. FreeSync Odpowiedź AMD na G-sync Nvidii, pozwala GPU na dynamiczną zmianę częstotliwości odświeżania monitora w zależności od gry, w którą grasz.
Jeśli nie masz monitora obsługującego FreeSync, śmiało włącz Enhanced Sync. Po włączeniu ulepszonej synchronizacji będziesz mieć niskie zrywanie ekranu w porównaniu z Vsync. Jednak to ustawienie nie zapewnia takiej samej liczby klatek na sekundę i opóźnienia wejściowego, jakie zapewnia Vsync.
Możesz znaleźć FreeSync w Ustawieniach > Wyświetlacz i Ulepszoną synchronizację w Ustawieniach > Grafika, a używanie ich razem zapewnia optymalną wydajność.
3] Nagrywaj natychmiastowe powtórki
Nie ma sposobu, aby przewidzieć, kiedy będziesz miał moment na tyle godny, aby pochwalić się nim przed znajomymi w grze, na przykład zabijając drużynę w pojedynkę. Aby zapisać te chwile jako dowód, możesz użyć jednego z ustawień o nazwie Nagrywaj natychmiastowe powtórki.
Aby włączyć nagrywanie natychmiastowych powtórek, przejdź do Ustawienia tryb > Ogólne lub Ustawienia > Nagrywanie. Możesz także ustawić czas trwania oraz zapisać moment w formacie GIF. Kliknij Ctrl + Shift + S, aby nagrać i Ctrl + Shift + R, aby rozpocząć i zatrzymać nagrywanie.
4] Zmodernizuj starsze gry
Ulepszenia graficzne widać w sposobie tworzenia gier w ostatnich latach, jednak nie można tego powiedzieć o starych klasykach, takich jak Mario Kart Bros, Minecraft i wiele innych. Aby wypełnić lukę w ustawieniach grafiki, Radeon oferuje takie funkcje, jak antyaliasing i filtrowanie tekstur. Możesz włączyć funkcje, aby mieć lepsze ustawienia grafiki.
Aby to zrobić, przejdź do Gry > Gry i wybierz dowolną grę DX9. Teraz wybierz opcję Advance, ustaw Supersampling w Anti-aliasing, antyaliasing na maksimum i włącz filtrowanie anizotropowe.
5] Zmniejsz opóźnienie wejściowe
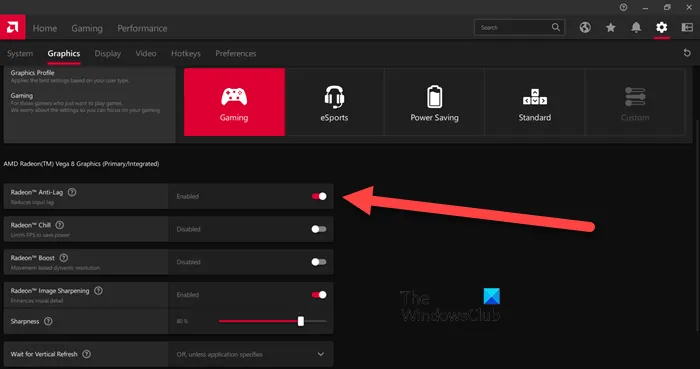
Jeśli masz włączoną bezpłatną synchronizację lub monitor o wysokiej liczbie klatek na sekundę, możesz pominąć to ustawienie. Jeśli jednak masz ogólny monitor, który odświeża się z częstotliwością 60 Hz na sekundę, włączenie funkcji Anti-lag może zminimalizować opóźnienie wejściowe.
Możesz włączyć funkcję Radeon Anti-Lag, przechodząc do Ustawienia co, a następnie klikając Grafika> Gry. Jednak używaj tej funkcji mądrze, ponieważ jest ona znana z powodowania problemów ze zgodnością.
6] Wirtualna superrozdzielczość
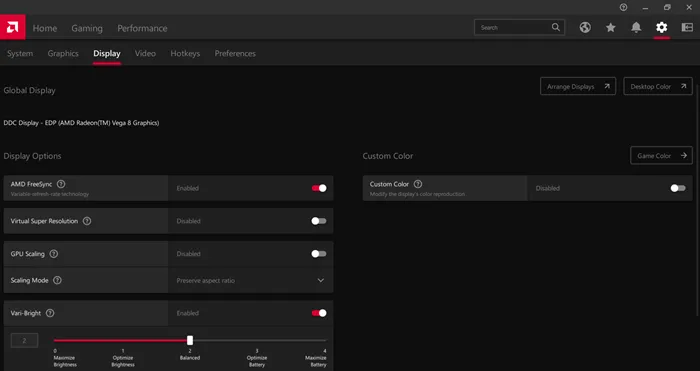
Kto nie chciałby zagrać w grę w rozdzielczości 4K na komputerze/monitorze o rozdzielczości 1080p? Włączenie Virtual Super Resolution da ci ten sam rezultat. Aby go włączyć, przejdź do Radeon Settings > Display > włącz przełącznik Virtual Super Resolution.
Wirtualna superrozdzielczość oferuje podobne funkcje, jak Super Sampling Anti Aliasing. Pamiętaj jednak, że może to obciążyć komputer, dlatego włącz tę funkcję tylko wtedy, gdy masz mocny procesor graficzny.
7] Skalowanie liczb całkowitych
Skalowanie liczb całkowitych to jedna z najlepszych funkcji zapewnianych przez Radeona. Pozwala uzyskać najlepszą jakość obrazu przy zmianie jego rozdzielczości. Ta funkcja mnoży każdy piksel przez liczbę całkowitą, umożliwiając korzystanie z gier o niskiej rozdzielczości na wyświetlaczu o wysokiej rozdzielczości.
Najlepszą rzeczą w Integer Scaling jest to, że pozwala uruchomić grę w rozdzielczości 1080p z wyświetlaczem 4K. Obraz będzie miał taką samą ostrość i jakość jak poprzednio, ale możesz cieszyć się płynną rozgrywką i ogólnie lepszą wydajnością. Aby skonfigurować lub włączyć skalowanie liczb całkowitych, przejdź do Ustawienia > Wyświetlacz.
Jak mogę ulepszyć kartę graficzną AMD Radeon?
Aby poprawić wydajność swojego Radeona i uzyskać optymalne funkcje, możesz skonfigurować niektóre ustawienia. Radeon Image Sharpening, Anti-lag i Integer Scaling to tylko niektóre z ustawień, które możesz włączyć, aby uzyskać lepszą wydajność grafiki. Aby dowiedzieć się więcej o ich funkcji, możesz przeczytać wyżej wymienione szczegóły.
Jak zoptymalizować laptopa AMD do gier?
AMD Radeon zapewnia graczom dożywotnie wrażenia z gry, udostępniając im funkcje, które mogą poprawiać piksele obrazu, rozdzielczość i wiele innych. Aby zoptymalizować laptopa AMD do gier, możesz włączyć filtrowanie anizotropowe, filtrowanie morfologiczne i ustawić jakość filtrowania tekstur na Standard. Powinieneś także zmienić niektóre ustawienia, aby zoptymalizować komputer z systemem Windows do gier.



Dodaj komentarz