Jak utworzyć rozruchowy nośnik instalacyjny USB systemu Windows 11 23H2
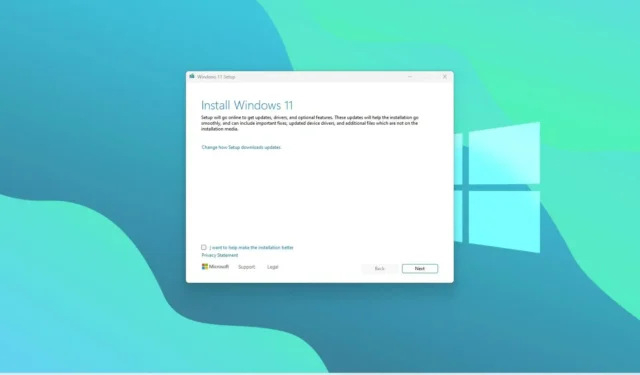
Jeśli chcesz przeprowadzić czystą instalację systemu Windows 11 23H2 (aktualizacja 2023) na urządzeniu spełniającym wymagania sprzętowe , będziesz musiał utworzyć rozruchowy nośnik USB, a w tym przewodniku dowiesz się, jak to zrobić.
Zawsze możesz zainstalować wersję 23H2 , montując plik ISO w Eksploratorze plików, ale uruchomienie komputera z nośnika USB jest nadal najlepszym podejściem do nowej instalacji. Jest to także być może jedyny sposób na zainstalowanie systemu Windows 11 23H2 na nowym, pustym dysku twardym.
Jeśli musisz utworzyć rozruchowy dysk flash USB, aby zainstalować system Windows 11 23H2, możesz użyć narzędzia Media Creation Tool, Rufusa i wiersza poleceń.
W tym przewodniku dowiesz się, jak utworzyć nośnik startowy USB w celu przeprowadzenia lokalnej lub czystej instalacji aktualizacji systemu Windows 11 2023.
Ważne: te instrukcje mają pomóc w utworzeniu nośnika instalacyjnego, gdy dostępna będzie aktualizacja systemu Windows 11 2023, a nie wcześniej. Zostałeś ostrzeżony.
Utwórz bootowalny USB Windows 11 23H2 za pomocą Rufusa
Aby utworzyć bootowalny dysk USB w celu zainstalowania systemu Windows 11 23H2 przy użyciu Rufusa, wykonaj następujące kroki:
-
W sekcji „Pobierz” kliknij łącze umożliwiające pobranie najnowszej wersji.
-
Kliknij dwukrotnie plik wykonywalny, aby uruchomić narzędzie.
-
Kliknij przycisk Ustawienia (trzeci przycisk od lewej) u dołu strony.

-
W sekcji „Ustawienia” skorzystaj z menu rozwijanego „Sprawdź dostępność aktualizacji” i wybierz opcję Codziennie .
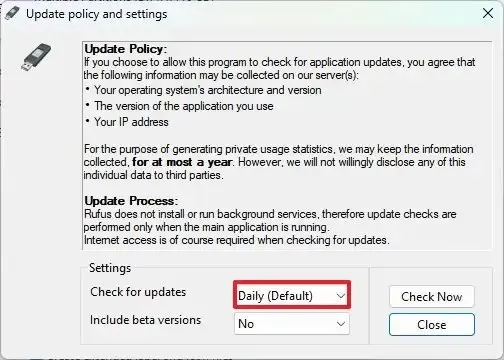
-
Kliknij przycisk Zamknij .
-
Kliknij ponownie przycisk Zamknij .
-
Otwórz ponownie Rufusa .
-
(Opcjonalnie) W sekcji „Urządzenie” użyj menu rozwijanego i wybierz dysk flash USB, aby utworzyć nośnik instalacyjny.
-
W sekcji „Wybór rozruchu” użyj menu rozwijanego i wybierz opcję „Dysk lub obraz ISO” .
-
Kliknij przycisk strzałki w dół (po prawej stronie) i wybierz opcję Pobierz .
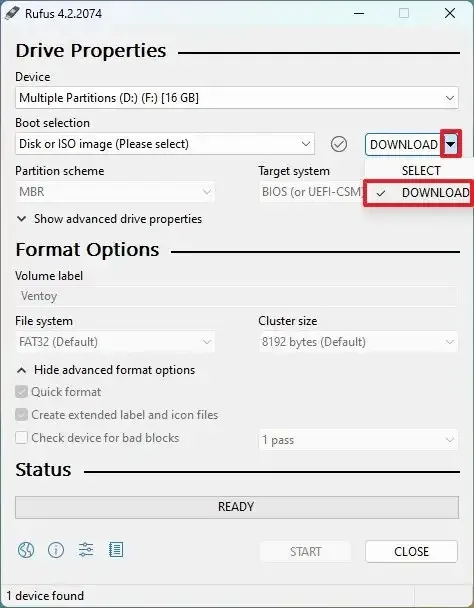
-
Kliknij przycisk Pobierz .
-
Wybierz opcję Windows 11 .
-
Kliknij przycisk Kontynuuj .
-
W sekcji „Wydanie” wybierz opcję „23H2” , aby wybrać aktualizację systemu Windows 11 2023.
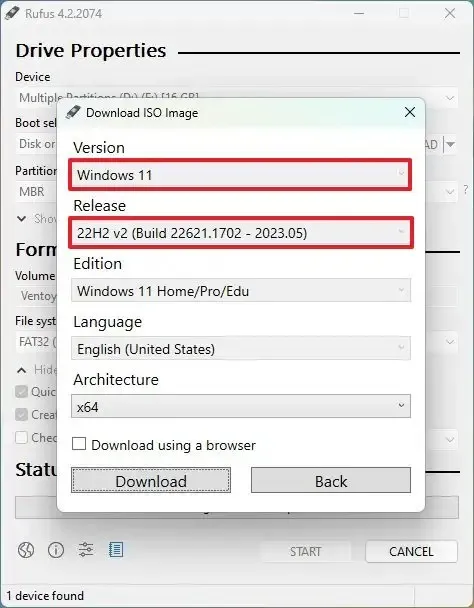
-
Kliknij przycisk Kontynuuj .
-
Wybierz opcję Windows 11 Home/Pro/Edu .
-
Kliknij przycisk Kontynuuj .
-
Wybierz język systemu Windows 11.
-
Kliknij przycisk Kontynuuj .
-
Wybierz opcję architektury x64.
-
Kliknij przycisk Pobierz .
-
Wybierz lokalizację, w której chcesz automatycznie zapisać plik ISO systemu Windows 11 23H2.
-
W ustawieniu „Opcja obrazu” wybierz opcję „Standardowa instalacja systemu Windows 11” .
-
(Opcjonalnie) Po pobraniu kontynuuj ustawienia domyślne.
-
(Opcjonalnie) W ustawieniu „Etykieta woluminu” podaj nazwę dysku — na przykład Windows 11 23H2 Setup.
-
Kliknij przycisk Start .
-
Wyczyść opcję „Usuń wymagania dotyczące 4 GB+ RAM, bezpiecznego rozruchu i modułu TPM 2.0” .
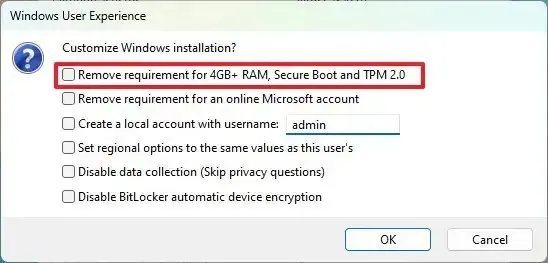
-
(Opcjonalnie) Zaznacz opcję „Usuń wymagania dotyczące internetowego konta Microsoft”, aby móc utworzyć konto lokalne po wyjęciu z pudełka (OOBE).
-
(Opcjonalnie) Zaznacz opcję „Utwórz konto lokalne z nazwą użytkownika” i podaj nazwę konta, jeśli chcesz przeprowadzić instalację przy użyciu konta lokalnego zamiast konta Microsoft (niezalecane).
-
(Opcjonalnie) Usuń zaznaczenie opcji „Ustaw opcje regionalne na takie same wartości jak w przypadku tego użytkownika” .
-
(Opcjonalnie) Usuń zaznaczenie opcji „Wyłącz zbieranie danych” .
-
Kliknij przycisk OK .
Po wykonaniu tych kroków narzędzie rozpocznie tworzenie nośnika startowego z nośnika instalacyjnego systemu Windows 11 23H2.
Utwórz bootowalny dysk USB systemu Windows 11 23H2 za pomocą wiersza poleceń
Aby utworzyć dysk flash USB 23H2 z systemem Windows 11 z poziomu ISO za pomocą wiersza poleceń, wykonaj następujące kroki:
-
W sekcji „Pobierz obraz dysku systemu Windows 11 (ISO)” wybierz opcję Windows 11 .
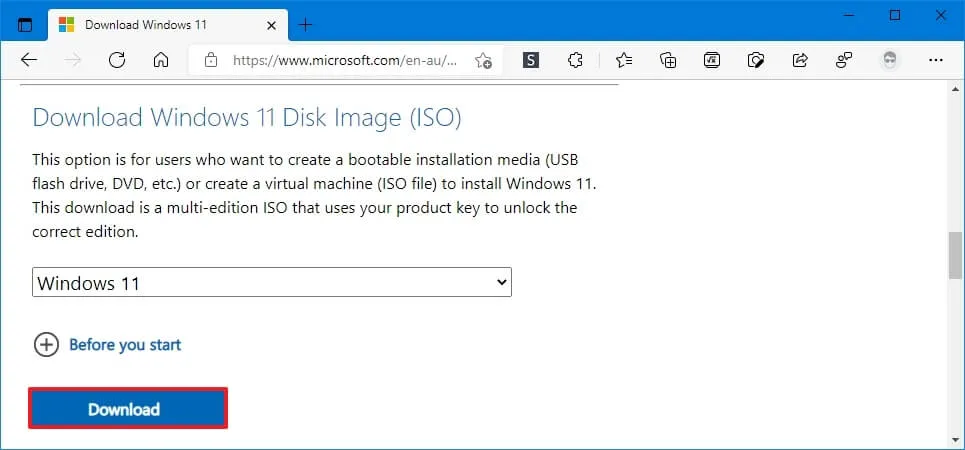
-
Kliknij przycisk Pobierz .
-
Wybierz język instalacji.
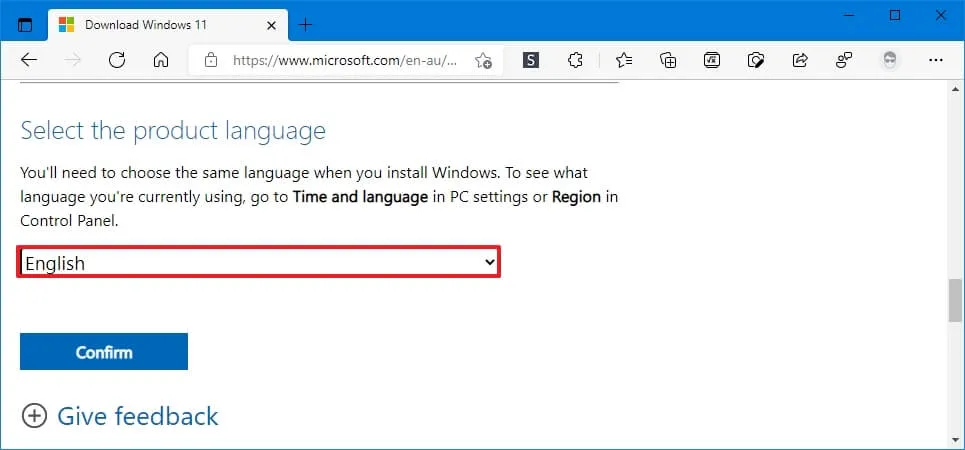
-
Kliknij przycisk Potwierdź .
-
Kliknij przycisk Pobierz , aby zapisać plik ISO systemu Windows 11 23H2 na komputerze.
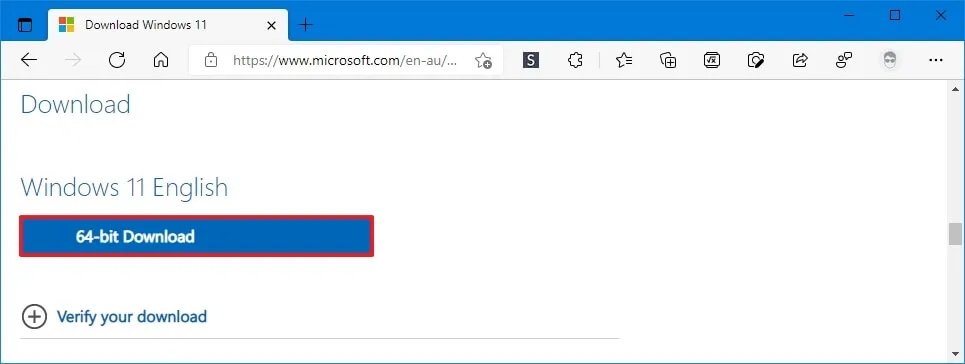
-
Otwórz Start .
-
Wyszukaj Wiersz poleceń , kliknij prawym przyciskiem myszy górny wynik i wybierz opcję Uruchom jako administrator .
-
Wpisz następujące polecenie, aby otworzyć Diskpart i naciśnij Enter :
diskpart -
Wpisz następujące polecenie, aby określić dysk flash USB i naciśnij klawisz Enter :
list disk -
Wpisz następujące polecenie, aby wybrać magazyn i naciśnij klawisz Enter :
select disk 1
Szybka wskazówka: polecenieselect disk 1jako przykład, ale musisz zastąpić 1 dyskiem flash, którego chcesz użyć. -
Wpisz następujące polecenia, aby usunąć wszystko z dysku flash USB i naciśnij klawisz Enter :
clean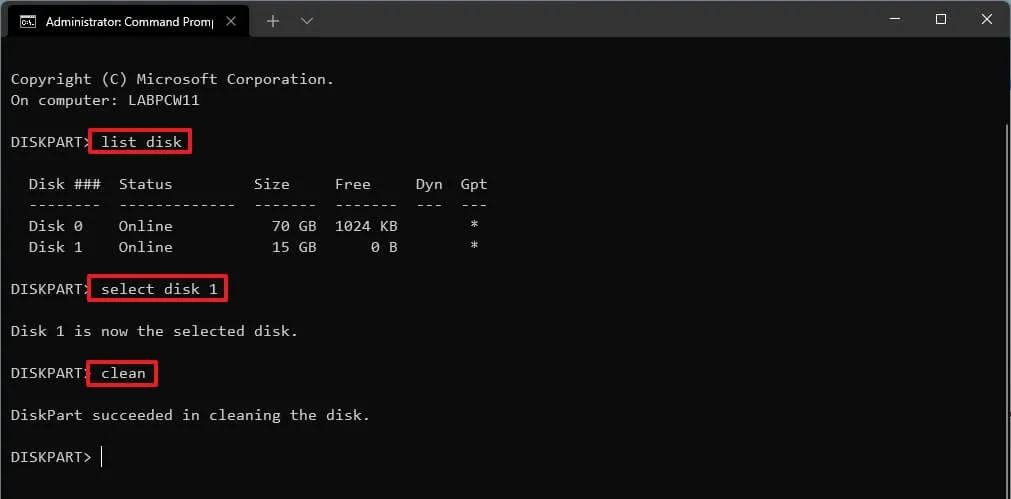
-
Wpisz następujące polecenie, aby utworzyć partycję podstawową i naciśnij klawisz Enter :
create partition primary -
Wpisz następujące polecenie, aby wybrać nową partycję i naciśnij klawisz Enter :
select partition 1 -
Wpisz następujące polecenie, aby uruchomić dysk flash USB i naciśnij klawisz Enter :
format FS=FAT32 quick -
Wpisz następujące polecenie, aby przypisać wolumin i literę dysku do napędu flash USB, a następnie naciśnij klawisz Enter :
assign letter=X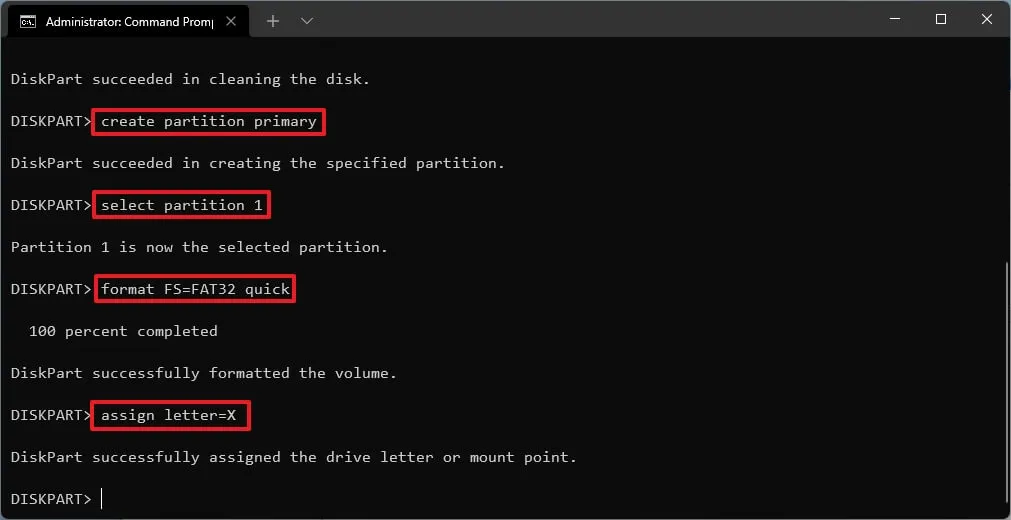
Zmień X na dowolną dostępną literę, której chcesz użyć w poleceniu.
-
Wpisz następujące polecenie, aby zamknąć narzędzie i naciśnij klawisz Enter :
exit -
Wpisz następujące polecenie, aby zamontować plik ISO systemu Windows 11 23H2 i naciśnij klawisz Enter :
PowerShell Mount-DiskImage -ImagePath "C:\path\to\Windows11-23h2.iso"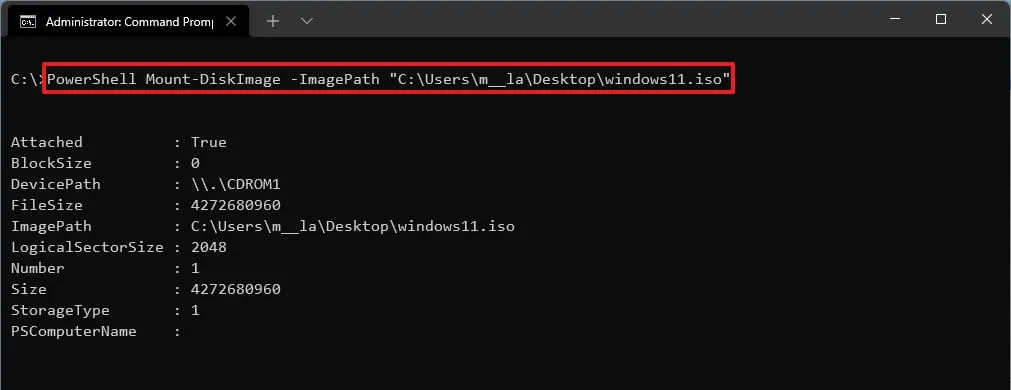
W poleceniu zaktualizuj ścieżkę o lokalizację, w której zapisałeś plik ISO systemu Windows 11 23H2.
-
Wpisz następujące polecenie, aby ponownie uruchomić Diskpart i naciśnij Enter :
diskpart -
Wpisz następujące polecenie, aby określić literę dysku dla zamontowanego pliku ISO systemu Windows 11 23H2 i naciśnij klawisz Enter :
list volume -
Wpisz następujące polecenie, aby zamknąć Diskpart i naciśnij Enter :
exit -
Wpisz następujące polecenie, aby uzyskać dostęp do pliku ISO i naciśnij klawisz Enter :
E: -
Wpisz następujące polecenie, aby otworzyć folder „boot” i naciśnij klawisz Enter :
cd boot -
Wpisz następujące polecenie, aby zaktualizować kod rozruchowy woluminu dla napędu flash USB i naciśnij klawisz Enter :
bootsect /nt60 X: -
Wpisz następujące polecenie, aby skopiować wszystkie pliki instalacyjne aktualizacji systemu Windows 11 2023 na dysk flash USB i naciśnij klawisz Enter :
xcopy E:*.* X: /E /F /H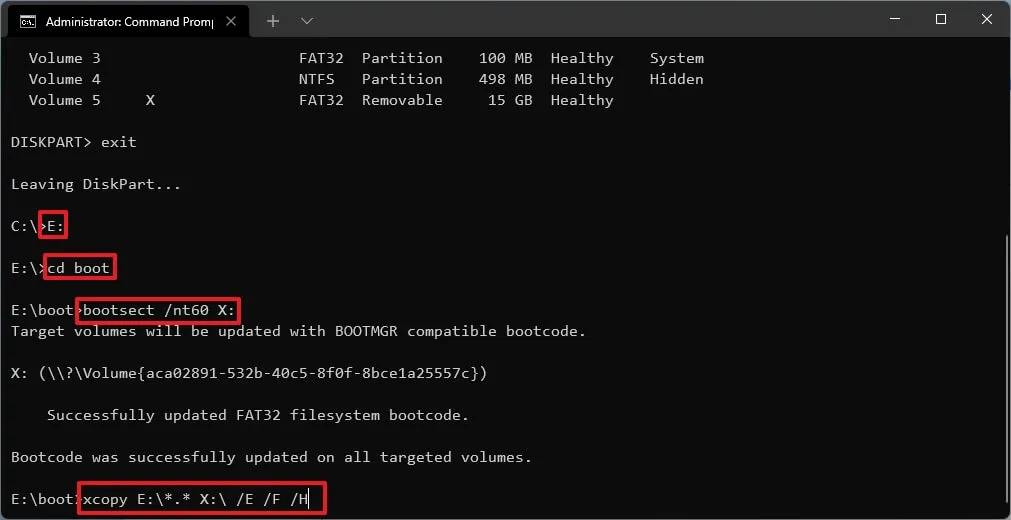
W poleceniu zmień litery dysków „E” i „X” na odpowiednie litery dysków odpowiednio dla obrazu ISO systemu Windows 11 i napędu flash USB.
Po wykonaniu tych kroków możesz użyć rozruchowego dysku flash, aby zainstalować system Windows 11 23H2 na urządzeniach UEFI.
Utwórz bootowalny dysk USB systemu Windows 11 23H2 za pomocą narzędzia Media Creation Tool
Aby użyć narzędzia Media Creation Tool do utworzenia rozruchowego nośnika instalacyjnego USB systemu Windows 11 23H2, wykonaj następujące kroki:
-
W sekcji „Utwórz nośnik instalacyjny systemu Windows 11” kliknij przycisk Pobierz teraz .
-
Kliknij dwukrotnie plik MediaCrationToolW11.exe , aby uruchomić narzędzie.
-
Kliknij przycisk Akceptuj .
-
Kliknij przycisk Dalej .
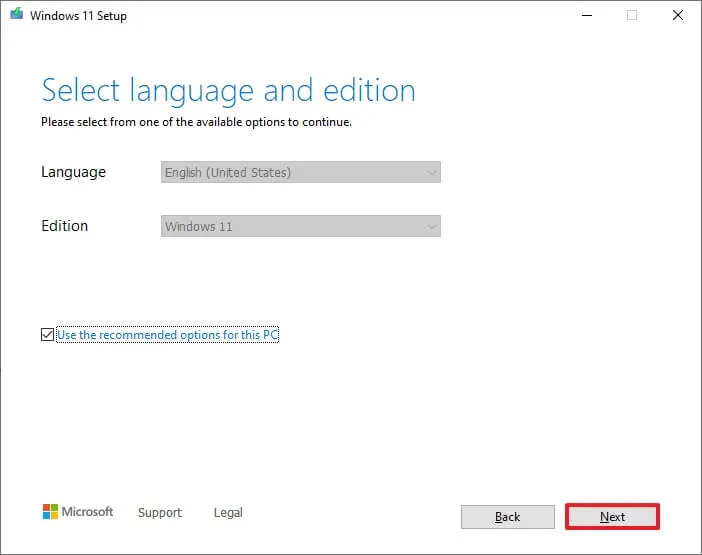
Szybka uwaga: wyczyść opcję „ Użyj zalecanych opcji dla tego komputera” , aby wybrać właściwy język, architekturę i wersję, jeśli chcesz utworzyć system Windows 11 23H2 USB dla innego urządzenia. -
Wybierz opcję „Pamięć flash USB” .
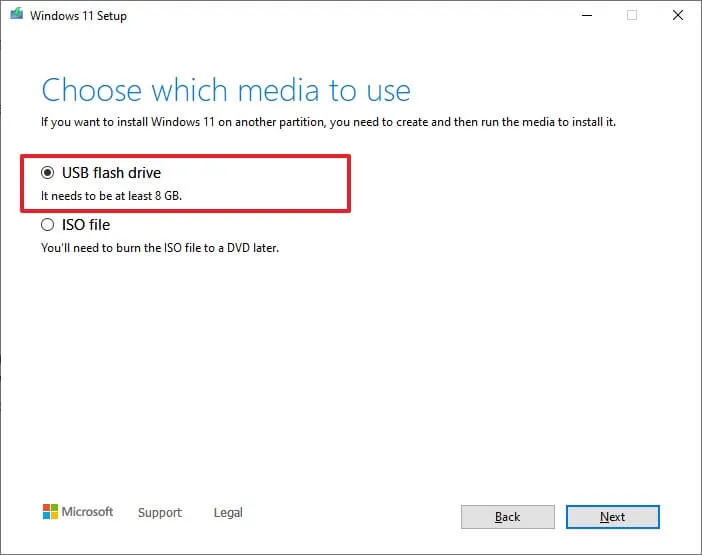
-
Kliknij przycisk Dalej .
-
Wybierz dysk flash USB z listy, ale upewnij się, że nie zawiera żadnych ważnych plików, ponieważ ten proces spowoduje usunięcie wszystkiego z niego.
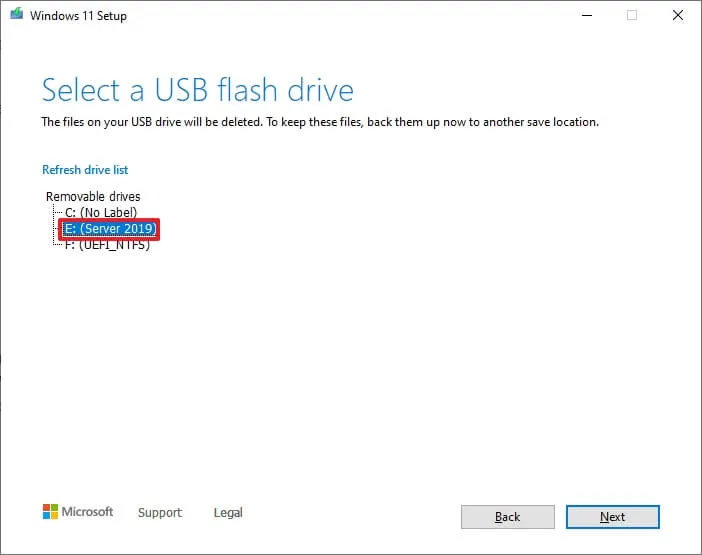
-
Kliknij przycisk Dalej .
-
Kliknij przycisk Zakończ .
Po wykonaniu tych kroków możesz uruchomić urządzenie z napędu USB, aby zainstalować system Windows 11 23H2.



Dodaj komentarz