4 proste sposoby czyszczenia rejestru w systemie Windows 11
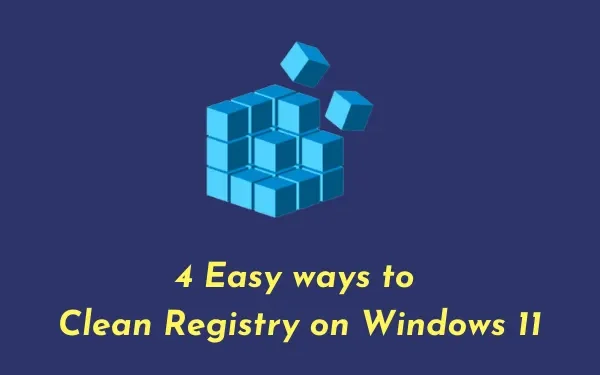
Rejestr stanowi szkielet wszystkich procesów lub operacji, które wykonujemy na komputerach z systemem Windows 11 lub 10. Ilekroć pojawi się problem, możesz go rozwiązać, po prostu modyfikując rejestr. Co się jednak stanie, jeśli sam rejestr ulegnie uszkodzeniu i od czasu do czasu zacznie działać nieprawidłowo? W tym przewodniku przedstawiono cztery sposoby działania, które mogą pomóc w wyczyszczeniu wpisów rejestru w systemie Windows 11/10.
Przez wyczyszczenie rejestru mamy na myśli przywrócenie jego pierwotnego stanu lub sposobu, w jaki działał po czystej instalacji. Wykonanie tej czynności nie tylko rozwiąże problem z uszkodzonymi rejestrami, ale także rozwiąże problemy, takie jak instalacje niechcianych aplikacji, usuwanie uszkodzonych/nieaktualnych/przestarzałych danych i inne. Przyjrzyjmy się, jak wyczyścić rejestr w systemie Windows 11
Czy powinienem regularnie czyścić rejestr?
Podstawową przyczynę każdego problemu można rozwiązać, czyszcząc rejestr. Z tego powodu należy go regularnie czyścić w systemie operacyjnym Windows 11.
Jak utworzyć kopię zapasową rejestru?
Postępuj zgodnie z poniższymi instrukcjami, aby utworzyć kopię zapasową rejestru na komputerze z systemem Windows 11 lub 10 –
- Naciśnij „ klawisz Windows + R ”, aby wywołać okno dialogowe Uruchom.
- Wpisz „
regedit” w poleceniu Uruchom i naciśnij OK. - Przejdź do Plik i wybierz opcję – Eksportuj .
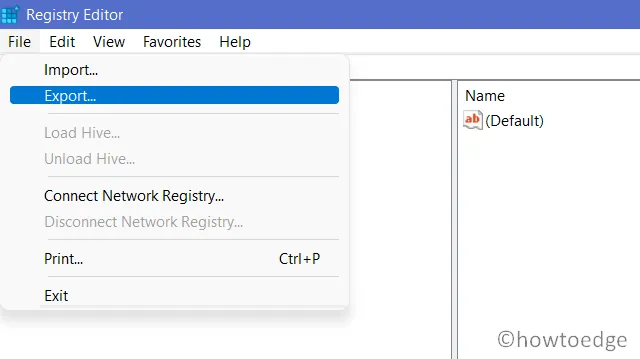
- Nazwij tę kopię zapasową i naciśnij Zapisz .
Cały proces tworzenia kopii zapasowej zajmie około 5–10 minut, w zależności od liczby wpisów w rejestrze.
Jak wyczyścić rejestr w systemie Windows 11/10?
Po utworzeniu kopii zapasowej rejestru użyj dowolnej z poniższych metod, aby wyczyścić rejestr –
- Korzystając z pliku rejestru kopii zapasowej
- Wykonywanie naprawy podczas uruchamiania systemu Windows (tryb awaryjny)
- Uruchamianie polecenia DISM
- Za pomocą narzędzia Oczyszczanie dysku
1] Za pomocą pliku rejestru kopii zapasowej
Jeśli utworzono kopię zapasową rejestru jakiś czas temu, gdy komputer działał prawidłowo, można jej użyć do rozwiązania bieżących problemów. W tym celu postępuj zgodnie z poniższymi instrukcjami.
- Naciśnij razem klawisz Windows + R, aby otworzyć okno dialogowe Uruchom.
- Wpisz „
regedit” w oknie dialogowym Uruchom. - Naciśnij przycisk OK .
- Przejdź do menu Plik na górnym pasku i wybierz Importuj .
- Teraz przejdź do folderu, w którym znajduje się stara kopia zapasowa rejestru.
- Wybierz ten plik i naciśnij przycisk – Otwórz .
Wybrany plik rozpocznie teraz zastępowanie bieżących plików w rejestrze. Mam nadzieję, że sama ta metoda rozwiąże problem, z którym masz do czynienia.
2] Wykonywanie naprawy podczas uruchamiania systemu Windows (w trybie awaryjnym)
Jeśli nie masz żadnej kopii zapasowej rejestru przed wystąpieniem ostatnich problemów, możesz rozpocząć naprawę przy uruchamianiu systemu Windows 11/10. W tym celu należy najpierw uruchomić komputer w trybie awaryjnym. Oto najważniejsze kroki, nad którymi należy popracować:
- Kliknij prawym przyciskiem myszy ikonę Windows i wybierz Ustawienia .
- Na stronie Ustawienia kliknij System , a następnie Odzyskiwanie (prawy panel).
- Kliknij Uruchom ponownie teraz , a Twoje urządzenie uruchomi się w środowisku WinRE.
Teraz, gdy jesteś w środowisku odzyskiwania systemu Windows (WinRE), wykonaj następujące czynności:
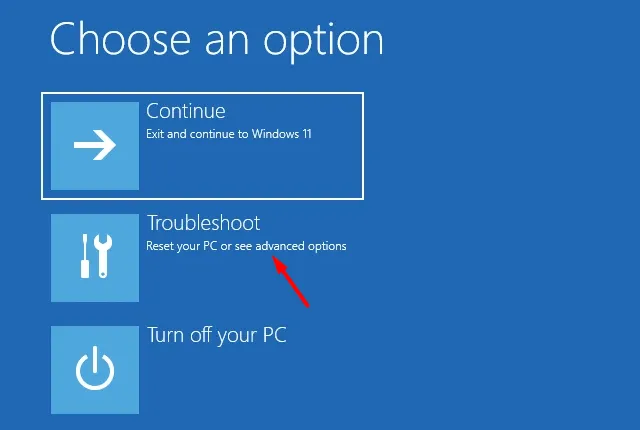
- Kliknij opcję Rozwiązywanie problemów , a następnie Opcje zaawansowane .
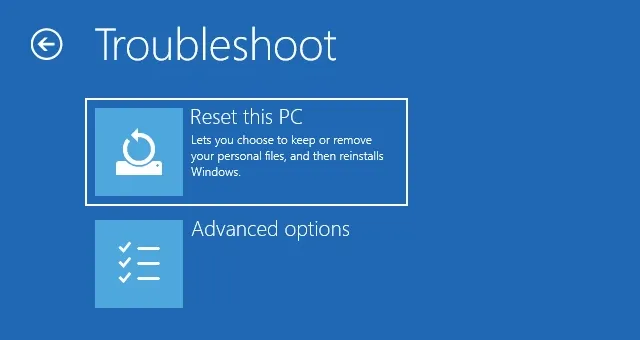
- Otrzymasz w sumie 6 opcji, wybierz Ustawienia uruchamiania.

- Kliknij Uruchom ponownie ponownie.
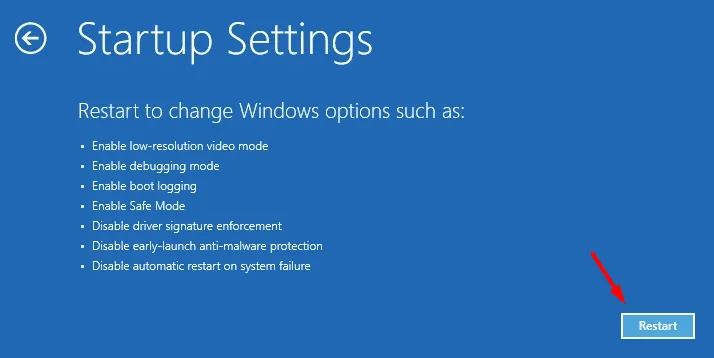
- Za pomocą klawiatury naciśnij klawisz „5”, aby włączyć tryb awaryjny z obsługą sieci.
- Twoje urządzenie uruchomi się teraz w trybie awaryjnym. Jest to zasadniczo inny stan, w którym nie działają żadne aplikacje i usługi innych firm.
- Następnie uruchom Edytor rejestru i przejdź do ścieżki poniżej –
Oblicz\HKEY_CURRENT_USER\SOFTWARE
- W tej lokalizacji zobaczysz listę aplikacji, które mogłeś już odinstalować. Jeśli znajdziesz tutaj taką aplikację, kliknij ją prawym przyciskiem myszy i naciśnij Usuń . Jeśli pojawi się okno potwierdzenia, kliknij Tak .
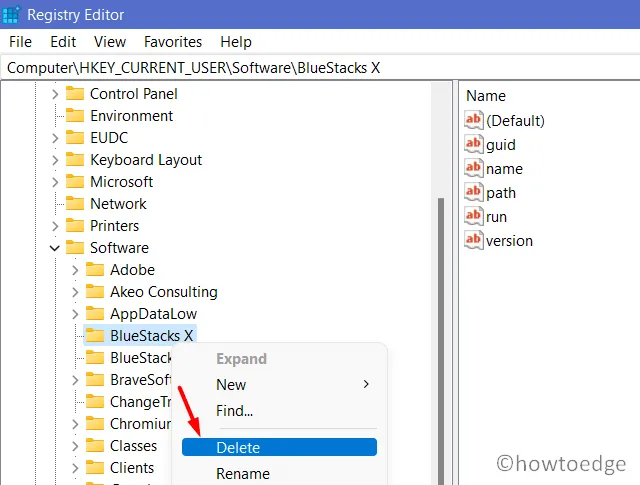
- Spowoduje to usunięcie wszelkich pozostałych plików już odinstalowanego programu.
Zrób to samo dla wszystkich aplikacji, o których wiesz, że na pewno nie są uruchomione na Twoim komputerze. Usunięcie dowolnego już używanego folderu będzie miało poważny wpływ na Twoje urządzenie. Postępuj więc ostrożnie.
3] Za pomocą narzędzia do oczyszczania dysku
Innym przydatnym narzędziem firmy Microsoft do naprawy uszkodzonych rejestrów jest uruchomienie narzędzia Oczyszczanie dysku. Dzięki temu można łatwo pozbyć się niepotrzebnie przechowywanej pamięci podręcznej, starych plików instalacyjnych i kilku innych nieistotnych plików. Oto jak uruchomić ten program narzędziowy –
- Użyj Win + S , aby uruchomić okno wyszukiwania.
- Wpisz oczyszczanie dysku w polu wyszukiwania i naciśnij klawisz Enter.
- Korzystając z menu rozwijanego, wybierz dysk C:\ i naciśnij OK .
- Pozwól temu narzędziu uruchomić i przeanalizuj przestrzeń, którą może zwolnić.
- Po zakończeniu analizy kliknij opcję – Oczyść pliki systemowe .
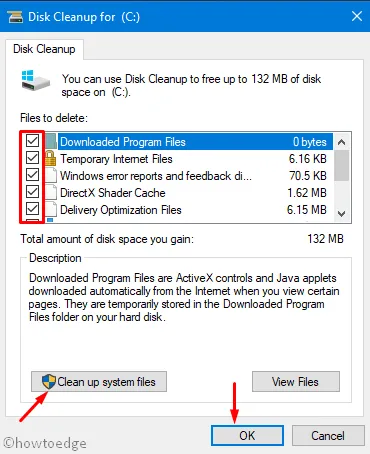
- Powtórz kroki, które już wykonałeś, tj. wybierz dysk C:\ i pozwól mu przeanalizować przestrzeń systemową, którą może zwolnić. Cały proces skanowania zajmie kilka minut, aby zlokalizować uszkodzone dane, pliki tymczasowe lub stare pliki instalacyjne.
- Zaznacz wszystkie pola wyboru i naciśnij OK .
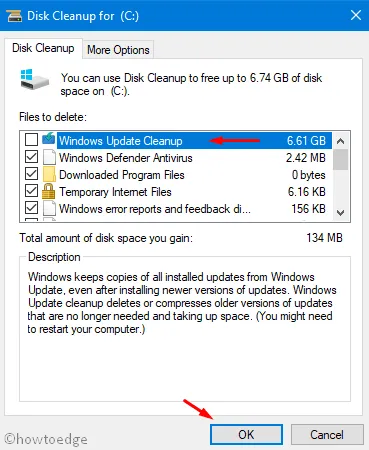
- Jeśli pojawi się okno potwierdzenia, naciśnij Usuń pliki .
Po zakończeniu uruchom ponownie komputer, aby ostatnie zmiany zaczęły obowiązywać od następnego logowania.
4] Za pomocą polecenia DISM
Aby naprawić wszelkie uszkodzenia obrazu systemu Windows 11/10, możesz także skorzystać z programu wiersza poleceń, np. DISM. Uruchomienie tego narzędzia pomoże przeskanować i naprawić wszystkie pliki, które są przestarzałe lub zostały w jakiś sposób uszkodzone. Oto jak korzystać z narzędzia DISM w Windows 11 –
- Uruchom Wiersz Poleceń jako Administrator .
- W podwyższonej konsoli wpisz następujące polecenie i naciśnij Enter –
DISM /Online /Cleanup-Image /ScanHealth
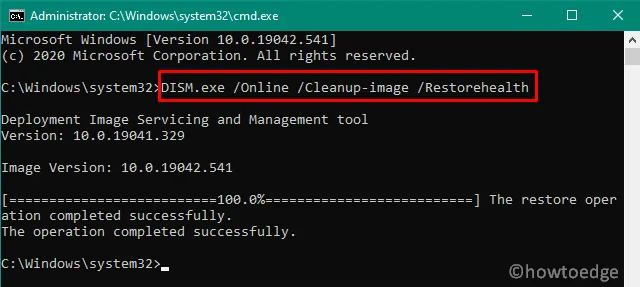
- Znalezienie i naprawienie wszelkich uszkodzeń obrazu systemu Windows 11 zajmie temu programowi 15–20 minut. W niektórych scenariuszach czas może również wzrosnąć w zależności od liczby uszkodzonych plików, które należy naprawić. Nie martw się, po prostu pozwól temu kodowi robić to, co robi najlepiej.
- Po zakończeniu tego procesu uruchom ponownie komputer, aby wprowadzone zmiany zaczęły obowiązywać od następnego logowania.
Teraz, gdy zastosowałeś wszystkie cztery obejścia opisane powyżej, sprawdź, czy Twoje urządzenie działa idealnie.



Dodaj komentarz