Jak wykonać kopię zapasową ustawień edytora lokalnych zasad grupy w systemie Windows

Jeśli kiedykolwiek miałeś do czynienia z rejestrem w celu dostosowania i zmiany zaawansowanych ustawień na komputerze z systemem Windows 10 lub 11, być może natknąłeś się na ostrzeżenie „Utwórz kopię zapasową rejestru przed wprowadzeniem jakichkolwiek zmian”. Oczywiście kopia zapasowa daje szansę na przywróć poprzednie ustawienia, jeśli coś pójdzie nie tak, co może spowodować pytanie o Edytor lokalnych zasad grupy (LGPE).
Niestety w przypadku LGPE nie pojawia się monit o utworzenie kopii zapasowej, ponieważ w przeciwieństwie do Edytora rejestru Edytor zasad grupy nie ma wbudowanej opcji tworzenia kopii zapasowej ani przywracania bieżących ustawień. Nie oznacza to jednak, że nie można wykonać kopii zapasowej i przywrócić ustawień. Wystarczy skorzystać z okrężnej drogi, jak wyjaśniono poniżej.
Przed rozpoczęciem nie należy mylić Edytora lokalnych zasad grupy, do którego można uzyskać dostęp, wykonując polecenie gpedit.mscw oknie Uruchom, z obiektami zasad grupy (GPO). Obiekty zasad grupy są częścią konsoli zarządzania zasadami grupy. Zazwyczaj do administrowania serwerem używana jest konsola zarządzania zasadami grupy. Aby uzyskać dostęp do GPMC, musisz najpierw zainstalować go z Panelu sterowania, a następnie użyć polecenia Uruchom gpmc.msc.
Jak wykonać kopię zapasową ustawień edytora lokalnych zasad grupy za pomocą Eksploratora plików
Nawet jeśli nie ma wbudowanej opcji tworzenia kopii zapasowej ustawień LGPE, możesz osiągnąć to samo, tworząc kopię zapasową odpowiednich plików i folderów na dysku lokalnym.
Zacznij od naciśnięcia Win+ E, aby otworzyć Eksplorator plików, następnie przejdź do „Ten komputer -> Dysk lokalny (C:) -> Windows” i otwórz folder „System32”.

Domyślnie system Windows ukrywa folder, którego szukamy. Jeśli korzystasz z systemu Windows 11, możesz go odkryć, klikając „Widok” i wybierając „Pokaż -> Ukryte elementy”. W systemie Windows 10 kliknij kartę „Widok” i zaznacz pole wyboru obok „Ukryte elementy”.
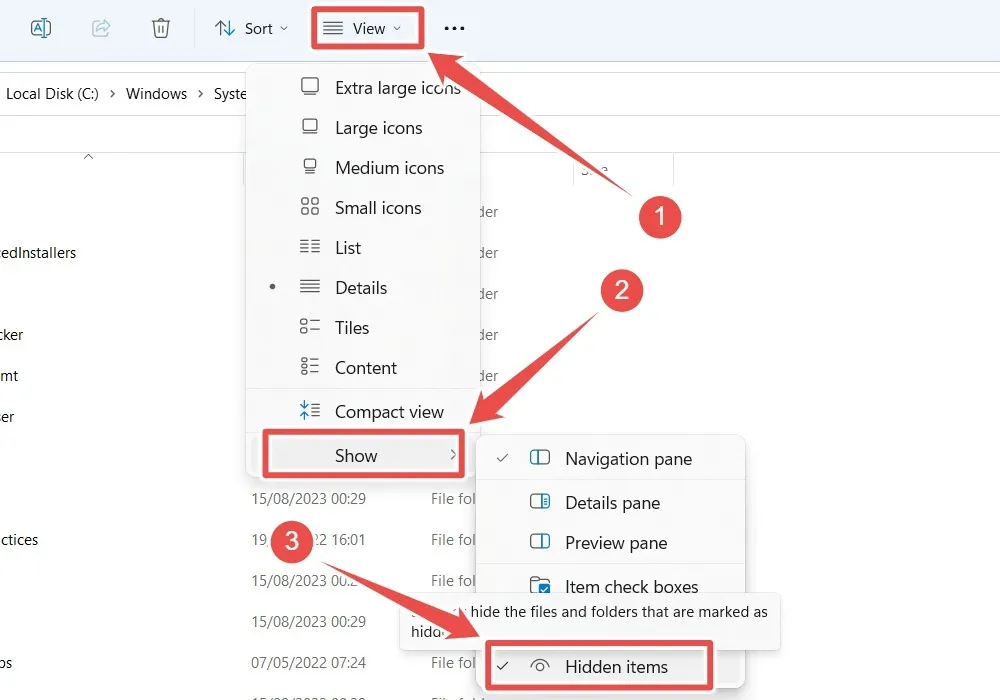
Znajdź i otwórz folder „GroupPolicy”.
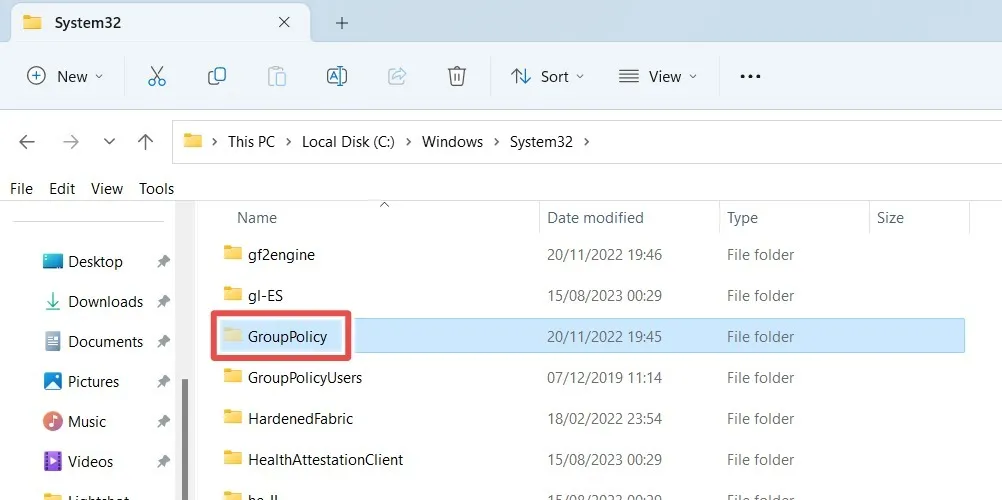
Skopiuj zawartość tego folderu do innego folderu na innej partycji lub dysku. W zależności od ustawień zasad grupy możesz zobaczyć dodatkowe pliki i foldery wraz ze zwykłymi folderami „Maszyna” i „Użytkownik”, więc nie martw się, jeśli nie widzisz tych samych plików i folderów, co na obrazku poniżej .
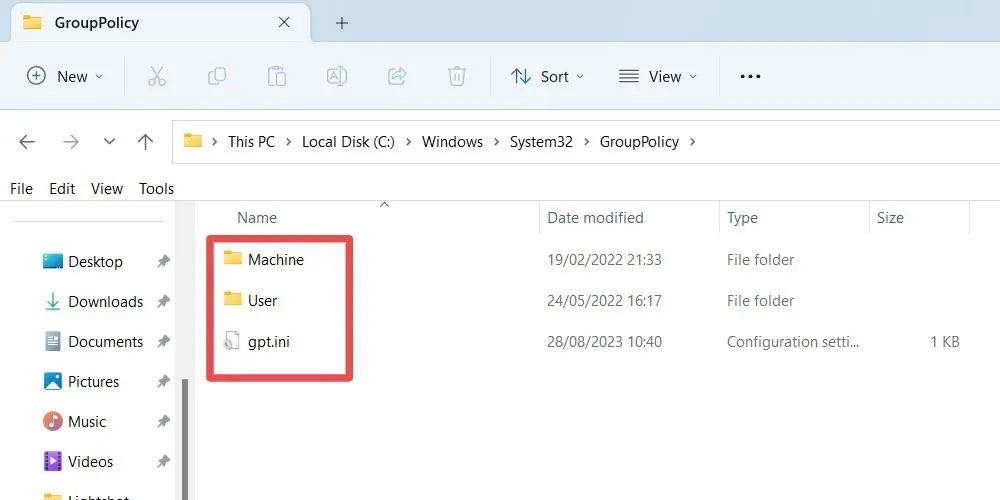
Otóż to. Pomyślnie wykonałeś kopię zapasową ustawień zasad grupy.
Jak przywrócić ustawienia edytora lokalnych zasad grupy za pomocą Eksploratora plików
Aby przywrócić ustawienia zasad grupy, skopiuj zawartość kopii zapasowej z dysku lub partycji, na której je zapisałeś, i wklej je do „Dysk lokalny (C:) -> Windows -> System32 -> Zasady grupy”.
Ponieważ wklejasz zawartość bezpośrednio na dysk systemowy, zostaniesz poproszony o podanie uprawnień administracyjnych. Zaznacz pole wyboru „Zrób to dla wszystkich bieżących elementów” i kliknij „Kontynuuj”.

Dzięki powyższej akcji pomyślnie przywróciłeś ustawienia lokalnych zasad grupy. Jeśli zmiany nie zostały zastosowane, zresetuj Edytor lokalnych zasad grupy, aby wymusić jego aktualizację. Jeśli nie chcesz wymuszać aktualizacji ustawień zasad grupy, spróbuj zamiast tego ponownie uruchomić system.
Jak ręcznie skopiować ustawienia lokalnego obiektu GPO na inny komputer
Po uaktualnieniu do nowego komputera z systemem Windows obiekty lokalnych zasad grupy nie są dostarczane z Tobą. Na szczęście możesz je skopiować za pomocą narzędzia Microsoft „LGPO.exe”.
Aby to zrobić, zacznij od odwiedzenia witryny Microsoftu . Pobierz plik „LGPO.zip”, a następnie wyodrębnij zawartość pliku ZIP. Skopiuj plik „LGPO.exe” z rozpakowanego folderu i wklej go do „Ten komputer -> Dysk lokalny (C:) -> Windows -> System32”.
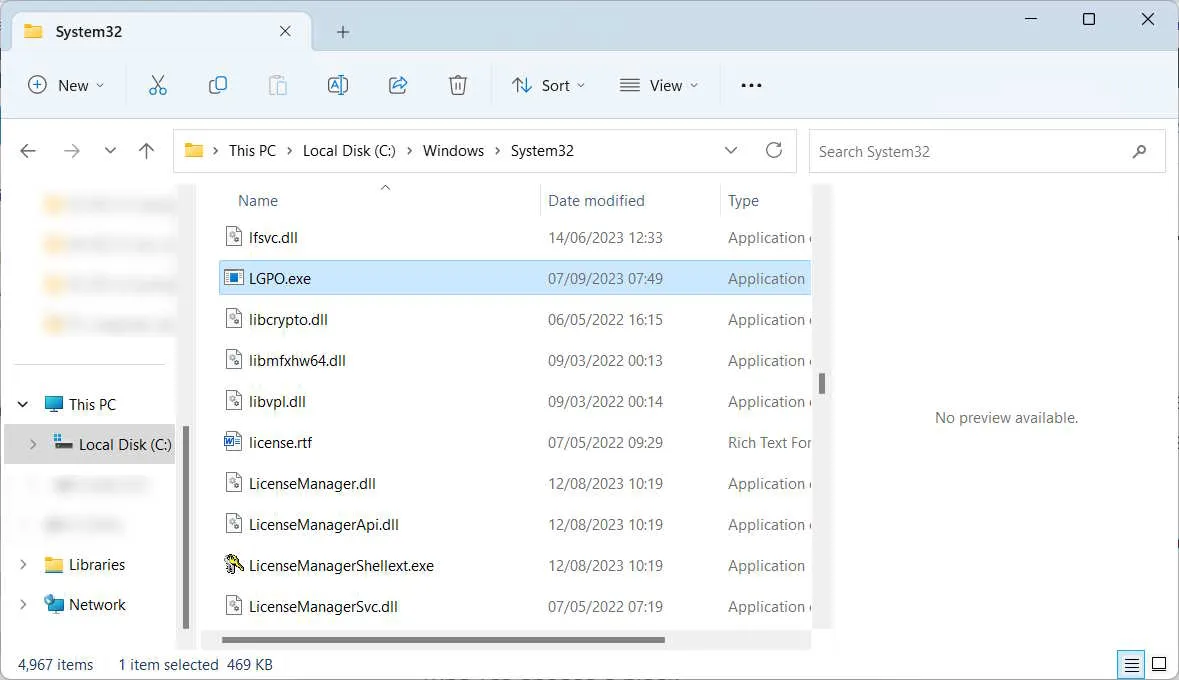
Naciśnij Win+ S, aby wywołać wyszukiwarkę systemu Windows i wpisz „CMD” w polu wyszukiwania, aby wyświetlić wiersz poleceń w wynikach wyszukiwania. Kliknij „Uruchom jako administrator”.
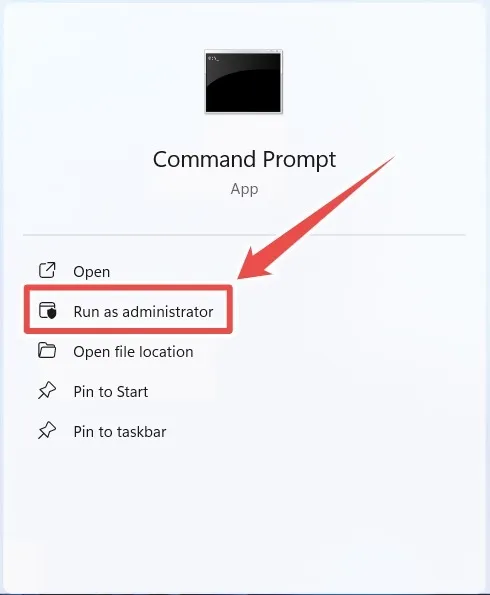
Aby utworzyć kopię zapasową lokalnych ustawień obiektu GPO, użyj poniższej składni:
LGPO.exe /b [backup_folder_path]
Zastąp [ścieżka_folderu_kopii zapasowej] rzeczywistą ścieżką pliku do folderu, w którym narzędzie ma przechowywać ustawienia. Przed uruchomieniem polecenia upewnij się, że folder istnieje w tej lokalizacji, a jeśli nie, utwórz go.
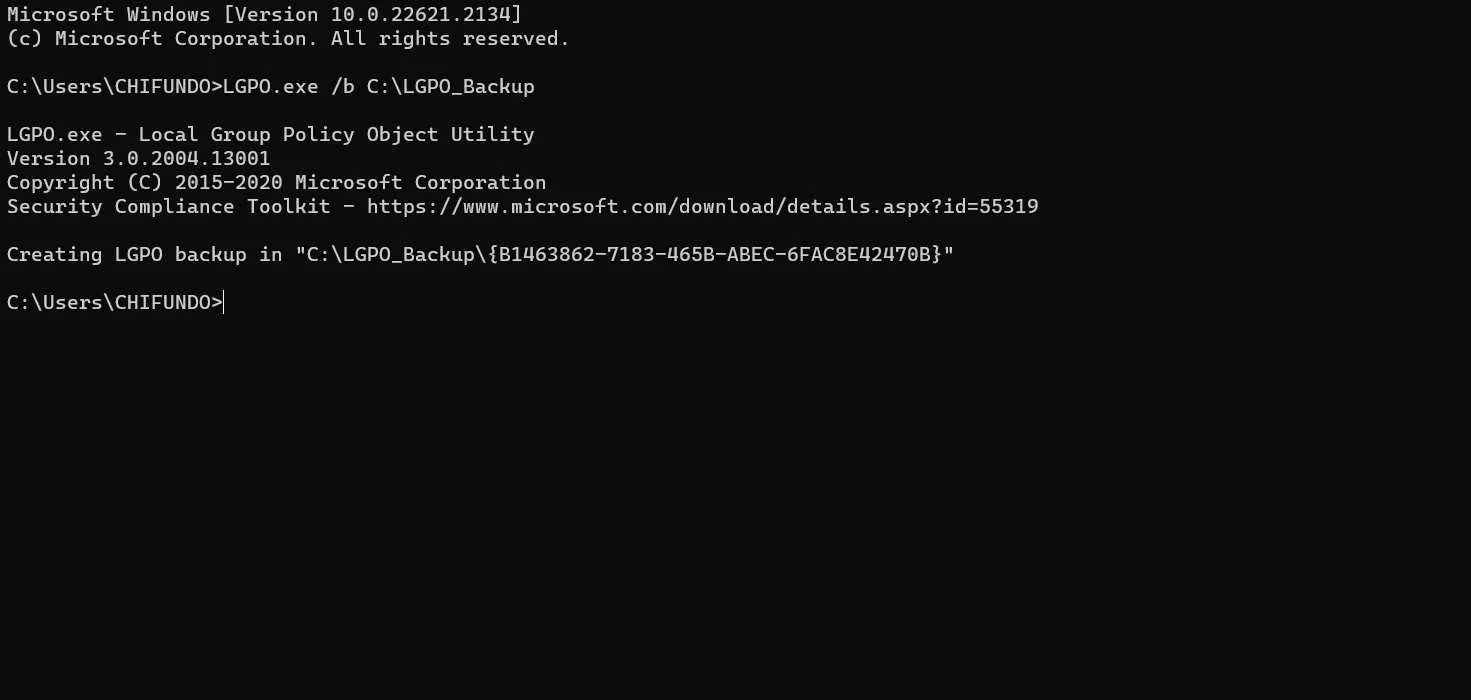
W folderze, który podałeś powyżej, „LGPO.exe” utworzył kopię zapasową ustawień w folderze z losowo wygenerowaną nazwą GUID (Globally Unique Identifier).
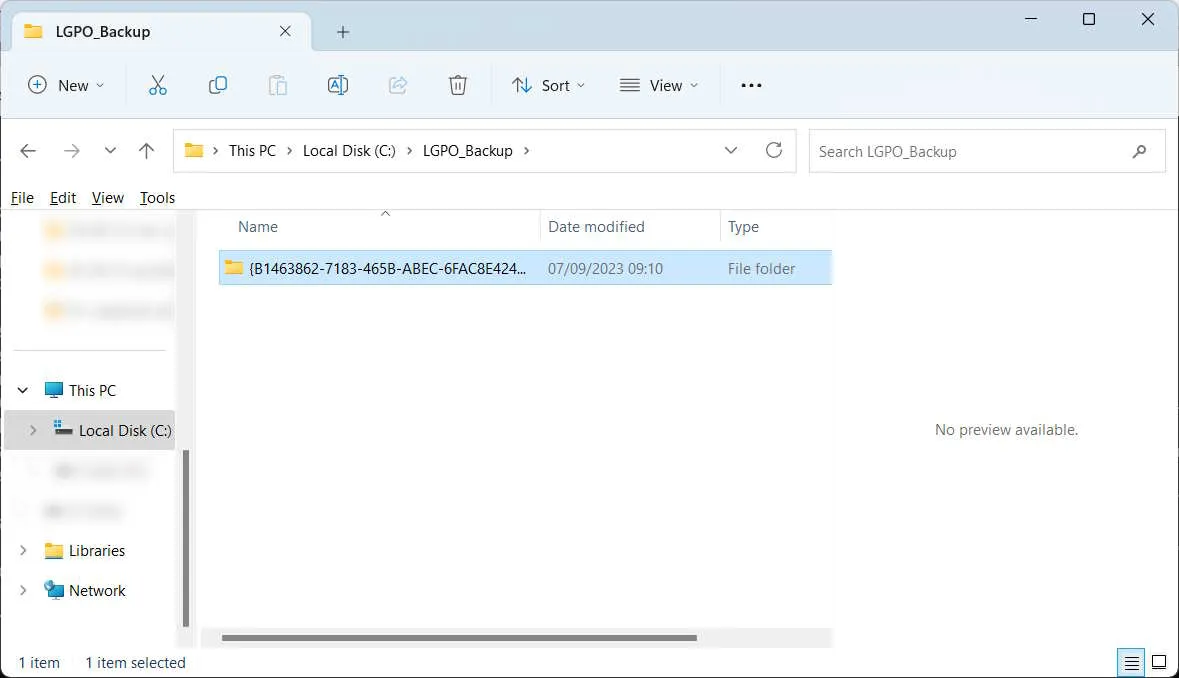
Skopiuj ten folder na zewnętrzne urządzenie magazynujące i przenieś je na nowy komputer z systemem Windows. Użyj poniższej składni w wierszu poleceń, aby przywrócić lokalne ustawienia obiektu GPO. Będziesz musiał zastąpić [GUID_folder_path] ścieżką pliku folderu z ustawieniami LGPO.
LGPO.exe /g [GUID_folder_path]
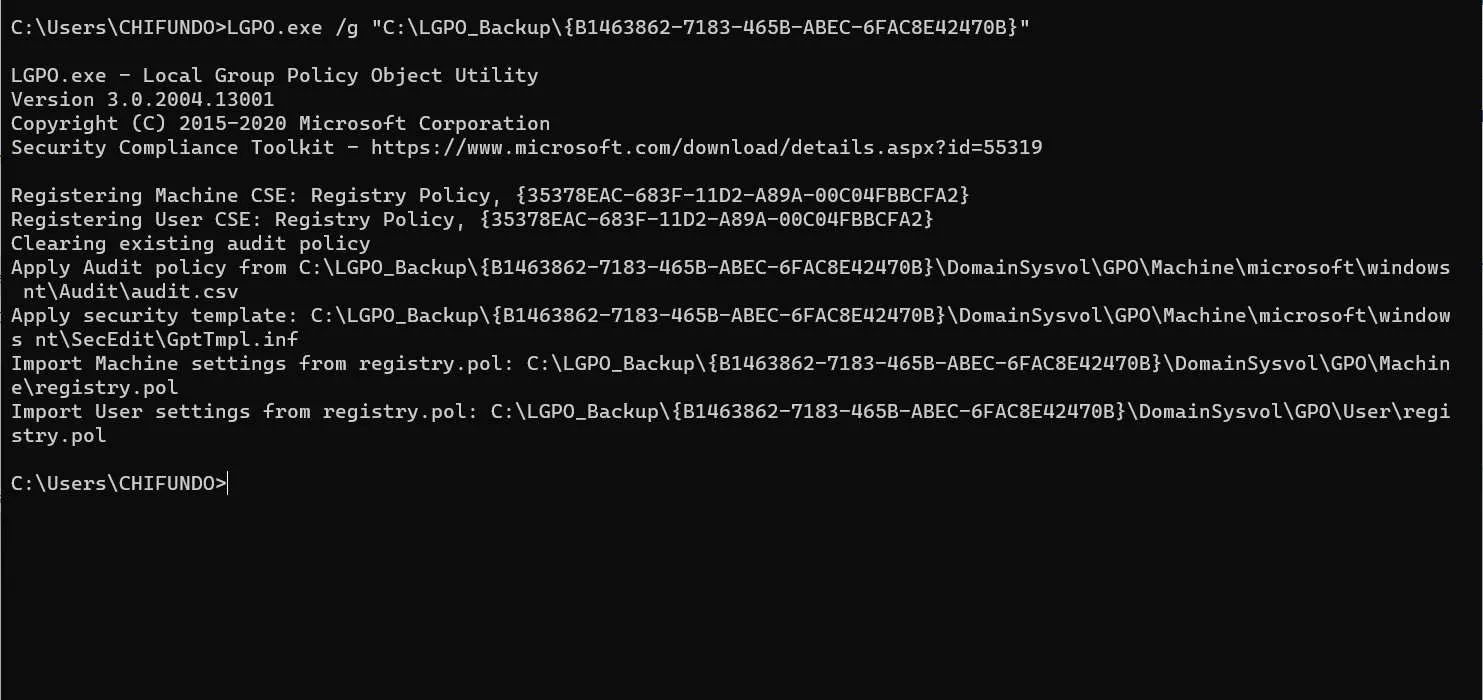
Po pomyślnym uruchomieniu polecenia lokalne ustawienia obiektu GPO zostaną przywrócone na innym komputerze.
Chroń swoje ustawienia zasad grupy
Możesz teraz edytować ustawienia w LGPE ze spokojem ducha, wiedząc, że istnieje kopia zapasowa. Proces jest prosty: wystarczy skopiować pliki do folderu „GroupPolicy” i zapisać je w innym miejscu, aby utworzyć ich kopię zapasową. Możesz także użyć narzędzia LGPO.exe, aby utworzyć kopię zapasową ustawień zasad grupy i przywrócić je na innym komputerze.
Jeśli nie możesz uzyskać dostępu do LGPE, ponieważ ktoś je wyłączył, dowiedz się, jak włączyć Edytor zasad grupy . Jeśli często korzystasz z Edytora zasad grupy, powinieneś wiedzieć, jak wyświetlić wszystkie zastosowane zasady na komputerze .
Źródło obrazu: Unsplash . Wszystkie zrzuty ekranu wykonał Chifundo Kasiya.



Dodaj komentarz