Pliki OneDrive nie są wyświetlane na innym komputerze
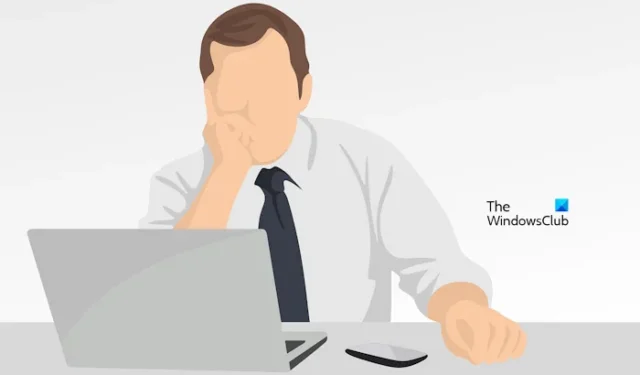
Niektórzy użytkownicy systemu Windows zgłosili, że pliki OneDrive nie są wyświetlane na innym komputerze . Problemy z synchronizacją są jedną z najczęstszych przyczyn tego problemu. W tym artykule pokażemy kilka poprawek, które rozwiążą ten problem.
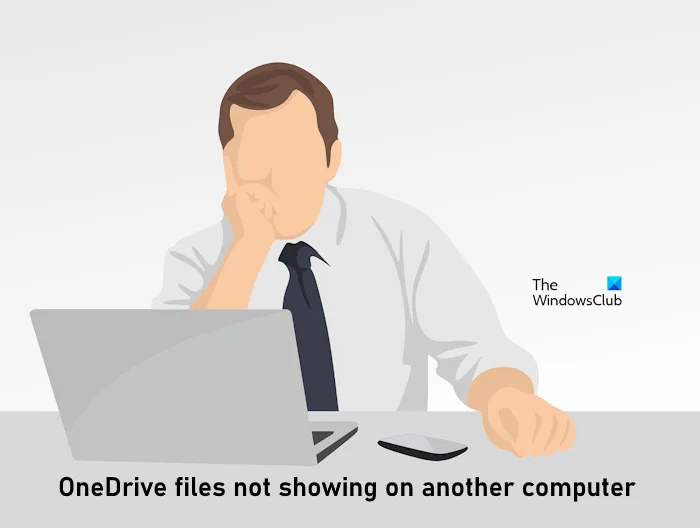
Pliki OneDrive nie są wyświetlane na innym komputerze
Jeśli pliki OneDrive nie są wyświetlane na innym komputerze, wykonaj poniższe kroki, aby rozwiązać ten problem.
- Sprawdź swoje połączenie z internetem
- Czy jesteś zalogowany do OneDrive przy użyciu tego samego konta Microsoft?
- Zresetuj OneDrive
- Sprawdź ustawienie folderów kopii zapasowych OneDrive
- Zainstaluj ponownie OneDrive
Zaczynajmy.
1] Sprawdź swoje połączenie internetowe
Słabe połączenie internetowe może powodować problemy z synchronizacją, ponieważ pliki OneDrive nie są wyświetlane na innym komputerze. Dlatego pierwszym krokiem jest sprawdzenie połączenia internetowego. Jeśli dostępny jest kabel Ethernet, podłącz do niego system i sprawdź, czy przyniesie to jakieś zmiany. Możesz także zrobić jeszcze jedną rzecz: przełączyć się na inne połączenie sieciowe (jeśli jest dostępne) lub połączyć komputer z mobilną transmisją danych za pośrednictwem mobilnego hotspotu.
2] Czy jesteś zalogowany do OneDrive przy użyciu tego samego konta Microsoft?
Aby korzystać z OneDrive, musisz utworzyć konto Microsoft. Możesz uzyskać dostęp do plików przechowywanych w OneDrive na dowolnym urządzeniu, logując się do OneDrive przy użyciu tego samego konta Microsoft. Dlatego upewnij się, że zalogowałeś się na innym komputerze przy użyciu tego samego konta Microsoft.
3] Zresetuj OneDrive
Niektórzy użytkownicy zgłosili, że rozwiązali ten problem, resetując OneDrive . Wykonaj kroki wymienione poniżej, aby zresetować OneDrive.
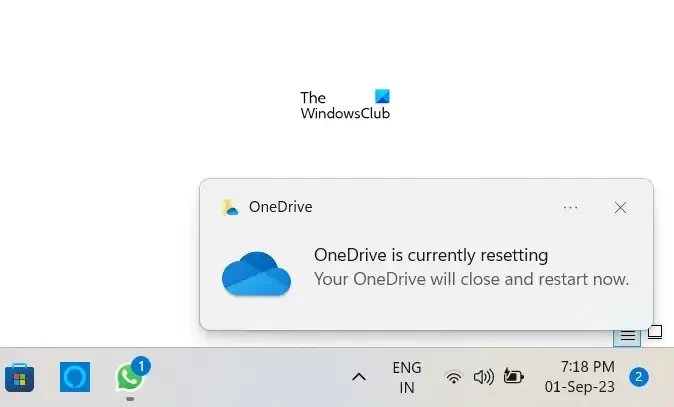
Otwórz polecenie Uruchom na swoim komputerze, naciskając klawisz „ Okno + R ”. Wpisz następujące polecenie i kliknij OK.
%localappdata%\Microsoft\OneDrive\onedrive.exe /reset
Po wykonaniu powyższego polecenia może pojawić się następujący komunikat o błędzie:
System Windows nie może znaleźć <lokalizacji OneDrive>. Upewnij się, że wpisałeś nazwę poprawnie, a następnie spróbuj ponownie.
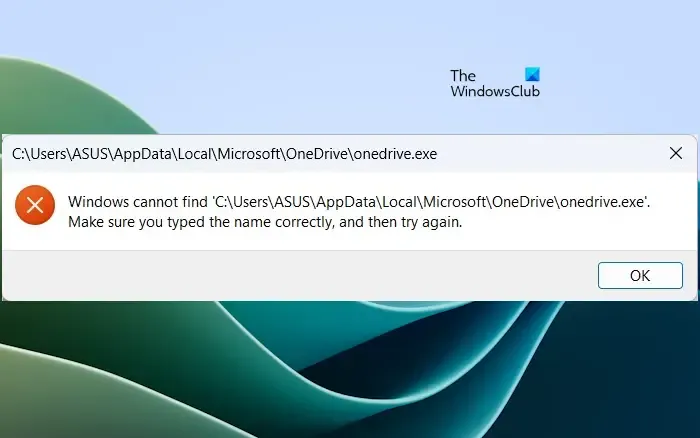
W takim przypadku wykonaj następujące polecenie w polu poleceń Uruchom, aby zresetować OneDrive.
C:\Program Files\Microsoft OneDrive\onedrive.exe /reset
Jeśli ponownie zostanie wyświetlony komunikat o błędzie „System Windows nie może znaleźć…”, wpisz następujące polecenie w polu Uruchom:
C:\Program Files (x86)\Microsoft OneDrive\onedrive.exe /reset
W trakcie tego procesu wszystkie istniejące połączenia synchronizacyjne zostaną tymczasowo zakończone. Resetowanie usługi OneDrive na komputerze nie spowoduje utraty plików ani danych.
4] Sprawdź ustawienie folderów kopii zapasowych OneDrive
W usłudze OneDrive dostępne jest ustawienie umożliwiające tworzenie kopii zapasowych wybranych folderów. Tylko pliki zapisane w zsynchronizowanych folderach pozostaną dostępne na innym urządzeniu. Być może zatrzymałeś synchronizację folderów w ustawieniach OneDrive. Sprawdź to, wykonując poniższe czynności:
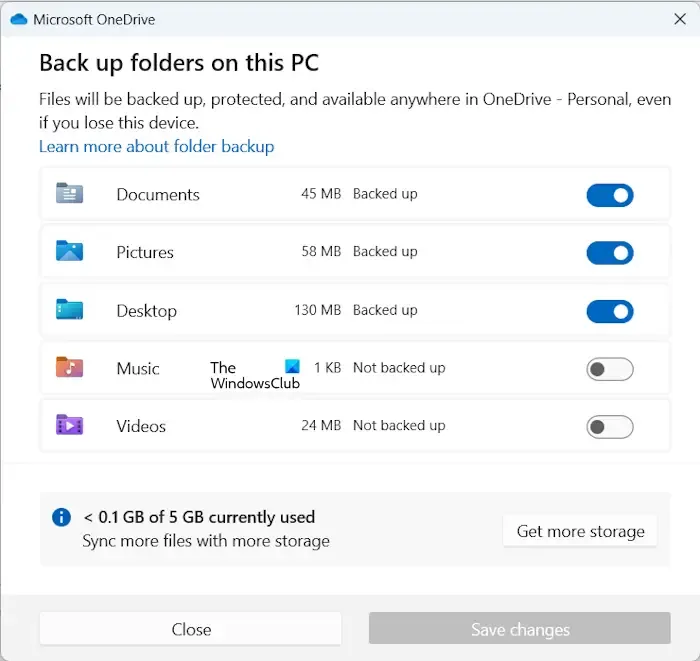
- Kliknij ikonę chmury na pasku zadań.
- Kliknij ikonę w kształcie koła zębatego w prawym górnym rogu i wybierz Ustawienia .
- Zostaną otwarte ustawienia OneDrive. Teraz wybierz kategorię Synchronizacja i kopia zapasowa po lewej stronie.
- Kliknij Zarządzaj kopią zapasową .
- Włącz synchronizację folderów, których pliki nie są wyświetlane na innym komputerze.
- Kliknij Zapisz zmiany .
5] Zainstaluj ponownie OneDrive
Czasami ponowna instalacja OneDrive może rozwiązać problemy i zresetować wszystkie ustawienia OneDrive. Po ponownej instalacji OneDrive przeprowadzi pełną synchronizację. Ponadto odinstalowanie nie spowoduje utraty żadnych danych znajdujących się w usłudze OneDrive. Będzie ono dostępne po ponownym zalogowaniu się na konto OneDrive. Wykonaj poniższe kroki, aby ponownie zainstalować usługę OneDrive.

- Otwórz Ustawienia systemu Windows.
- Wybierz kategorię Aplikacje po lewej stronie, a następnie kliknij Zainstalowane aplikacje lub Aplikacje i funkcje (w zależności od tego, która opcja ma zastosowanie).
- Wyszukaj Microsoft OneDrive .
- Kliknij trzy kropki i kliknij Odinstaluj .
Po odinstalowaniu OneDrive pobierz jego najnowszą wersję z oficjalnej strony Microsoftu, a następnie zainstaluj ją ręcznie.
Otóż to. Mam nadzieję, że powyższe rozwiązania pomogły rozwiązać Twój problem.
Dlaczego OneDrive nie wyświetla wszystkich plików?
Może być kilka powodów, dla których OneDrive nie wyświetla wszystkich plików. Może się to zdarzyć, jeśli pliki nie zostaną całkowicie zsynchronizowane. Powinieneś także sprawdzić ustawienia folderów w OneDrive. Być może przestałeś synchronizować foldery w ustawieniach OneDrive.
Dlaczego mój udostępniony folder OneDrive nie wyświetla plików?
Folder udostępniony OneDrive nie wyświetla plików, jeśli nie jest prawidłowo zsynchronizowany . Jeśli Twój folder udostępniony OneDrive nie jest synchronizowany ani aktualizowany, możesz wypróbować pewne rozwiązania, takie jak resetowanie OneDrive, sprawdzanie uprawnień OneDrive itp.



Dodaj komentarz