8 sposobów ponownej instalacji Safari na iPhonie [2023]
![8 sposobów ponownej instalacji Safari na iPhonie [2023]](https://cdn.thewindowsclub.blog/wp-content/uploads/2023/09/safari-app-logo-759x427-1-640x375.webp)
Przeglądanie stron internetowych to podstawowa funkcja urządzeń mobilnych, którą skutecznie ułatwiają przeglądarki. Przeglądarki te umożliwiają także instalację blokad treści i innych narzędzi umożliwiających personalizację przeglądania.
Platforma Apple iOS wykorzystuje Safari jako domyślną przeglądarkę. W rzadkich przypadkach na urządzeniu może brakować przeglądarki Safari. Jeśli spotkasz się z taką sytuacją, poniższe kroki podpowiedzą, jak ją przywrócić.
Czy możesz ponownie zainstalować Safari na iPhonie?
Safari to wbudowana aplikacja na urządzenia z systemem iOS, której nie można usunąć ani odinstalować ze względu na status systemu chronionego. Jeśli wydaje się, że aplikacji nie ma na Twoim urządzeniu, prawdopodobnie masz do czynienia z błędem lub aplikacja może być ukryta z różnych powodów.
Korzystanie z profili programistów pochodzących ze źródeł zewnętrznych może potencjalnie prowadzić do nieautoryzowanego dostępu do Twojego urządzenia oraz naruszenia bezpieczeństwa aplikacji i innych usług. To z kolei może mieć wpływ na przeglądarkę Safari i spowodować jej zniknięcie. Poniższe metody mogą pomóc w przywróceniu aplikacji Safari na telefonie iPhone.
Jak ponownie zainstalować Safari na iPhonie [wyjaśniono 8 sposobów]
Jeśli na Twoim urządzeniu nie ma przeglądarki Safari, możesz skorzystać z poniższych metod, aby ją przywrócić na swoim urządzeniu.
Metoda 1: Korzystanie ze sklepu App Store
Safari jako aplikację można znaleźć i zainstalować w sklepie App Store. Pomoże Ci to również ustalić, czy aplikacja została odinstalowana, czy ukryta na Twoim urządzeniu.
Odblokuj swoje urządzenie i kliknij poniższy link w swojej ulubionej przeglądarce.
- Safari | Link do pobrania
Zostaniesz teraz przekierowany do sklepu z aplikacjami. Stuknij opcję Pobierz w przeglądarce Safari, aby pobrać ją na swoje urządzenie. Jeśli jednak ikona zamiast tego brzmi Otwórz , oznacza to, że na Twoim urządzeniu jest zainstalowana przeglądarka Safari. Stuknij to samo, aby natychmiast otworzyć Safari.

Safari powinno teraz zostać ponownie zainstalowane na Twoim urządzeniu. Jeśli jednak napotkasz problemy lub nieoczekiwane błędy, możesz zamiast tego skorzystać z jednej z metod wymienionych poniżej.
Metoda 2: Uruchom ponownie urządzenie
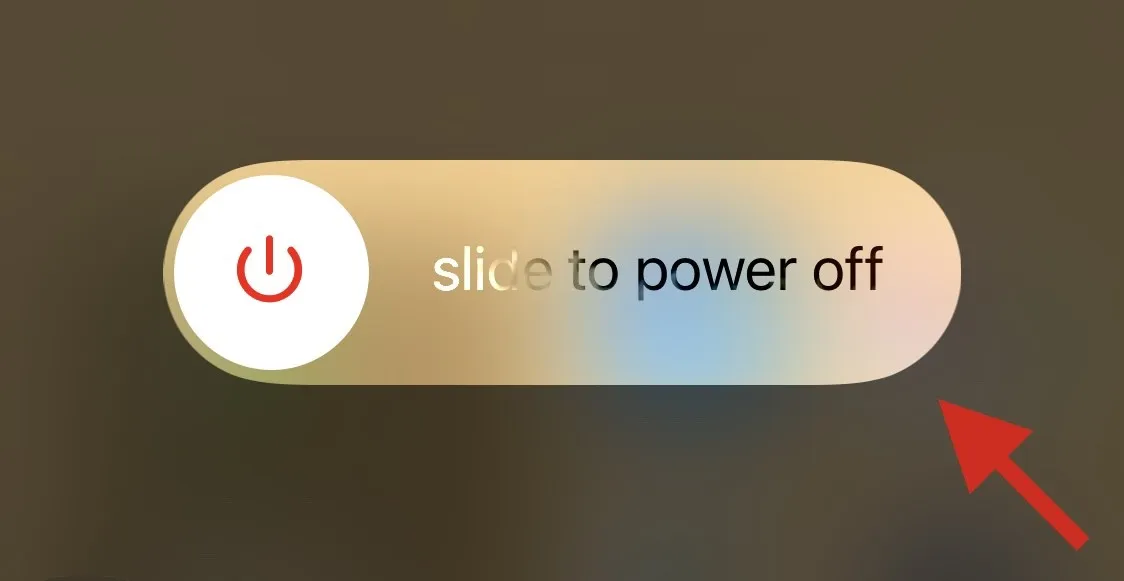
Ponowne uruchomienie urządzenia może pomóc naprawić błędy i ponownie uruchomić usługi działające w tle, które mogły spowodować zniknięcie przeglądarki Safari na Twoim urządzeniu.
Zalecamy wykonanie twardego restartu, aby zwiększyć szanse na przywrócenie przeglądarki Safari. Wykonaj jeden z poniższych kroków, w zależności od urządzenia, aby wykonać twardy restart.
- Jeśli Twój iPhone ma funkcję Face ID (w tym iPhone 8 i iPhone SE 2. generacji): Szybko naciśnij i zwolnij przycisk zwiększania głośności, a następnie przycisk zmniejszania głośności. Po zakończeniu naciśnij i przytrzymaj przycisk Zablokuj. Puść przycisk blokady, gdy zobaczysz logo Apple na ekranie.

- Jeśli Twój telefon ma przycisk Home: Naciśnij i przytrzymaj przycisk Zablokuj i Początek na swoim urządzeniu. Gdy zobaczysz logo Apple, możesz puścić przyciski.
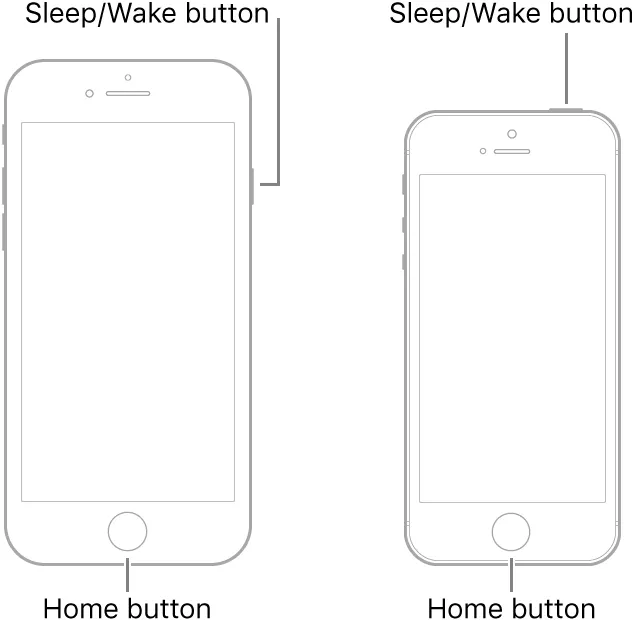
- W przypadku iPhone’a 7: Naciśnij i przytrzymaj przycisk zmniejszania głośności oraz przycisk blokady na swoim urządzeniu, aż zobaczysz logo Apple na ekranie.
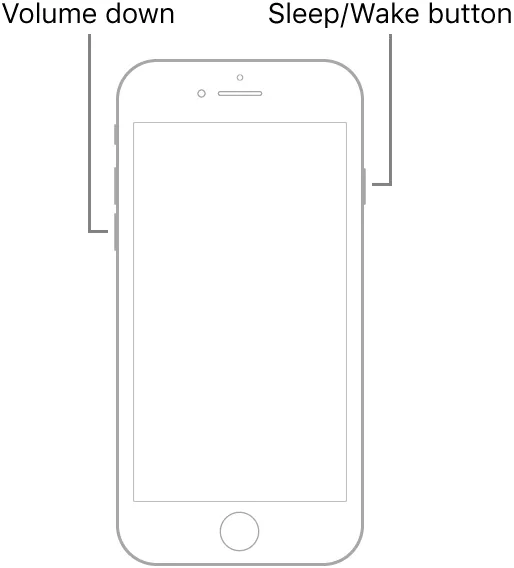
Metoda 3: Sprawdź ograniczenia czasu przed ekranem
Ograniczenia czasu przed ekranem umożliwiają ukrycie przeglądarki Safari na urządzeniu, co może sprawiać wrażenie, jakby przeglądarka Safari została usunięta z urządzenia. Zalecamy sprawdzenie i weryfikację tego samego. Następnie możesz usunąć Safari z listy aplikacji objętych ograniczeniami, aby przywrócić je na swoim urządzeniu. Wykonaj poniższe kroki, aby pomóc Ci w tym procesie.
Otwórz aplikację Ustawienia i dotknij Czas przed ekranem .
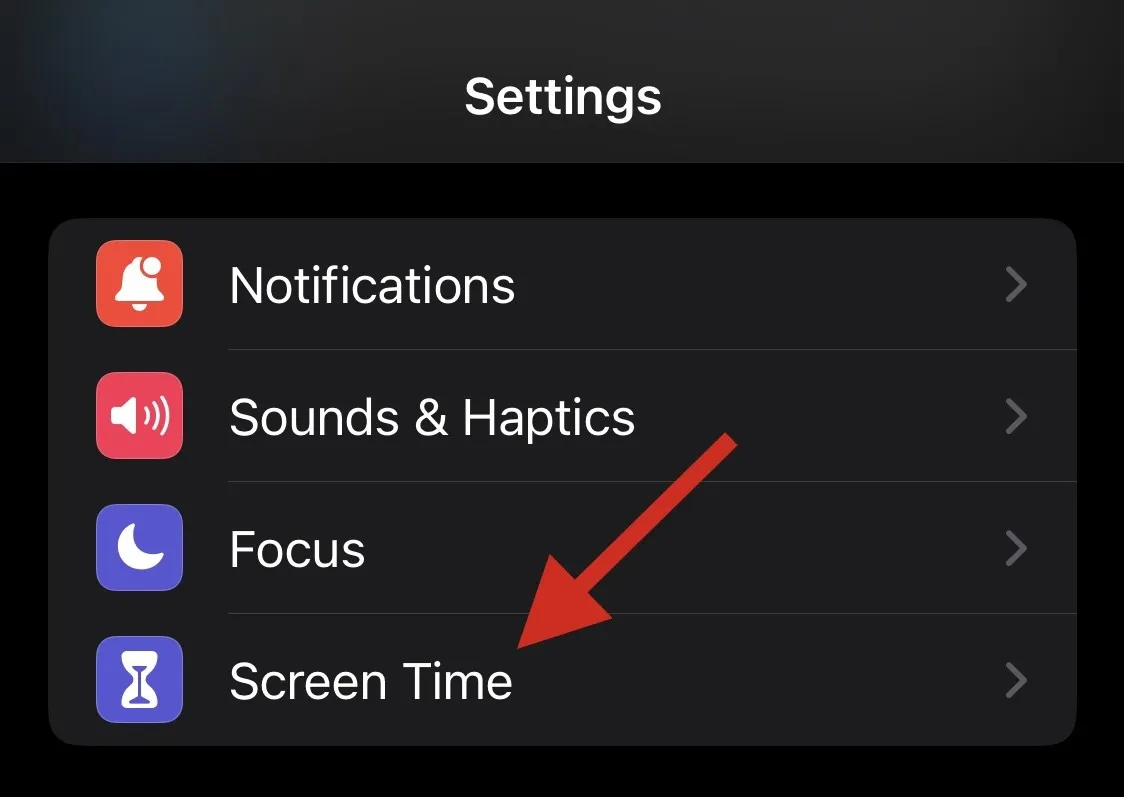
Kliknij Ograniczenia dotyczące treści i prywatności .
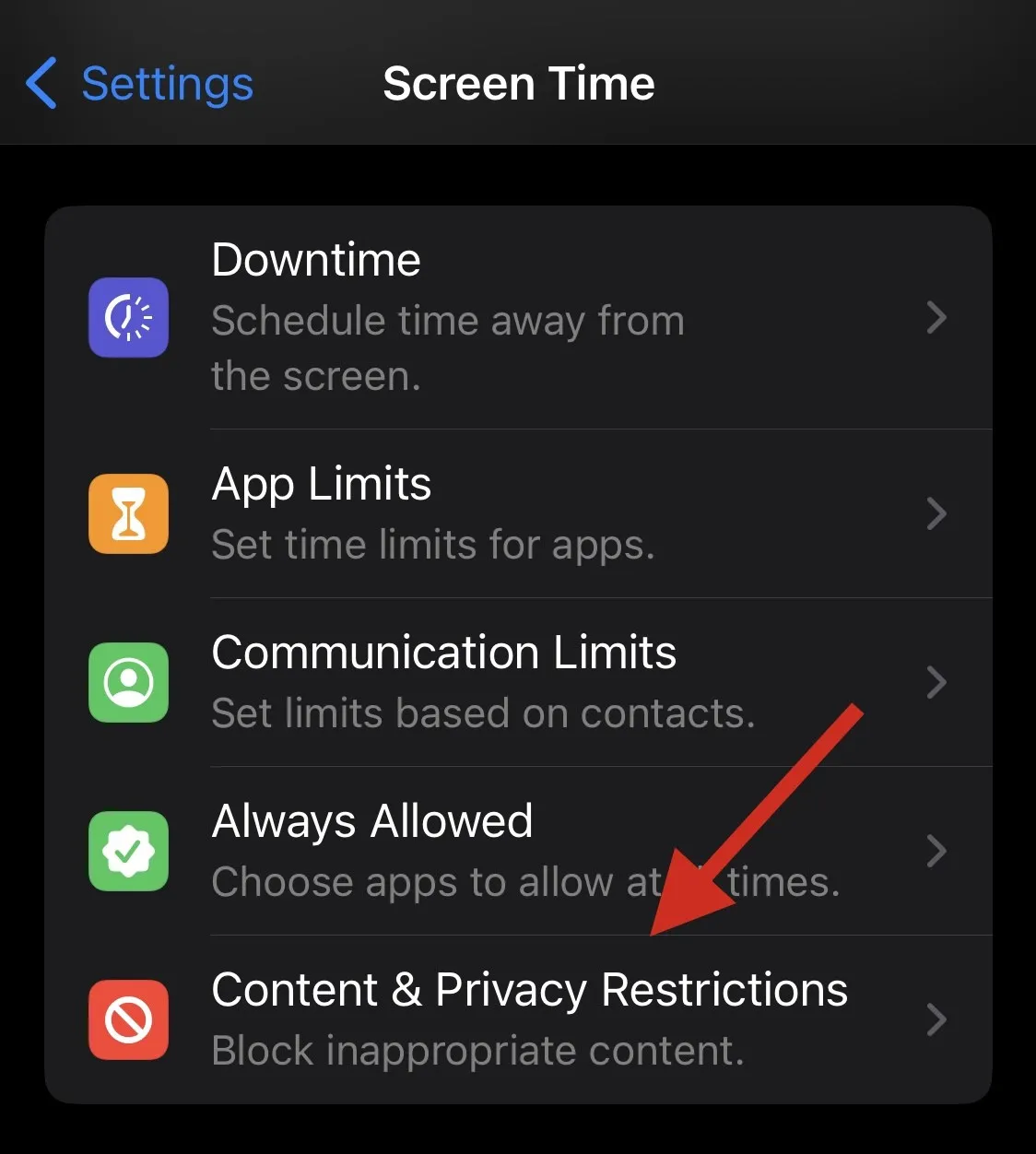
Teraz dotknij Dozwolone aplikacje .
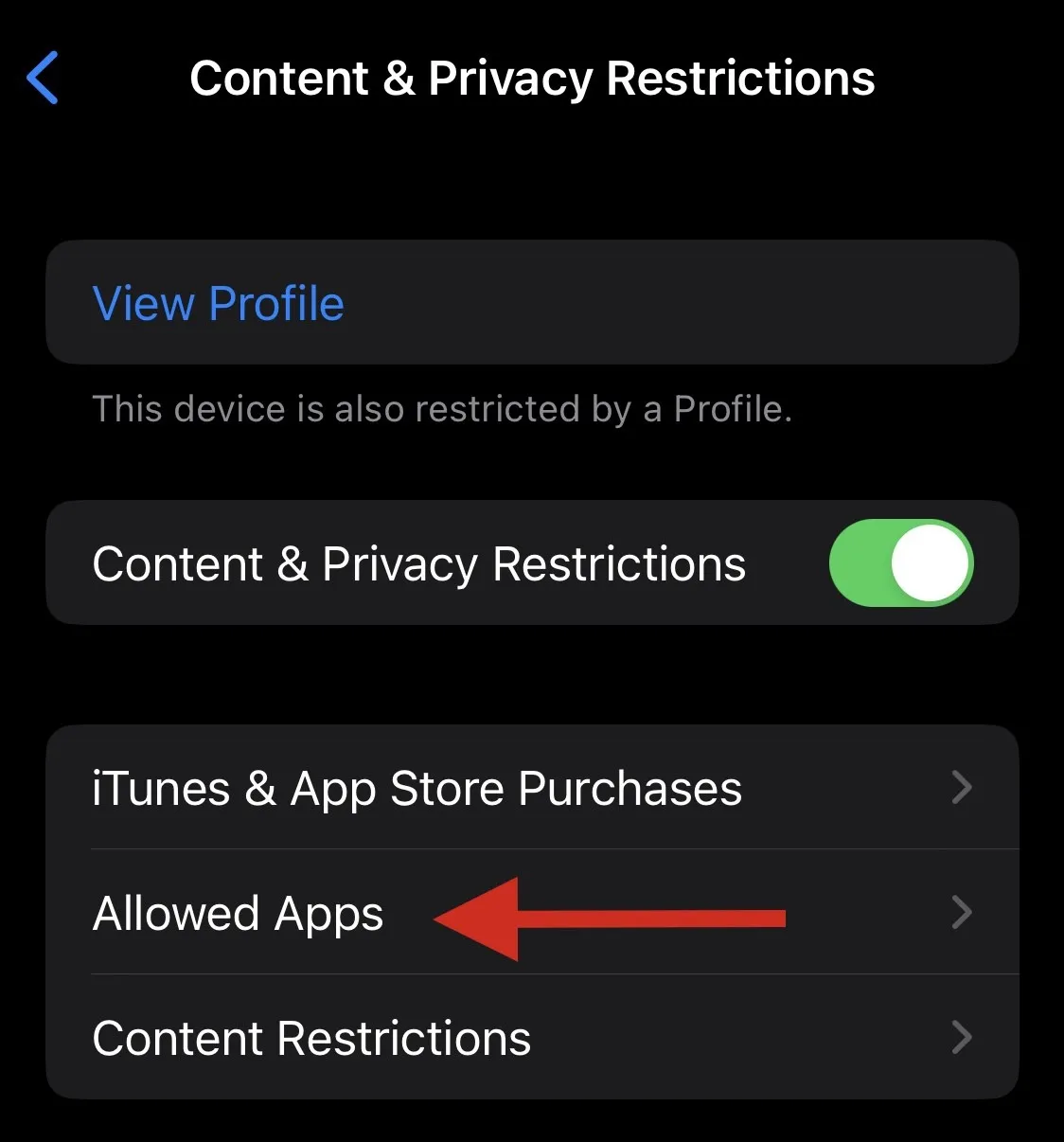
Uwaga: jeśli Dozwolone aplikacje wymagają hasła, prawdopodobnie jest to spowodowane ograniczeniami rodzicielskimi na Twoim urządzeniu. Zalecamy skontaktowanie się z rodzicem/opiekunem, aby rozwiązać ten problem.
Sprawdź i upewnij się, że przełącznik Safari jest włączony na liście aplikacji. Stuknij i włącz to samo, jeśli zostało wyłączone.

I to wszystko! Safari powinno zostać teraz przywrócone na Twoim urządzeniu.
Metoda 4: Sprawdź bibliotekę aplikacji
Zalecamy teraz wyszukanie Safari na swoim urządzeniu. Można go ukryć na ekranie głównym lub w folderze. Zacznijmy od sprawdzenia Biblioteki aplikacji.
Odblokuj urządzenie i przesuń palcem w lewo na ostatniej stronie ekranu głównego, aby uzyskać dostęp do biblioteki aplikacji . Teraz dotknij paska wyszukiwania u góry.

Twoje aplikacje zostaną wyświetlone w kolejności alfabetycznej. Przewiń w dół do S , a Safari powinno być dostępne pod tym samym adresem na Twoim urządzeniu.

Jeśli brakuje przeglądarki Safari, możesz kontynuować, korzystając z metod wymienionych poniżej.
Metoda 5: Wyszukaj aplikację w Spotlight
Zalecamy teraz spróbować wyszukać Safari za pomocą Spotlight. Przesuń palcem w dół na ekranie głównym, aby uzyskać dostęp do wyszukiwania Spotlight.
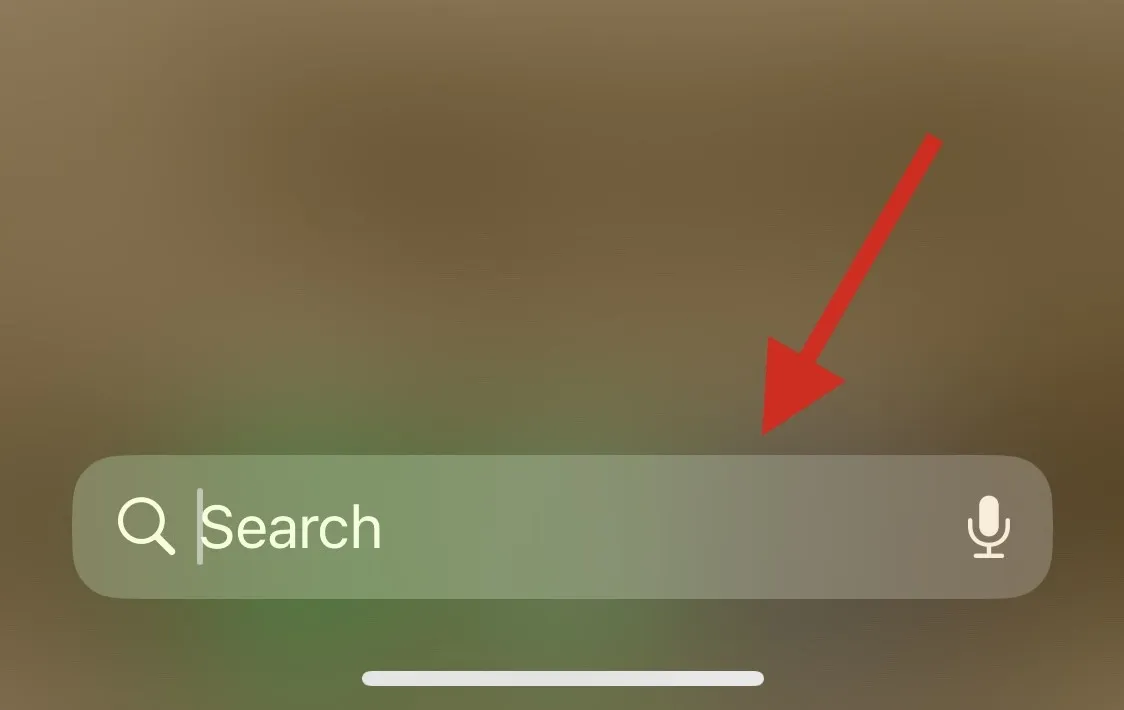
Wpisz Safari, dotknij i uruchom aplikację z wyników wyszukiwania. Jeśli aplikacja nie pojawi się na Twoim urządzeniu, może to oznaczać poważny błąd.
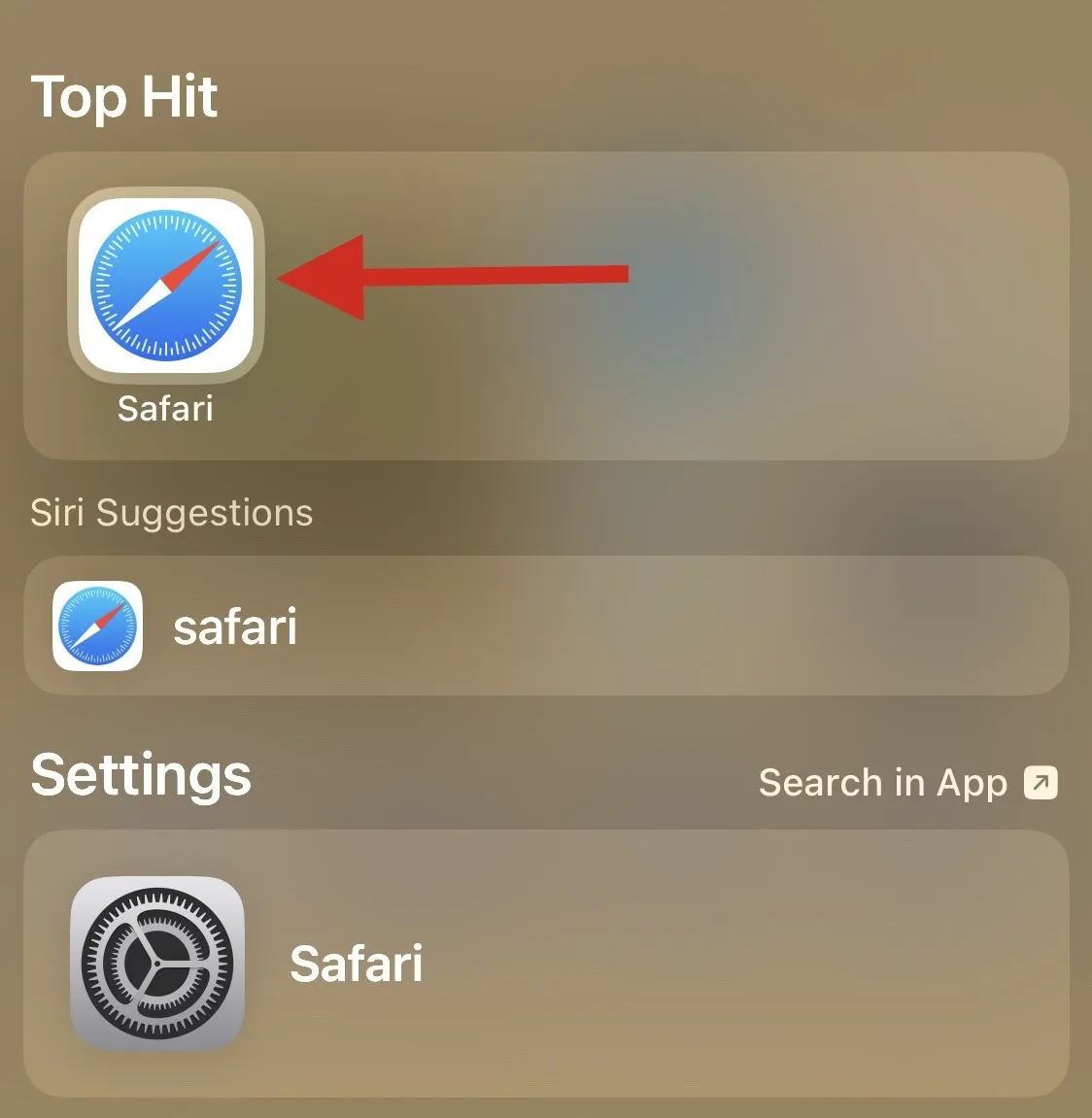
Skorzystaj z innych metod wymienionych poniżej, aby rozwiązać ten problem i odzyskać przeglądarkę Safari na swoim urządzeniu.
Metoda 6: Sprawdź, czy są inne aplikacje do kontroli rodzicielskiej
Aplikacje do kontroli rodzicielskiej mogą radykalnie zmienić urządzenie. Umożliwiają ograniczanie aplikacji, ustawianie czasu użytkowania aplikacji oraz ograniczanie usług, funkcji, a nawet komponentów sprzętowych. Zalecamy sprawdzenie urządzenia pod kątem ostatnio zainstalowanych aplikacji do kontroli rodzicielskiej, które mogą ukrywać przeglądarkę Safari na Twoim urządzeniu.
Możliwe, że aplikacja została zainstalowana przez inną osobę lub została wdrożona zdalnie, zwłaszcza jeśli korzystasz z urządzenia udostępnionego w miejscu pracy. Jeśli masz dostęp do aplikacji do kontroli rodzicielskiej, możesz spróbować znieść ograniczenia. Jeśli jednak aplikację zainstalowała inna osoba, prawdopodobnie będziesz potrzebować ustawionego przez nią hasła, aby wprowadzić zmiany.
Metoda 7: Przywróć urządzenie do ustawień fabrycznych
Możesz teraz przywrócić urządzenie do ustawień fabrycznych. Jest to drastyczny środek, ale powinien pomóc w ponownej instalacji Safari na urządzeniu. Powinno także pomóc naprawić błędy instalacji i tła, które mogły być spowodowane przez resztki plików i pamięć podręczną. Wykonaj poniższe kroki, aby pomóc Ci w tym procesie.
Uwaga: zdecydowanie zaleca się wykonanie kopii zapasowej urządzenia przed zresetowaniem urządzenia do ustawień fabrycznych, ponieważ podczas tego procesu wszystkie dane zostaną usunięte z urządzenia. W zależności od preferencji możesz utworzyć kopię zapasową urządzenia za pomocą iTunes lub iCloud.
Otwórz aplikację Ustawienia i dotknij Ogólne .

Przewiń w dół i dotknij Przenieś lub Zresetuj iPhone’a .
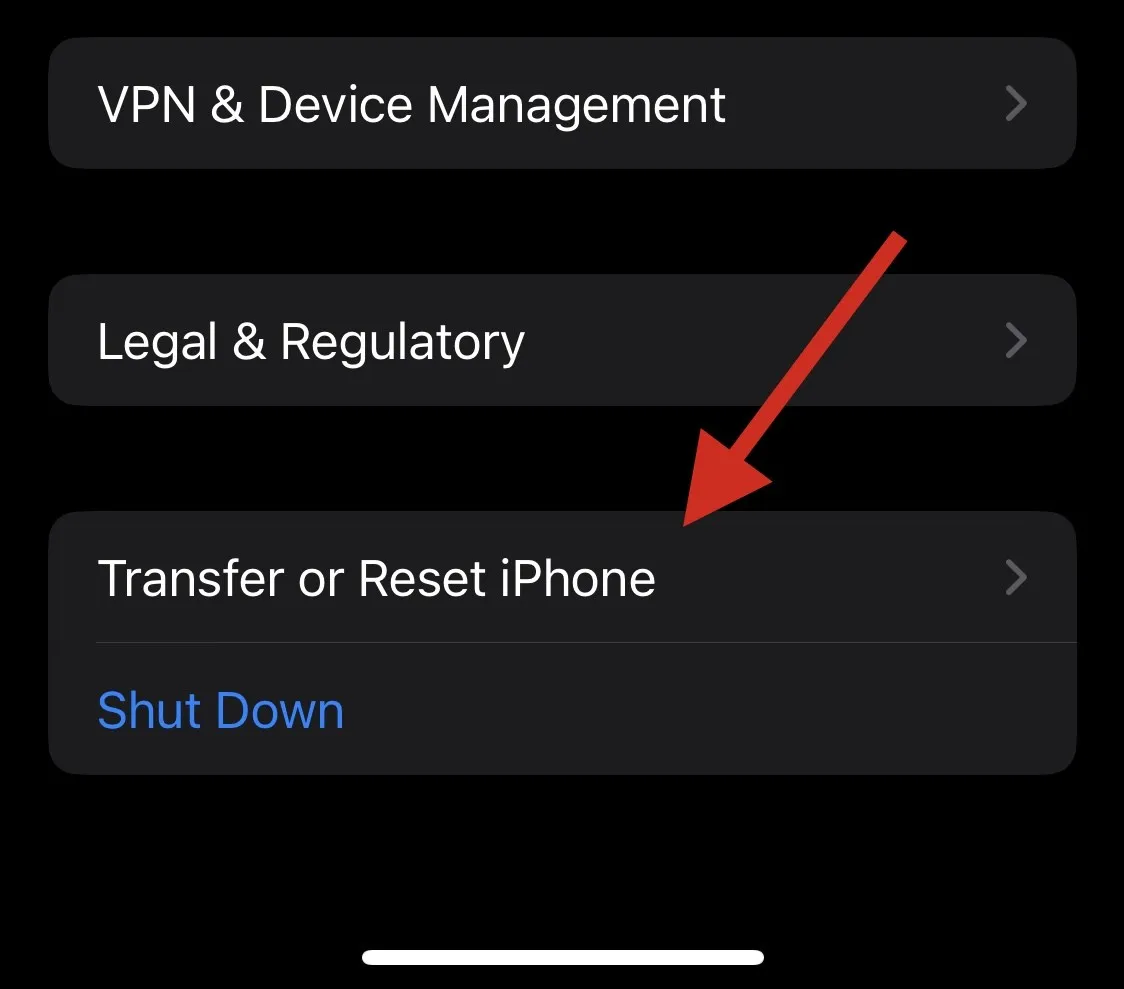
Kliknij opcję Usuń całą zawartość i ustawienia .
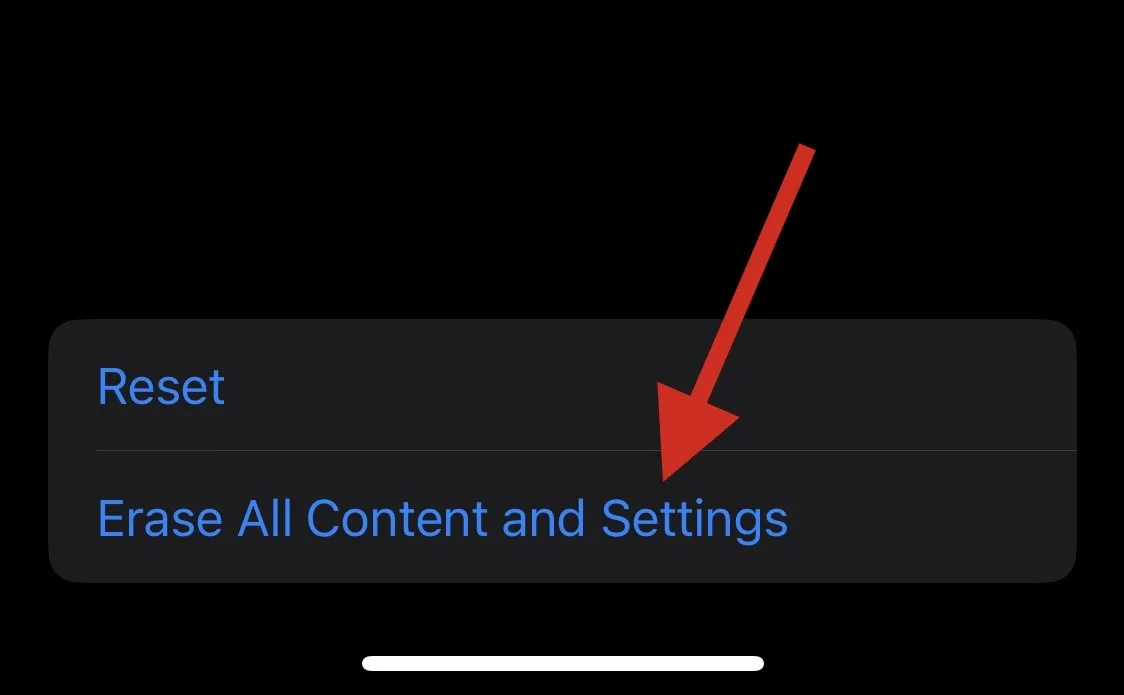
Teraz postępuj zgodnie z instrukcjami wyświetlanymi na ekranie, aby zresetować urządzenie.

Po wprowadzeniu hasła Twój iPhone uruchomi się ponownie i przywróci ustawienia fabryczne. Następnie możesz skonfigurować urządzenie jako nowe i powinieneś mieć teraz dostęp do przeglądarki Safari.
Metoda 8: Zresetuj urządzenie za pomocą iTunes
Jeśli na Twoim urządzeniu występują błędy lub nie można go samodzielnie zresetować, możesz spróbować zresetować je za pomocą iTunes. Wykonaj poniższe kroki, aby pomóc Ci w tym procesie.
Krok 1: Wyłącz Find My na swoim urządzeniu
Najpierw będziemy musieli wyłączyć Lokalizator na Twoim urządzeniu. Skorzystaj z poniższych kroków, które pomogą Ci w całym procesie.
Otwórz aplikację Ustawienia i dotknij swojego Apple ID u góry.

Kliknij Znajdź mój .
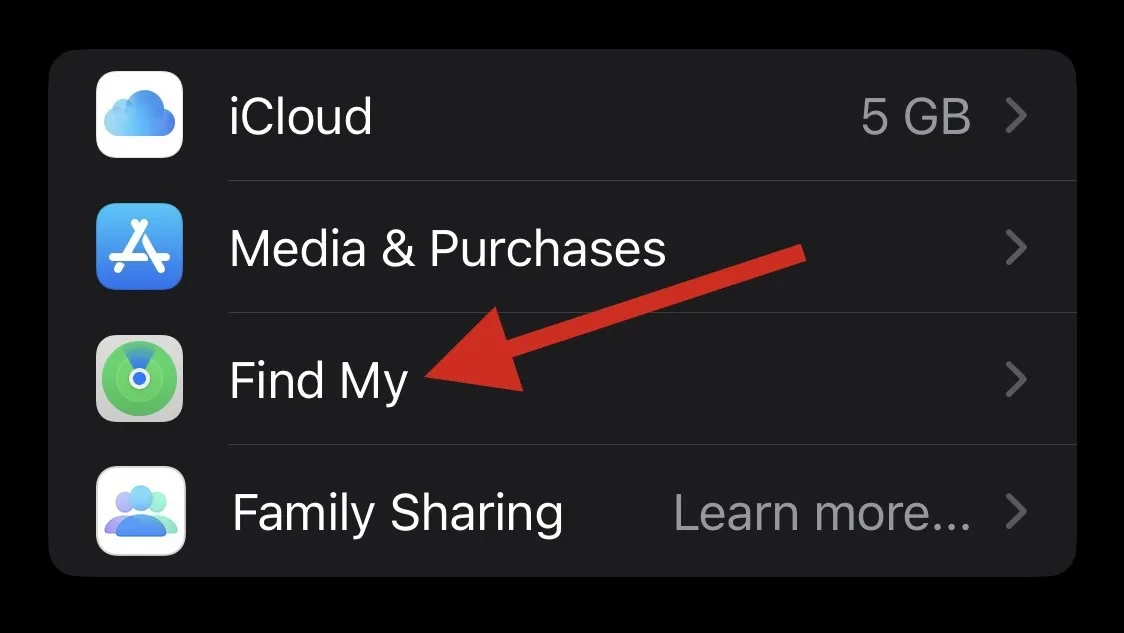
Teraz dotknij Znajdź mój iPhone .

Wyłącz przełączniki wymienione poniżej.
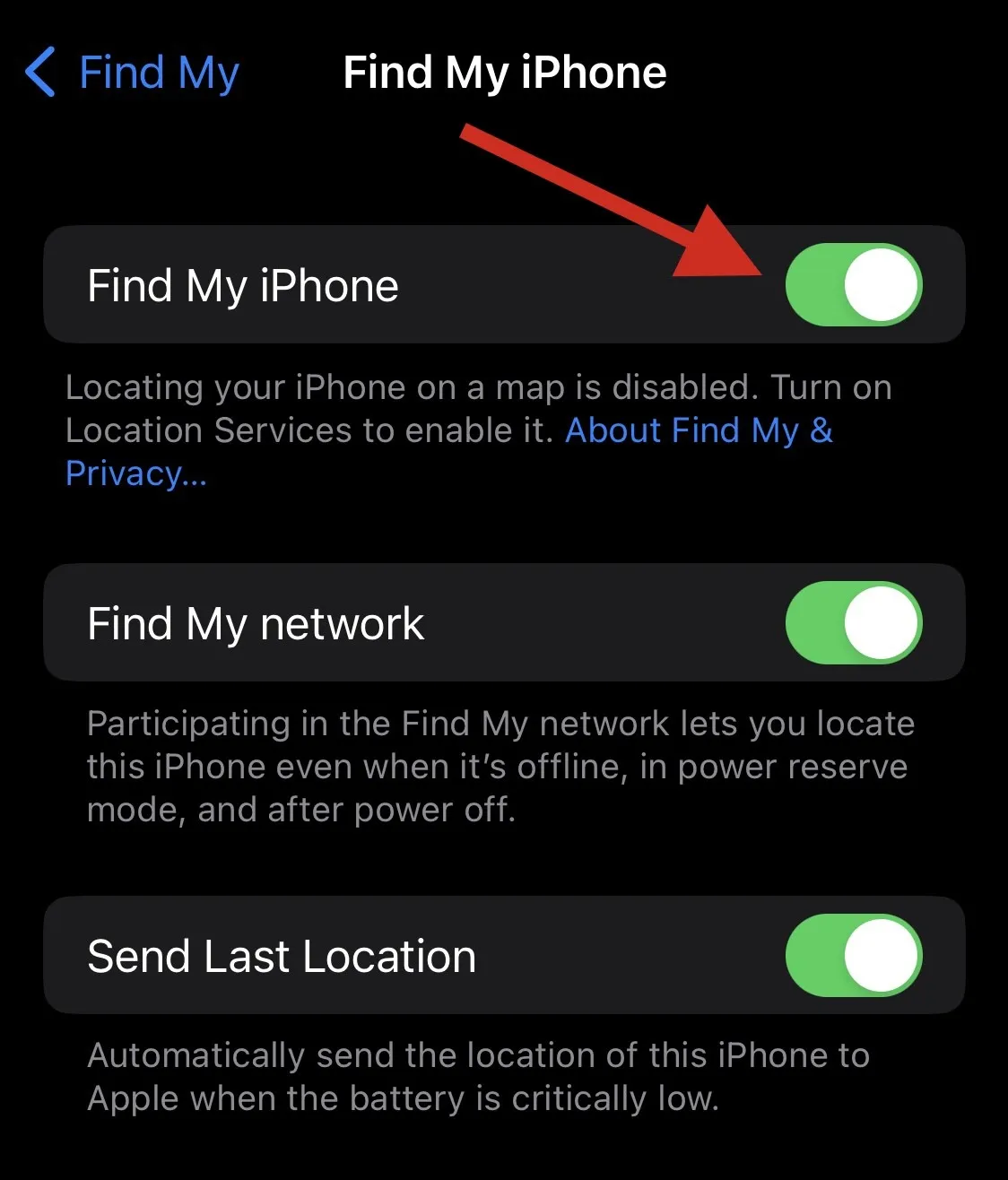
- Znajdź mojego IPhone’a
- Znajdź moją sieć
- Wyślij ostatnią lokalizację
Po wyświetleniu monitu wpisz hasło Apple ID.

Kliknij Wyłącz .

Teraz wyłączysz Find My na swoim urządzeniu. Możesz teraz skorzystać z poniższych przewodników, aby zresetować urządzenie za pomocą iTunes.
Krok 2: Zresetuj urządzenie za pomocą iTunes
- iTunes dla Windows | Link do pobrania
Zacznij od podłączenia urządzenia do komputera Mac lub komputera z systemem Windows przy użyciu preferowanej metody. W zależności od preferencji możesz użyć kabla Lightning lub połączenia bezprzewodowego. Teraz, jeśli używasz komputera z systemem Windows, uruchom iTunes i kliknij ikonę Telefonu u góry.
Jeśli używasz komputera Mac, otwórz Findera i kliknij swoje urządzenie na lewym pasku bocznym.
Kliknij Ogólne u góry.
Teraz kliknij Przywróć [nazwa iPhone’a] u góry.
Kliknij Przywróć , aby potwierdzić swój wybór.
Twoje urządzenie zostanie teraz wymazane i zostanie na nim zainstalowana nowa wersja najnowszego systemu iOS. Po zakończeniu urządzenie uruchomi się ponownie i możesz teraz skonfigurować je jako nowe i normalnie korzystać z przeglądarki Safari.
Mamy nadzieję, że ten post pomógł Ci ponownie zainstalować i odzyskać Safari na swoim iPhonie. Jeśli napotkasz jakiekolwiek problemy lub masz więcej pytań, możesz zostawić komentarz poniżej.



Dodaj komentarz