Brakuje opcji komórkowej w systemie Windows 11? Jak włączyć to ponownie
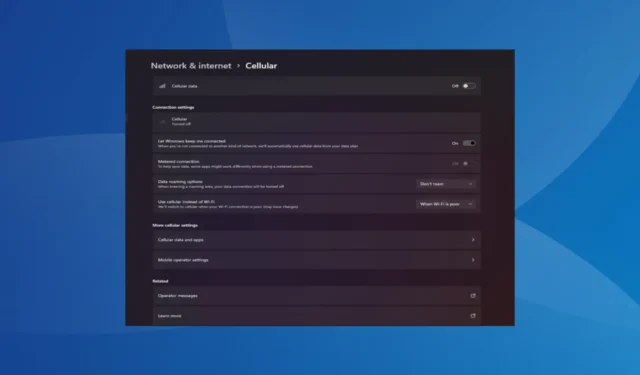
Możliwości komórkowe laptopa zwykle działają dobrze, a użytkownicy mogą włożyć kartę SIM lub skorzystać z eSIM. Ale ostatnio kilka osób zgłosiło, że w systemie Windows 11 brakuje opcji komórkowej.
Niezależnie od tego, czy ponownie uruchomią komputer, czy odłączą i ponownie włożą kartę SIM, opcja sieci komórkowej nie jest wyświetlana w systemie Windows 11. I pamiętajcie, niektórzy użytkownicy systemu Windows 10 również mieli ten sam problem.
Dlaczego moje ustawienia sieci komórkowej nie wyświetlają się w systemie Windows 11?
- Nieaktualne, niezgodne, uszkodzone lub błędne sterowniki
- Operator komórkowej sieci danych ma problemy
- Karta sieciowa jest wyłączona
- Profile eSIM nie działają lub są uszkodzone
Jak ponownie włączyć brakującą opcję sieci komórkowej w systemie Windows 11?
Zanim zaczniemy od nieco skomplikowanych rozwiązań, wypróbuj najpierw te szybkie:
- Upewnij się, że Twoje urządzenie obsługuje funkcje sieci komórkowej. Samo posiadanie gniazda karty SIM nie potwierdza kompatybilności. Skontaktuj się z producentem urządzenia, aby to sprawdzić.
- Skontaktuj się z operatorem sieci i sprawdź, czy nie ma żadnych problemów po jego stronie. Może być konieczna wymiana fizycznej karty SIM, jeśli nie jest ona wykrywana w systemie Windows 11.
- Sprawdź, czy w systemie Windows 11 włączono opcję Sieć komórkowa w ustawieniach Sieć i Internet.
- Włącz tryb samolotowy na co najmniej 30 sekund, a następnie wyłącz go, jeśli połączenie internetowe jest ograniczone .
Jeśli żadna nie działa, przejdź do poprawek wymienionych poniżej.
1. Zainstaluj ponownie sterowniki karty komórkowej
- Naciśnij Windows + X , aby otworzyć menu Użytkownika zaawansowanego i wybierz Menedżera urządzeń z listy.
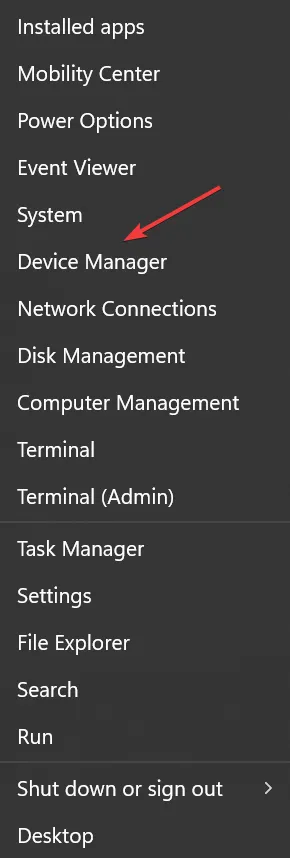
- Rozwiń wpis Karty sieciowe , kliknij prawym przyciskiem myszy mobilne urządzenie szerokopasmowe lub urządzenie o podobnej nazwie i wybierz Odinstaluj urządzenie .
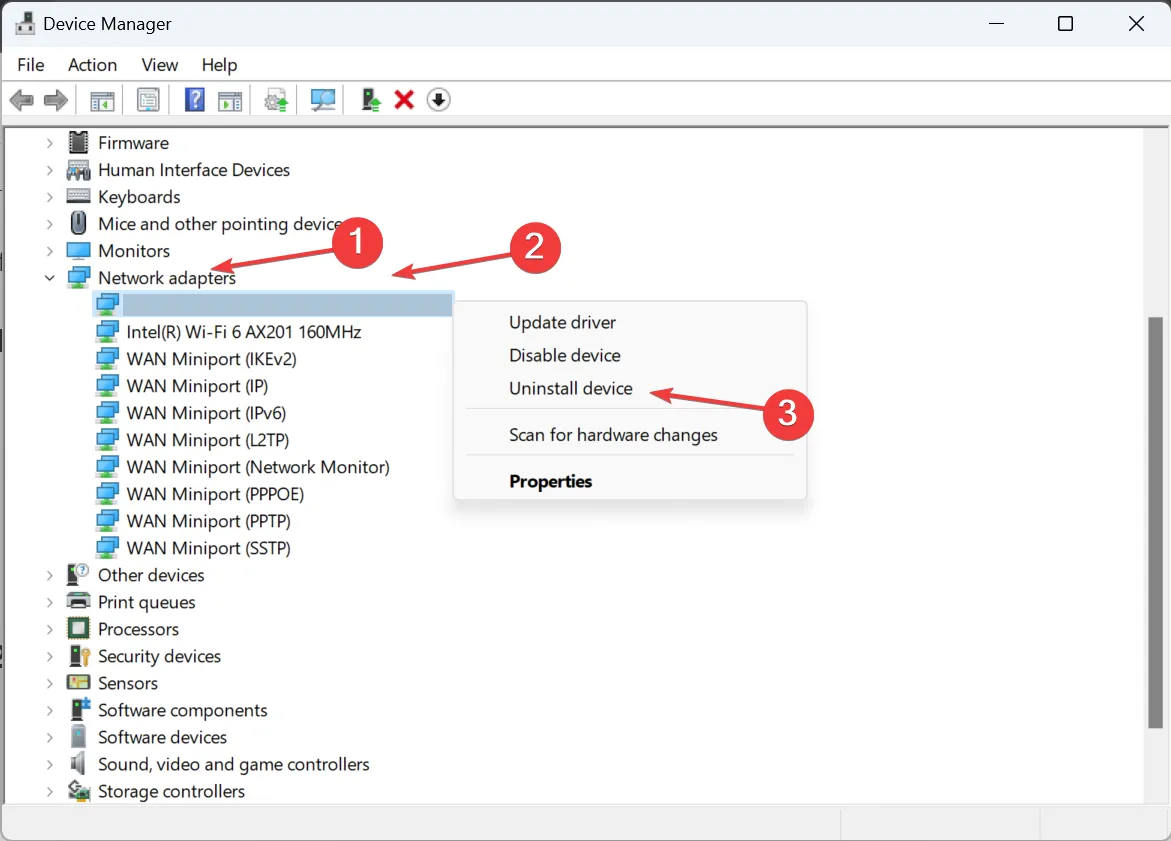
- Zaznacz pole wyboru Próbuj usunąć sterowniki dla tego urządzenia i kliknij Odinstaluj .
- Po zakończeniu uruchom ponownie komputer, a system Windows automatycznie zainstaluje nową kopię sterownika.
2. Przywróć sterowniki
- Naciśnij Windows+ S , aby otworzyć wyszukiwanie, wpisz Menedżer urządzeń i kliknij odpowiedni wynik wyszukiwania.
- Kliknij dwukrotnie Karty sieciowe, kliknij prawym przyciskiem myszy urządzenie szerokopasmowe i wybierz Właściwości .
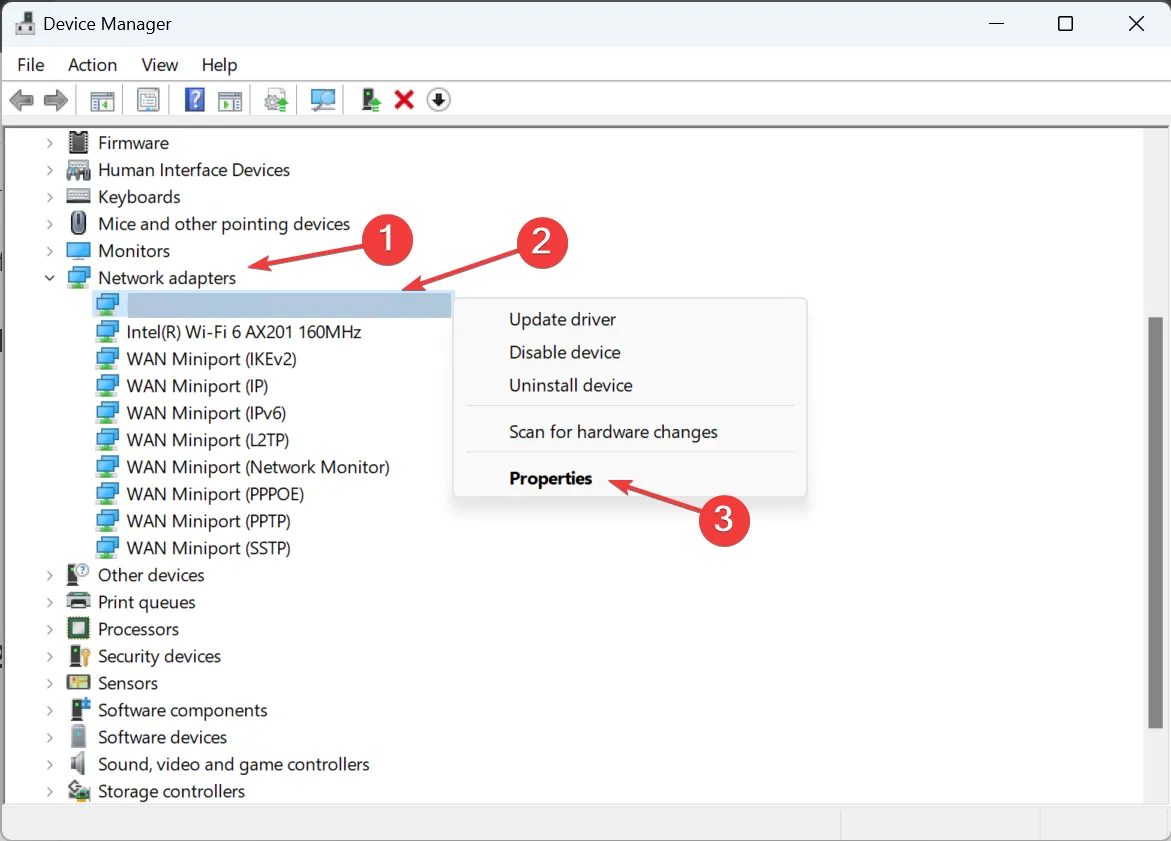
- Przejdź do zakładki Sterownik i kliknij przycisk Przywróć sterownik .
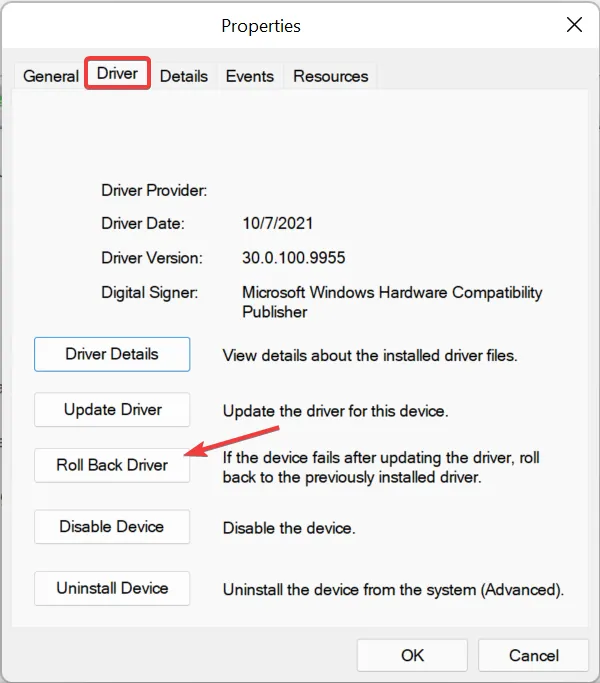
- Wybierz powód powrotu do poprzedniej wersji sterownika i kliknij Tak , aby potwierdzić.
Użytkownicy często znajdowali błąd w zainstalowanej wersji sterownika odpowiedzialny za brakującą opcję sieci komórkowej w systemie Windows 11. W tym przypadku przywrócenie sterownika załatwiło sprawę.
Jeśli opcja Przywróć sterownik jest wyszarzona, oznacza to, że sterownik nie został zaktualizowany lub system Windows nie zapisał niezbędnych plików. Tutaj wystarczy udać się na stronę producenta, zlokalizować poprzednią stabilną wersję i ręcznie zainstalować sterownik .
3. Zaktualizuj sterowniki
- Naciśnij Windows + R , aby otworzyć Uruchom, wpisz devmgmt.msc w polu tekstowym i naciśnij Enter.
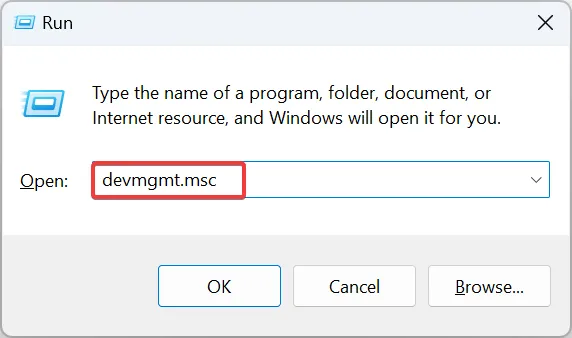
- Rozwiń opcję Karty sieciowe , kliknij prawym przyciskiem myszy urządzenie mobilnej sieci szerokopasmowej lub odpowiednią kartę sieci komórkowej i wybierz opcję Aktualizuj sterowniki .
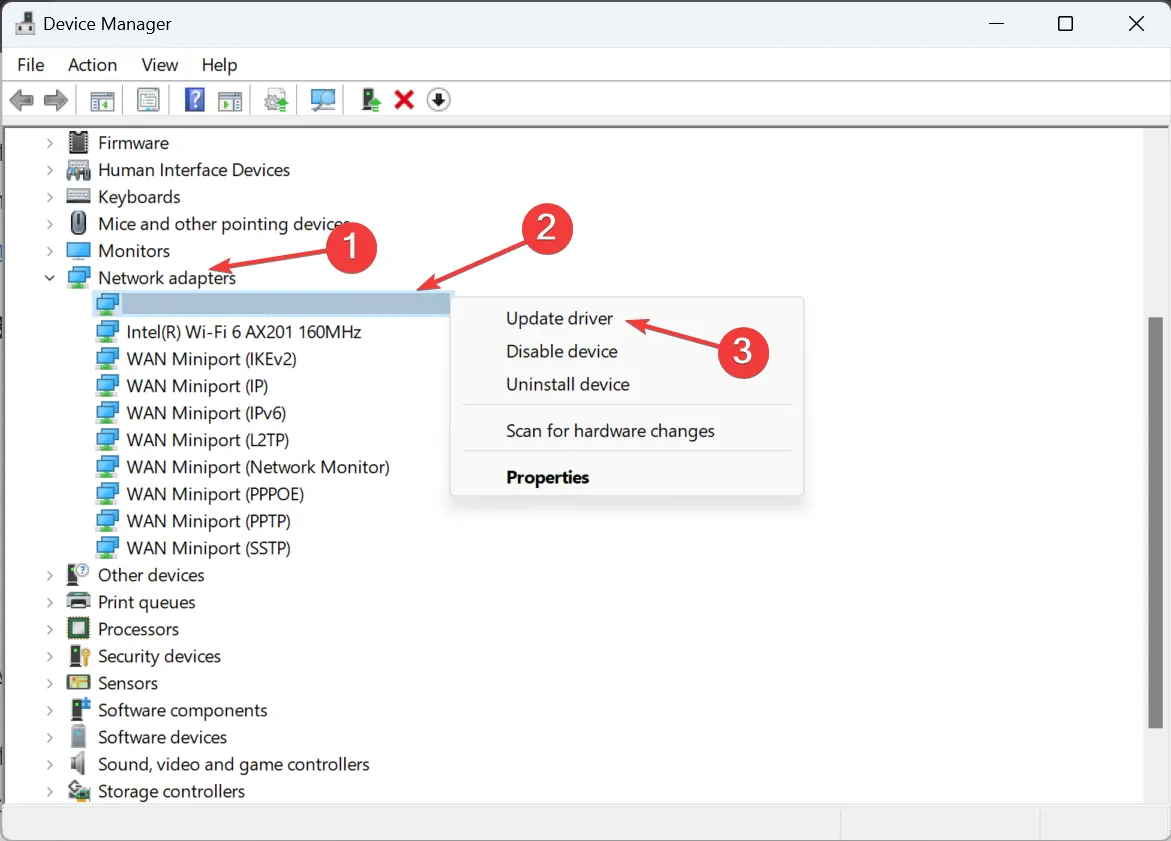
- Kliknij opcję Wyszukaj automatycznie sterowniki i poczekaj, aż system Windows przeskanuje komputer w poszukiwaniu najnowszej wersji i ją zainstaluje.
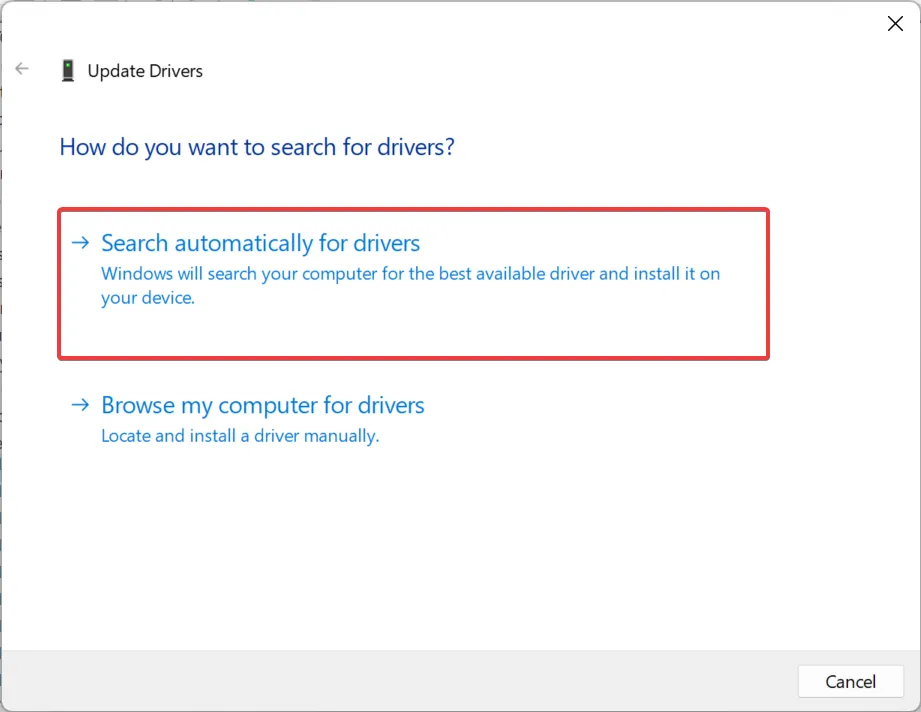
- Na koniec uruchom ponownie komputer.
Problematyczne urządzenie sieciowe można naprawić, aktualizując sterowniki .
Jeśli system Windows nie może znaleźć najnowszej wersji, przejdź do strony pobierania sterownika w witrynie producenta, wybierz swój komputer, wybierz Modem/komunikacja (lub podobny wpis) jako kategorię sterownika i pobierz aktualizację.
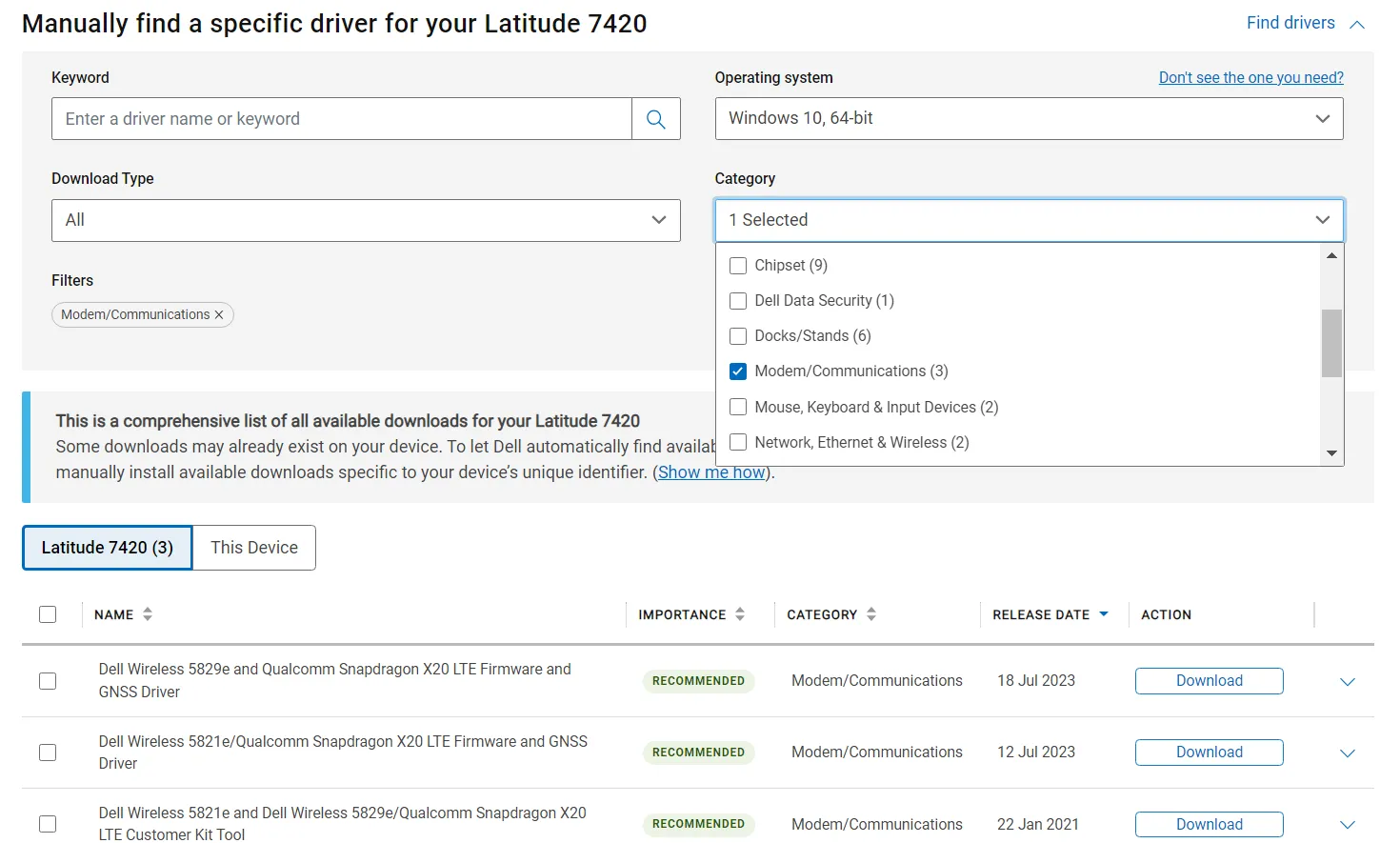
Poszukaj sterowników ze słowami takimi jak LTE, WWAN lub Mobile Broadband i zainstaluj je.
Dla urządzeń Lenovo:
- Siera bezprzewodowa EM7345 4G LTE
Dla urządzeń HP:
- Moduł mobilnej łączności szerokopasmowej HP LT4120 Qualcomm® Snapdragon X5 LTE
- Moduł mobilnej łączności szerokopasmowej HP HS3110 HSPA+ Intel®
4. Skonfiguruj ponownie ustawienia adaptera
- Naciśnij Windows+ R, aby otworzyć Uruchom, wpisz ncpa.cpl w polu tekstowym i kliknij OK.
- Kliknij prawym przyciskiem myszy kartę sieci komórkowej i wybierz Właściwości .
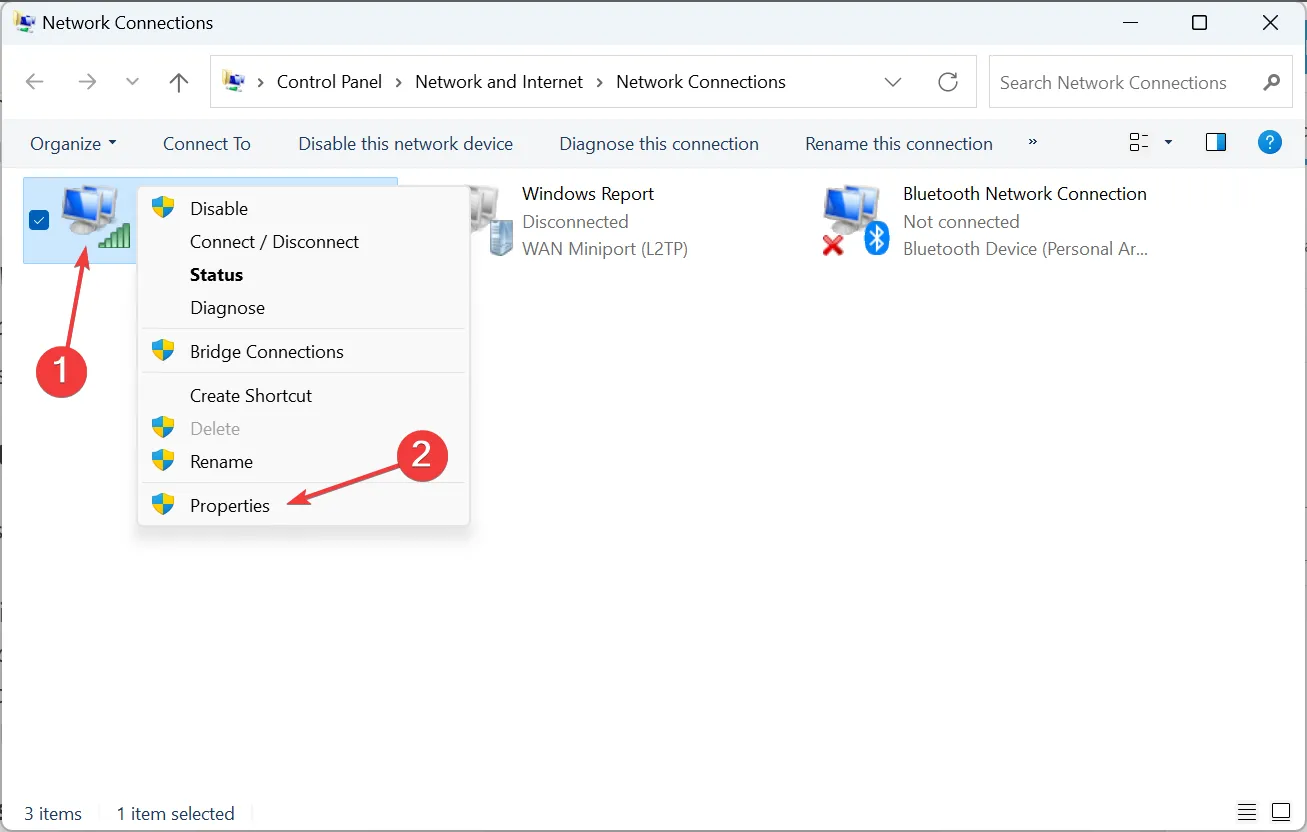
- Kliknij przycisk Konfiguruj .
- Przejdź do karty Zaawansowane, wybierz opcję Wstrzymaj selektywne w obszarze Właściwości, a następnie wybierz opcję Włączone z menu rozwijanego Wartość.
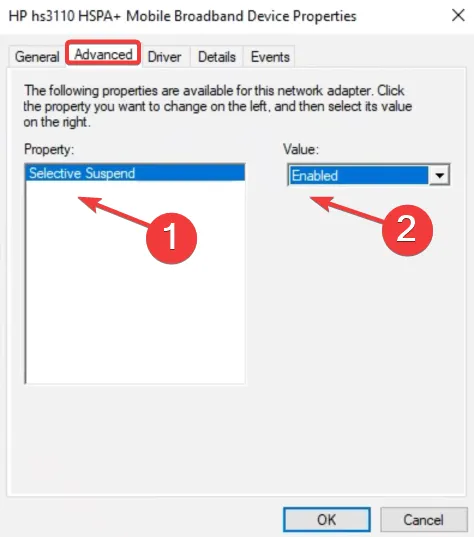
- Na koniec kliknij OK , aby zapisać zmiany, a następnie uruchom ponownie komputer i sprawdź, czy są ulepszenia.
5. Wykonaj przywracanie systemu
- Naciśnij Windows+ S, aby otworzyć menu Szukaj, wpisz Utwórz punkt przywracania i kliknij odpowiedni wynik wyszukiwania.
- Kliknij przycisk Przywracanie systemu .
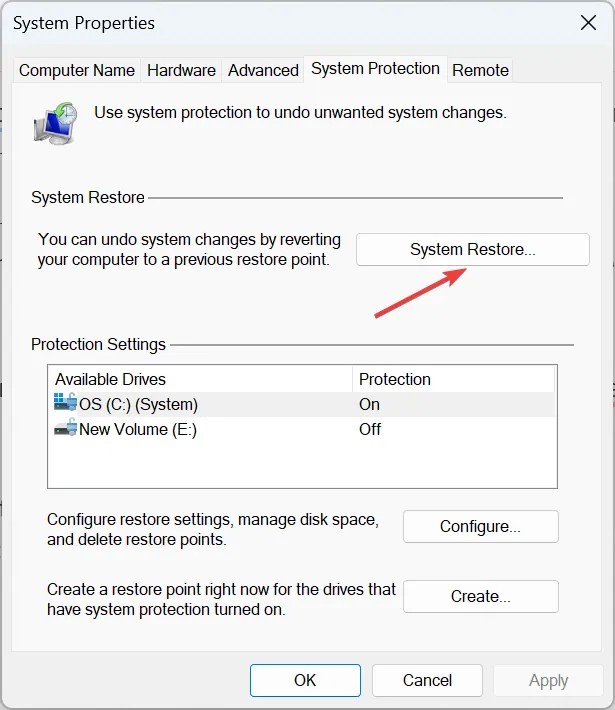
- Wybierz opcję Wybierz inny punkt przywracania , jeśli taka opcja jest dostępna, lub przejdź do ustawień domyślnych, a następnie kliknij Dalej.
- Wybierz najstarszy punkt przywracania z listy i kliknij Dalej.
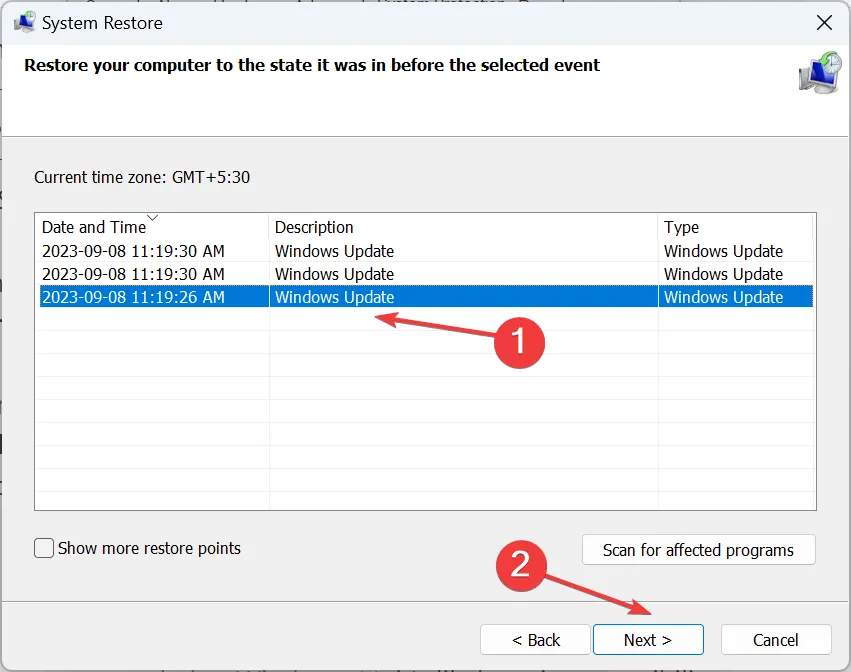
- Sprawdź szczegóły i kliknij Zakończ , aby rozpocząć proces przywracania.
- Po zakończeniu sprawdź, czy możesz korzystać z planu komórkowego w celu uzyskania dostępu do Internetu w systemie Windows 11.
6. Przywróć system Windows
Jeśli problem pojawił się po uaktualnieniu do systemu Windows 11 , prawdopodobnie przyczyną jest niezgodność urządzenia z najnowszą wersją.
W tym przypadku przywrócenie systemu Windows 10 może okazać się rozwiązaniem. Nie zapomnij jednak wykonać kopii zapasowej przechowywanych plików, aby uniknąć utraty danych.
Jak pobrać i zainstalować sterownik sieci komórkowej w systemie Windows 11?
W przypadku pobierania sterownika sieci komórkowej dla systemu Windows 11 najłatwiejszą opcją jest skorzystanie z Menedżera urządzeń. Możesz też pobrać najnowszą wersję sterownika z Opcjonalnych aktualizacji.
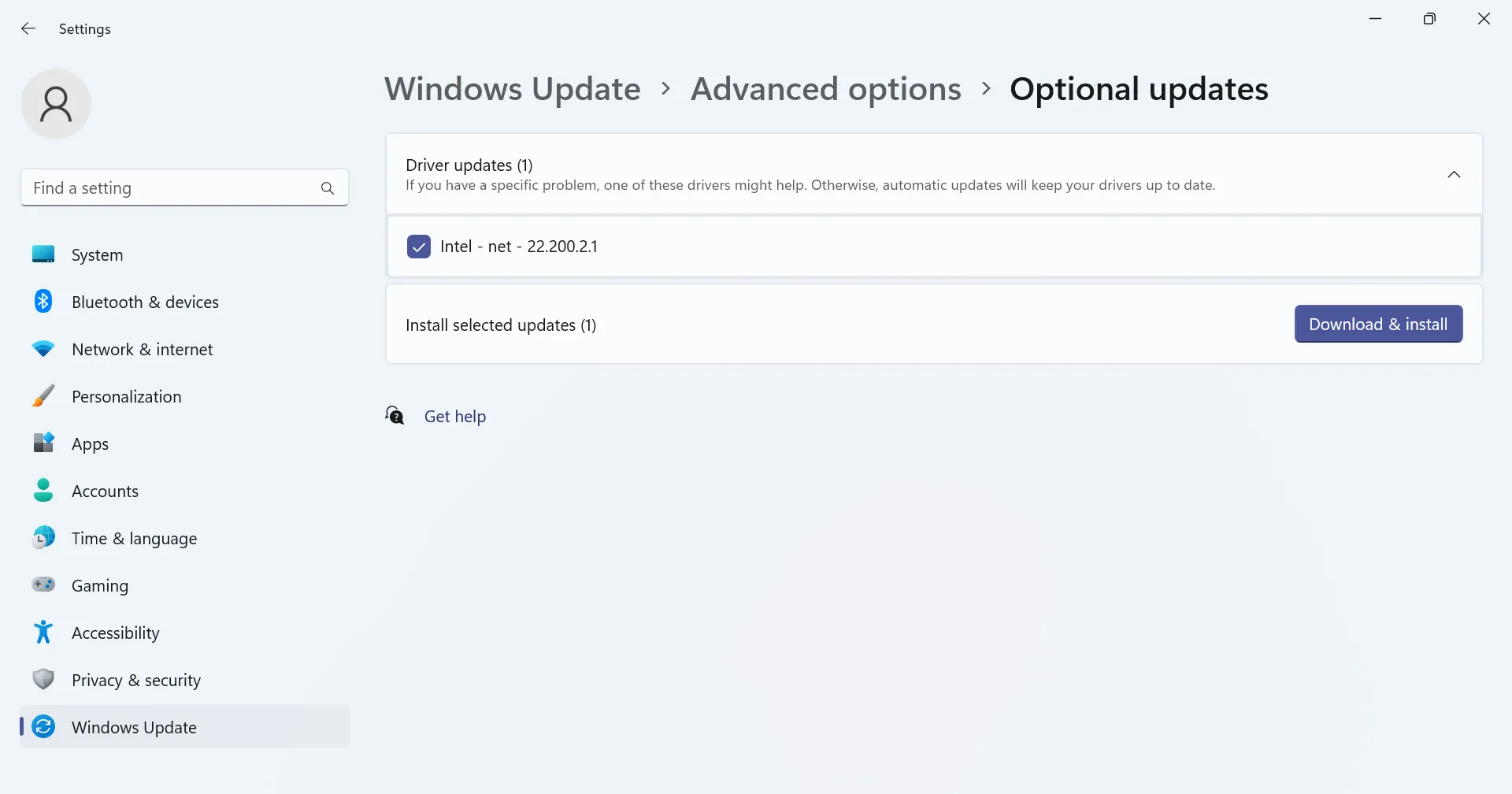
Poza tym niektórzy wolą ręcznie zainstalować sterownik ze strony producenta, ale często jest to ryzykowne. Pobranie niewłaściwych sterowników może spowodować nieprawidłowe działanie urządzenia. Dlatego zalecamy pobranie skutecznego narzędzia do aktualizacji sterowników .
Jeśli w systemie Windows 11 brakuje opcji komórkowej, przyczyną może być zarówno sprzęt, jak i oprogramowanie. Sprawdź szczegóły połączenia sieciowego , poszukaj problemów i rozwiąż je, aby szybko je rozwiązać.
Poza tym, gdy już wszystko będzie gotowe, dowiedz się, jak skonfigurować hotspot w systemie Windows 11 i podłączyć do niego inne urządzenia. Pomoże to w przypadku problemów z dostawcą usług internetowych.
Jeśli znasz inne, działające rozwiązania, zostaw komentarz poniżej.



Dodaj komentarz