System zużywa zbyt dużo danych w systemie Windows 11? Jak to ograniczyć lub zatrzymać
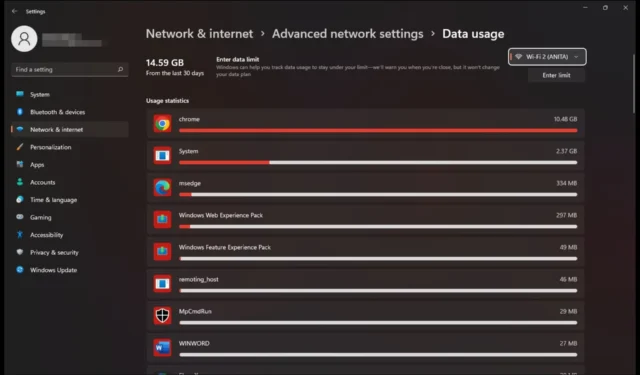
Podobnie jak nadgorliwy odkurzacz, Twój system Windows 11 wydaje się połykać dużo danych bez dobrego powodu. Zdajesz sobie sprawę, że nie możesz tego znosić po cichu. To prawda, że system operacyjny został wyposażony w nowe funkcje, więc nie może zużywać takiej samej ilości danych, jak jego poprzednicy.
Mimo to nie powinieneś być tak częstym niewolnikiem zakupów danych. Aby Ci pomóc, opracowaliśmy kilka sposobów na wykorzystanie Twoich danych, aby służyły Ci nieco dłużej.
Dlaczego system Windows 11 zużywa tak dużo danych? Nie jest tajemnicą, że system operacyjny to pochłaniacz danych. Od automatycznych aktualizacji aplikacji po programy działające w tle — będziesz mieć szczęście, że pozostaną Ci jakiekolwiek dane, jeśli korzystasz z ograniczonego planu.
Jak zapobiec zużywaniu przez system Windows 11 tak dużej ilości danych?
1. Egzekwuj limity danych
- Naciśnij klawisz Windows i wybierz Ustawienia .
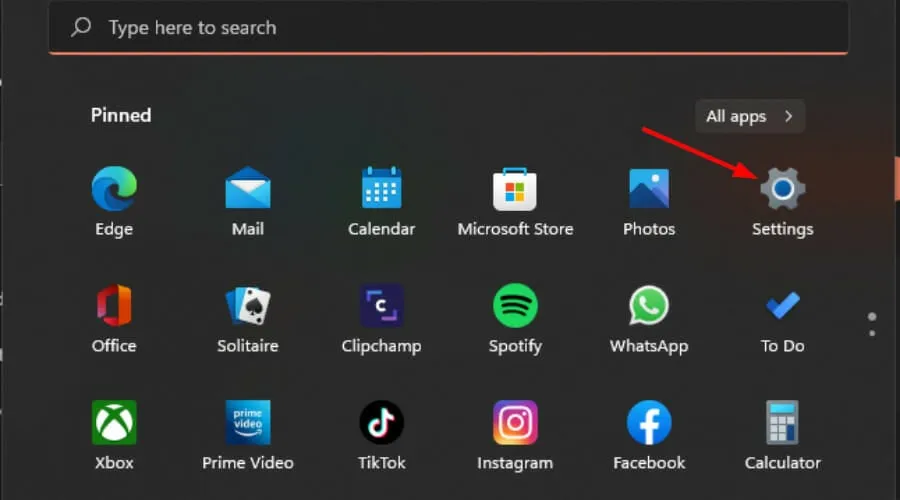
- Kliknij Sieć i Internet w lewym okienku.

- Przy bieżącym połączeniu Wi-Fi kliknij Użycie danych.

- Wybierz opcję Wprowadź limit .
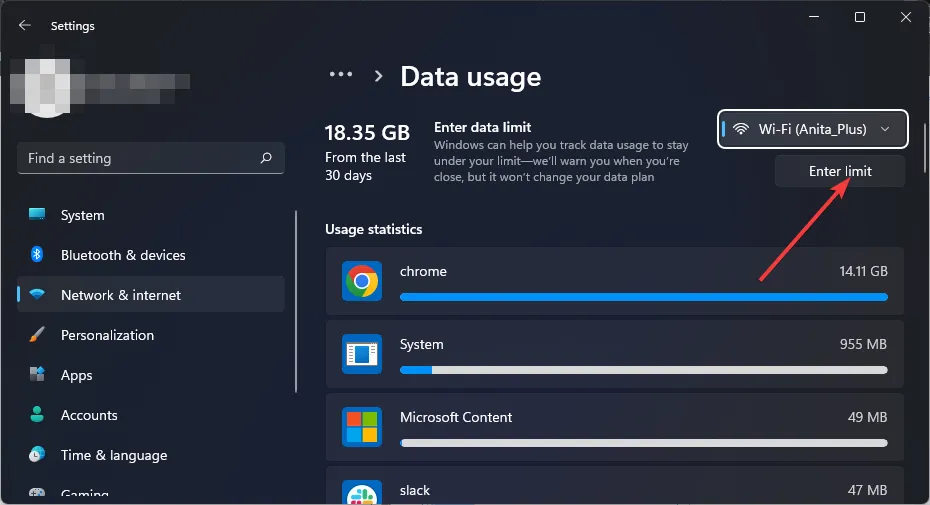
- Ustaw typ limitu, od miesięcznego do nieograniczonego.
- Wybierz datę comiesięcznego resetowania danych z menu rozwijanego w obszarze Miesięczna data resetowania.
- Teraz wprowadź limit danych i wybierz, czy chcesz ograniczyć w MB czy GB, a na koniec kliknij Zapisz .
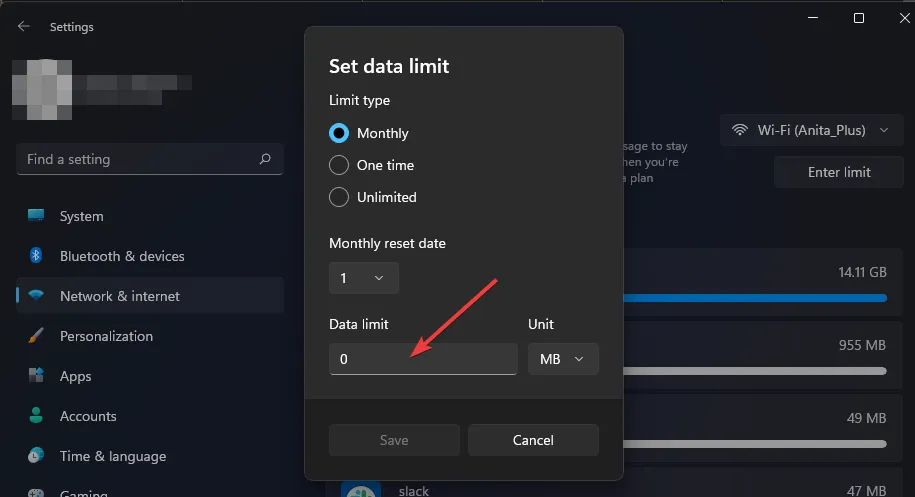
Uważaj, aby nie ustawić tego limitu zbyt nisko, ponieważ może to zakłócać działanie niektórych aplikacji. Na przykład użytkownicy, którzy ustawili limity wykorzystania danych w aplikacji Teams, wyłączyli przychodzące filmy.
Aby poznać więcej sposobów ograniczenia przepustowości w systemie Windows 11 , zapoznaj się z naszym obszernym artykułem.
2. Skonfiguruj połączenie taryfowe
- Naciśnij klawisz Windows i wybierz Ustawienia .

- Przejdź do Sieć i Internet.
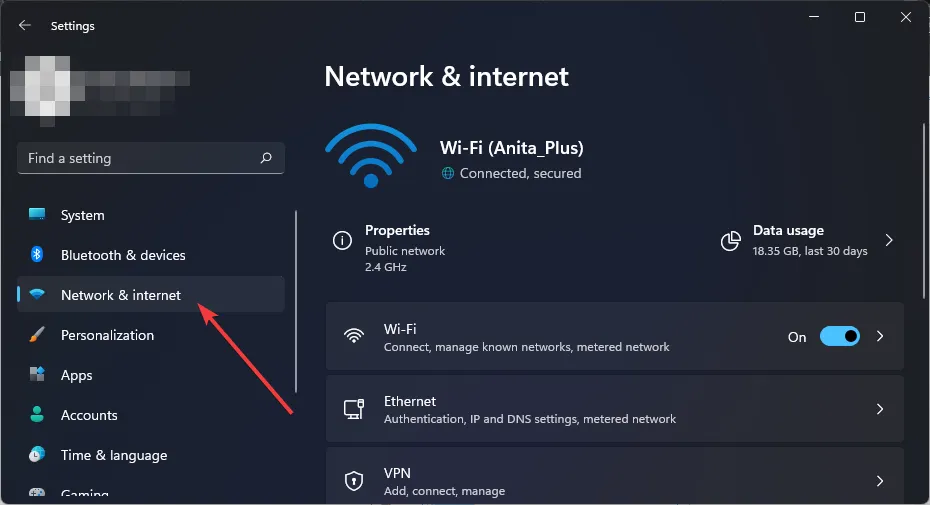
- Wybierz Wi-Fi lub Ethernet, w zależności od połączenia, które chcesz ustawić jako licznikowe.
- Kliknij sieć i włącz przełącznik Połączenie taryfowe .
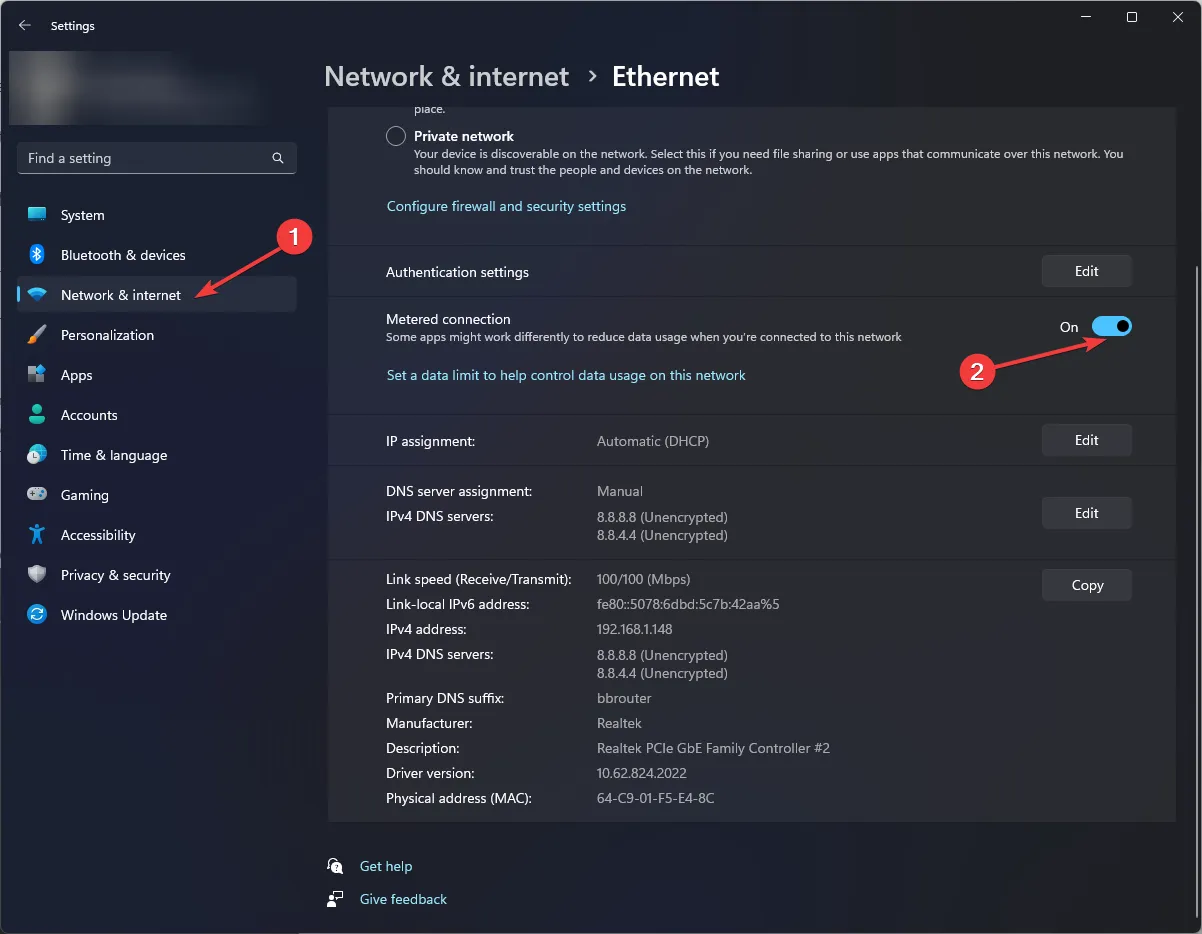
3. Wstrzymaj aktualizacje systemu Windows
- Naciśnij klawisz Windows i wybierz Ustawienia .
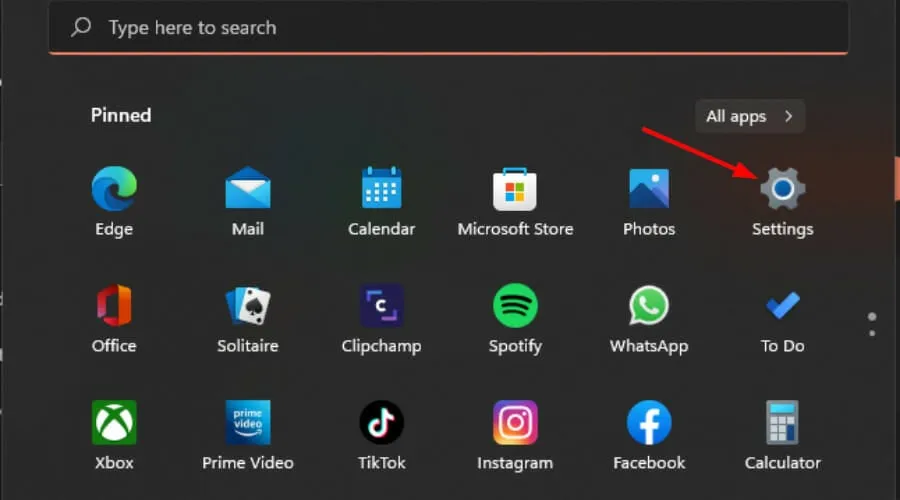
- Przejdź do witryny Windows Update.
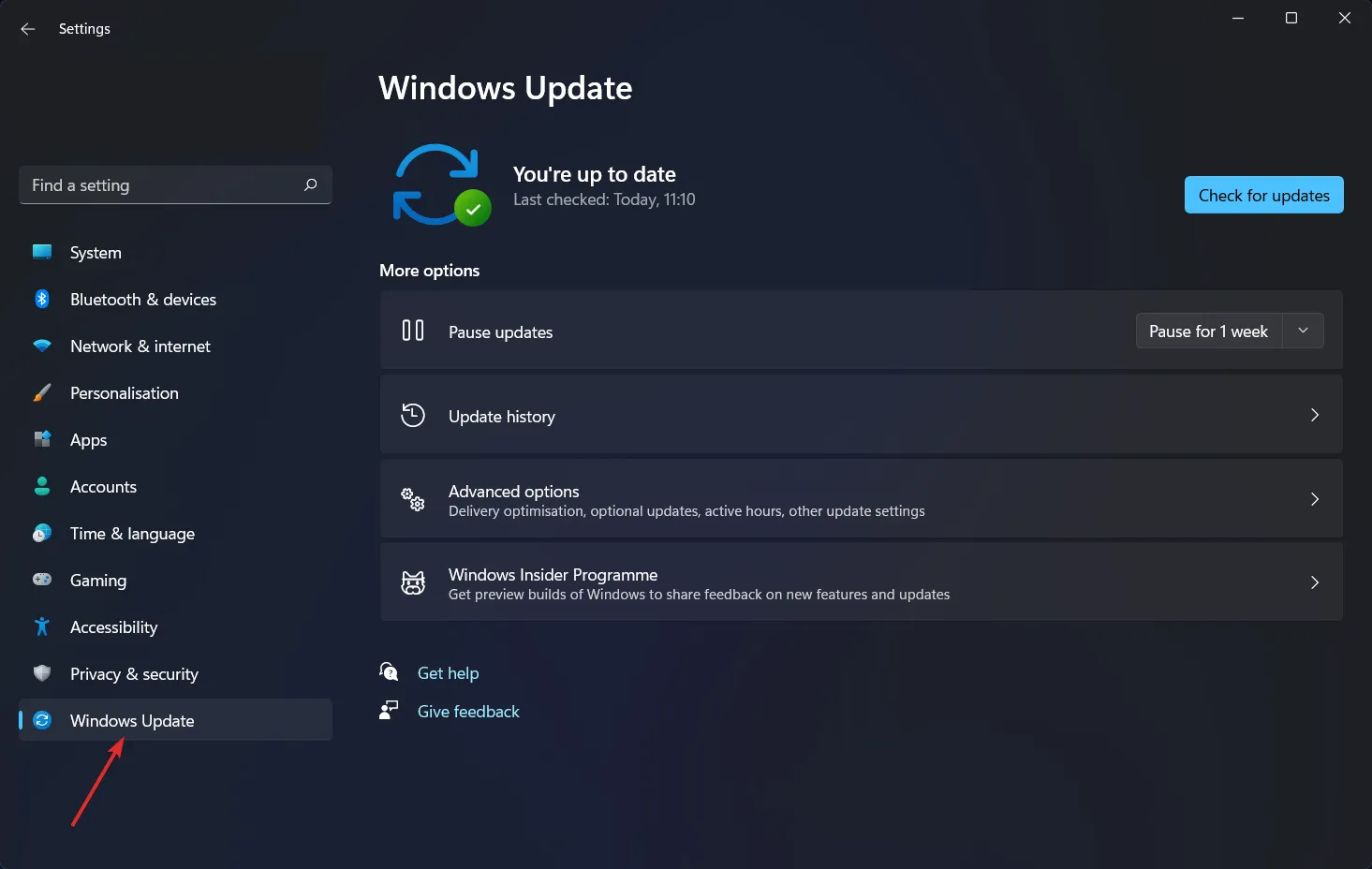
- Kliknij strzałkę rozwijaną obok opcji Wstrzymaj aktualizacje i wybierz żądany okres, podczas którego system operacyjny nie będzie się aktualizował.
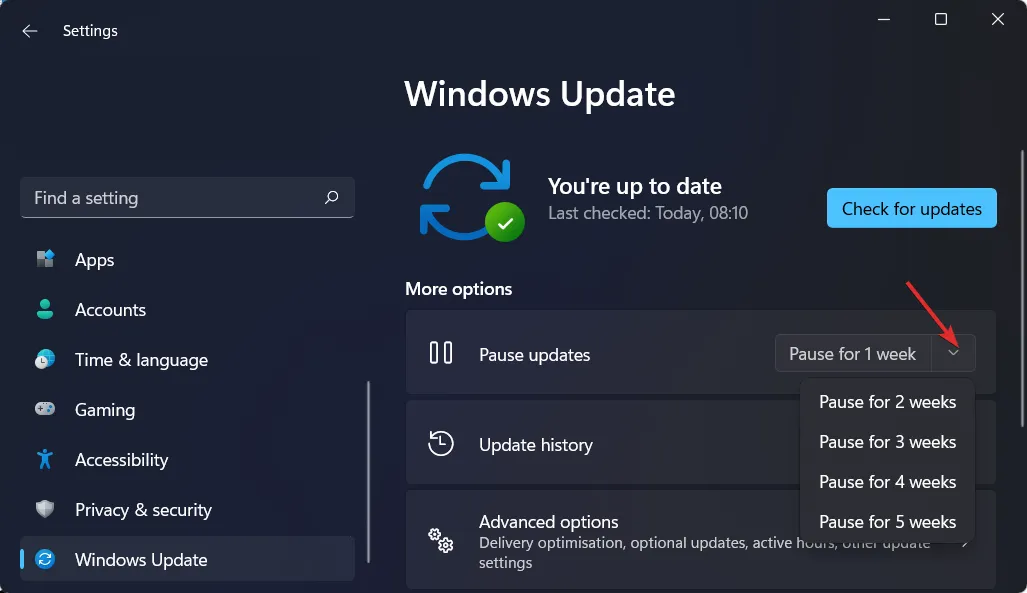
Pamiętaj, że brak regularnych aktualizacji systemu operacyjnego wiąże się z ryzykiem , dlatego pamiętaj o ręcznym sprawdzaniu dostępności aktualizacji, aby zapewnić bezpieczeństwo systemu.
4. Wyłącz aplikacje startowe
- Naciśnij klawisz Windows i kliknij Ustawienia.
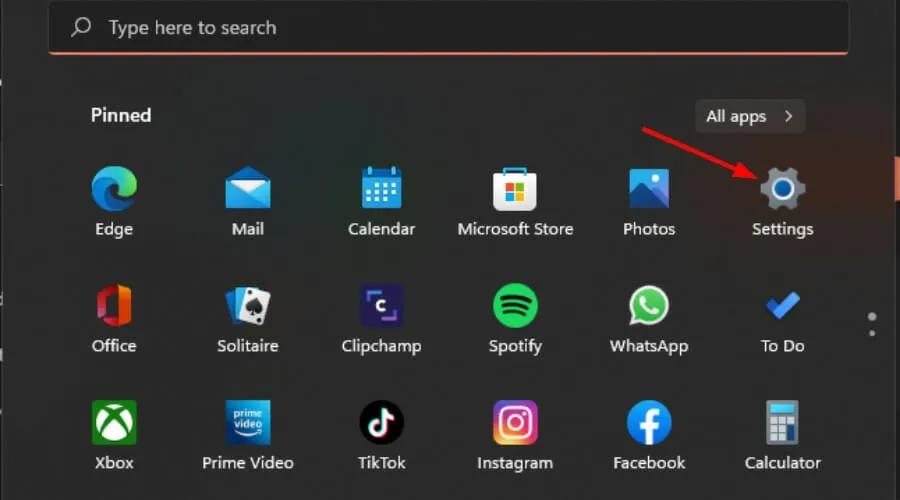
- Kliknij Aplikacje w lewym okienku, a następnie wybierz Aplikacje i funkcje.

- Sprawdź listę i znajdź aplikacje, które chcesz wyłączyć podczas uruchamiania.
- Kliknij trzy elipsy wybranej aplikacji i kliknij Opcje zaawansowane .
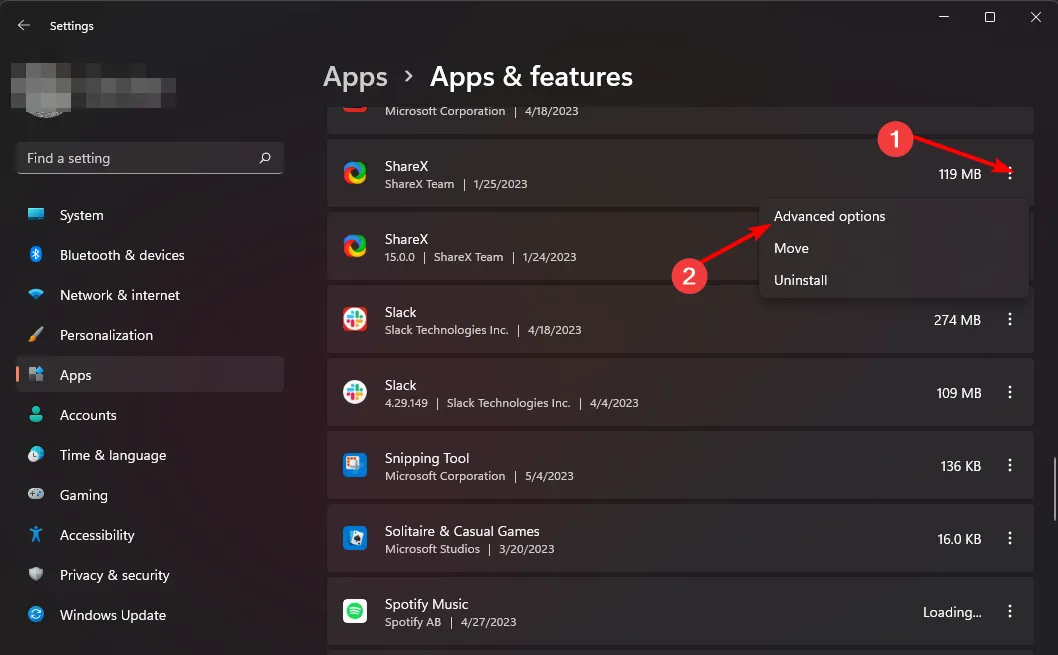
- W opcji Uruchamia się przy logowaniu przełącz przycisk Wyłącz, aby wyłączyć, i włącz go ponownie, aby włączyć.
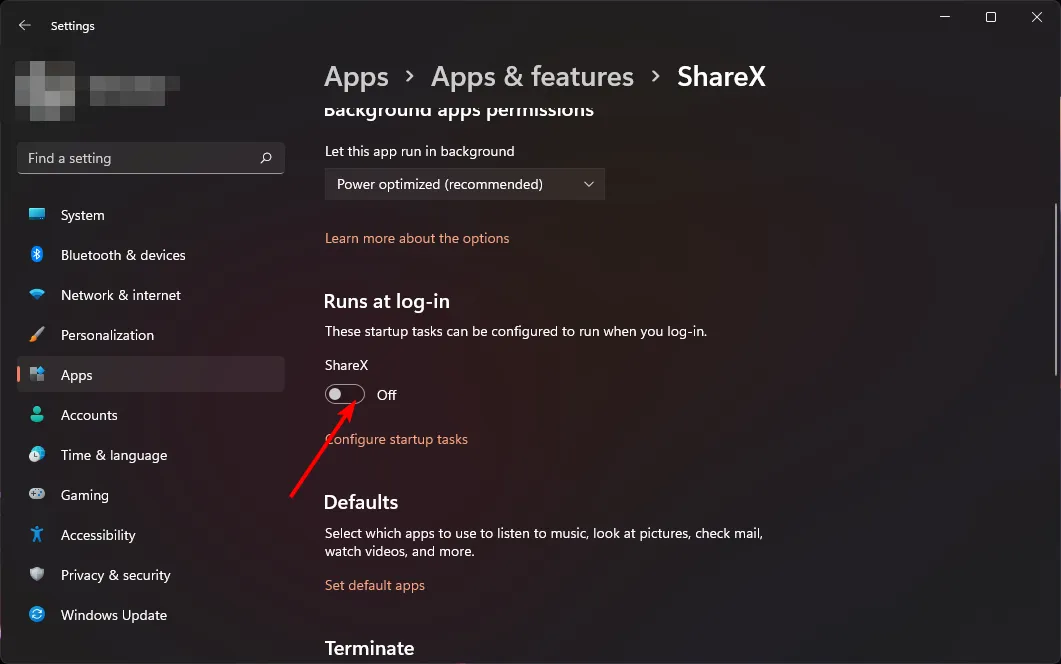
5. Wyłącz aplikacje działające w tle
- Naciśnij klawisz Windows i kliknij Ustawienia.
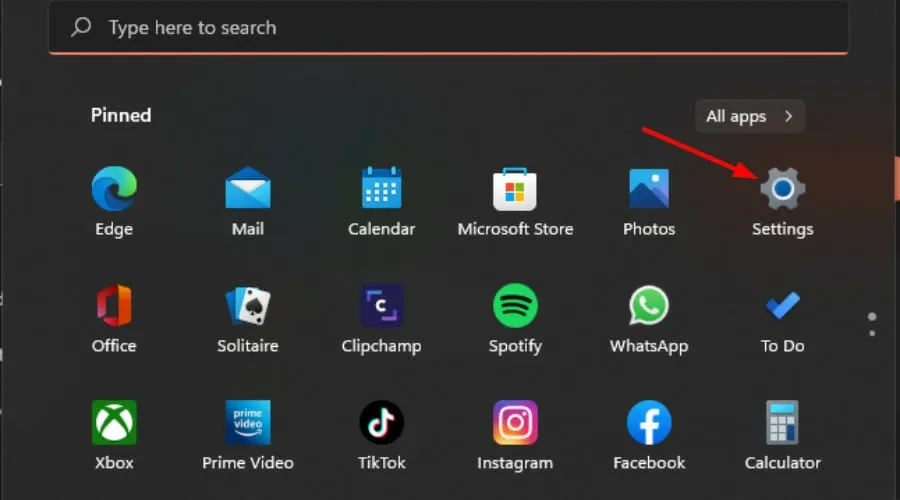
- Kliknij Aplikacje w lewym okienku, a następnie wybierz Aplikacje i funkcje.
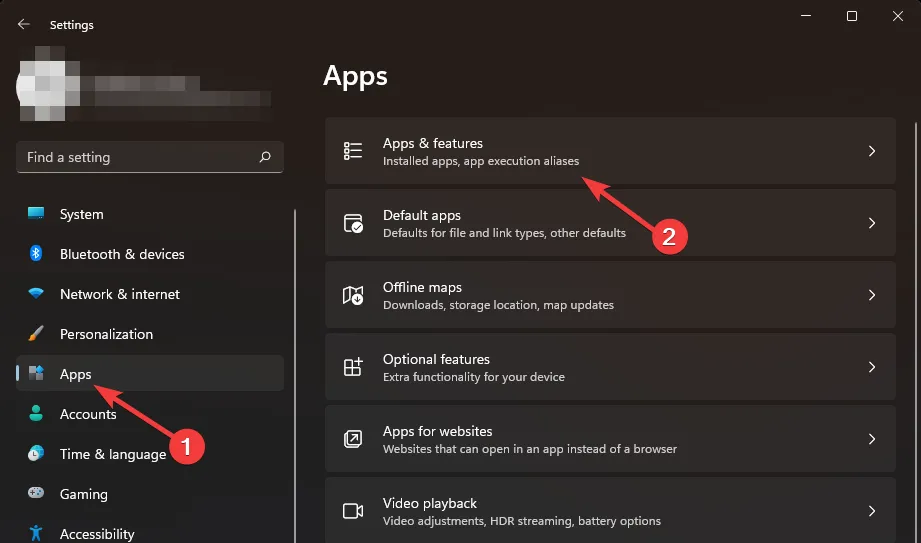
- Wyszukaj aplikację, którą chcesz wyłączyć, kliknij trzy elipsy obok aplikacji i wybierz Opcje zaawansowane .

- Przejdź do sekcji Uprawnienia aplikacji działających w tle.
- W obszarze Pozwól tej aplikacji działać w tle wybierz opcję Nigdy.
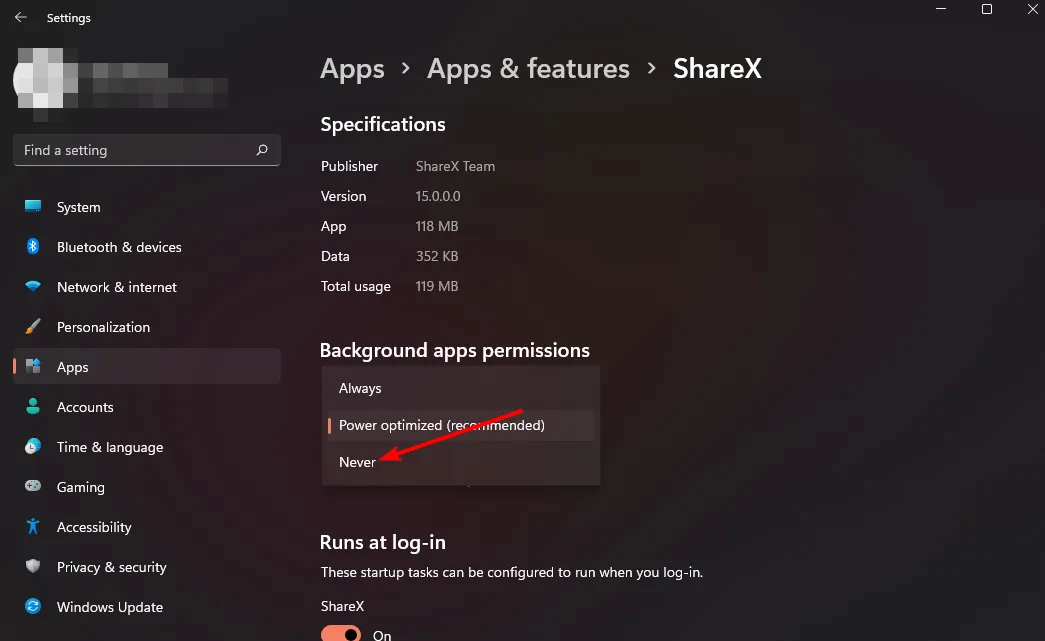
- Powtórz te same kroki dla każdej aplikacji działającej w tle, którą chcesz wyłączyć.
6. Archiwizuj niepotrzebne programy
- Naciśnij klawisz Windows i kliknij Ustawienia.
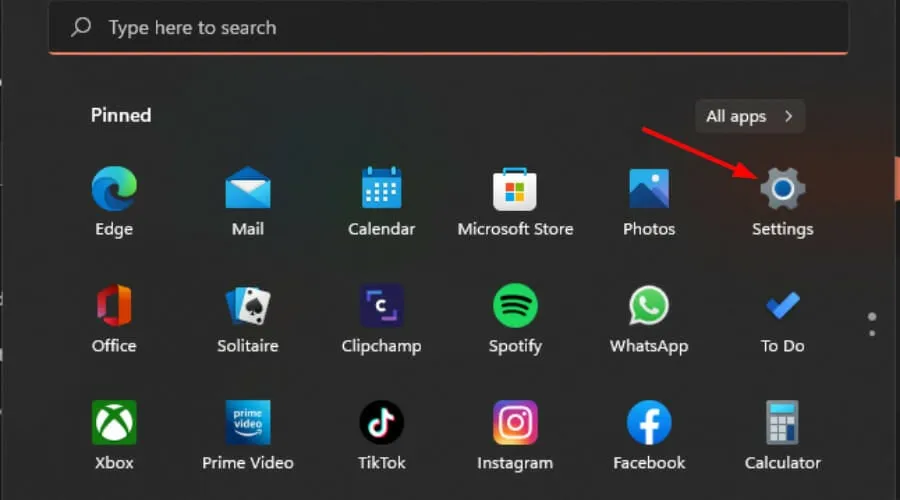
- Kliknij Aplikacje w lewym okienku, a następnie wybierz Aplikacje i funkcje.
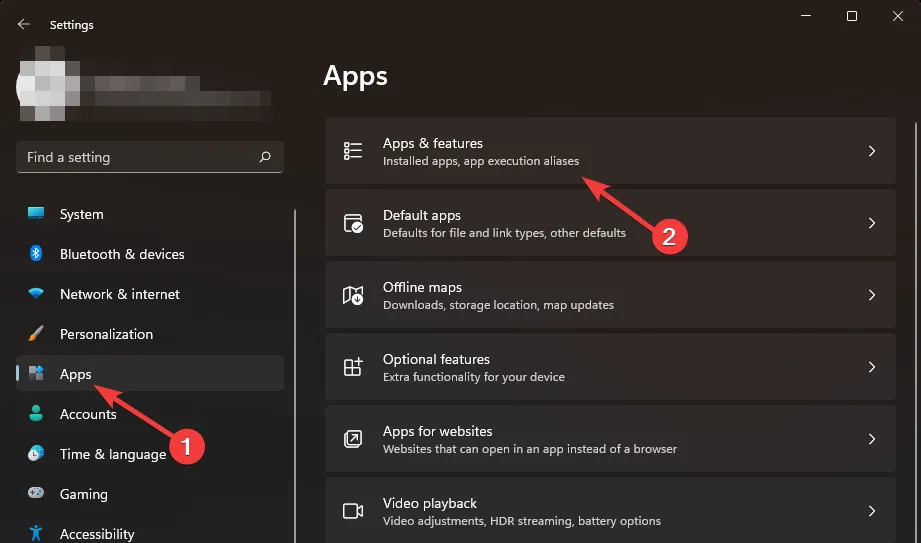
- Wybierz Więcej ustawień, a następnie kliknij Archiwizuj aplikacje.
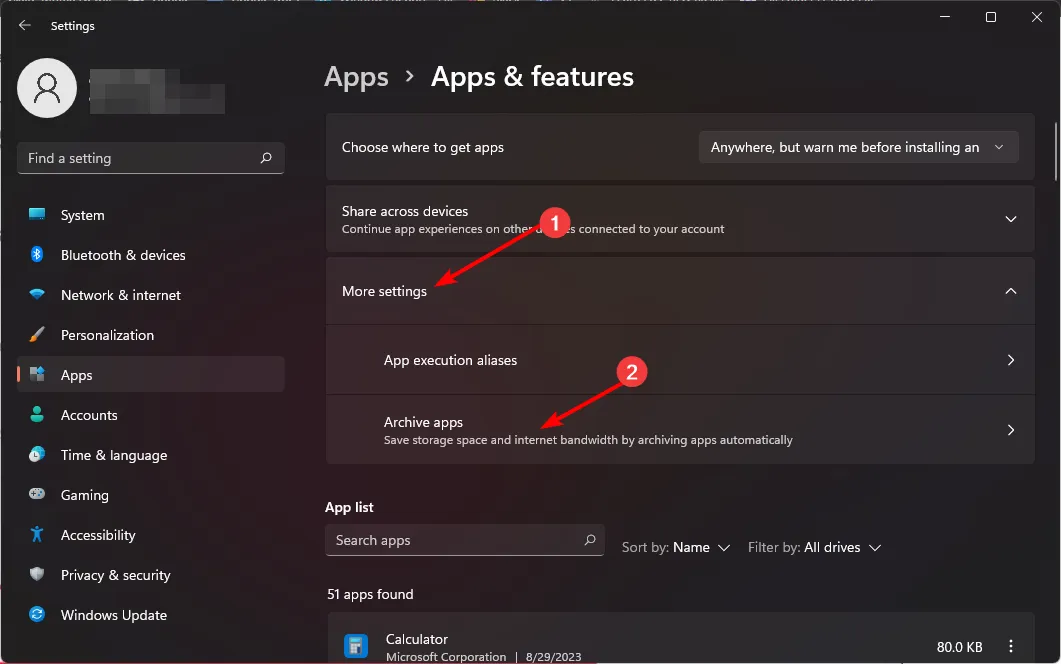
- Włącz przycisk Archiwizuj aplikacje .
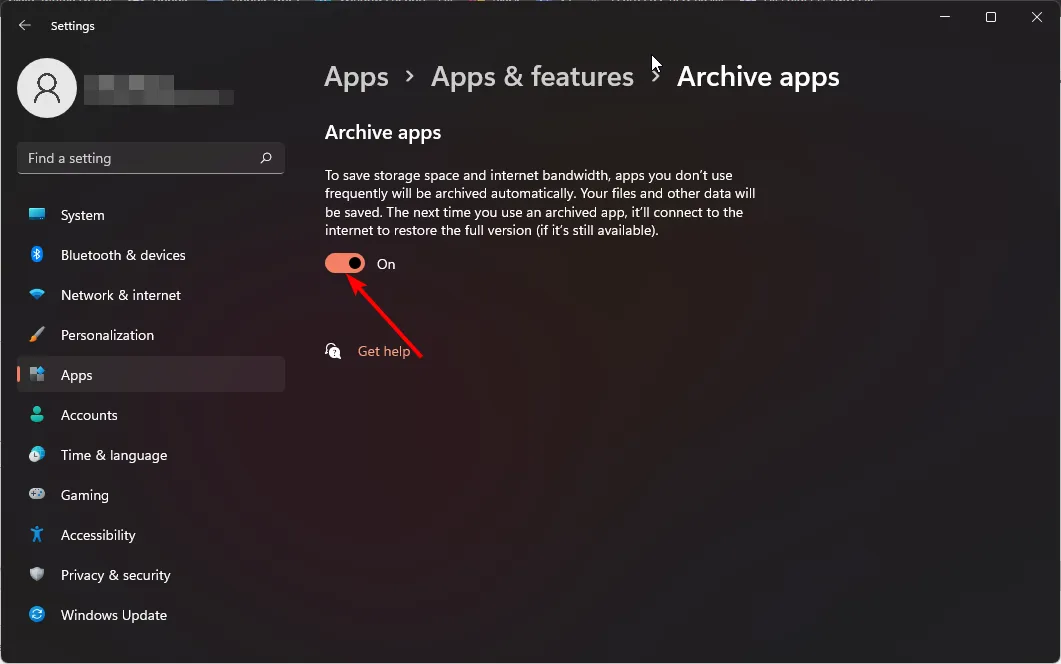
7. Wyłącz automatyczne aktualizacje aplikacji
- Uruchom sklep Microsoft Store z paska zadań lub z wyszukiwarki.
- Kliknij swoje zdjęcie profilowe i wybierz Ustawienia .
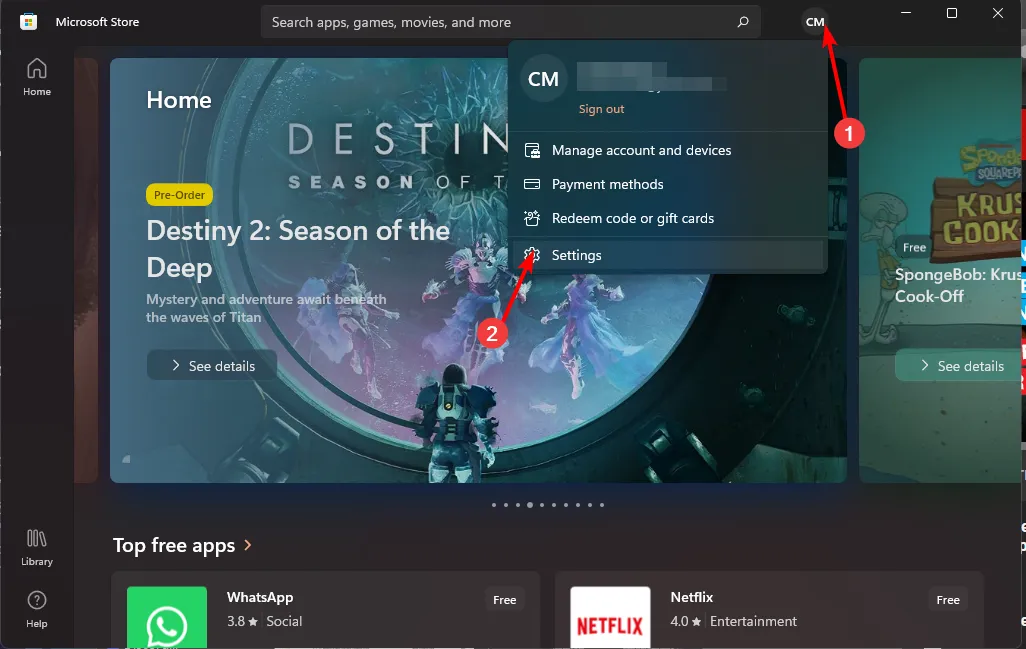
- Wyłącz opcję Automatyczne aktualizacje aplikacji.
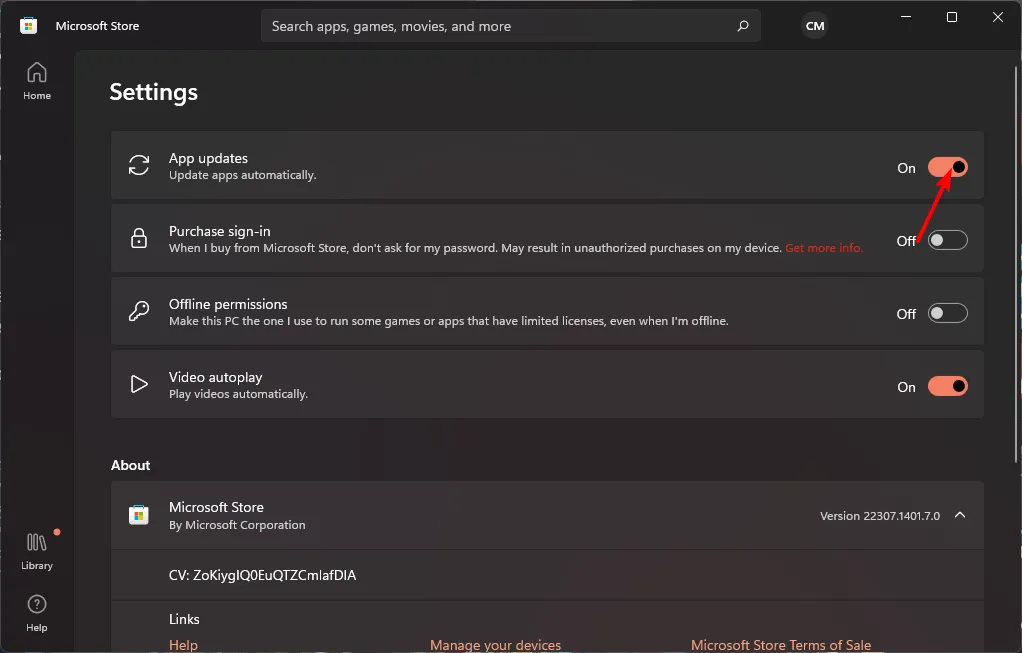
8. Wyłącz automatyczną synchronizację
- Naciśnij klawisz Windows i kliknij Ustawienia.
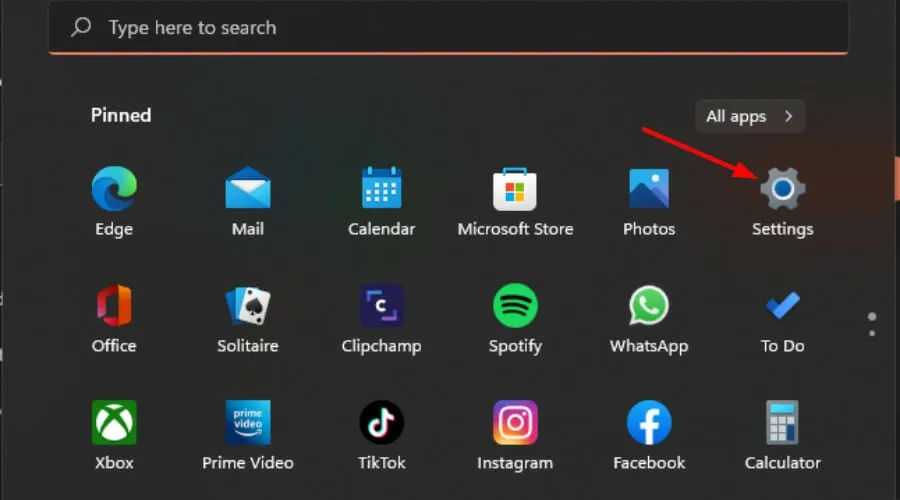
- Kliknij Konta , a następnie wybierz Kopia zapasowa systemu Windows.
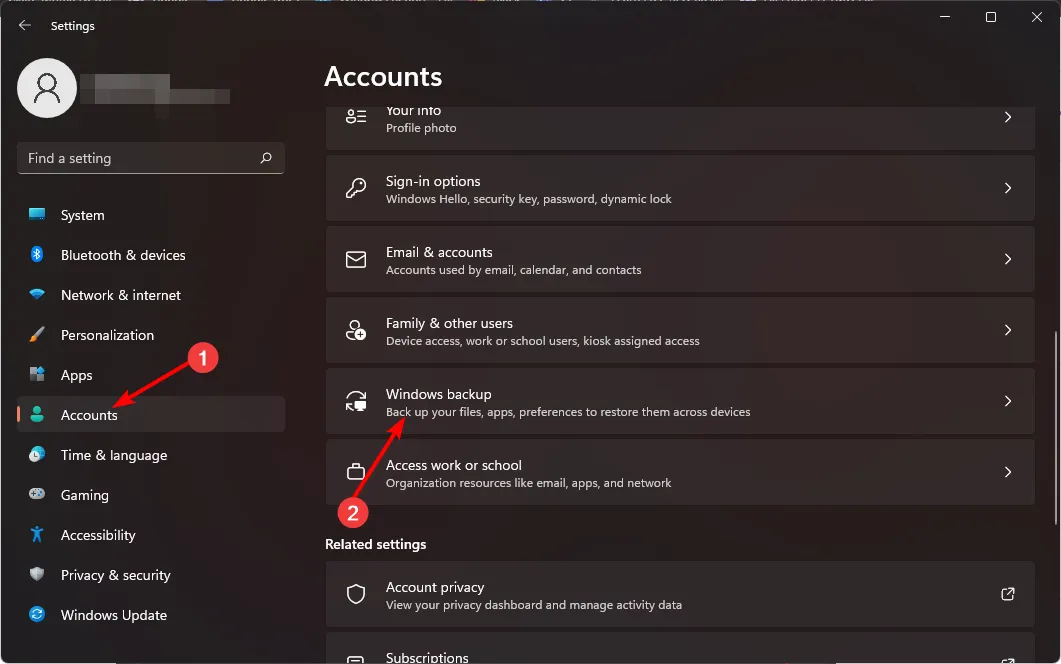
- Wyłącz opcje Zapamiętaj moje aplikacje i Zapamiętaj moje preferencje, aby wyłączyć automatyczną synchronizację.
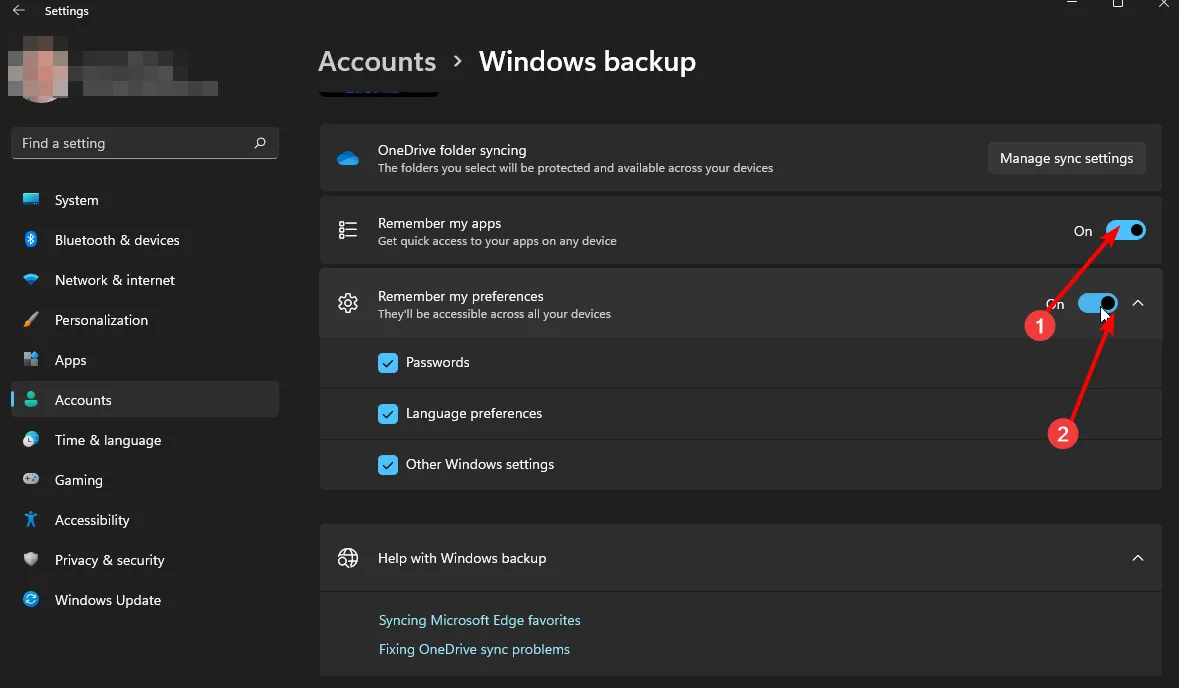
9. Wyłącz usługę Optymalizacji Dostaw
- Naciśnij klawisz Windows+ I, aby otworzyć aplikację Ustawienia .
- Wybierz opcję Windows Update w lewym panelu ekranu i kliknij przycisk Opcje zaawansowane .
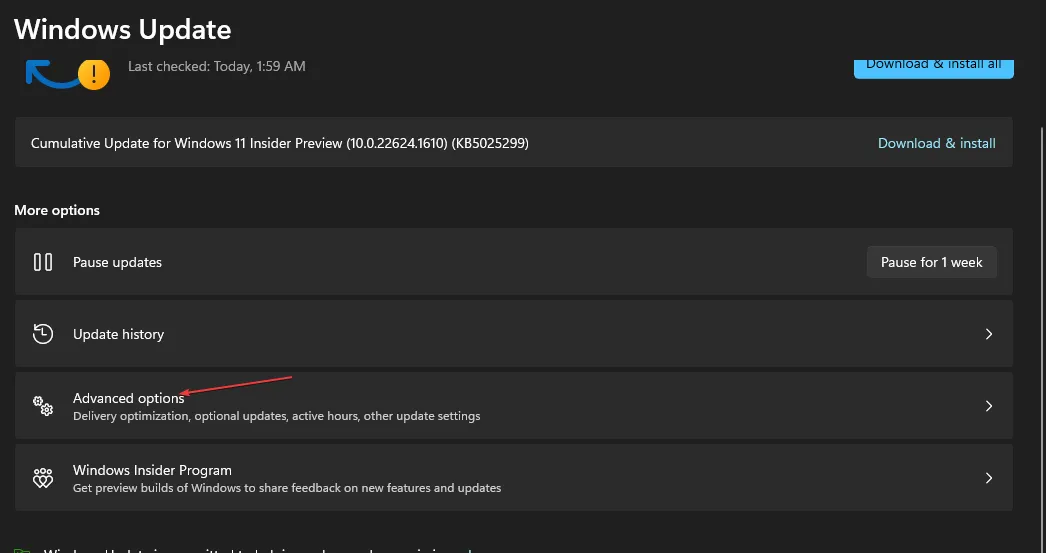
- Przewiń w dół do sekcji Opcje dodawania i kliknij przycisk Optymalizacja dostarczania .

- Przejdź do opcji Zezwalaj na pobieranie z innych komputerów i wyłącz przełącznik.
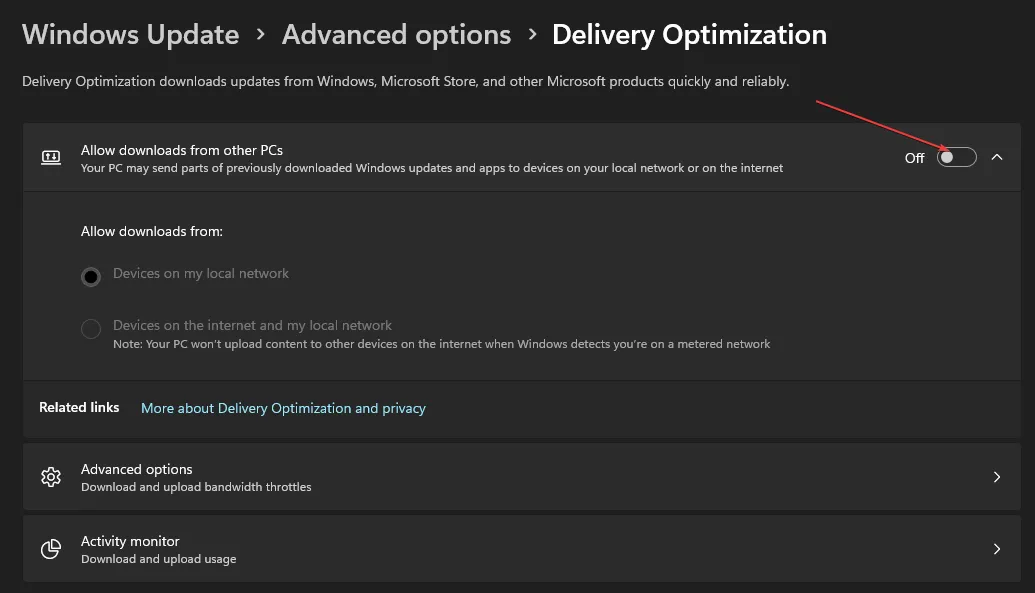
Jakie są wskazówki dotyczące optymalizacji wykorzystania danych w systemie Windows 11?
- Ogranicz procesy w tle do minimum. Sprawdź ile procesów powinieneś mieć w danym momencie .
- Przełącz się na przeglądarki oszczędzające dane i pobieraj aktualizacje tylko po połączeniu z Wi-Fi.
- Odinstaluj aplikacje, których już nie używasz.
- Wyłącz automatyczne odtwarzanie filmów w witrynach streamingowych.
- Pobierz narzędzia do ograniczania przepustowości , aby egzekwować limity użytkowania, monitorować ruch sieciowy i automatycznie ograniczać go po przekroczeniu ustawionych limitów.
Problem polegający na tym, że Twój system zużywa zbyt dużo danych, może mieć szkodliwy wpływ na ogólne wrażenia z przeglądania. Możesz napotkać wolne połączenie internetowe , ponieważ zbyt wiele aplikacji i usług konkuruje o ograniczoną przepustowość.
Jak widać, po kilku szybkich zmianach konfiguracji na komputerze z systemem Windows i częstym monitorowaniu wykorzystania danych, powinieneś być w stanie poradzić sobie z wszelkimi potencjalnymi problemami z przepustowością, które mogą się pojawić.
Jeśli martwisz się, że po aktualizacji do systemu Windows 11 zużycie danych będzie znacznie większe , po wprowadzeniu tych korekt wszystko powinno wrócić do normy.
Jak zarządzasz zapotrzebowaniem swojego systemu na dane? Czy masz jakieś dodatkowe wskazówki w zanadrzu? Bardzo chcielibyśmy o nich usłyszeć, więc zostaw nam komentarz poniżej.



Dodaj komentarz