Napraw zewnętrzny dysk twardy zawiesza się na komputerze z systemem Windows

Jednym z najwygodniejszych sposobów na zwiększenie pamięci komputera jest podłączenie zewnętrznego dysku twardego. Jednak tak nie było w przypadku większości użytkowników, według nich zewnętrzny dysk twardy zawiesza się za każdym razem, gdy próbują uzyskać dostęp do pliku lub otworzyć aplikację. Jest to bardzo szkodliwe i nie powinno się przytrafić żadnemu z naszych czytelników. W tym poście porozmawiamy o tym, co musisz zrobić, jeśli zewnętrzny dysk twardy sprawia ci trudność.

Dlaczego mój zewnętrzny dysk twardy wciąż nie odpowiada?
Zwykle zewnętrzny dysk twardy nie będzie reagował, jeśli na dysku twardym znajduje się uszkodzony sektor. Podczas próby uzyskania dostępu do tego sektora komputer przestanie odpowiadać i zawiesi się. W takim przypadku możesz wypróbować różne rozwiązania. Jednak nie jest to jedyna rzecz, która może wymusić zawieszenie dysku twardego, jeśli pliki systemowe są uszkodzone, nie uzyskasz dostępu do dysku zewnętrznego. W dalszej części omówimy wszystkie potencjalne rozwiązania tego problemu.
Zewnętrzny dysk twardy zawiesza się na komputerze z systemem Windows
Jeśli zewnętrzny dysk twardy zawiesza się na komputerze z systemem Windows lub jeśli aplikacje zawieszają się po podłączeniu zewnętrznego dysku twardego, postępuj zgodnie z poniższymi rozwiązaniami, aby rozwiązać problem.
- Odłącz i ponownie podłącz dysk
- Sprawdź swój zewnętrzny dysk twardy
- Uruchom narzędzie do rozwiązywania problemów ze sprzętem i urządzeniami
- Napraw uszkodzone sektory za pomocą wiersza poleceń
- Sformatuj ponownie zewnętrzny dysk twardy.
Porozmawiajmy szczegółowo o każdym z nich.
1] Odłącz i ponownie podłącz dysk
Pierwszą rzeczą, którą powinieneś zrobić, jeśli dysk zewnętrzny ciągle się zawiesza, gdy jest używany, jest ponowne podłączenie dysku. Czasami problem może być tylko usterką, a ponowne połączenie jest prostą, ale skuteczną opcją, która może załatwić sprawę. Więc śmiało odłącz zewnętrzny dysk twardy, uruchom ponownie komputer, a następnie podłącz dysk. Mamy nadzieję, że to wykona pracę za Ciebie.
2] Sprawdź swój zewnętrzny dysk twardy

Następnie musimy sprawdzić dysk twardy i upewnić się, że coś jest nie tak z dyskiem lub plikami. Aby to sprawdzić, użyjemy wbudowanej funkcji systemu Windows. Postępuj zgodnie z zalecanymi krokami, aby zrobić to samo.
- Otwórz Eksplorator plików.
- Kliknij Ten komputer.
- Kliknij prawym przyciskiem myszy dysk zewnętrzny i wybierz Właściwości.
- Teraz przejdź do zakładki Narzędzia.
- Kliknij przycisk Sprawdź w sekcji Sprawdzanie błędów.
- Na koniec kliknij Skanuj i napraw dysk.
Proces zajmie trochę czasu, więc poczekaj i pozwól funkcji systemu Windows naprawić dysk twardy.
3] Uruchom narzędzie do rozwiązywania problemów ze sprzętem i urządzeniami
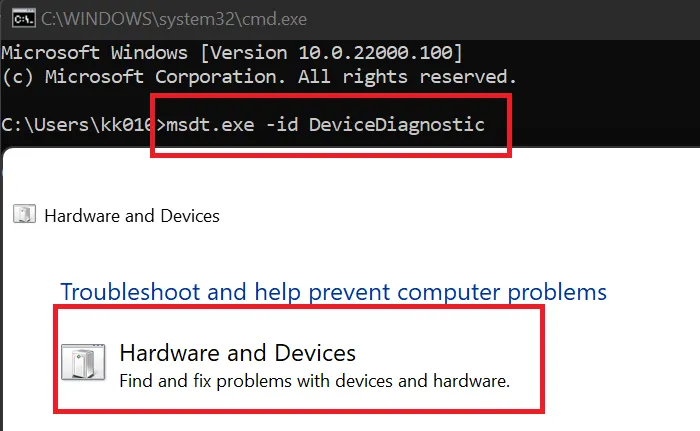
Możemy użyć innego wbudowanego programu, aby rozwiązać problem, narzędzie do rozwiązywania problemów ze sprzętem i urządzeniami przeskanuje sprzęt, w tym przypadku dysk twardy, i rozwiąże problem. Aby zrobić to samo, otwórz wiersz polecenia jako administrator i uruchom następujące polecenie.
msdt.exe -id DeviceDiagnostic
Na koniec postępuj zgodnie z instrukcjami wyświetlanymi na ekranie, aby przeskanować i rozwiązać problem.
4] Napraw uszkodzone sektory za pomocą wiersza poleceń
Możesz napotkać ten problem, jeśli na dysku twardym znajdują się uszkodzone sektory. Aby rozwiązać ten problem, wdrożymy polecenie CheckDisk w celu przeskanowania i naprawy uszkodzonego fragmentu dysku twardego. Aby zrobić to samo, otwórz wiersz polecenia jako administrator, a następnie wykonaj następujące polecenie.
chkdsk C: /f /r /x
Pamiętaj, aby zastąpić „C” literą dysku, który chcesz sprawdzić. Proces zajmie trochę czasu, a po jego zakończeniu sprawdź, czy problem został rozwiązany. Mamy nadzieję, że komputer nie zawiesi się po podłączeniu zewnętrznego dysku twardego.
5] Ponownie sformatuj zewnętrzny dysk twardy

Jeśli problem nie zostanie rozwiązany, jedynym sposobem jest ponowne sformatowanie zewnętrznego dysku twardego. Teraz możesz mieć na ten temat jakieś dane. W takich przypadkach sprawdź, czy możesz podłączyć go do innego komputera i wykonać kopię zapasową danych.
Po wykonaniu tej czynności możesz sformatować USB.
Mamy nadzieję, że będziesz w stanie rozwiązać problem, korzystając z rozwiązań wymienionych w tym poście.
Czy uszkodzony dysk twardy może powodować zawieszanie się?
Jeśli dysk twardy zawiesza się i nie możesz nic zrobić, odłącz sprzęt i podłącz go ponownie. Jeśli to nie pomoże, wykonaj rozwiązania wymienione w tym poście. Zalecamy zacząć od pierwszego rozwiązania, a następnie przejść w dół. Mamy nadzieję, że będziesz w stanie łatwo rozwiązać problem.



Dodaj komentarz