Jak zmienić lokalizację przechowywania map offline w systemie Windows 11/10
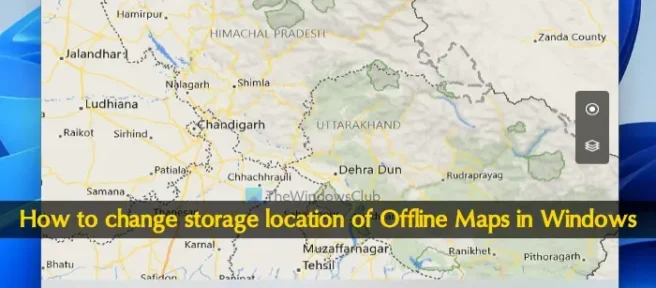
W tym samouczku pokazano, jak zmienić lokalizację przechowywania map offline w systemie Windows 11. Wbudowana aplikacja Mapy w systemie Windows 11 obsługuje mapy offline, które są pomocne w uzyskiwaniu wskazówek dojazdu, wyszukiwaniu miejsc itp. bez połączenia z Internetem. Możesz wybrać kontynent (Azję, Europę, Amerykę Północną i Środkową itp.), a następnie pobrać mapę dla kraju lub regionu (jeśli jest dostępny) określonego kraju. Wszystkie mapy offline są przechowywane na domyślnym dysku twardym. Ale możesz łatwo zmienić tę domyślną lokalizację.
Zmiana domyślnej lokalizacji przechowywania map offline nie powoduje usunięcia już zapisanych map. Pobrane już mapy zostaną przeniesione do nowej lokalizacji wraz ze wszystkimi danymi. Więc nie musisz się o to martwić.
Jak zmienić lokalizację przechowywania map offline w systemie Windows 11/10

Oto kroki, aby zmienić lokalizację przechowywania Map offline na komputerze z systemem Windows 11:
- Zamknij aplikację Mapy, jeśli została już otwarta. W przeciwnym razie zmiany przeniesienia map offline nie zostaną sfinalizowane
- Użyj skrótu Win + I, aby otworzyć aplikację Ustawienia systemu Windows 11 lub otwórz ją w dowolny preferowany sposób
- Uzyskaj dostęp do kategorii Aplikacje z lewej sekcji
- Wybierz Mapy offline z prawej sekcji
- Zobaczysz opcje pobierania map offline, usuwania wszystkich danych map offline, lokalizacji przechowywania itp. W przypadku lokalizacji przechowywania zobaczysz, że domyślną lokalizacją jest Dysk lokalny (C:)
- Skorzystaj z rozwijanego menu dostępnego dla lokalizacji przechowywania i wybierz inny dysk twardy (D, F itd.).
Teraz musisz poczekać, aż proces przenoszenia zostanie sfinalizowany i zakończony.
Zmień lokalizację przechowywania map offline, korzystając z zaawansowanych ustawień przechowywania
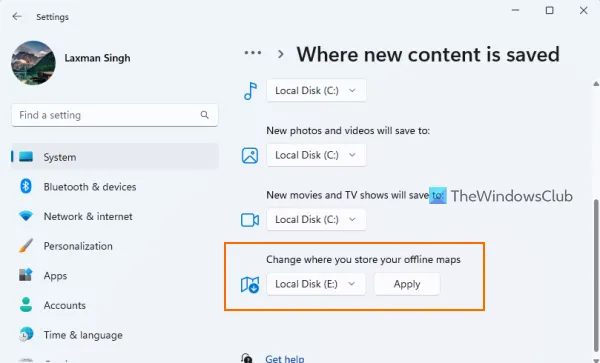
Aplikacja Ustawienia systemu Windows 11 zapewnia inny sposób zmiany lokalizacji przechowywania map offline. Kroki są następujące:
- Otwórz aplikację Ustawienia
- Wybierz opcję Przechowywanie dostępną w kategorii System
- Rozwiń Zaawansowane ustawienia pamięci masowej (dostępne w sekcji Zarządzanie pamięcią masową)
- Kliknij Gdzie zapisywana jest nowa zawartość
- Przewiń w dół i użyj menu rozwijanego Zmień miejsce przechowywania map offline, aby wybrać inną lokalizację
- Naciśnij przycisk Zastosuj.
Poczekaj, aż proces się zakończy, a nowa lokalizacja przechowywania map offline będzie gotowa.
Cały proces jest płynny i prosty. Przed przeniesieniem map offline do innego miejsca przechowywania należy jednak wziąć pod uwagę dwie kwestie:
- Mapy offline można przenosić tylko na wewnętrzny dysk twardy. Dlatego nie zobaczysz żadnego dysku USB ani dysku zewnętrznego podłączonego do komputera dla nowej lokalizacji
- Menu rozwijane umożliwiające zmianę lokalizacji przechowywania map offline pozostanie wyszarzone, jeśli trwa pobieranie map offline. W takim przypadku możesz poczekać na zakończenie pobierania lub anulować pobieranie map offline.
Mam nadzieję że to pomoże.
Gdzie są przechowywane pobrane mapy?
Mapy offline są przechowywane w ukrytym folderze MapData na dysku C (lub tam, gdzie zainstalowałeś system Windows) w systemie Windows 11. Jego lokalizacja to C:\ProgramData\Microsoft\MapData. W obszarze MapData zobaczysz folder mapscache i inne elementy, do których dodawane są wszystkie dane. Jeśli jednak nie chcesz zapisywać map offline w domyślnej lokalizacji, możesz także zmienić lokalizację przechowywania na D, E, F itd. Uzyskaj dostęp do strony Mapy offline w aplikacji Ustawienia i użyj opcji Lokalizacja przechowywania — menu w dół.
Jak zmienić domyślną lokalizację przechowywania w systemie Windows 11?
Jeśli chcesz zmienić domyślną lokalizację zapisywania dokumentów, muzyki, obrazów i wideo w systemie Windows 11/10, możesz to zrobić na dwa sposoby. Pierwszą opcją jest otwarcie okna Właściwości tego konkretnego folderu, a następnie użycie zakładki Lokalizacja w tym polu do ustawienia lokalizacji docelowej. Drugą opcją jest użycie aplikacji Ustawienia. Na stronie Pamięć (dostępna w kategorii System) przejdź do sekcji Miejsce zapisywania nowej zawartości, a następnie możesz zmienić dysk, aby przechowywać nową muzykę, nowe zdjęcia itp.



Dodaj komentarz