Poprawka: błąd Windows Update 0xc190012e w systemie Windows 10

W tym poście na blogu omówimy błąd Windows Update 0xc190012e, przyczyny, które mogą powodować ten problem, wraz z sześcioma jego rozwiązaniami. Gdy wystąpi ten błąd, usługa Windows Update po prostu zakończy się niepowodzeniem i wyświetli następujący komunikat o błędzie –
Jest to częsty błąd, który pojawia się głównie w systemie Windows 10, a nawet w Insider Previews .
Metody rozwiązania błędu Windows Update 0xc190012e
Tutaj przedstawiamy krok po kroku różne obejścia mające na celu naprawę błędu Windows Update 0xc190012e na komputerze z systemem Windows 10.
1. Zresetuj składniki aktualizacji systemu Windows 10
Zresetuj składniki Windows Update to najlepszy sposób na zdiagnozowanie błędu aktualizacji 0xc190012e podczas aktualizacji komputera. Dlatego musisz zmienić składniki aktualizacji, wykonując następujące kroki:
- Najpierw odwiedzając oficjalną stronę internetową.
- Gdy kreator pojawi się przed tobą, wybierz Windows Update .
- Teraz naciśnij Zaawansowane , a następnie Uruchom jako administrator .
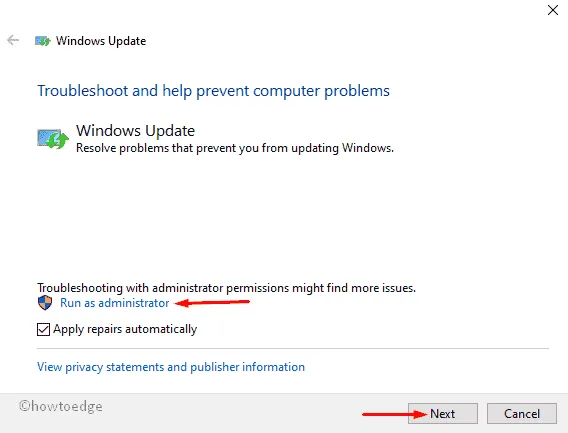
- Następnie wybierz opcję Windows Update , a następnie przycisk Dalej .
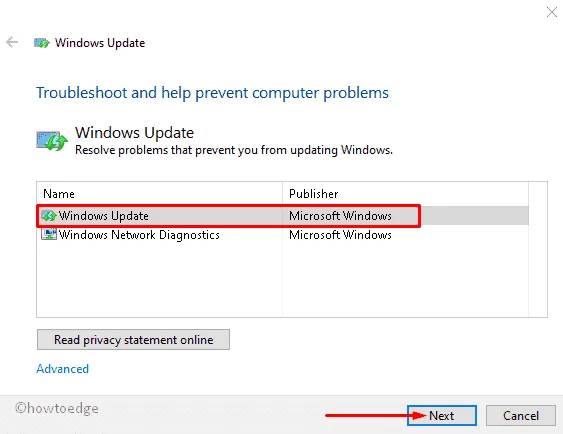
- Poczekaj chwilę, aż zadanie zostanie ukończone. Następnie zamknij narzędzie do rozwiązywania problemów.
- Przejdź ponownie do kreatora rozwiązywania problemów z usługą Windows Update.
- W wyświetlonym oknie wybierz opcję Zaawansowane i wybierz opcję Uruchom jako administrator .
- Tutaj wybierz drugą opcję, tj. Diagnostykę sieci Windows, a następnie Dalej.

Po zakończeniu tego procesu uruchom ponownie system i zaktualizuj system w zwykły sposób.
2. Wyczyść pliki tymczasowe
Tymczasowa pamięć podręczna przechowywana na dysku twardym jest również jednym z głównych powodów powodujących problem z aktualizacją . Usunięcie tych plików tymczasowych z katalogu głównego z pewnością pomoże Ci rozwiązać ten błąd o kodzie 0xc190012e. Oto kroki, nad którymi należy popracować –
- Naciśnij razem Win + E , aby uruchomić wyszukiwanie.
- W pustym obszarze wpisz Oczyszczanie dysku , a następnie kliknij ten sam wynik.
- W następnym oknie wybierz dysk główny (głównie C: ), a następnie kliknij OK , aby kontynuować.
- Poczekaj kilka sekund, podczas gdy system Windows oblicza pamięć podręczną.

- Tutaj zaznacz wszystkie pola wyboru, a następnie OK , aby je usunąć.
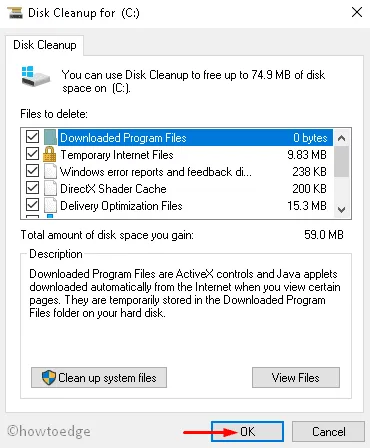
Po zakończeniu uruchom ponownie komputer i sprawdź, czy problem 0xc190012e pojawia się podczas aktualizacji, czy nie.
3. Uruchom polecenie SFC
W większości przypadków uszkodzone pliki rdzenia systemu mogą powodować różne błędy w systemie. Polecenie sprawdzania plików systemowych może pomóc w naprawieniu tych błędów i naprawieniu tego konkretnego problemu.
- Naciśnij WinKey + S.
- Wpisz Wiersz polecenia w polu wyszukiwania i odtąd kliknij prawym przyciskiem myszy dobrze pasujący wynik.
- Wybierz opcję Uruchom jako administrator , korzystając z menu kontekstowego.
- Jeśli UAC wyświetli monit, dotknij Tak .
- W pobliżu migającego kursora wpisz następujący kod, a następnie naciśnij klawisz Enter .
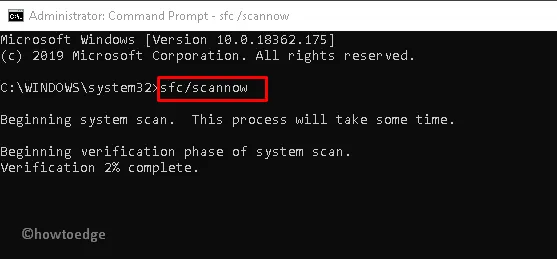
- To zajmie ok. Zakończenie całego procesu skanowania i naprawy zajmuje 10 minut.
Po zakończeniu powyższego procesu uruchom ponownie komputer i spróbuj przeprowadzić aktualizację ponownie. Mam nadzieję, że tym razem nie będziesz mieć żadnych problemów podczas aktualizacji.
4. Uruchom polecenie CHKDSK
Zwykle uszkodzony sektor na dysku może również powodować spowolnienie działania komputera; w ten sposób pojawia się błąd 0xc190012e. W takim przypadku użyj CHKDSK (wbudowanej aplikacji systemu Windows), aby naprawić takie błędy. Oto pełne wytyczne-
- Otwórz Wiersz Poleceń jako administrator .
- Kliknij prawym przyciskiem myszy dobrze pasujący wynik i wybierz opcję Uruchom jako administrator .
- Jeśli pojawi się okno dialogowe UAC, dotknij Tak.
- W pobliżu migającego kursora wpisz następujący kod i naciśnij Enter, aby wykonać to samo.

- Tutaj C: oznacza dysk główny, f oznacza naprawienie problemu. Podobnie r służy do identyfikacji problemu, a X nakazuje przeskanowanie danego woluminu.
- Obok naciśnij Y , aby rozpocząć skanowanie.
Po wykonaniu powyższych kroków uruchom ponownie komputer. Od następnego logowania ten błąd nie powinien już być wyświetlany.
5. Uruchom kod BCD
Konfigurowanie kodów BCD to kolejny przydatny sposób rozwiązania błędu aktualizacji 0xc190012e w systemie Windows 10. Ta metoda ma zastosowanie, gdy występuje problem z danymi konfiguracyjnymi rozruchu. Oto jak przebiega ten proces –
- Naciśnij Win i R, aby uruchomić Uruchom.
- W pustym polu wpisz cmd i jednocześnie naciśnij Ctrl+Shift+Enter, aby uruchomić Wiersz Poleceń jako Administrator.
- Gdy UAC wyświetli monit, dotknij Tak.
- W wierszu poleceń z podwyższonym poziomem uprawnień wpisz następujące wiersze poleceń. Pamiętaj, aby na końcu każdego polecenia nacisnąć klawisz Enter .
- Na koniec uruchom ponownie system, aby zapisać wprowadzone do tej pory zmiany.
6. Ręcznie zaktualizuj system Windows 10 (przy użyciu pliku ISO)
Jeśli nadal masz problem z błędem Windows Update 0xc190012e, lepiej zaktualizować system Windows 10 do najnowszej wersji. Wykonaj poniższe instrukcje –
- Najpierw przejdź do oficjalnej strony Microsoftu i kliknij przycisk Pobierz narzędzie teraz .
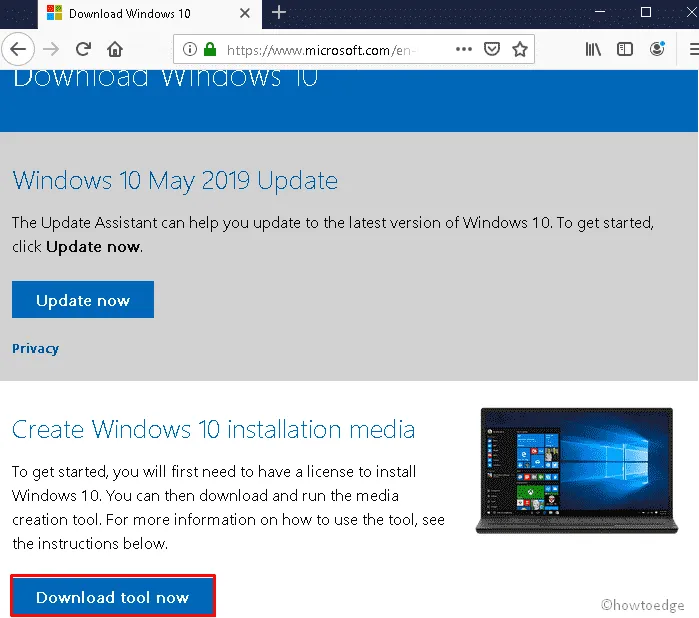
- Po pobraniu narzędzia Media Creation Tool kliknij je prawym przyciskiem myszy i wybierz opcję Uruchom jako administrator .
- Następnie wybierz opcję Uaktualnij ten komputer teraz i kliknij przycisk Akceptuj , aby kontynuować.
- Upewnij się, że w kolejnym oknie została wybrana opcja Zachowaj pliki i aplikacje .
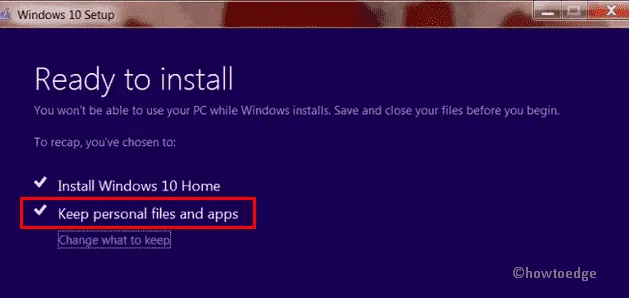
- Kliknij opcję Zainstaluj i postępuj zgodnie z instrukcjami wyświetlanymi na ekranie, aby ukończyć aktualizację.
- Proces instalacji rozpocznie się automatycznie. Zakończenie instalacji nowego systemu operacyjnego zajmie kilka minut.
Mam nadzieję, że ten artykuł pomoże Ci rozwiązać problem z błędem 0xc190012e w systemie Windows 10.



Dodaj komentarz