[Poradnik] Jak ponownie zainstalować system Windows 11
![[Poradnik] Jak ponownie zainstalować system Windows 11](https://cdn.thewindowsclub.blog/wp-content/uploads/2023/09/guide-reinstall-windows-11.webp)
Często w systemie operacyjnym Windows pojawiają się wewnętrzne usterki, których nie można rozwiązać ani za pomocą SFC, DISM, ani nawet poprzez zresetowanie składników Windows Update. W takich przypadkach sugerujemy użytkownikom ponowną instalację systemu operacyjnego Windows, szczególnie w przypadku systemu Windows 11.
Jeśli tego nie zrobisz, na urządzeniu mogą dość często pojawiać się różne problemy. Niektóre z tych problemów to: Aparat przestaje działać, aplikacje systemowe zawieszają się nie wiadomo skąd, ekran zaczyna migotać lub brak dźwięku podczas odtwarzania multimediów.
Instalując ponownie system Windows 11, możesz także usunąć wszelkie oprogramowanie typu bloatware , które jest preinstalowane na Twoim laptopie. Microsoft umożliwia korzystanie z różnych opcji przy odpowiedniej konfiguracji, za pomocą których można łatwo ponownie zainstalować system Windows 11. Upewnij się, że wybrałeś, co chcesz zrobić z danymi, czyli je zachować, czy po prostu pozwolić im zniknąć z urządzenia.
Jeśli szukasz więcej sposobów naprawy systemu operacyjnego Windows 11, przeczytaj zamiast tego ten przewodnik .
Zainstaluj ponownie system Windows 11 [4 sposoby]
Jeśli z jakiegokolwiek powodu system Windows 11 ulegnie uszkodzeniu na Twoim urządzeniu i szukasz sposobów na jego ponowną instalację, oto dwie najszybsze metody:
- Zresetuj swój komputer
- Korzystanie z obrazu ISO
- Zamontuj obraz ISO i uaktualnij do systemu Windows 11
- Zainstaluj ponownie system Windows z trybu odzyskiwania
1. Zresetuj komputer do systemu Windows 11
Jeśli nie chcesz stracić swoich osobistych plików lub folderów, jest to metoda, której szukasz. Ponowna instalacja systemu Windows 11 w ten sposób jest dość łatwa i nie wymaga pliku ISO. Skoro tak, przyjrzyjmy się, jak wykonać to zadanie –
- Przede wszystkim naciśnij Win + I i wybierz System.
- W prawym okienku przewiń w dół i znajdź opcję – Odzyskiwanie .
- W sekcji „Opcje odzyskiwania” znajdziesz opcję „Zresetuj ten komputer”.
- Kliknij przycisk – „Resetuj komputer” .
- W kolejnym oknie kliknij „Zachowaj moje pliki” i pozwól, aby wszystko się zaczęło.
- Jeśli masz plik ISO systemu Windows 11, kliknij opcję Zainstaluj ponownie lokalnie ; kliknij opcję Pobierz w chmurze w przeciwnym razie.
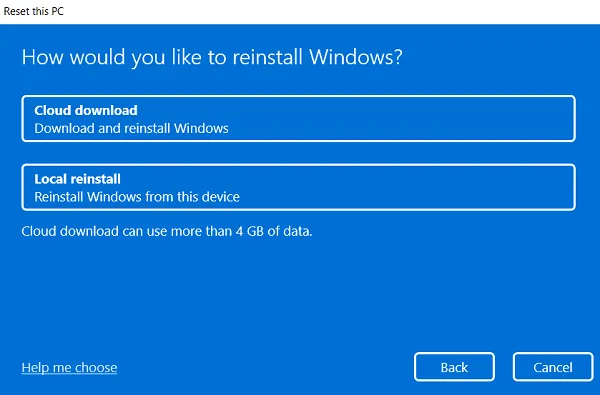
- Następnie kliknij Dalej i postępuj zgodnie z instrukcjami wyświetlanymi na ekranie, aby dokończyć ponowną instalację systemu Windows 11 na swoim komputerze.
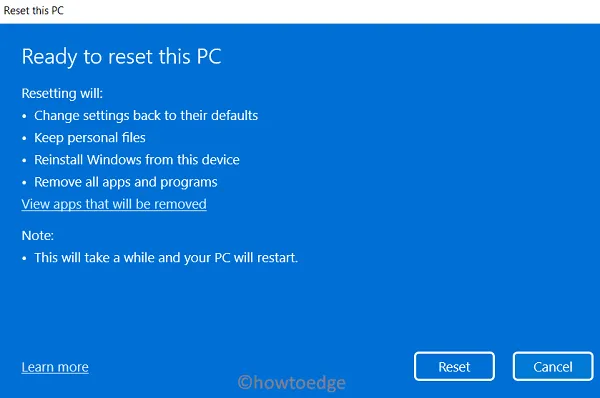
2. Korzystanie z obrazu ISO
Jak wspomniano powyżej, powyższa metoda obsługuje oba sposoby ponownej instalacji systemu Windows 11, tj. W chmurze lub lokalnie. Jeśli jednak chcesz zainstalować system Windows 11 w tradycyjny sposób, oto jak postępować –
- Przede wszystkim odwiedź stronę pobierania oprogramowania firmy Microsoft .
- Jeśli nie jesteś zalogowany, pojawi się wyskakujące okienko z prośbą o zalogowanie się na oficjalne konto.
- Gdy otworzy się odwiedzany adres URL, przewiń w dół do opcji Wybierz wydanie .
- Skorzystaj z menu rozwijanego obok opcji Wybierz wersję i wybierz system operacyjny Windows 11 Build, który chcesz ponownie zainstalować.
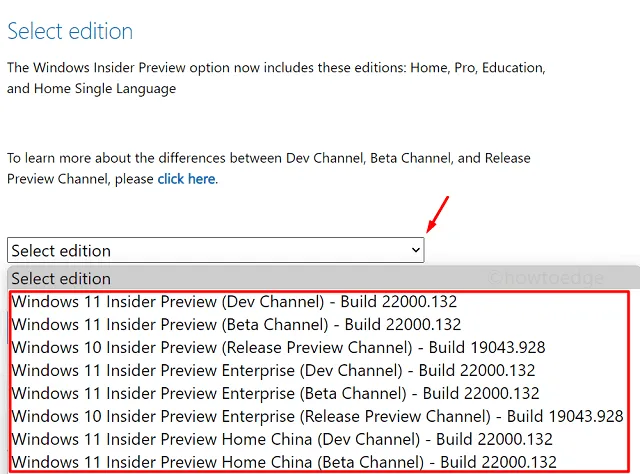
- Następnie naciśnij przycisk Potwierdź .
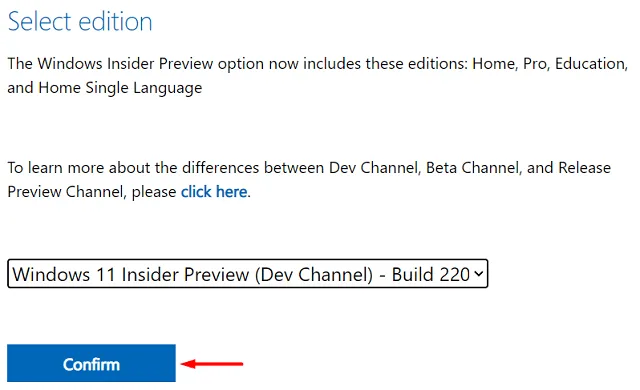
- Użyj ponownie menu rozwijanego, aby wybrać język produktu i naciśnij Potwierdź .
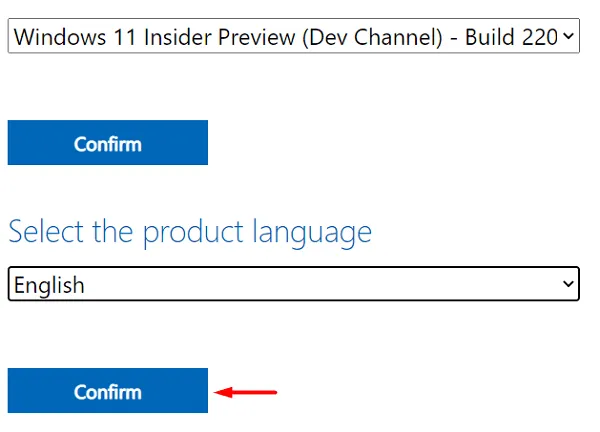
- Ponieważ system Windows 11 obsługuje tylko architekturę systemu 64-bitowego i nowszego, pojawi się łącze wyświetlające „Pobieranie 64-bitowe”.
- Kliknij „Pobieranie 64-bitowe”, a wybrana wersja Insider systemu Windows 11 rozpocznie się automatycznie.
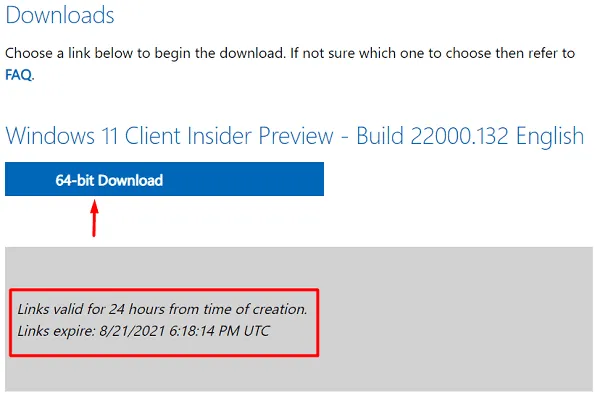
Teraz, gdy masz plik ISO systemu Windows 11, użyj Rufusa, aby utworzyć nośnik startowy , a później zainstaluj system Windows 11 na swoim urządzeniu.
3. Zamontuj obraz ISO i uaktualnij do systemu Windows 11
Jeśli nie chcesz czyścić instalacji systemu Windows 11, możesz to zrobić słusznie, montując obraz ISO. Postępując w ten sposób, wszystkie poprzednie instalacje systemu Windows, pliki/foldery i inne dane zostaną zachowane w folderze Windows.old.
Oto jak uaktualnić system Windows w wersji 7, 8, 8.1 lub 10 do systemu Windows 11 –
- Zakładając, że masz już plik ISO systemu Windows 11 na swoim komputerze, kliknij go prawym przyciskiem myszy i naciśnij Zamontuj .
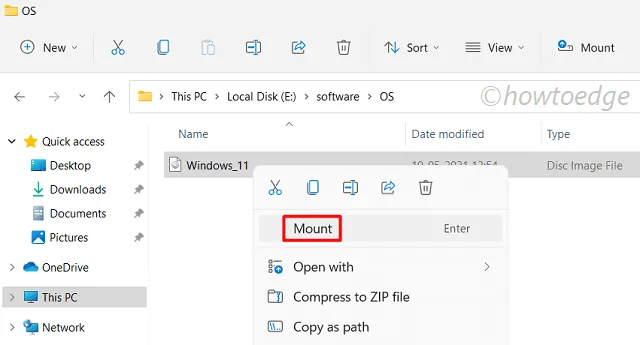
- Przejdź do opcji Ten komputer > Zamontowany dysk.
- Docierając do tego miejsca, kliknij dwukrotnie plik instalacyjny, aby rozpocząć instalację systemu Windows 11.
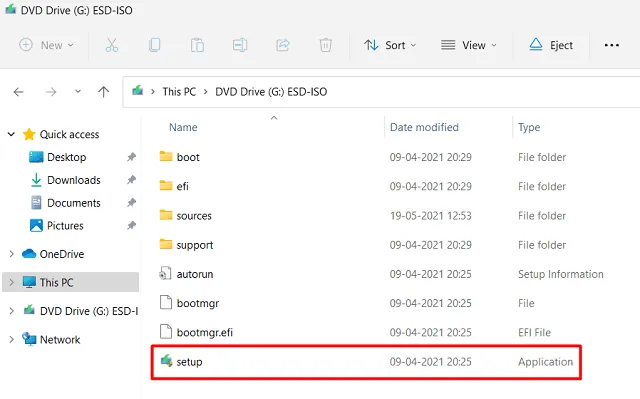
- Poczekaj kilka sekund, aż konfiguracja będzie gotowa do instalacji.
- Kliknij Dalej .
- Plik instalacyjny udostępnia dwie opcje do wyboru. Wybierz tylko pierwszą opcję, tj. „Pobierz i zainstaluj aktualizacje (zalecane)” tylko wtedy, gdy masz stabilne połączenie sieciowe. W przeciwnym razie możesz wybrać opcję „Nie teraz”.
- Kliknij ponownie Dalej .
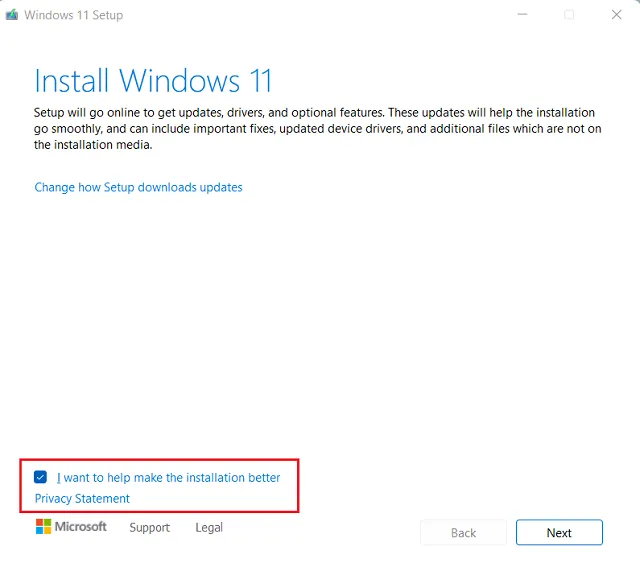
- Windows 11 będzie szukał aktualizacji w Internecie (w przypadku pierwszej opcji), dlatego od razu rozpocznie się proces instalacji.
- Kliknij opcję Akceptuj, gdy na wyświetlaczu pojawi się okno Obowiązujące uwagi i postanowienia licencyjne.
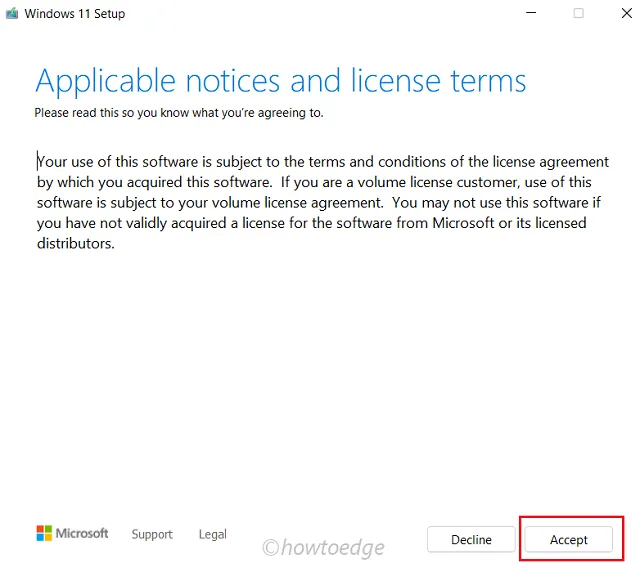
- Na pytanie „Co zachować” kliknij – „Zachowaj pliki osobiste i aplikacje”.
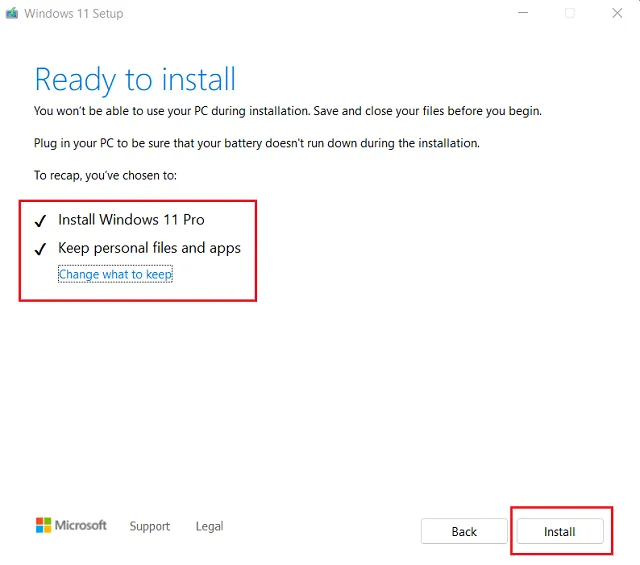
- Kliknij Dalej , a następnie Zainstaluj .
- Pozwól, aby system operacyjny zainstalował się na Twoim urządzeniu, a kiedy to nastąpi, wypełnij poniższe dane, korzystając z menu rozwijanego.
Kraj, język, układ klawiatury i strefa czasowa
- Kontynuując, kliknij dostosuj ustawienia i zmień domyślną prywatność zgodnie z własnymi potrzebami lub wymaganiami.
- Na koniec otrzymasz ekran powitalny. Poczekaj, aż zniknie, a gdy to nastąpi, Twoje urządzenie będzie gotowe do pracy z systemem Windows 11.
4. Zainstaluj ponownie system Windows w trybie odzyskiwania
Czasami może się zdarzyć, że po prostu zapomniałeś hasła i w związku z tym nie możesz zalogować się na swoje urządzenie (konto lokalne). Jeśli do logowania się na urządzeniu korzystałeś z konta e-mail, zawsze możesz zresetować hasło, korzystając z linku dostępnego na ekranie logowania.
W takim scenariuszu możesz najpierw uruchomić urządzenie w trybie odzyskiwania i ponownie zainstalować system Windows 11. Oto jak przebiega ten proces –
- Na ekranie logowania kliknij przycisk zasilania.
- Kiedy to się rozwinie, otrzymasz trzy różne opcje, tj. Uśpij, Zamknij i Uruchom ponownie.
- Naciśnij i przytrzymaj klawisz Shift i naciśnij opcję Uruchom ponownie. Twój komputer zostanie ponownie uruchomiony i uruchomi się środowisko odzyskiwania systemu Windows (WinRE).
- Kliknij opcję Rozwiązywanie problemów > Zresetuj ten komputer .
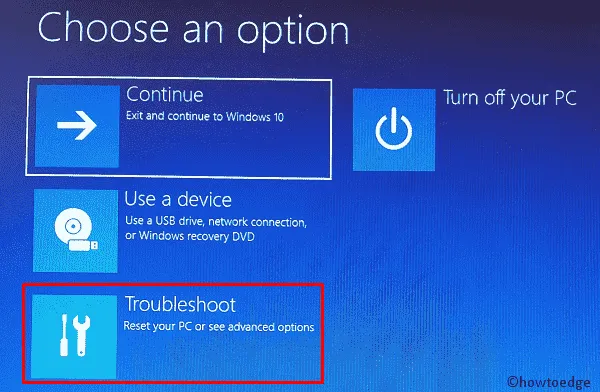
- W tym miejscu możesz wybrać opcję „Usuń wszystko” lub „Zachowaj moje pliki”, zgodnie ze swoimi potrzebami.
- Następnie wybierz opcję „ Pobieranie w chmurze ”, jeśli nie masz lokalnego systemu Windows 11 ISO na swoim komputerze. Jeśli masz obraz ISO, wybierz „ Zainstaluj lokalnie ponownie ” i przejdź do ścieżki, w której się on znajduje.
- Do ukończenia instalacji w ten sposób nie jest potrzebny żaden dysk USB ani dysk flash.
- Kliknij Dalej i wybierz dysk, na którym chcesz ponownie zainstalować system Windows 11. Od Ciebie zależy, czy sformatujesz dysk, na którym próbujesz zainstalować nowy system operacyjny.
- Jeśli nie chcesz już odzyskiwać plików osobistych, wybierz opcję „ Całkowicie wyczyść dysk ”, w przeciwnym razie naciśnij „ po prostu usuń moje pliki ”.
- Twoje urządzenie uruchomi się ponownie, informując o możliwych zmianach, które mają na nim nastąpić. Zanotuj wszystkie takie konsekwencje i naciśnij przycisk Resetuj .
Mam nadzieję, że ten przewodnik pomoże w nowej instalacji lub ponownej instalacji systemu Windows 11 bez utraty danych osobowych.



Dodaj komentarz