Jak usunąć tło obrazu za pomocą programu Paint w systemie Windows 11
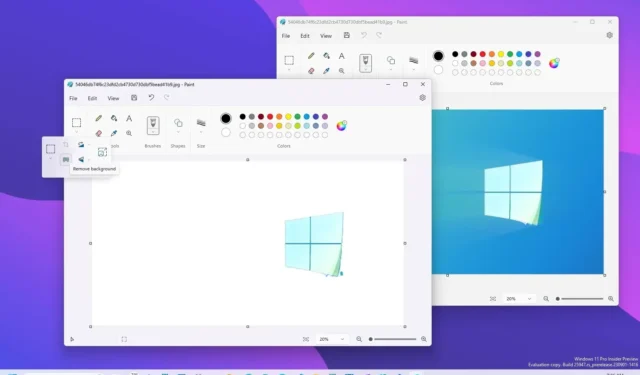
W systemie Windows 11 aplikacja Microsoft Paint zawiera teraz narzędzie, które niezwykle ułatwia usuwanie tła z obrazów. W tym przewodniku dowiesz się, jak z niego korzystać.
Począwszy od wersji 11.2306.30.0, aplikacja Paint otrzymuje nową opcję, która wykrywa obiekty na obrazie i usuwa tło jednym kliknięciem, eliminując potrzebę wykonywania skomplikowanych czynności przy użyciu aplikacji do edycji obrazów innych firm lub usług online.
Jedynym zastrzeżeniem jest to, że ta funkcja jest obecnie dostępna dla urządzeń zarejestrowanych w kanale Dev lub Canary Channel programu Windows Insider i nie jest jasne, kiedy Microsoft udostępni tę funkcję wszystkim.
W tym przewodniku dowiesz się, jak usunąć tło z dowolnego obrazu jednym kliknięciem w systemie Windows 11.
Usuń tło z obrazu za pomocą aplikacji Paint
Aby usunąć tło z obrazu za pomocą programu Paint w systemie Windows 11, wykonaj następujące kroki:
-
Otwórz Paint w systemie Windows 11.
-
Kliknij Plik i wybierz opcję Otwórz .
-
Wybierz obraz z tłem do usunięcia.
-
Kliknij przycisk Otwórz .
-
Kliknij przycisk „Usuń tło” w sekcji „Obraz” na wstążce.
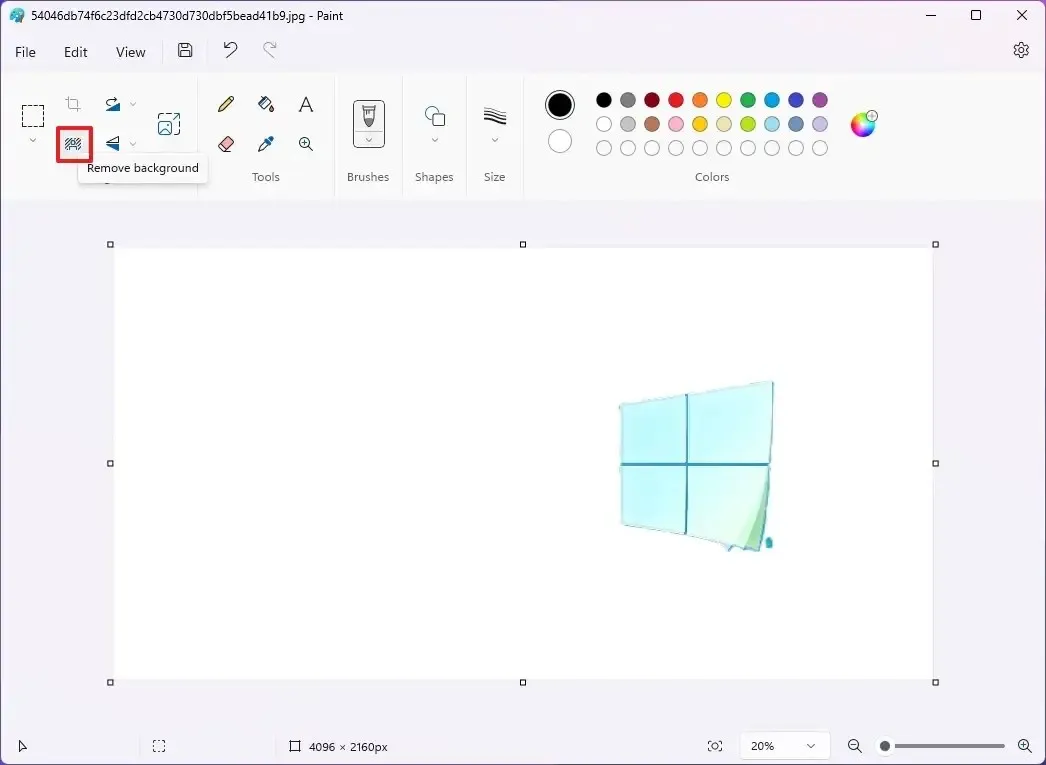
-
(Opcjonalnie) Użyj narzędzia „Zoom” , aby powiększyć obraz i użyj opcji „Gumka”, aby zakończyć czyszczenie resztek pikseli wokół obiektu.
-
Kliknij przycisk Zapisz .
Po wykonaniu tych kroków program Microsoft Paint przeanalizuje obraz, wykryje obiekty, określi obszary tła i usunie je z obrazu.
Usuń część tła z obrazu za pomocą aplikacji Paint
Aby ręcznie wybrać część tła do usunięcia za pomocą programu Paint, wykonaj następujące czynności:
-
Otwórz Painta .
-
Kliknij Plik i wybierz opcję Otwórz .
-
Wybierz obraz z tłem do usunięcia.
-
Kliknij przycisk Otwórz .
-
Kliknij przycisk Wybierz w sekcji „Obraz” na wstążce.
-
Wybierz obszar z tłem do usunięcia.

-
Kliknij przycisk „Usuń tło” w sekcji „Obraz” na wstążce.
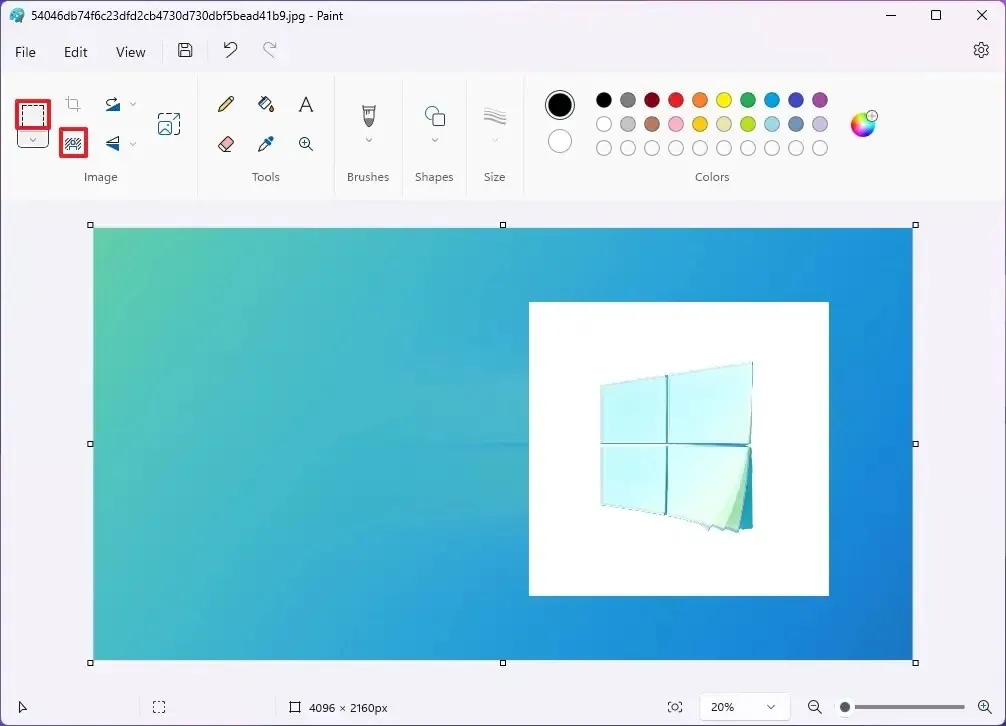
-
(Opcjonalnie) Użyj narzędzia „Zoom” , aby powiększyć obraz i użyj opcji „Gumka” , aby zakończyć czyszczenie resztek pikseli wokół obiektu.
-
Kliknij przycisk Zapisz .
Po wykonaniu tych kroków Microsoft Paint usunie tło tylko z fragmentu wybranego na obrazku.
Firma nie podaje, czy funkcja ta korzysta z AI, ale radzi sobie nieźle. Jednak nie jest to idealne rozwiązanie, ponieważ czyszczenie pikseli wokół obiektów pozostawia pewne pozostałości. W niektórych przypadkach można powiększyć i użyć gumki do usunięcia kadrowania.
Jeśli nie możesz znaleźć tej opcji, dzieje się tak dlatego, że używasz wersji programu Microsoft Paint, która zawiera tę funkcję. Jeśli masz urządzenie w wersji Dev lub Canary Channel, otwórz sklep Microsoft Store, przejdź do strony „Biblioteka” i kliknij przycisk „Pobierz aktualizacje” , aby pobrać najnowszą wersję programu Paint.



Dodaj komentarz