Firma Microsoft szczegółowo opisuje przyczyny niepowodzenia ostatnich aktualizacji WinRE systemu Windows 11
Jeśli zauważyłeś, że ostatnio na komputerze z systemem Windows 11 nie działają aktualizacje WinRE (Windows Recovery Environment), może to być przyczyną. Firma Microsoft opublikowała niedawno artykuł ze wskazówkami wyjaśniający, dlaczego tak się dzieje, a także szczegółowo opisuje, jak sobie z tym poradzić.
Firma twierdzi, że zmieniła sposób dostarczania aktualizacji WinRE w miarę ich wdrażania w formie comiesięcznych aktualizacji zbiorczych za pośrednictwem usługi Windows Update (WU) i usług Windows Server Update Services (WSUS). Ponieważ wymagana jest do tego wystarczająco duża partycja odzyskiwania, a w przypadku, gdy na partycji nie ma wystarczającej ilości miejsca, aktualizacja nie powiedzie się i wyświetli następujący komunikat o błędzie „Obsługa środowiska odzyskiwania systemu Windows nie powiodła się”. Gigant technologiczny pisze:
Streszczenie
Firma Microsoft zmieniła sposób aktualizacji komputerów wyposażonych w środowisko odzyskiwania systemu Windows (WinRE). WinRE będzie aktualizowane przy użyciu comiesięcznej aktualizacji zbiorczej. Ta zmiana dotyczy tylko komputerów PC pobierających aktualizacje z usług Windows Update (WU) i Windows Server Update Services (WSUS). Ta zmiana rozpoczyna się 27 czerwca 2023 r. dla systemu Windows 11 w wersji zbiorczej 22H2.
Niektóre komputery mogą nie mieć wystarczająco dużej partycji odzyskiwania, aby ukończyć tę aktualizację. Z tego powodu aktualizacja WinRE może się nie powieść. Zostanie wyświetlony komunikat o błędzie „Obsługa środowiska odzyskiwania systemu Windows nie powiodła się”.
Jak wspomniano powyżej, przewodnik krok po kroku został również udostępniony przez firmę Microsoft, choć może nie być najłatwiejszy do zrozumienia dla przeciętnego użytkownika.
Możesz sprawdzić ilość partycji odzyskiwania na swoim komputerze, uruchamiając konsolę Zarządzanie dyskami (uruchom „diskmgmt”):
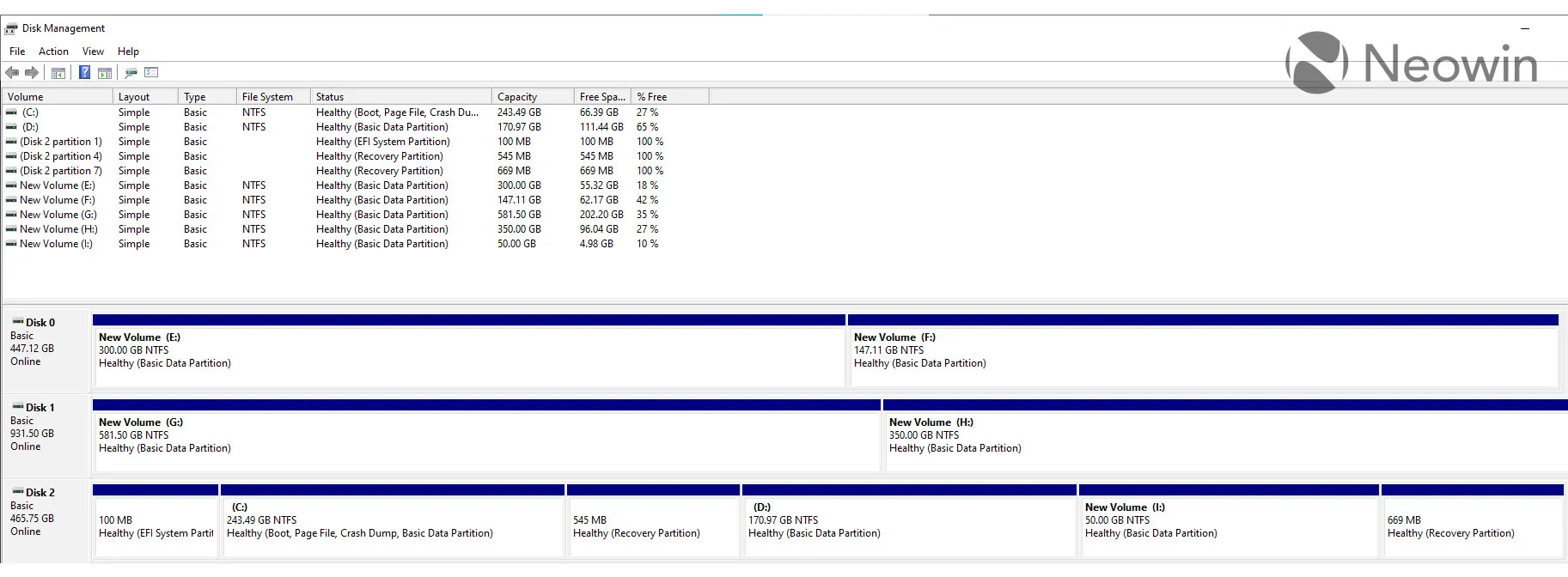
Poniższy przewodnik pomoże zwiększyć pojemność partycji odzyskiwania o 100 MB:
Ręcznie zmień rozmiar partycji o 100 MB
- Otwórz okno wiersza poleceń ( cmd ) jako administrator.
- Aby sprawdzić status WinRE, uruchom reagentc /info . Jeśli zainstalowano WinRE, powinna istnieć „lokalizacja Windows RE” ze ścieżką do katalogu WinRE. Przykładem może być „Lokalizacja Windows RE: [file://%3f/GLOBALROOT/device/harddisk0/partition4/Recovery/WindowsRE]\\?\GLOBALROOT\device\harddisk0\partition4\Recovery\WindowsRE”. Tutaj liczba po „dysku twardym” i „partycji” jest indeksem dysku i partycji, na której znajduje się WinRE.
- Aby wyłączyć WinRE, uruchom reagentc /disable .
- Zmniejsz partycję systemu operacyjnego i utwórz nową partycję odzyskiwania.
- Aby zmniejszyć system operacyjny, uruchom polecenie discpart .
- Uruchom dysk z listą .
- Aby wybrać dysk systemu operacyjnego, uruchom sel dysk . Powinien to być ten sam indeks dysku co WinRE.
- Aby sprawdzić partycję na dysku systemu operacyjnego i znaleźć partycję systemu operacyjnego, uruchom część listy.
- Aby wybrać partycję systemu operacyjnego, uruchom sel part.
- Uruchom kurczenie się . Pożądane=250 Minimalne=250.
- Aby wybrać partycję WinRE, uruchom sel part .
- Aby usunąć partycję WinRE, uruchom polecenie usunięcia partycji .
- Aby utworzyć nową partycję, uruchom utwórz partycję podstawową .
- Aby sformatować partycję podstawową, uruchom format Quick fs=ntfs label=”Narzędzia Windows RE”
- Ustaw partycję jako partycję odzyskiwania.
- Aby sprawdzić, czy Twój dysk to MBR czy GPT, uruchom część szczegółową . Jeśli otrzymasz identyfikator GUID taki jak „Wpisz: ebd0a0a2-b9e5-4433-87c0-68b6b72699c7” poniżej partycji 3, Twój dysk to GPT. W przeciwnym razie jest to MBR.
- Dla dysku MBR polecenie powinno mieć ustawiony identyfikator =27
- W przypadku dysku GPT należy ustawić polecenie id =de94bba4-06d1-4d40-a16a-bfd50179d6ac
- atrybuty gpt=0x8000000000000001
- Aby potwierdzić utworzenie partycji WinRE, uruchom list vol.
- Aby wyjść z dysku, uruchom polecenie exit.
- Aby ponownie włączyć WInRE, uruchom polecenie reagentc /enable.
- Aby sprawdzić, gdzie jest zainstalowane WinRE, uruchom reagentc /info.
Uwaga Jeśli utworzenie nie powiodło się lub nie chcesz rozszerzać partycji WinRE, uruchom polecenie reagentc /enable, aby ponownie włączyć WinRE.
Artykuł pomocy można znaleźć tutaj , na oficjalnej stronie Microsoftu.
Dodaj komentarz