Jak utworzyć formularz do wypełnienia w programie Microsoft Word

Wyświetl kartę Deweloper w programie Word
Aby dodać kontrolki do formularza, wyświetl zakładkę „Deweloper”. Jeśli masz już tę kartę na górze programu Microsoft Word, jesteś o krok do przodu. Jeśli nie, wykonaj te proste kroki.
Wybierz „Plik -> Opcje” i wybierz „Dostosuj wstążkę” w oknie Opcje programu Word.
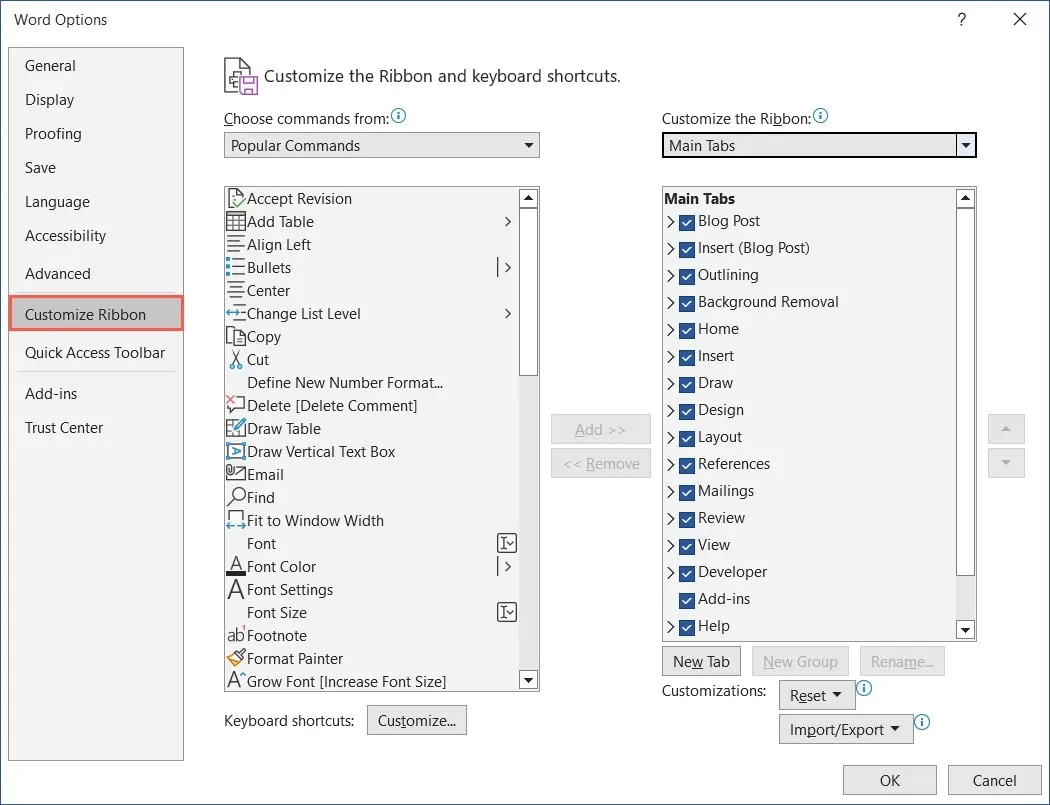
Użyj menu rozwijanego poniżej „Dostosuj wstążkę”, aby wybrać „Karty główne”.
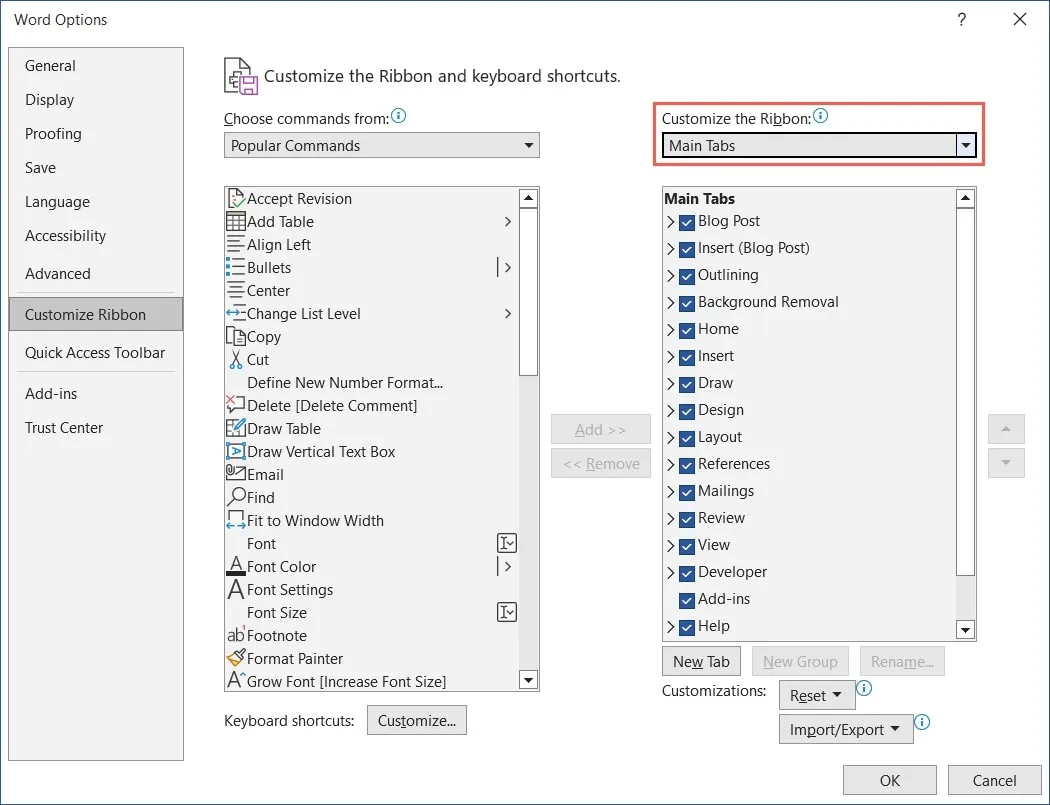
Na poniższej liście zaznacz pole „Programista”, a następnie kliknij „OK”, aby je zapisać.
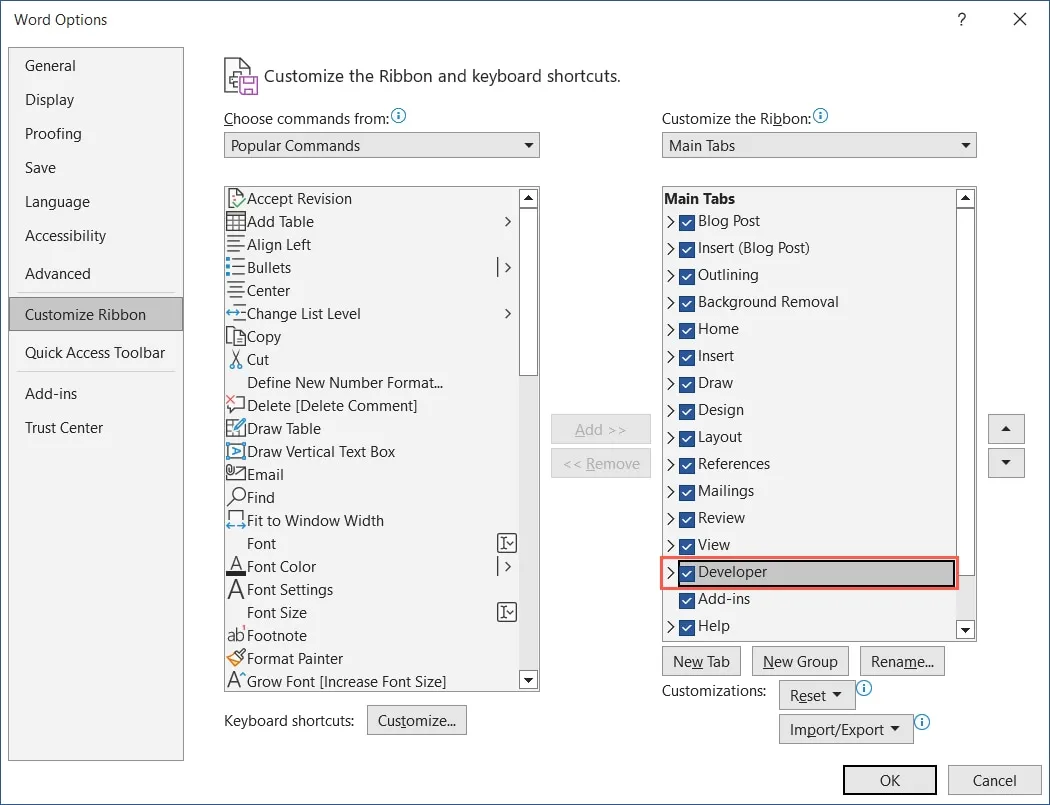
Zakładka „Programista” pojawi się wraz z głównymi zakładkami w programie Word.

Jak utworzyć formularz do wypełnienia w programie Word
Istnieje wiele elementów sterujących formularza, które można dodać, w zależności od tego, w jaki sposób respondenci mają wypełnić formularz. Możesz użyć kontrolki treści tekstowej, aby wprowadzić swoje imię i nazwisko, selektora dat, aby wybrać datę, lub listy rozwijanej, aby wybrać element.
Dodaj kontrolę zawartości tekstu
Do formularza możesz dodać zarówno kontrolki zawartości tekstu sformatowanego, jak i zwykłego tekstu. Aby umożliwić respondentom korzystanie z formatowania tekstu, np. pogrubienia lub kursywy, użyj opcji tekstu sformatowanego. W przeciwnym razie wybierz zwykły tekst dla podstawowych wpisów tekstowych.
Umieść kursor w miejscu, w którym chcesz kontrolować tekst, przejdź do zakładki „Programista” i wybierz „Kontrola zawartości tekstu sformatowanego” lub „Kontrola zawartości zwykłego tekstu” w grupie Kontroli.
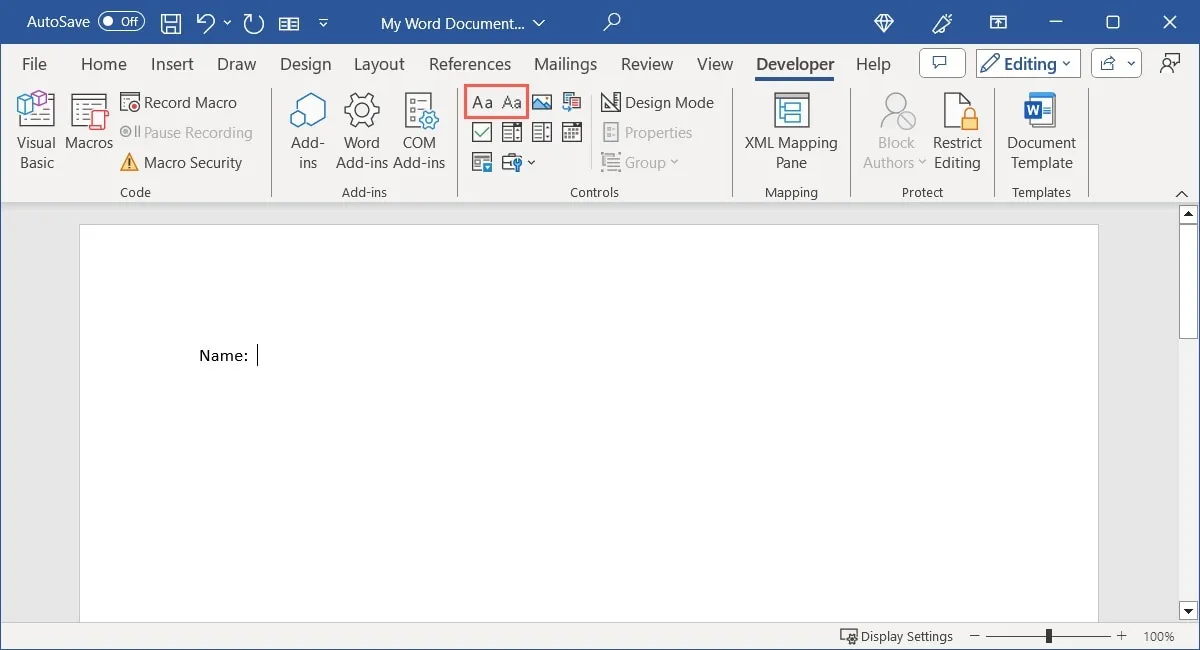
Dostosuj ustawienia kontroli zawartości tekstu, zaznaczając ją i klikając „Właściwości” w sekcji Sterowanie na wstążce.
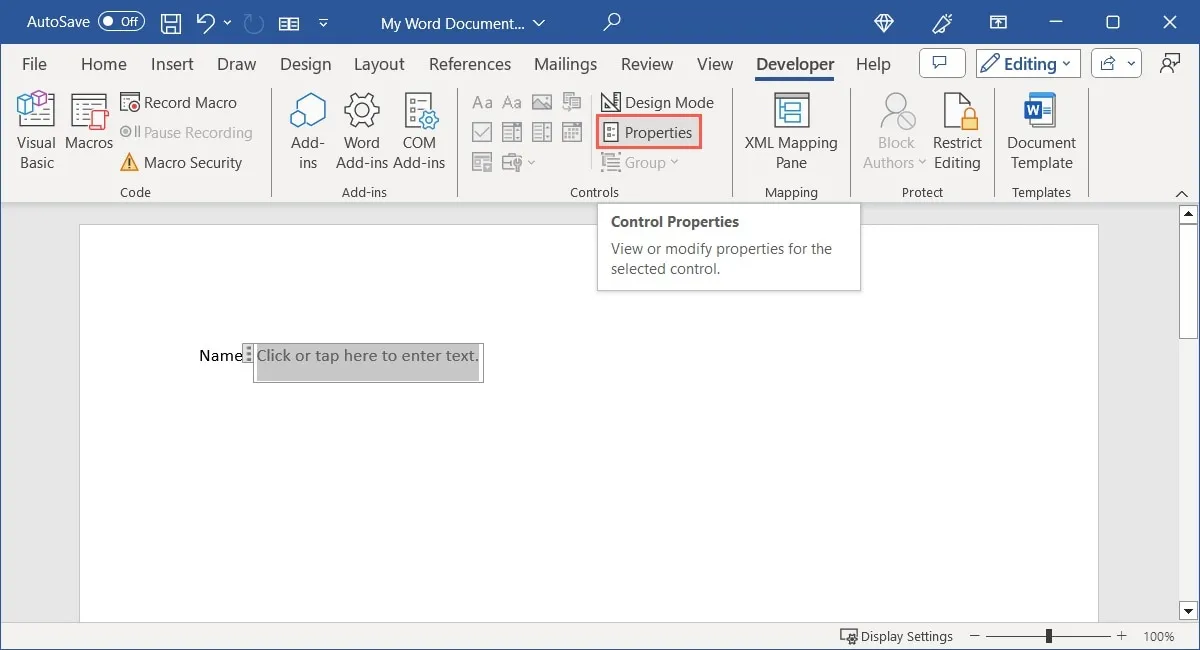
W przypadku tego typu kontrolki można dodać tytuł lub znacznik, wybrać sposób wyświetlania kontrolki, użyć określonego stylu czcionki i zdecydować się na usunięcie kontrolki podczas edycji jej zawartości.
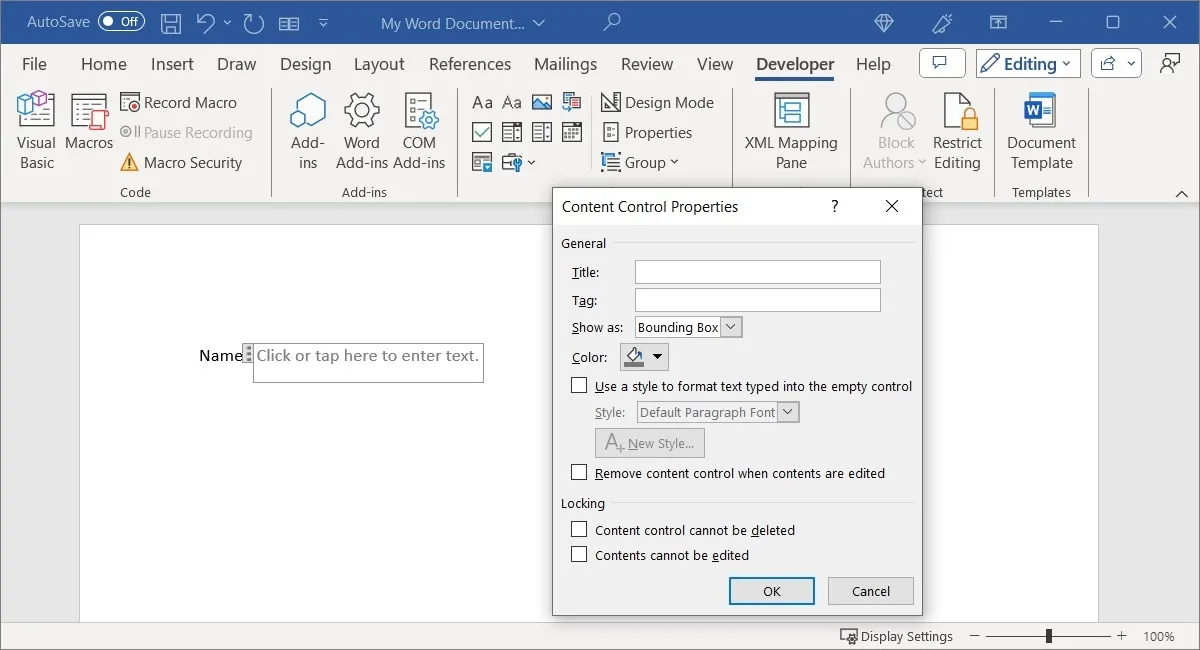
W przypadku kontroli zwykłego tekstu dostępna jest również opcja zezwolenia na wiele akapitów przy użyciu znaków powrotu karetki (naciśnięcie Enter).
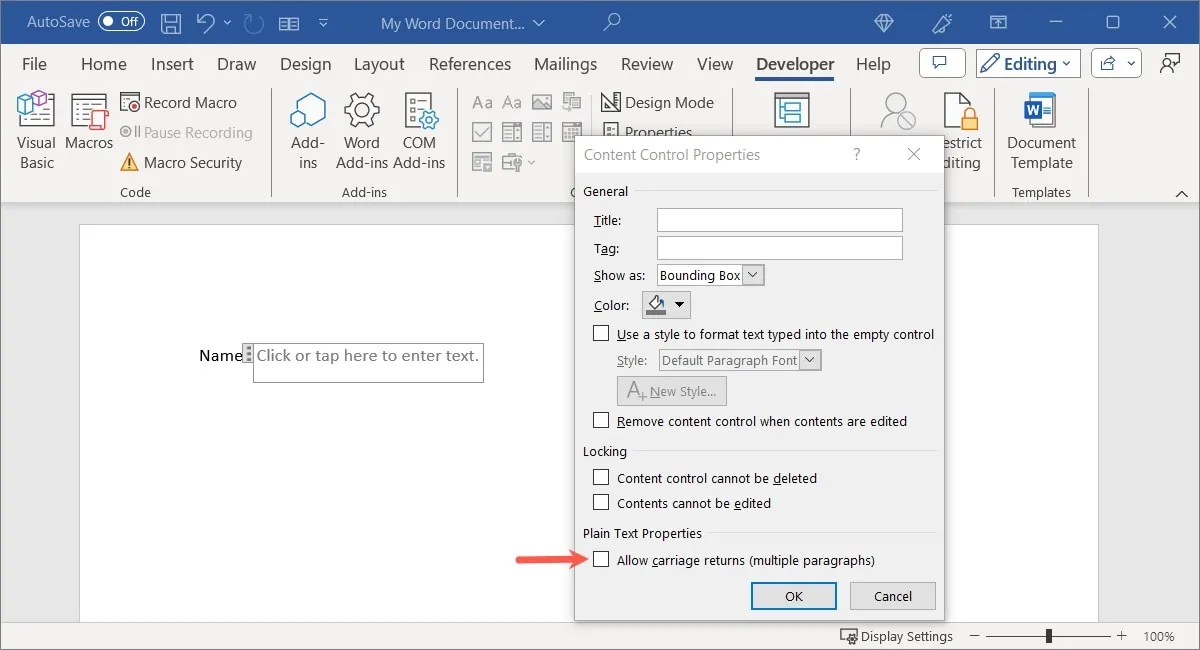
Wybierz „OK”, aby zapisać właściwości po zakończeniu. Wypróbuj kontrolę, wpisując tekst w polu.

Wstaw pole kombi lub listę rozwijaną
Podobnie jak w przypadku kontrolki zawartości tekstowej, możesz wybierać spośród dwóch typów kontrolek listy. Jeśli chcesz pozwolić respondentom na wybranie pozycji z listy lub wprowadzenie własnej pozycji, użyj pola kombi. Jeśli chcesz pozwolić im tylko na wybieranie z listy, użyj kontrolki listy rozwijanej.
Umieść kursor w miejscu, w którym chcesz kontrolować listę, przejdź do zakładki „Programista” i wybierz „Kontrola zawartości pola kombi” lub „Kontrola zawartości listy rozwijanej” w grupie Kontroli.
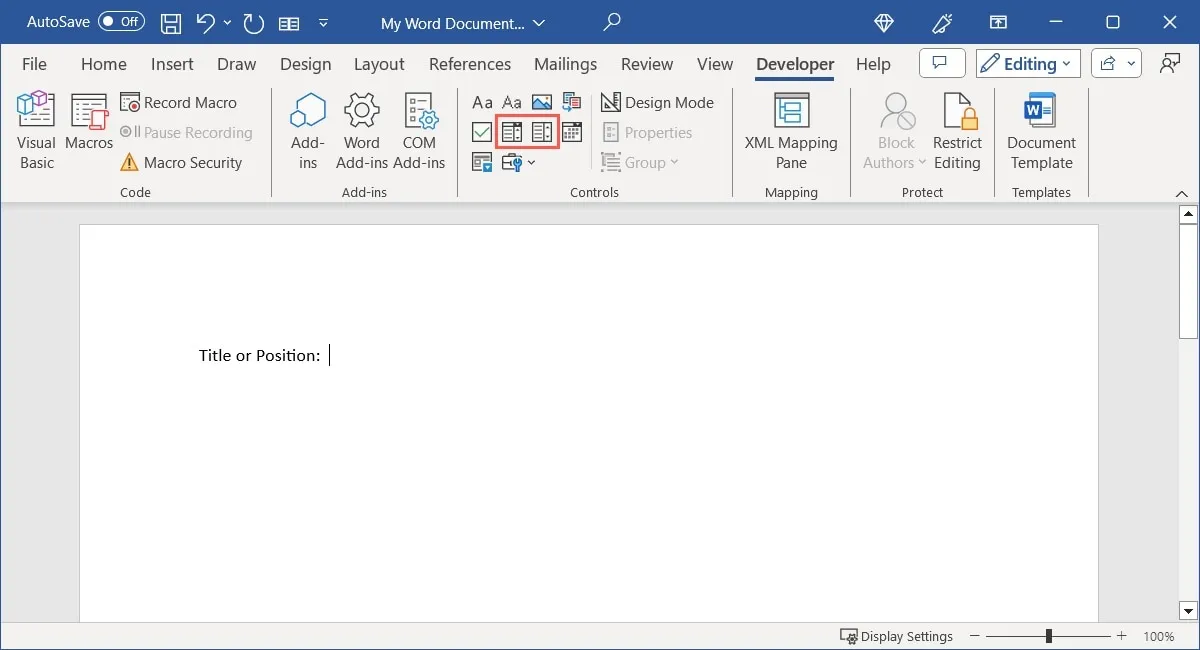
Gdy element sterujący pojawi się w dokumencie, zaznacz go i kliknij „Właściwości” na wstążce, aby dodać elementy listy.
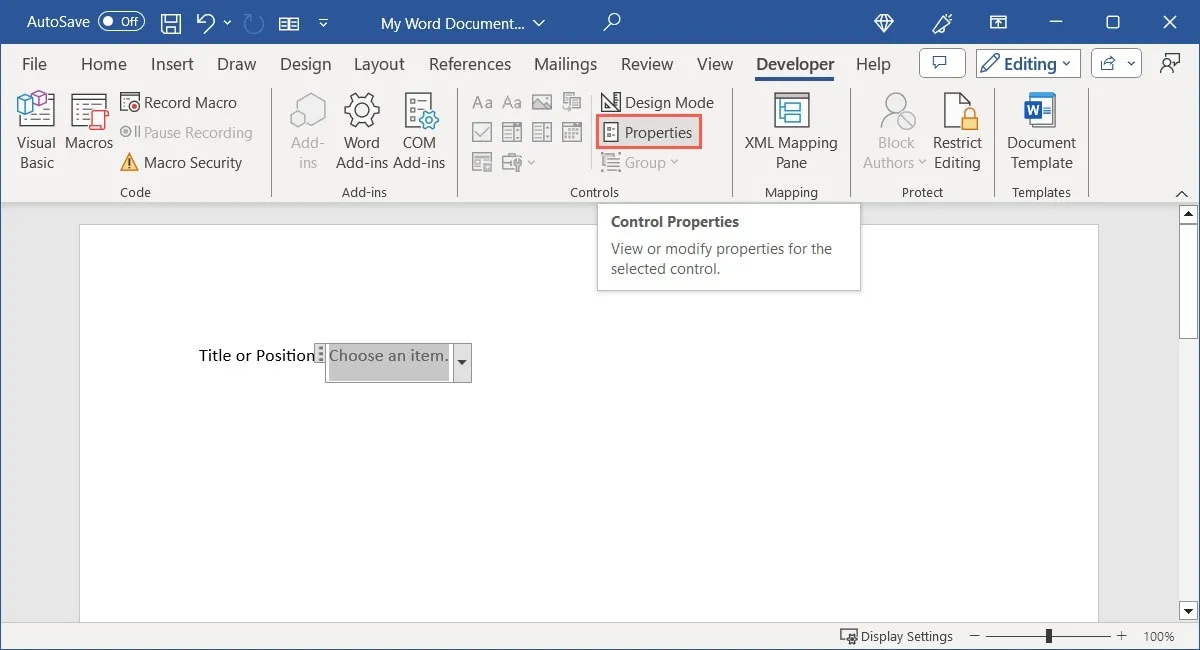
Podobnie jak kontrolki tekstowe, możesz dodać tytuł lub znacznik, wybrać sposób wyświetlania kontrolki i użyć określonego stylu. Wybierz „Dodaj” na dole, aby wpisać pierwszy element listy.
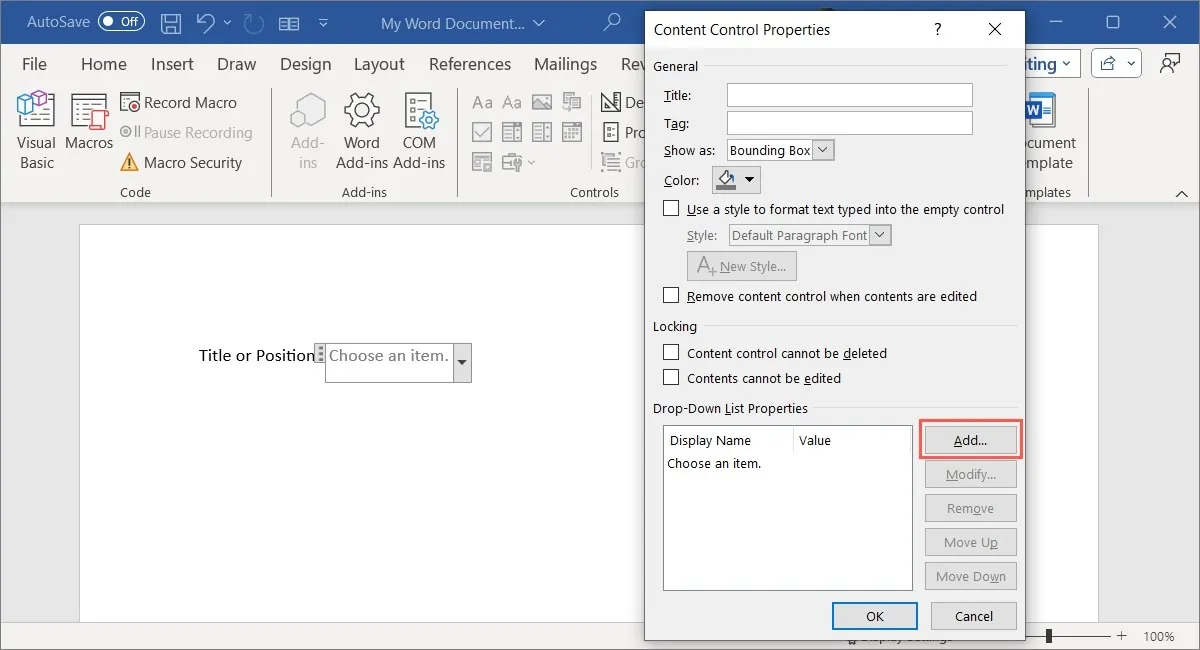
Domyślnie „Nazwa wyświetlana”, którą wpiszesz w wyskakującym okienku, odpowiada „Wartości”. Możesz jednak zmienić dowolną z nich, jeśli chcesz. Kliknij „OK”, aby zapisać element listy.
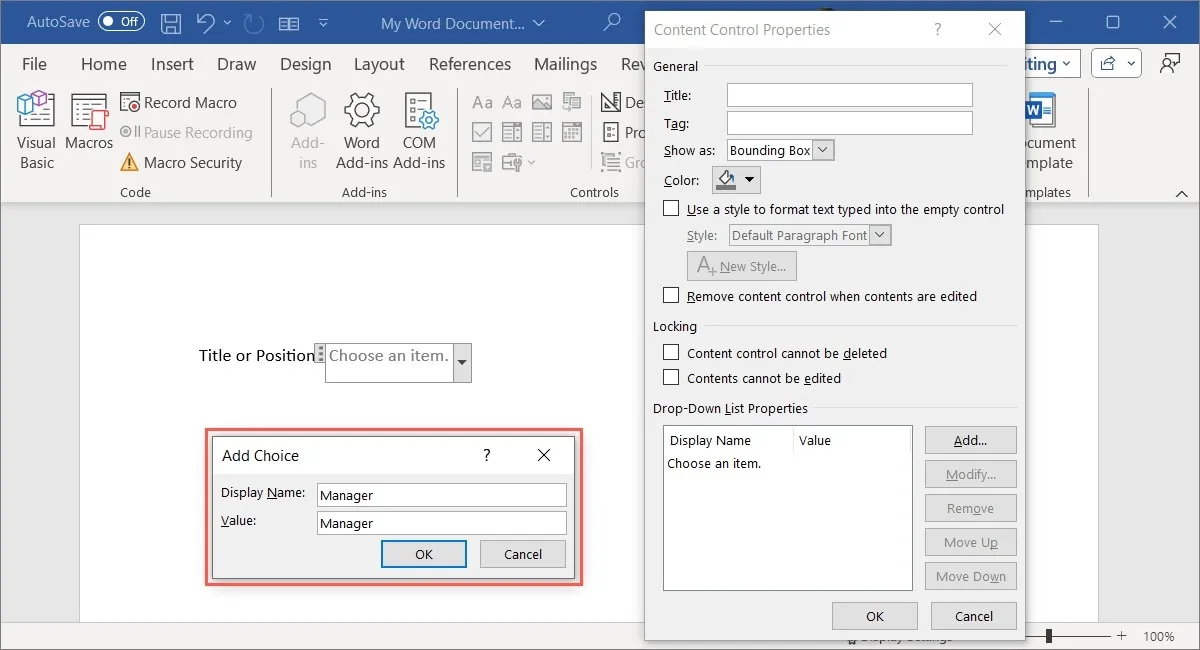
Wykonaj te same kroki, aby dodać pozostałe elementy listy. Użyj opcji po prawej stronie pola listy, aby zmodyfikować lub usunąć element listy, a także przenieść go w górę lub w dół w kolejności.
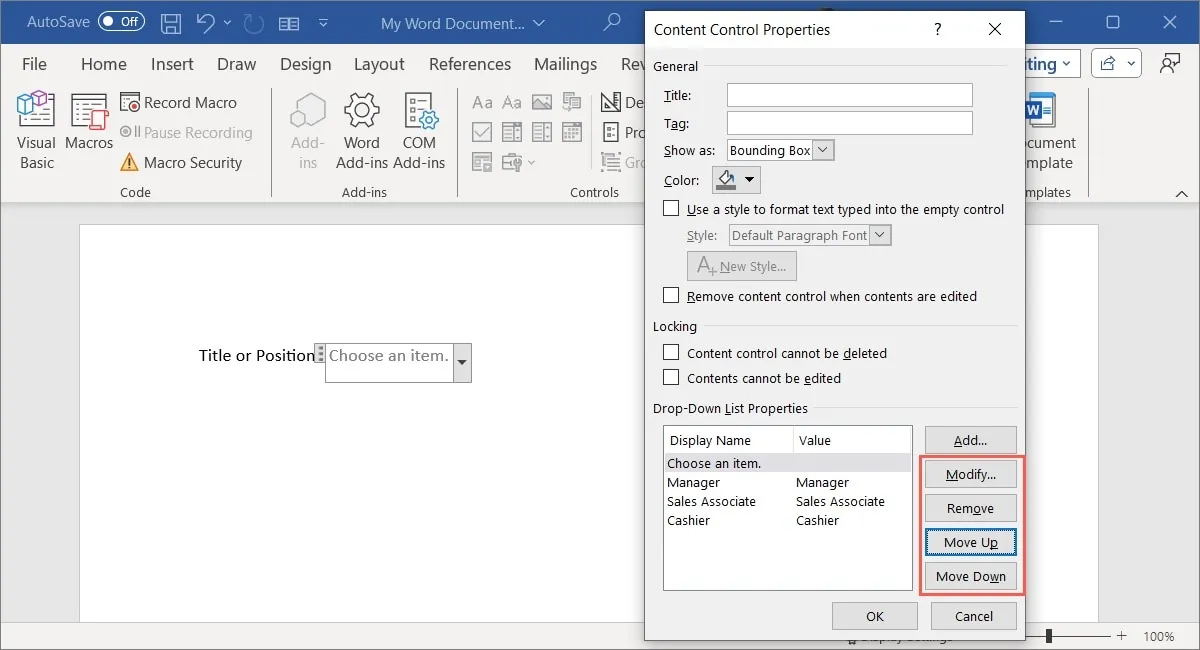
Aby zmienić domyślny tekst wyświetlany wewnątrz kontrolki przed wybraniem elementu, zaznacz go na liście, wybierz „Modyfikuj”, wprowadź zmiany i kliknij „OK”.
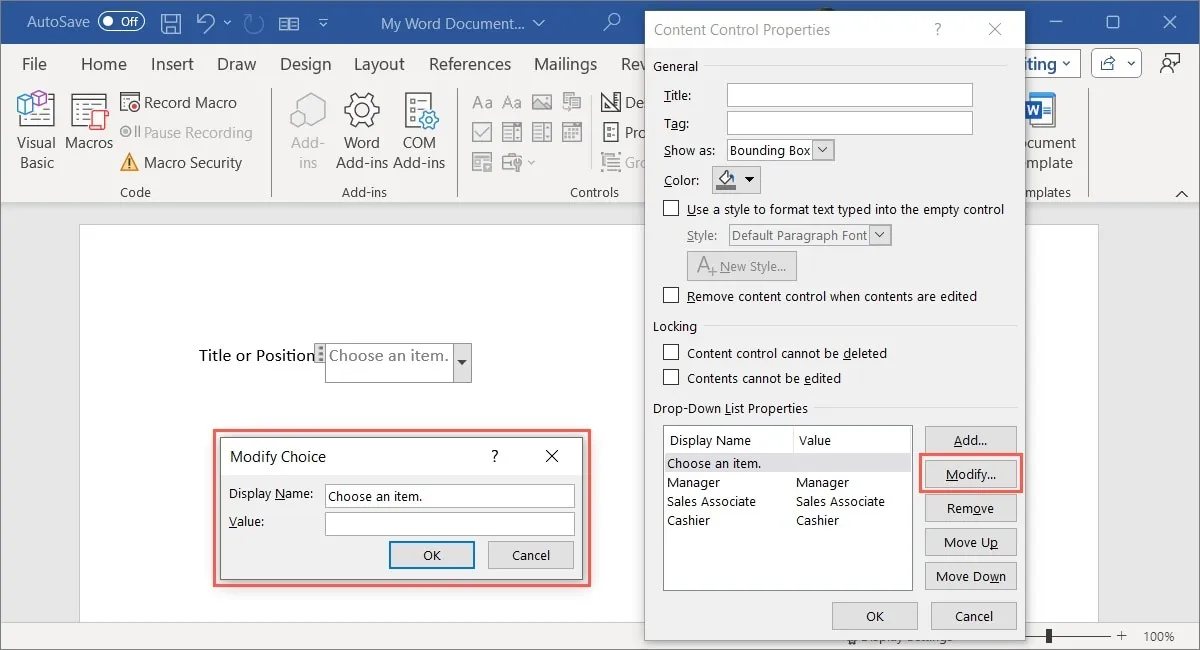
Kiedy skończysz z elementami listy, wybierz „OK”, aby je zapisać, a następnie wypróbuj pole kombi lub listę rozwijaną. Powinieneś zobaczyć dodane elementy w wybranej kolejności.

Dołącz kontrolkę wyboru daty
W przypadku formularza, w którym chcesz, aby respondenci wprowadzili datę, możesz użyć opcji wyboru daty. Dzięki temu jest to proste, ponieważ możesz po prostu wybrać datę z wyskakującego kalendarza. Ponadto możesz wcześniej ustawić format wyświetlania daty.
Umieść kursor w miejscu, w którym chcesz mieć kontrolę nad datą, otwórz zakładkę „Programista” i wybierz „Wybór daty” w grupie Kontroli.
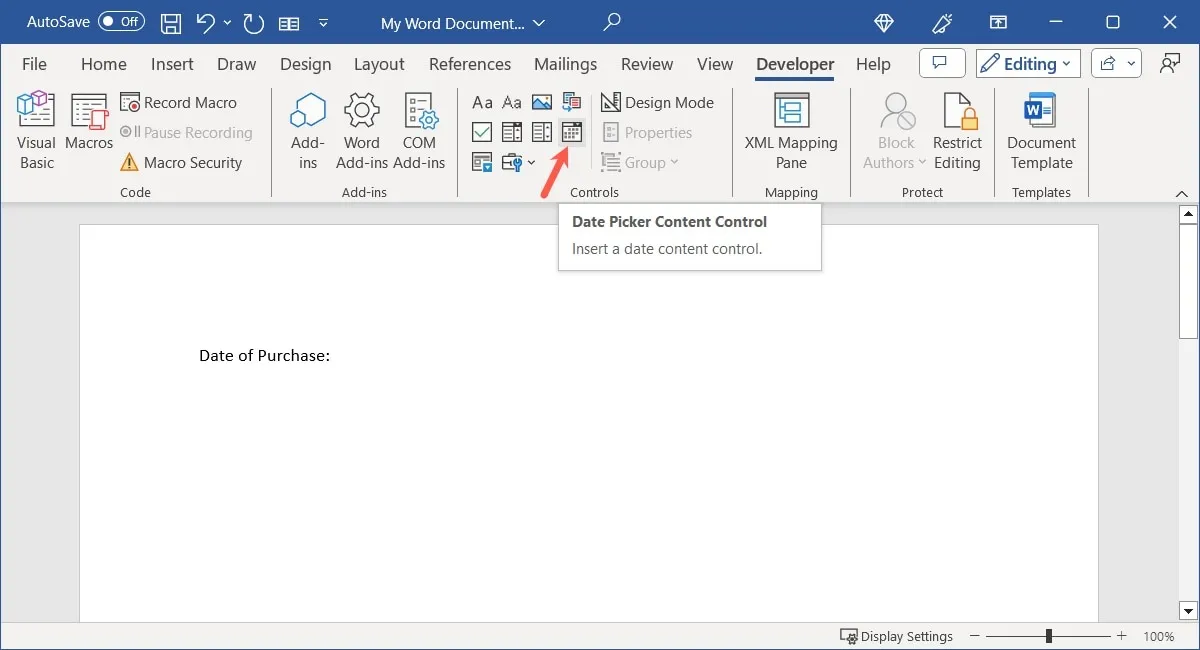
Wybierz element sterujący i kliknij „Właściwości” na wstążce.
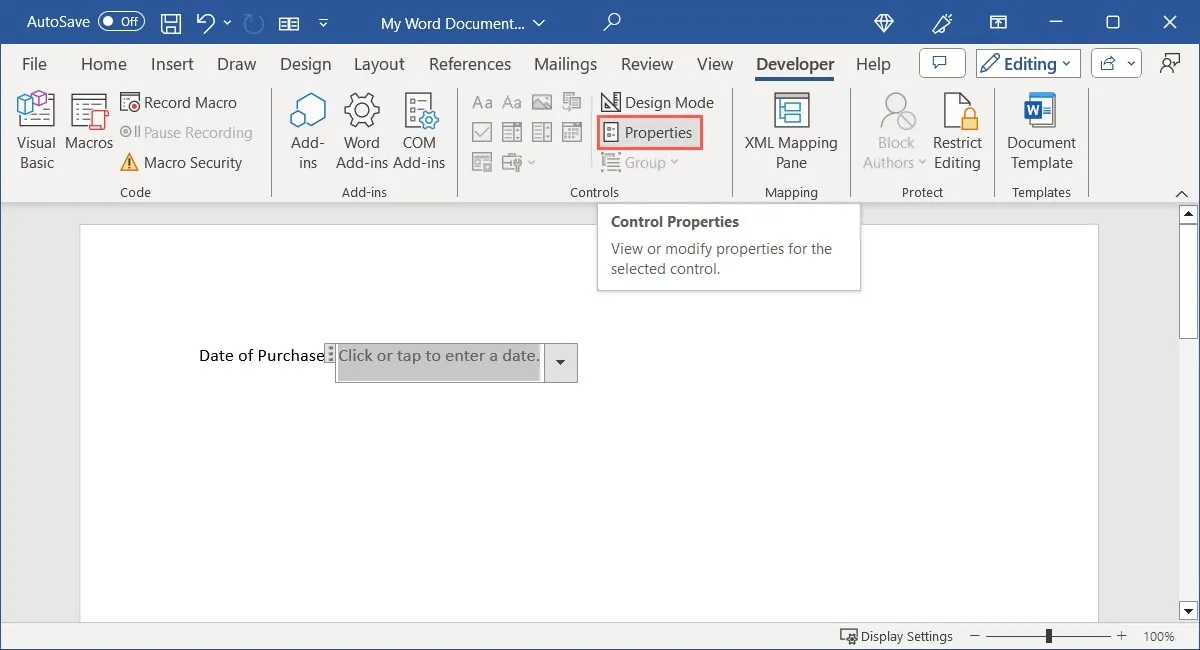
Po raz kolejny masz te same opcje u góry okna „Właściwości” dotyczące tytułu, tagu i tak dalej. Przejdź do sekcji Właściwości selektora dat, aby wybrać format i inne opcje.
- Wyświetl datę w ten sposób : wybierz format daty z listy, która będzie wyświetlana bezpośrednio powyżej.
- Ustawienia regionalne i typ kalendarza : wybierz inny kraj lub język (jeśli ma to zastosowanie) oraz domyślny styl kalendarza.
- Podczas mapowania przechowuj zawartość XML w następującym formacie : jeśli planujesz mapować formant, wybierz żądaną opcję tekstu, daty lub daty i godziny z listy rozwijanej.
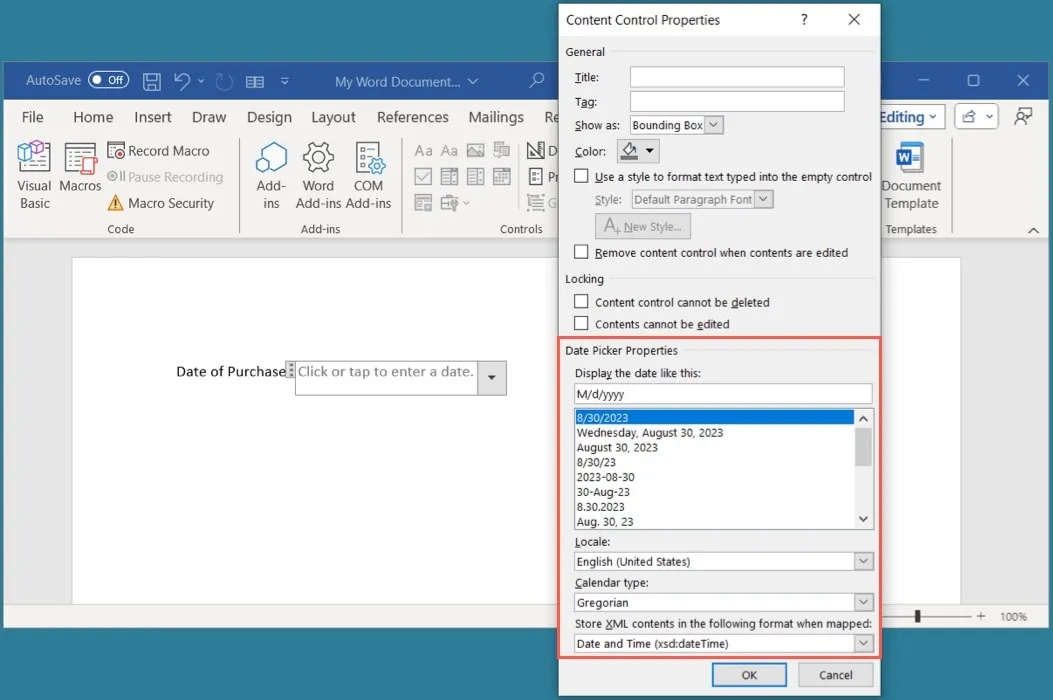
Po zakończeniu kliknij „OK”, a następnie przetestuj selektor dat.
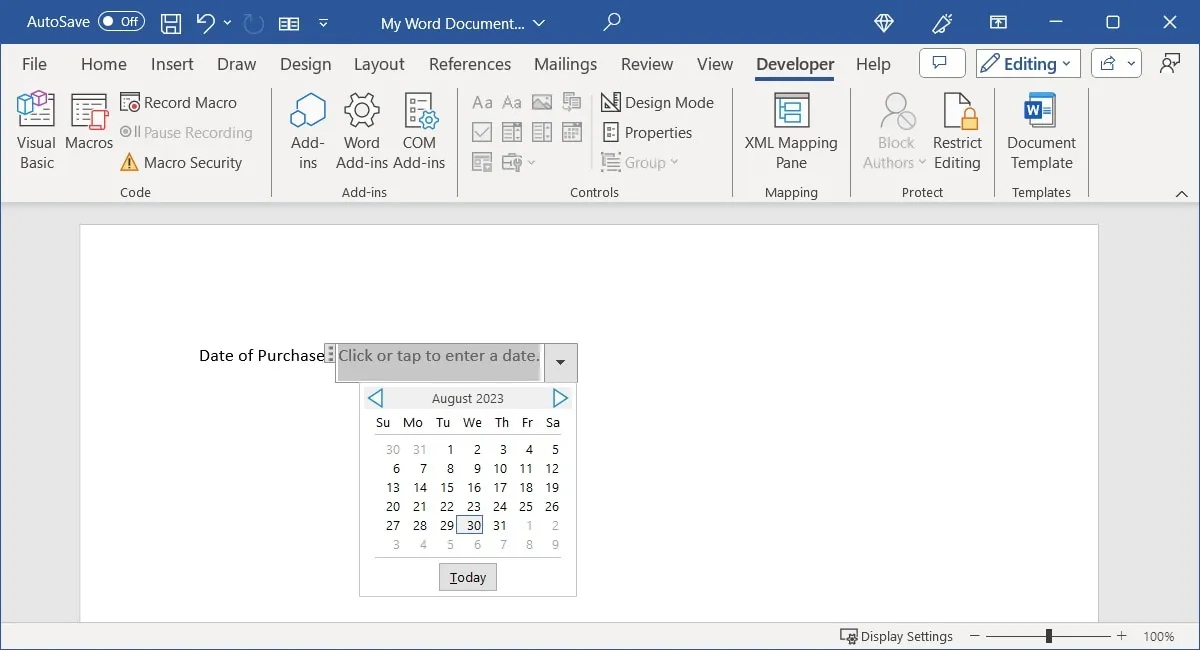
Dodaj kontrolkę pola wyboru
Kiedy poprosisz respondentów o odpowiedź na proste pytanie „tak” lub „nie”, potwierdzenie oświadczenia lub wybranie wielu pozycji, możesz dodać pola wyboru do swojego formularza.
Umieść kursor w miejscu, w którym chcesz mieć kontrolę nad polem wyboru, przejdź do zakładki „Programista” i wybierz „Kontrola zawartości pola wyboru” w grupie Kontroli.
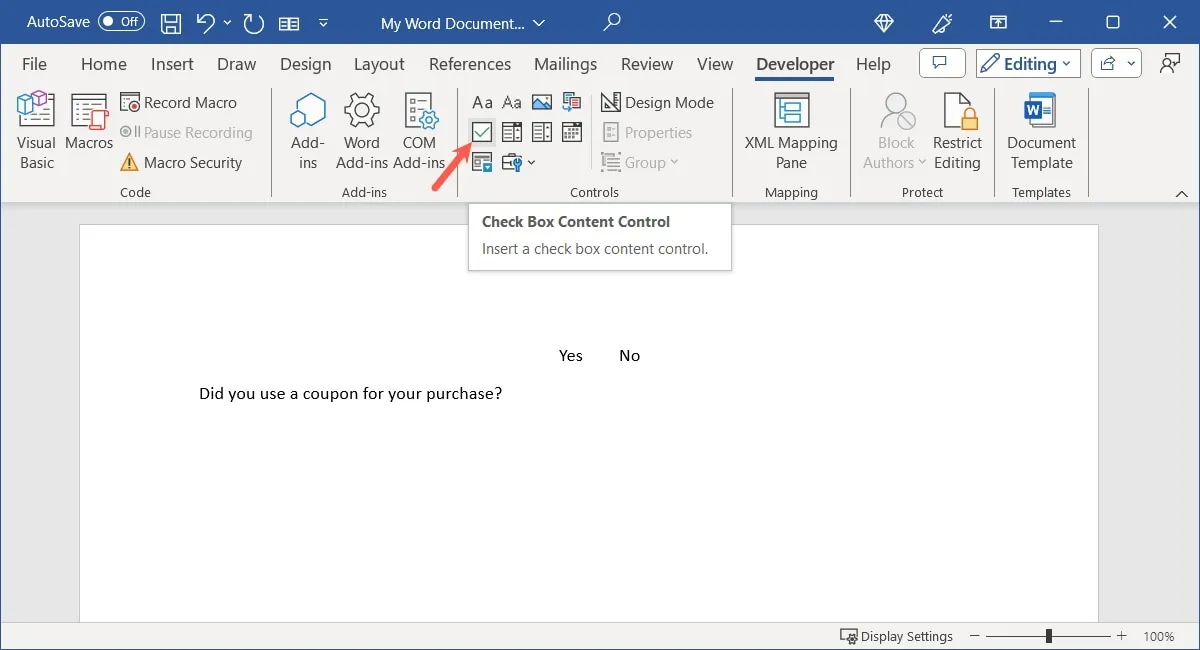
Aby zmienić zaznaczone i niezaznaczone symbole, wybierz kontrolkę, a następnie „Właściwości” na wstążce.
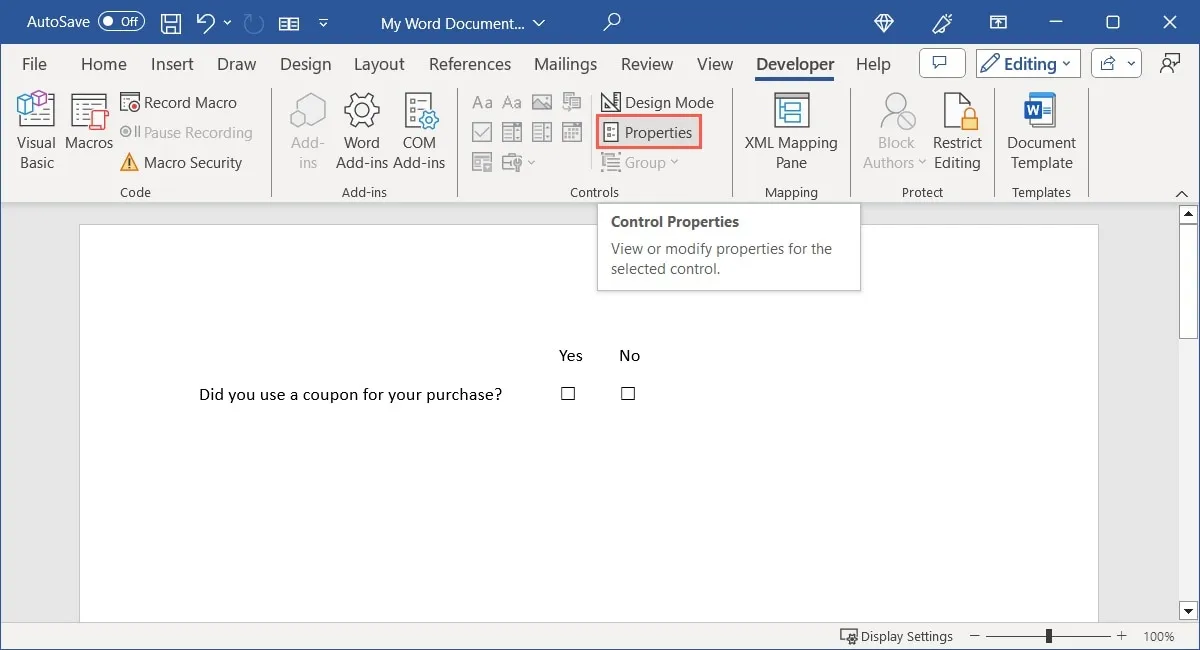
Uzupełnij opcjonalne właściwości w taki sam sposób, jak inne elementy sterujące, lub przejdź od razu do „Właściwości pola wyboru” u dołu symboli. Wybierz „Zmień” obok „Zaznaczonego symbolu”, „Niezaznaczonego symbolu” lub obu.
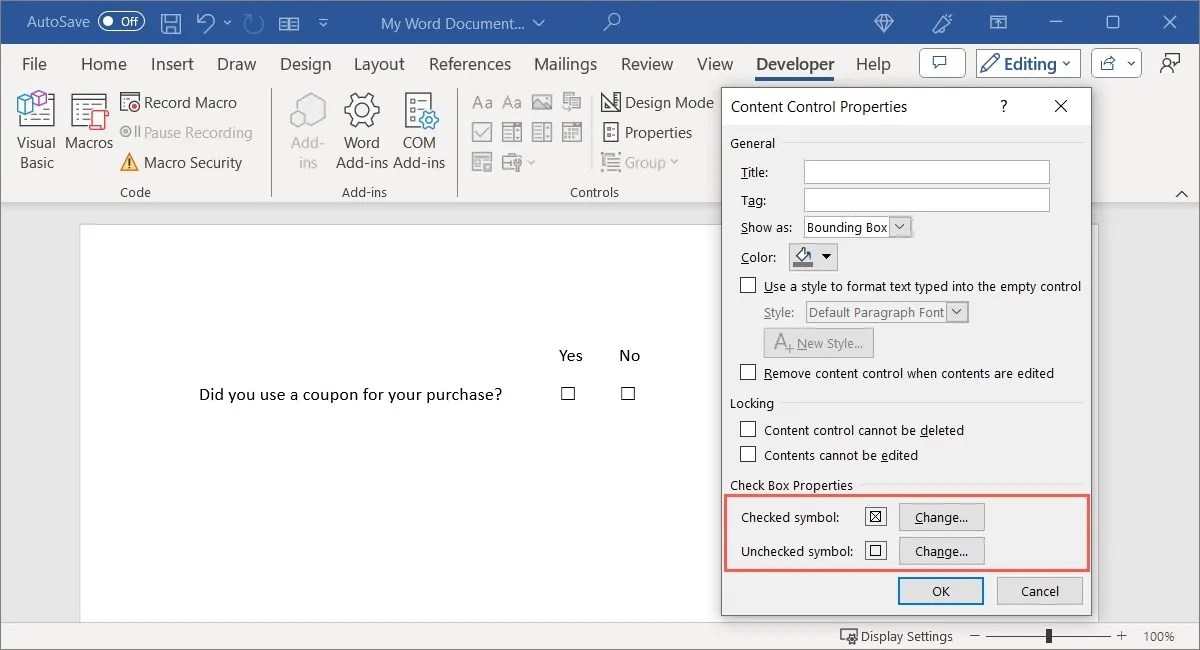
Wybierz symbol, znak lub ikonę z otwartego okna Symbol i kliknij „OK”, aby je zapisać.
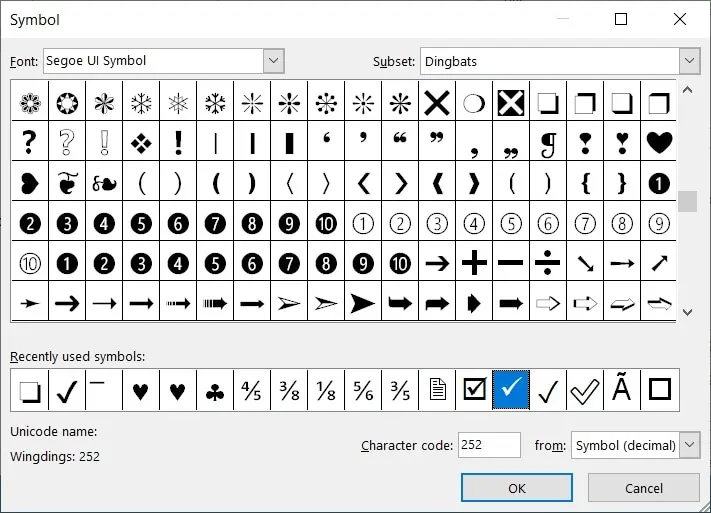
Po zakończeniu konfigurowania właściwości kliknij „OK”.
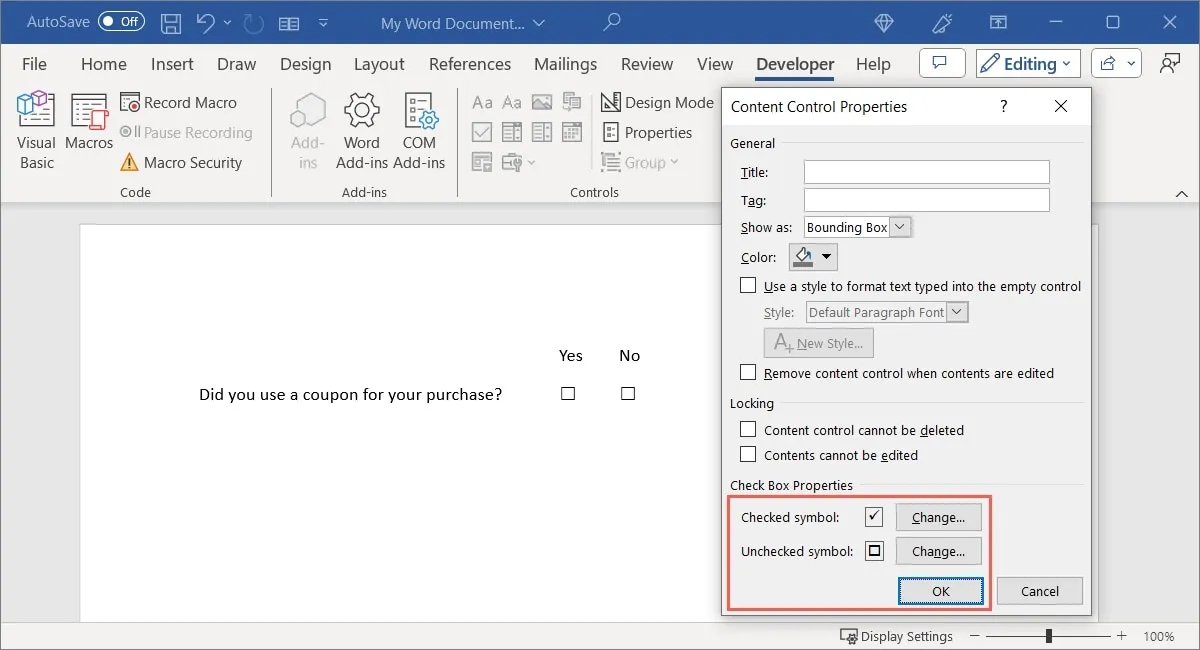
Wypróbuj swoje pole wyboru, zaznaczając je i odznaczając.
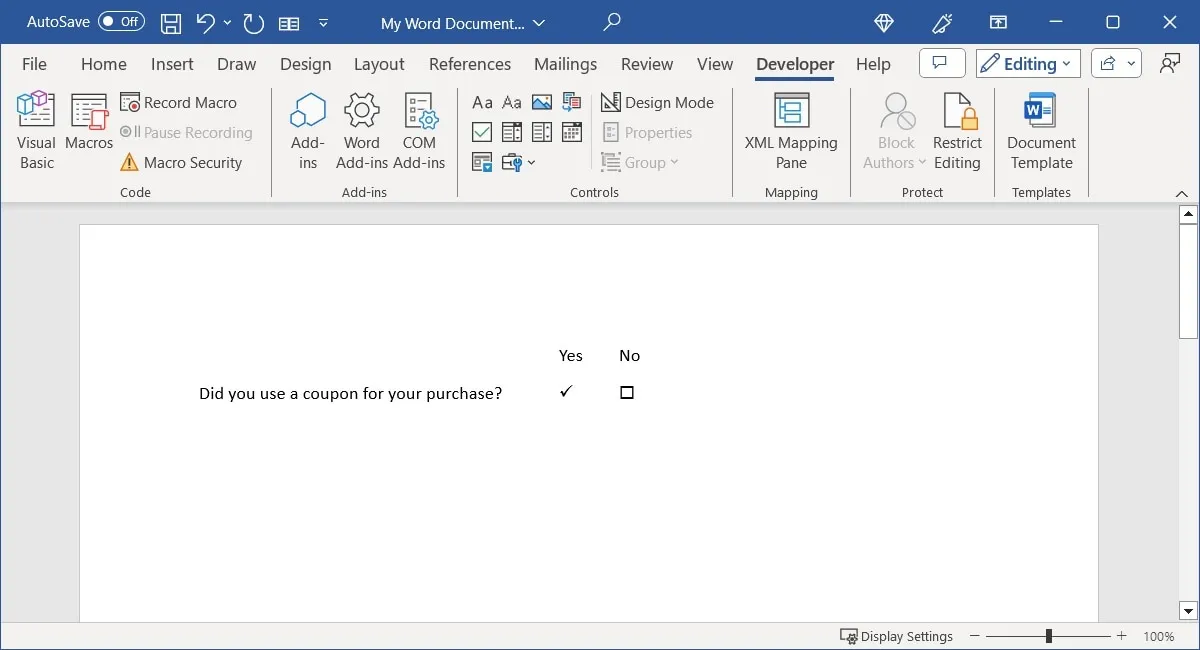
Wstaw kontrolkę bloku konstrukcyjnego
Jeśli używasz bloków konstrukcyjnych w programie Microsoft Word, takich jak szybkie części, autotekst lub równania, możesz dołączyć element sterujący, aby wybrać jeden. Zapewnia to łatwy sposób wstawiania gotowych bloków tekstu.
Umieść kursor w miejscu, w którym chcesz kontrolować bloki konstrukcyjne, przejdź do zakładki „Programista” i wybierz „Kontrola zawartości galerii bloków konstrukcyjnych” w grupie Kontroli.
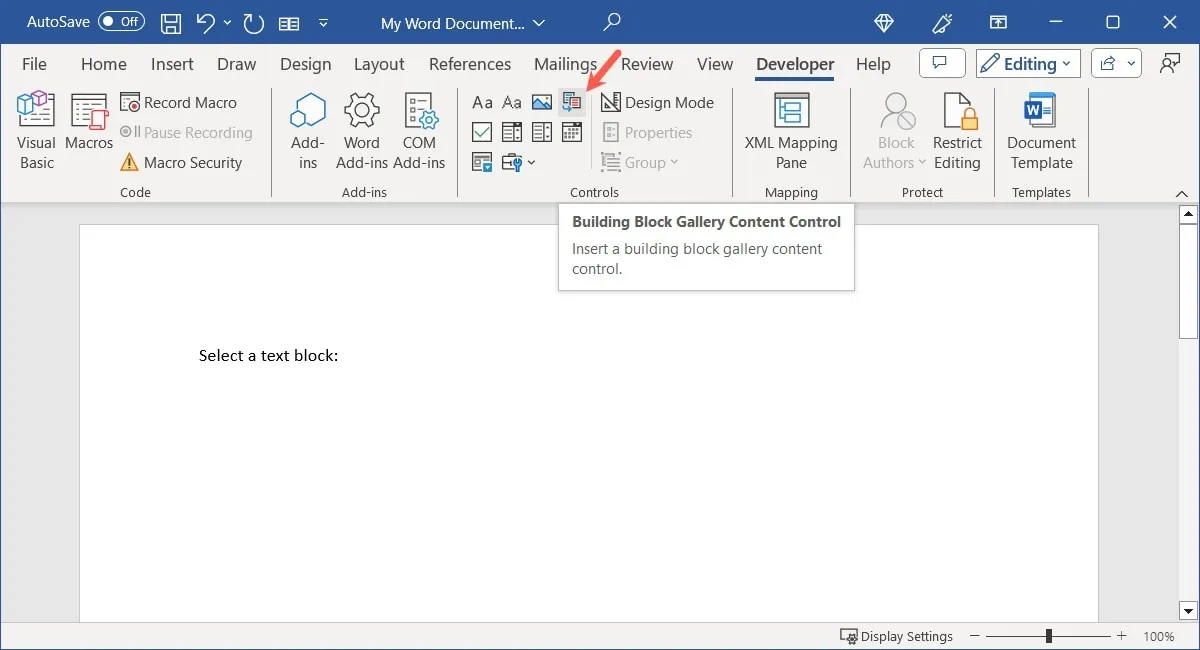
Aby wybrać typ i kategorię bloku konstrukcyjnego, wybierz element sterujący, a następnie „Właściwości” na wstążce.
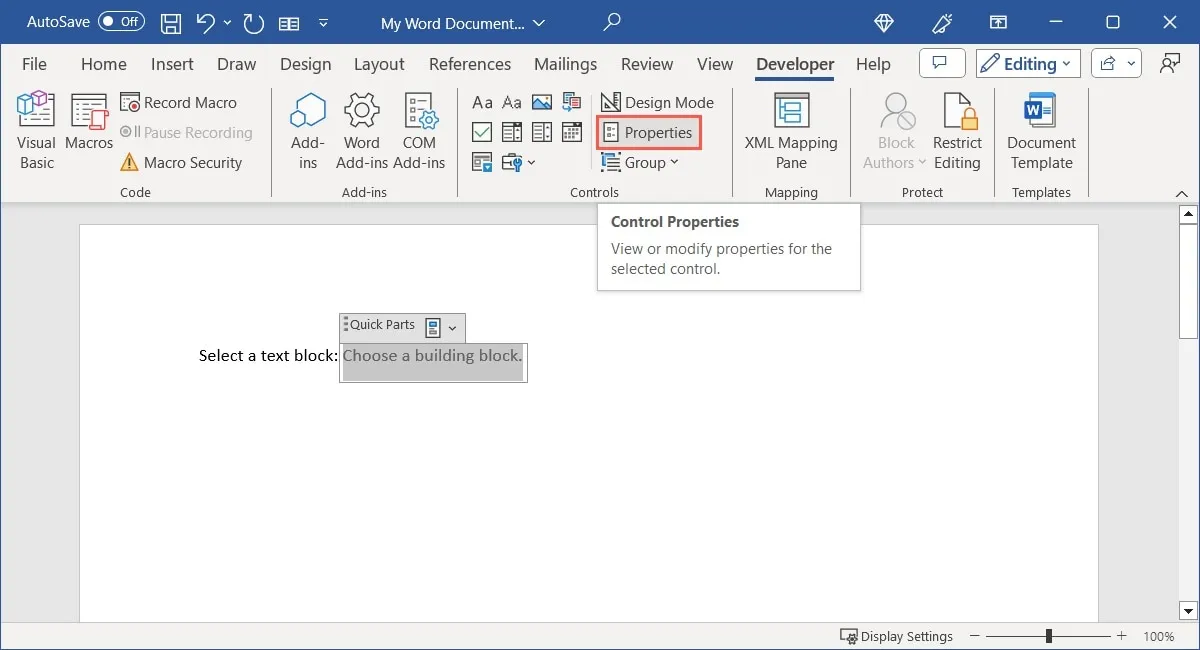
Opcjonalnie uzupełnij lub wybierz właściwości w górnej części pola. Wybierz menu rozwijane u dołu obok „Galeria”, aby wybrać Szybkie części, Autotekst lub inną opcję. Następnie użyj pola „Kategoria” znajdującego się bezpośrednio pod nim, aby wybrać kategorię. Kliknij „OK”, kiedy skończysz.
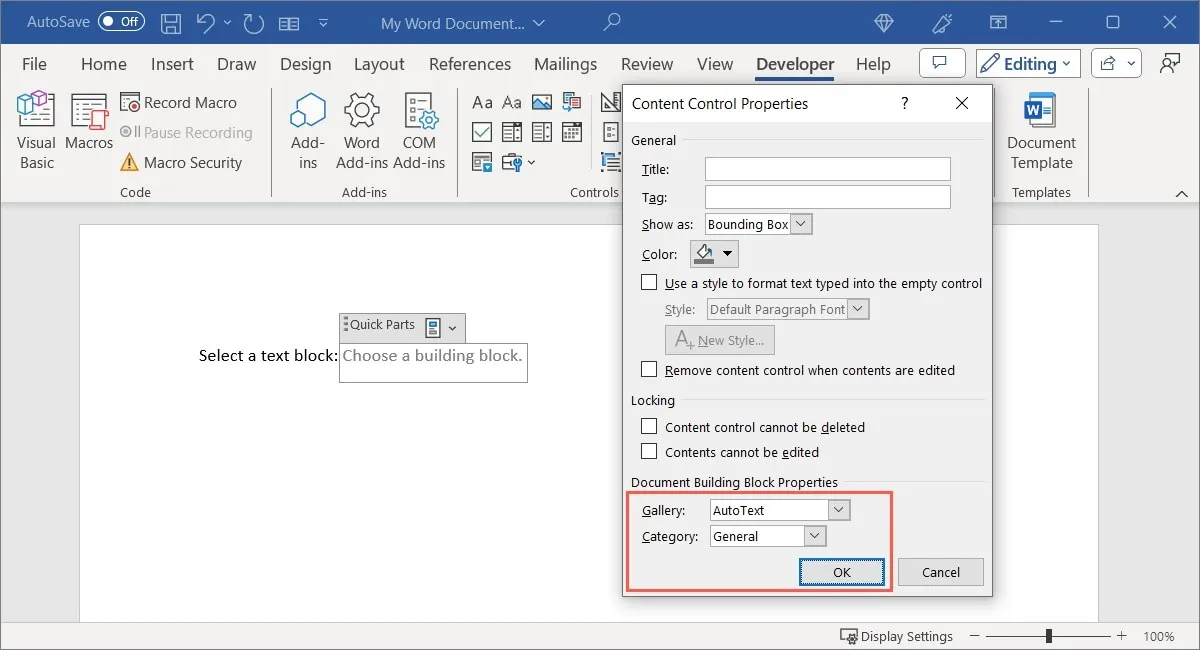
Wybierz menu rozwijane u góry kontrolki formularza, aby wybrać blok tekstu do wprowadzenia.
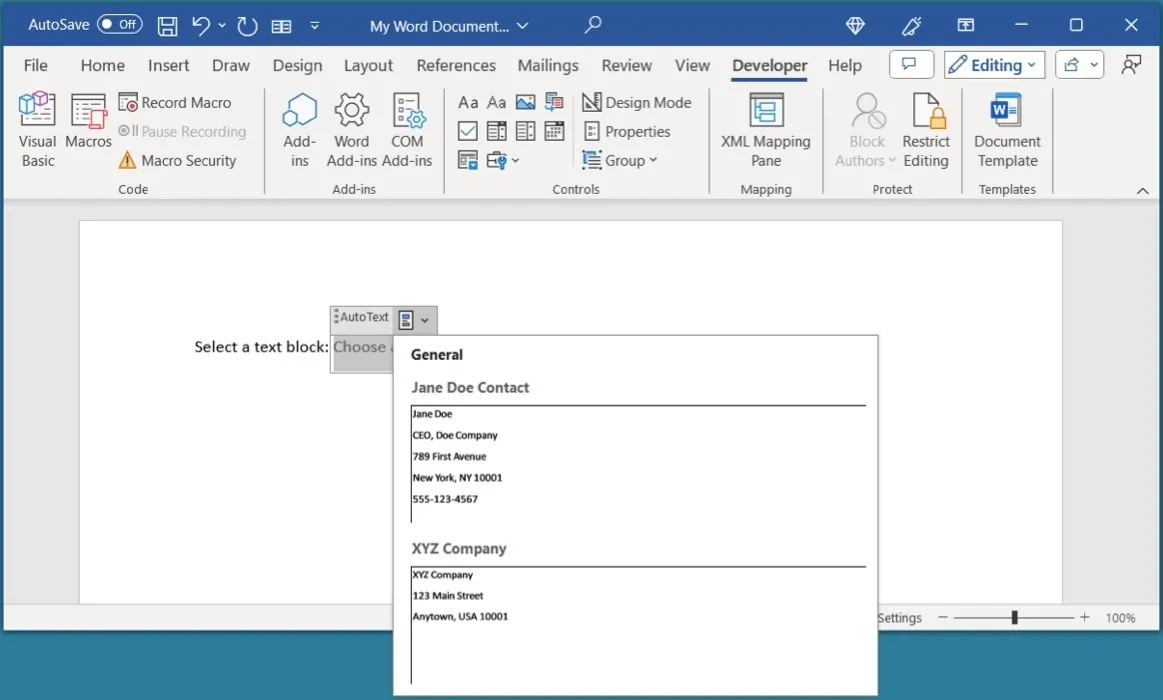
Dołącz kontrolę obrazu
Ostatnią kontrolką, którą możesz chcieć umieścić w formularzu, jest zdjęcie. Jest to prosta kontrola, która pozwala respondentowi wybrać obraz, który ma dodać ze swojego urządzenia, z Internetu lub ze stocku.
Umieść kursor w miejscu, w którym chcesz kontrolować obraz, przejdź do zakładki „Programista” i wybierz „Kontrola zawartości obrazu” w grupie Kontroli.

Chociaż nie ma odrębnych właściwości kontrolki obrazu, nadal możesz dodać tytuł i znacznik lub zmienić typ lub kolor wyświetlania. Wybierz element sterujący, wybierz „Właściwości” na wstążce i wprowadź zmiany.
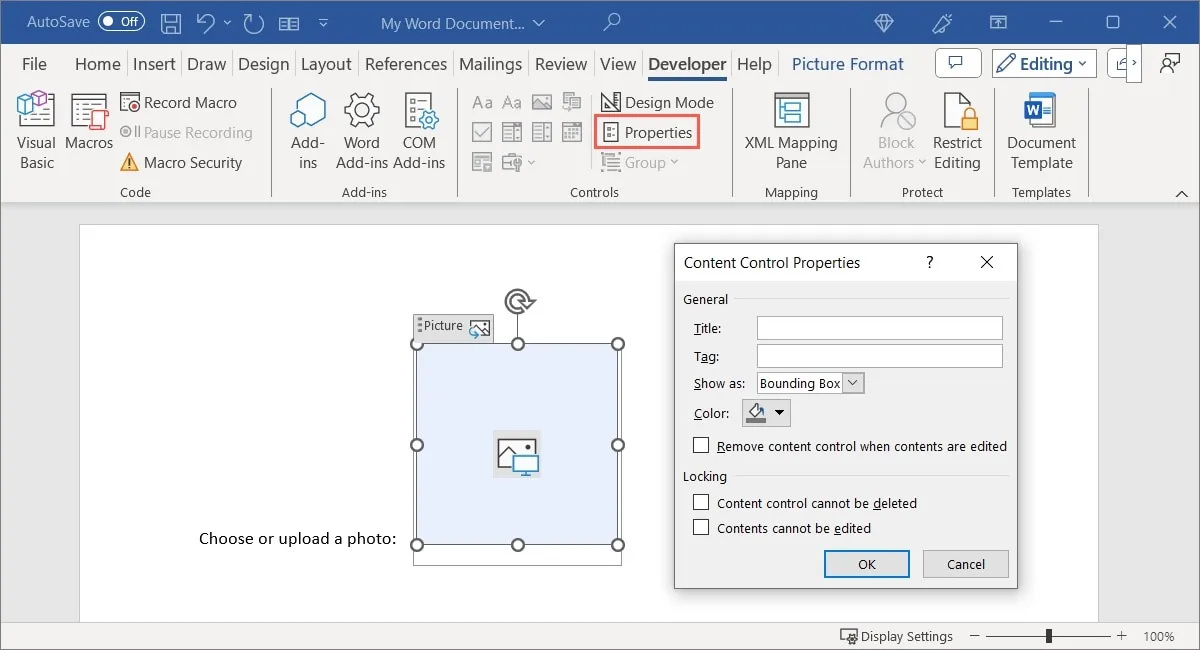
Wybierz „OK”, aby zapisać zmiany, a następnie wypróbuj sterowanie obrazem. Po kliknięciu elementu sterującego powinien zostać wyświetlony monit o wybranie lokalizacji obrazu.
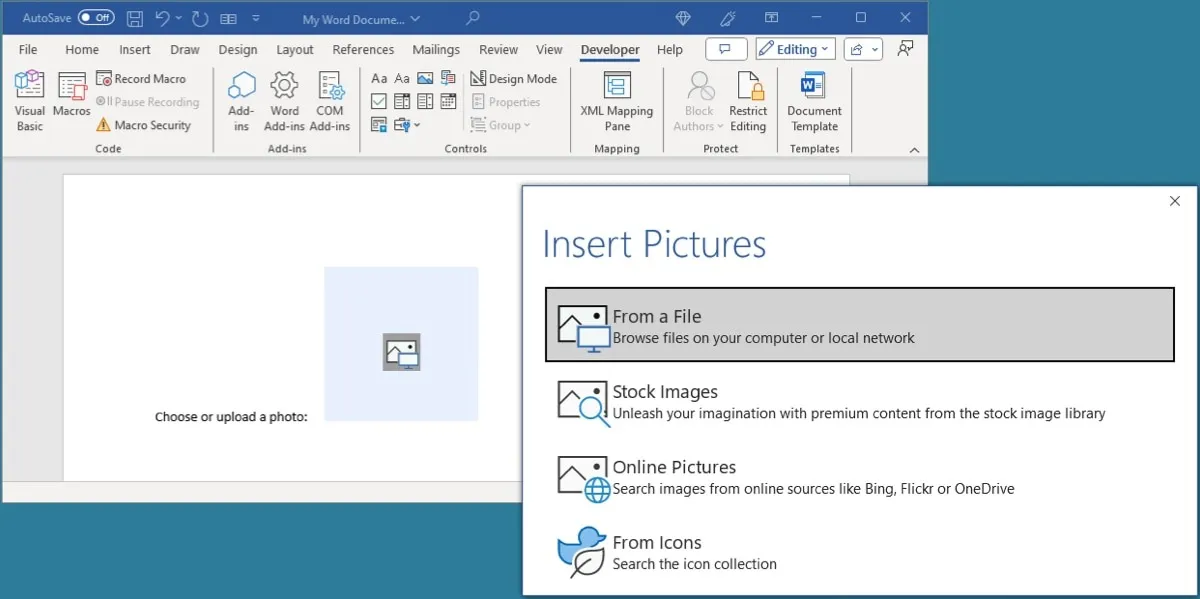
Użyj starszych formantów formularza
Jeśli planujesz udostępnić swój formularz innym osobom, które mogą mieć starsze wersje programu Microsoft Word, możesz także skorzystać ze starszych kontrolek formularza. Obejmują one również opcje, których nie ma w zestawie kontrolek formularza omówionych powyżej.
Wybierz opcję „Starsze narzędzia” w sekcji Sterowanie na wstążce, aby wyświetlić menu rozwijane opcji.
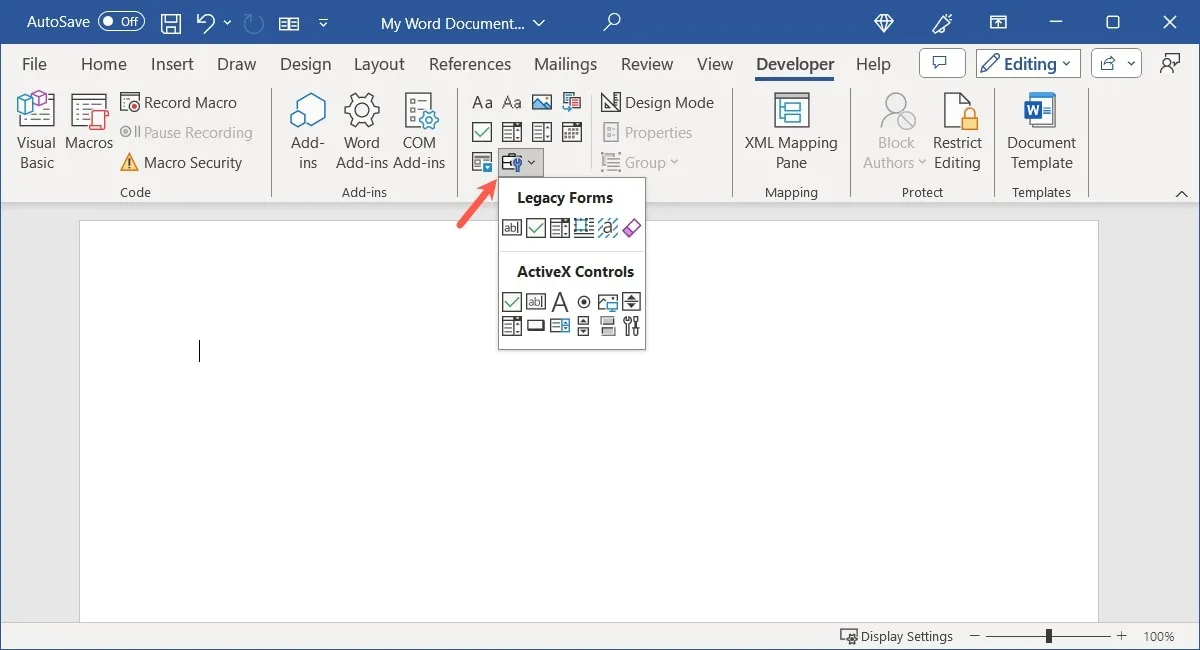
Wybieraj spośród tych samych typów kontrolek, takich jak zawartość tekstowa, pole wyboru i kontrolki list w sekcji Starsze formularze. Oferują po prostu inne właściwości niż starsze formularze.
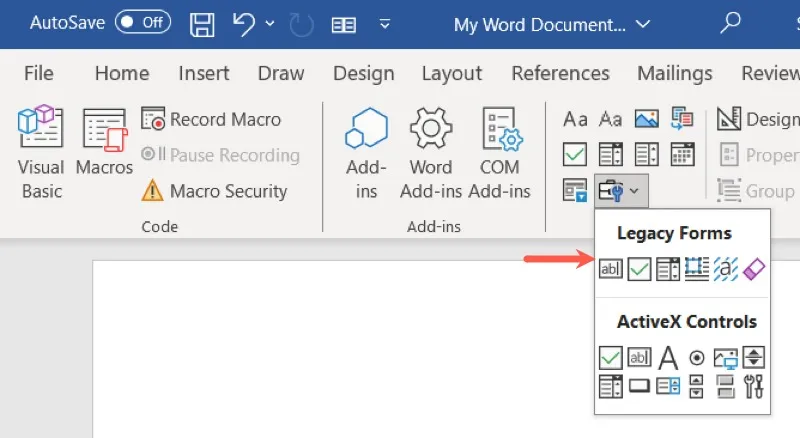
Ponadto istnieją unikalne kontrolki ActiveX, takie jak przycisk opcji, przycisk obracania, przycisk przełączania i pasek przewijania.
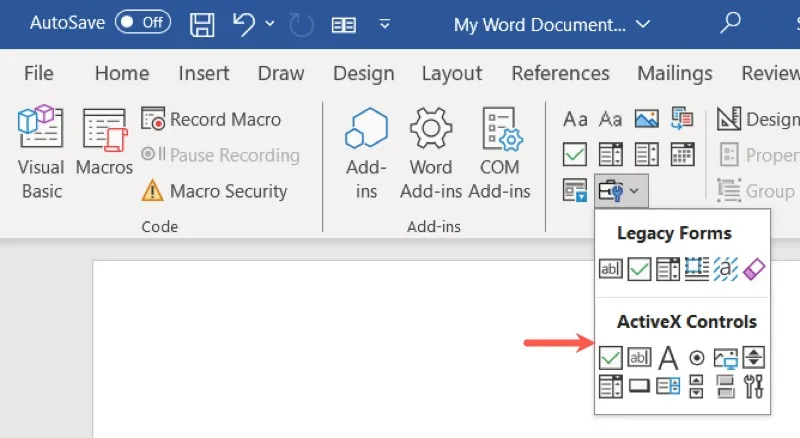
Jeśli wstawisz jedną ze starszych formantów formularzy, wybierz ją i kliknij „Właściwości” na wstążce, aby zobaczyć dostępne opcje.
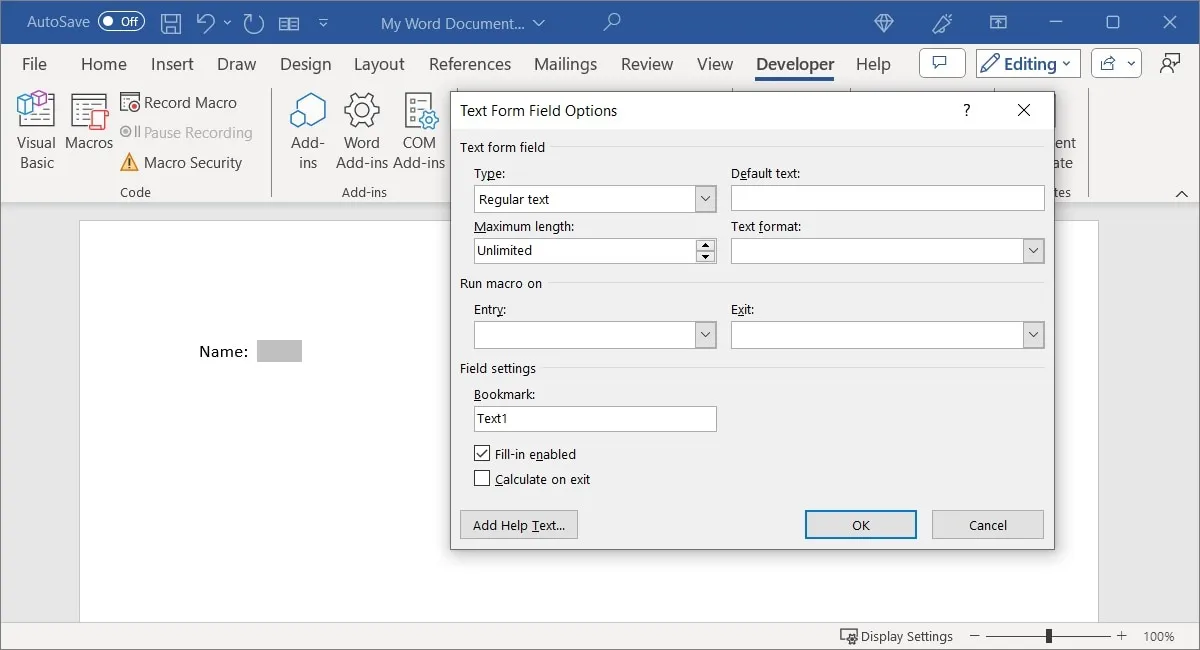
Chroń formularz przed edycją, z wyjątkiem pól, które można wypełnić
Po zakończeniu tworzenia formularza przy użyciu wymienionych tutaj elementów sterujących możesz chcieć zabezpieczyć go przed edycją. Chociaż chcesz, aby respondenci wprowadzali tekst, wybierali elementy i pola wyboru, prawdopodobnie nie chcesz, aby edytowali słownictwo lub inne elementy użyte do utworzenia formularza.
Na przykład chcemy, aby respondenci wpisali swoje imię i nazwisko w polu tekstowym Imię, ale nie chcemy, aby edytowali lub usuwali dodaną etykietę „Nazwa”.
Aby zabezpieczyć formularz wróć do zakładki „Deweloper” i w grupie Chroń wybierz „Ogranicz edycję”.
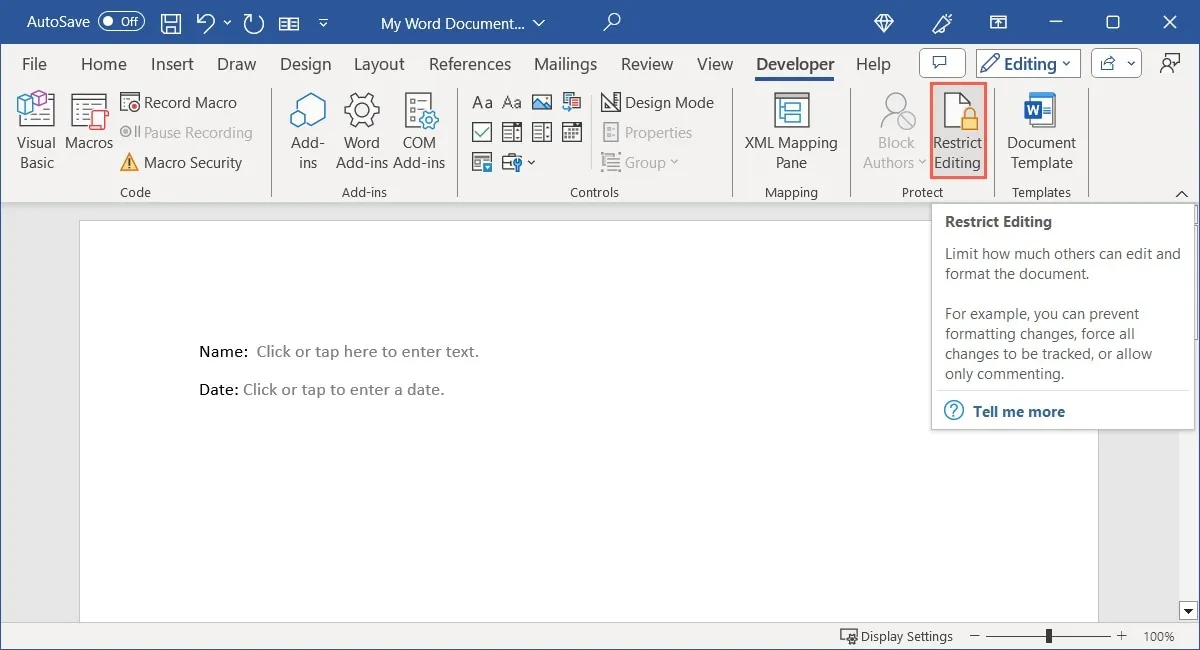
W pierwszej części ogranicz formatowanie w formularzu. Zaznacz pole, aby włączyć tę opcję i kliknij „Ustawienia”, aby wybrać style, które chcesz ograniczyć lub na które chcesz pozwolić.
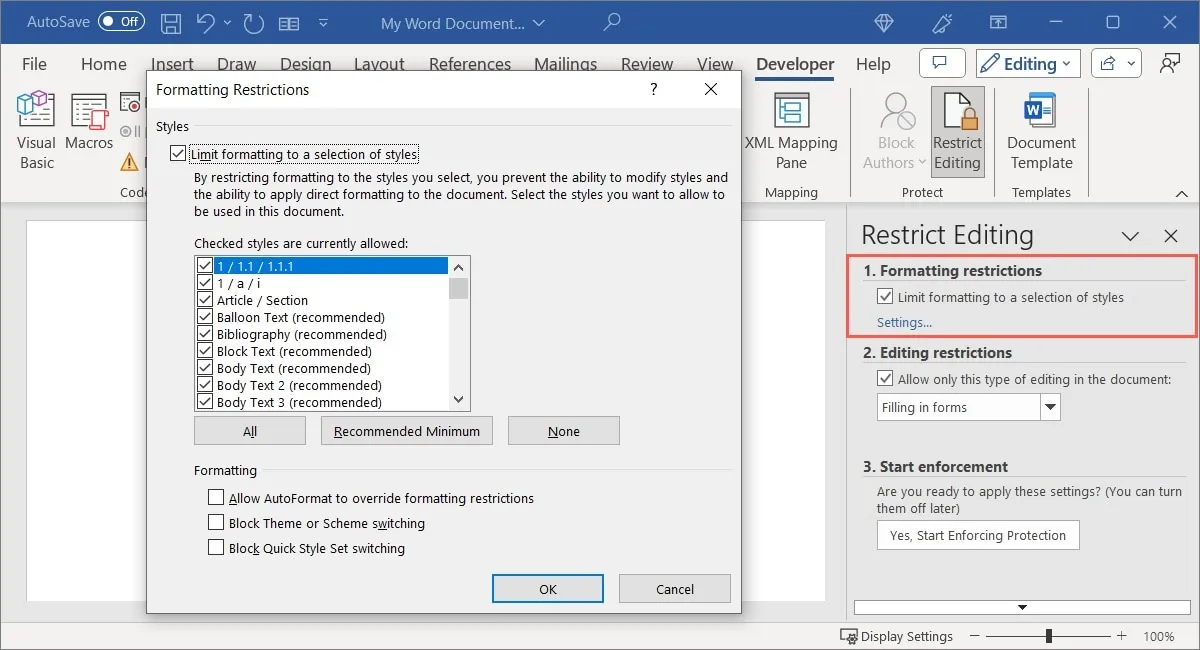
W drugiej sekcji można ograniczyć możliwość edycji innych niż pola możliwe do wypełnienia. Zaznacz pole „Zezwalaj tylko na ten typ edycji w dokumencie”, a następnie z rozwijanej listy wybierz „Wypełnianie formularzy”.
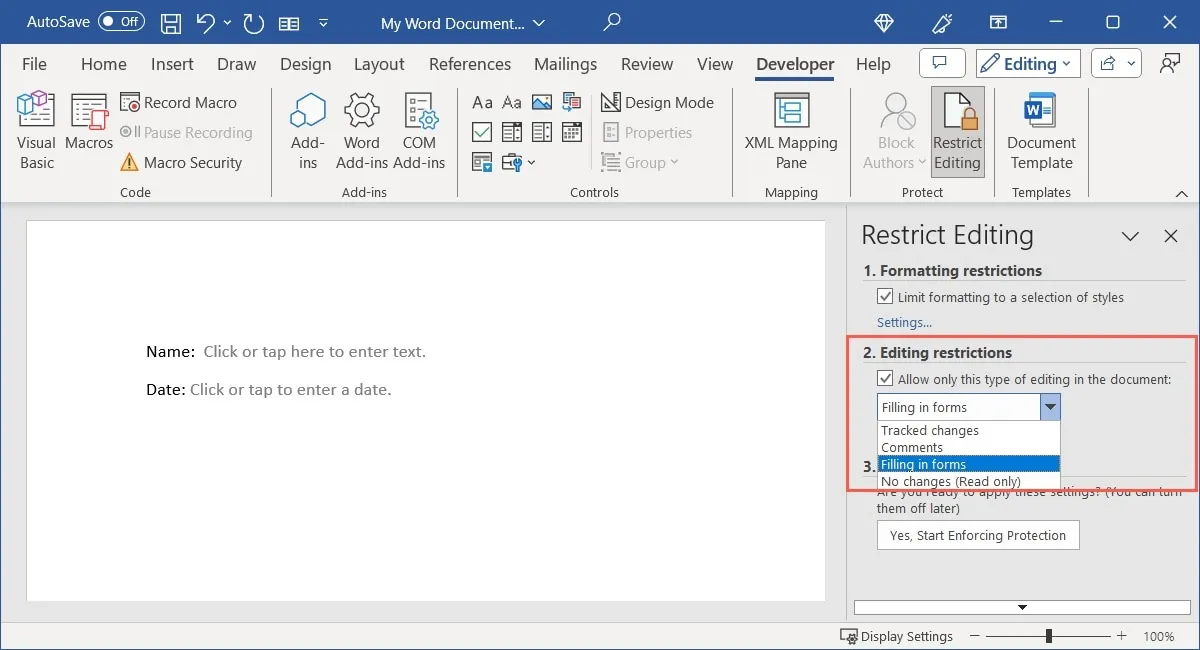
Po zakończeniu użyj przycisku „Tak, rozpocznij egzekwowanie ochrony”, aby zapisać i ograniczyć edycję.
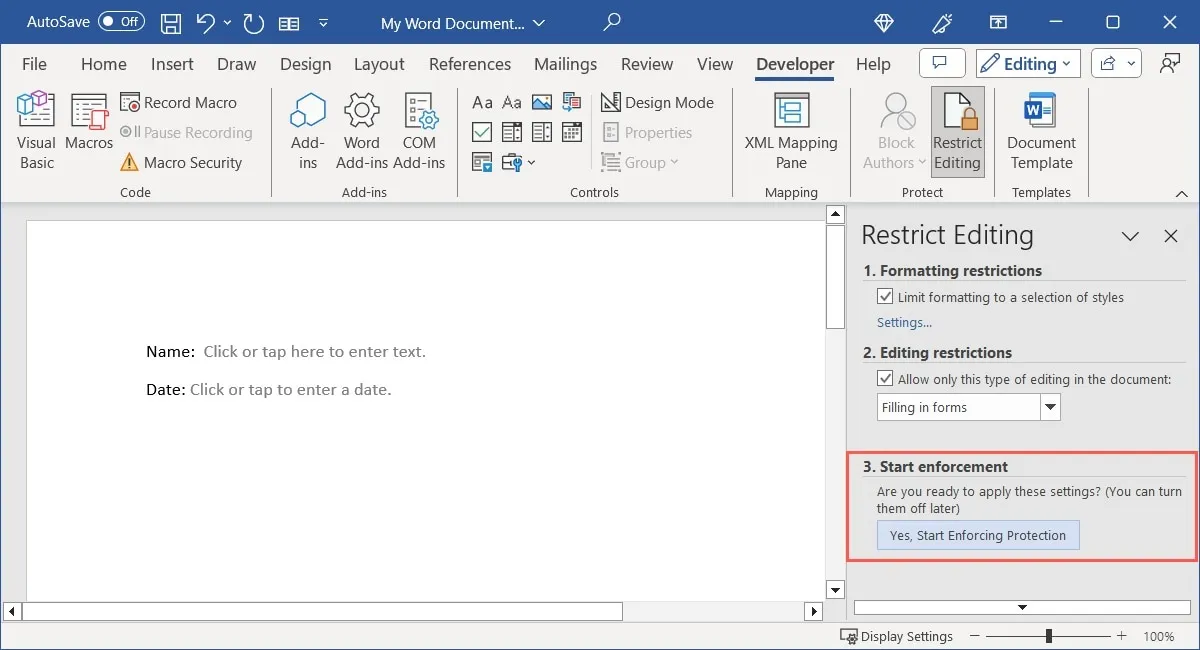
Zostaniesz poproszony o opcjonalne zabezpieczenie formularza hasłem. Aby użyć hasła, wprowadź je, które zapamiętasz, zweryfikuj je i wybierz „OK”. Aby kontynuować bez użycia hasła, po prostu wybierz „OK” bez wpisywania czegokolwiek.
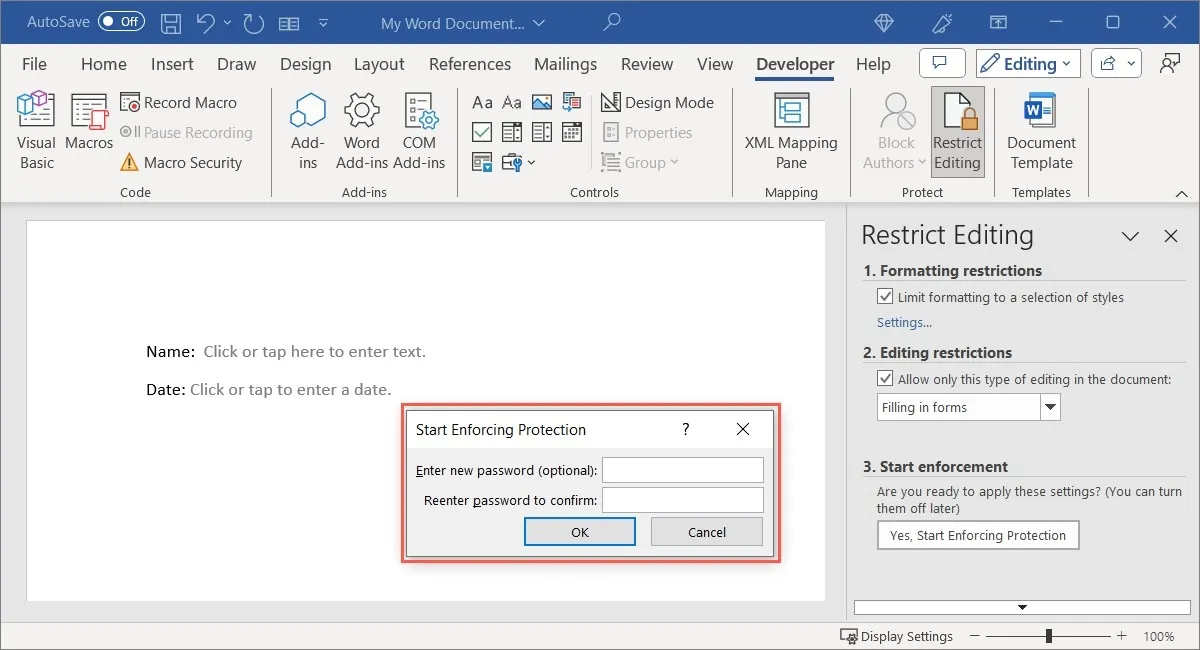
Aby później wyłączyć ochronę i ponownie umożliwić edycję formularza, wybierz „Ogranicz edycję” na wstążce, a następnie „Zatrzymaj ochronę”, aby wyłączyć ochronę formularza. Wprowadź hasło, jeśli wybrałeś tę opcję powyżej.
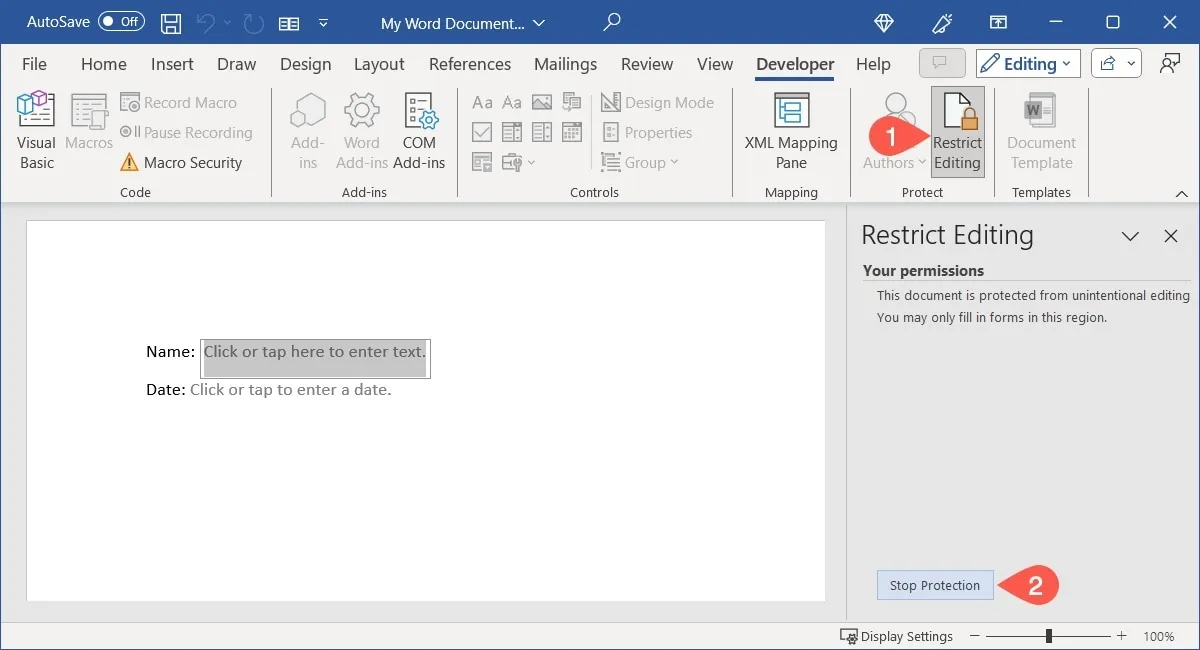
Łatwe do wykonania formularze do wypełnienia
Używanie programu Microsoft Word do tworzenia formularzy, które inni mogą wypełniać, to świetny sposób. Udostępnij im formularz, korzystając z wbudowanych opcji udostępniania, lub wyślij go e-mailem, jeśli wolisz. Tak czy inaczej, elementy sterujące ułatwiają konfigurowanie formularza w programie Word.
Skoro już wiesz, jak utworzyć formularz do wypełnienia w programie Word, może przyjrzyj się, jak utworzyć listę kontrolną dotyczącą zadań, pakowania lub zakupów?
Źródło obrazu: Pixabay . Wszystkie zrzuty ekranu wykonała Sandy Writenhouse.



Dodaj komentarz