Jak grać w ulepszone gry PS2 za pomocą PCSX2 w systemie Windows 11

Co wiedzieć
- Aby grać w ulepszone gry na PS2 w systemie Windows 11 przy użyciu PCSX2, musisz najpierw pobrać BIOS PS2, a następnie pobrać i zainstalować PCSX2.
- Następnie skonfiguruj kontroler i skonfiguruj ustawienia PCSX2 dla emulacji i grafiki.
- Następnie dodaj plik ISO gry PS2 i dostosuj ustawienia PCSX2, aby zobaczyć zmiany w czasie rzeczywistym.
- Poniżej znajdziesz szczegółowe instrukcje krok po kroku ze zrzutami ekranu.
Większość gier szybko zamienia się w śmieci. Ale jest też ich spora liczba, które bez względu na wszystko pozostają ponadczasowe! Na szczęście stare tytuły nie muszą być zamknięte w Twojej pamięci. Jeśli masz pliki ISO tytułów PS, możesz je teraz odtwarzać na komputerze z systemem Windows 11.
Chociaż istnieje wiele różnych gier PlayStation (dla każdej generacji), poniższe instrukcje poprowadzą Cię przez proces konfigurowania i grania w tytuły PS2 przy najlepszych ustawieniach na komputerze z systemem Windows 11 przy użyciu emulatora PCSX2. Zaczynajmy.
Jak grać w ulepszone gry PS2 za pomocą PCSX2
Zagorzali gracze wiedzą, że grafika to nie wszystko. Ale nawet oni, gdyby mieli taką szansę, woleliby grać w gry o wyższej rozdzielczości i na wysokich ustawieniach. Jedyną rzeczą, która może ulepszyć starą grę, poza możliwością grania według kaprysu, jest lepsza grafika. Jest to także świetny sposób na wprowadzenie (i ponowne zapoznanie) znajomych z grami z przeszłości, na które w przeciwnym razie nie zwróciliby uwagi.
Oto wszystko, co musisz zrobić, aby rozpocząć odtwarzanie tytułów PS2 w systemie Windows 11.
Krok 1: Pobierz BIOS PS2
Przede wszystkim będziesz musiał pobrać BIOS PS2, aby uruchomić gry. Możesz go zdobyć za pomocą prostej wyszukiwarki Google. Lub kliknij link podany poniżej, aby przejść do strony pobierania.
BIOS PS2 | Link do pobrania
Przewiń stronę w dół i kliknij Pobierz .
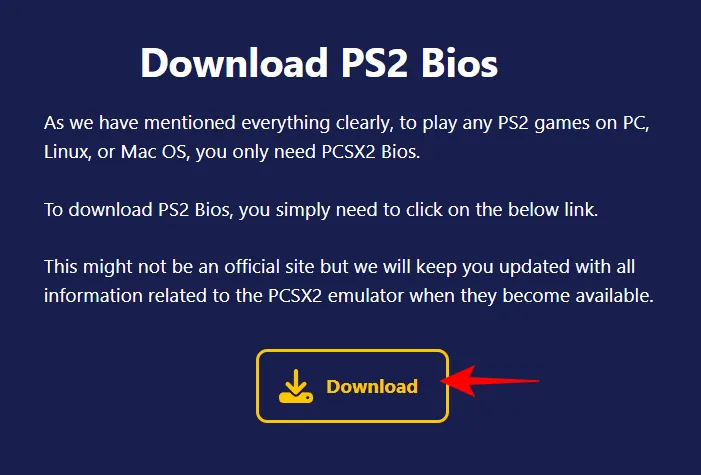
Następnie w sekcji „PS2 Bios dla Windows 11” kliknij opcję Pobierz wersję 64-bitową .

Po pobraniu kliknij plik prawym przyciskiem myszy i wybierz opcję Wyodrębnij wszystko .

Wybierz opcję Wyodrębnij .

W wyodrębnionym folderze znajdziesz kilka plików.
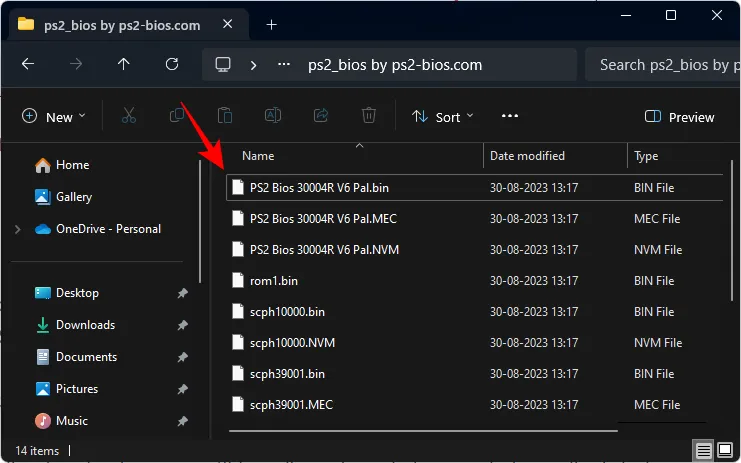
Zachowaj ten folder pod ręką, ponieważ będzie nam potrzebny w następnym kroku.
Krok 2: Pobierz i zainstaluj PCSX2
Następnie kliknij poniższy link, aby uzyskać dostęp do strony pobierania PCSX2.
- PCSX 2 | Link do pobrania
Na stronie pobierania możesz wybierać pomiędzy najnowszą stabilną wersją, która pojawia się rzadko, ale jest dokładnie testowana, a wersją Nightly, która zapewnia najnowsze funkcje, ale czasami może zawierać błędy.
W naszym przewodniku używamy stabilnej wersji. Kliknij Najnowsza stabilna wersja .
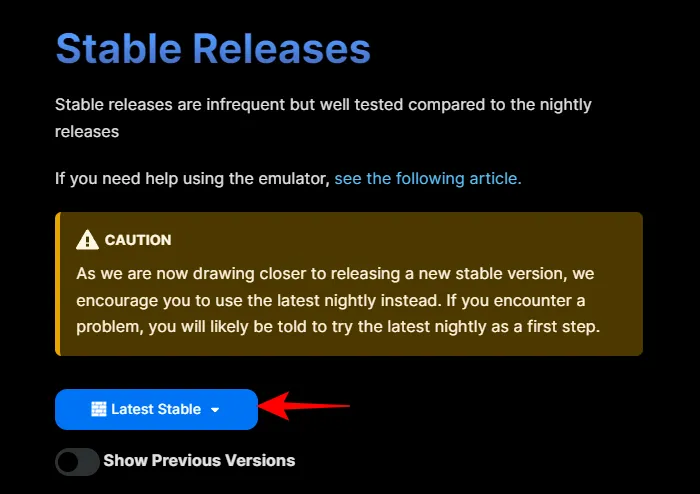
I wybierz instalator 32-bitowy .

Przed instalacją PCSX2 upewnij się, że wszystkie pobrane pliki i foldery znajdują się w lokalizacji, w której chcesz je trwale przechowywać, np. na dysku D:.
Następnie kliknij dwukrotnie plik instalatora PCSX2, aby rozpocząć instalację.

Wybierz opcję Instalacja normalna i kliknij Dalej .
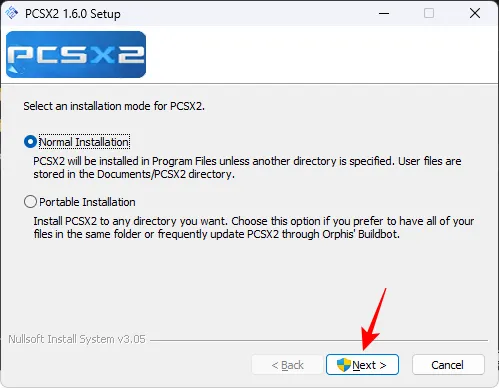
Kliknij Dalej .
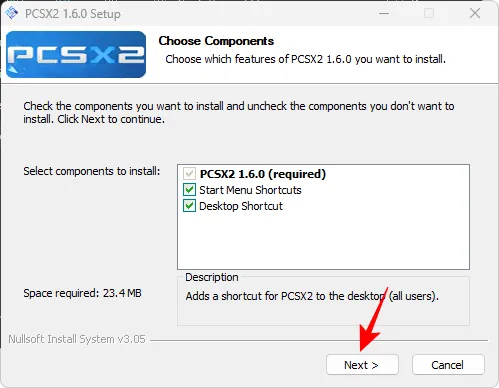
Wybierz opcję Zainstaluj .

Na koniec uruchom PCSX2.
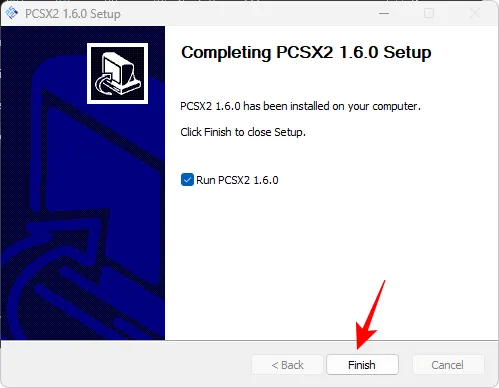
Spowoduje to otwarcie okna pierwszej konfiguracji PCSX2. Kliknij Dalej .
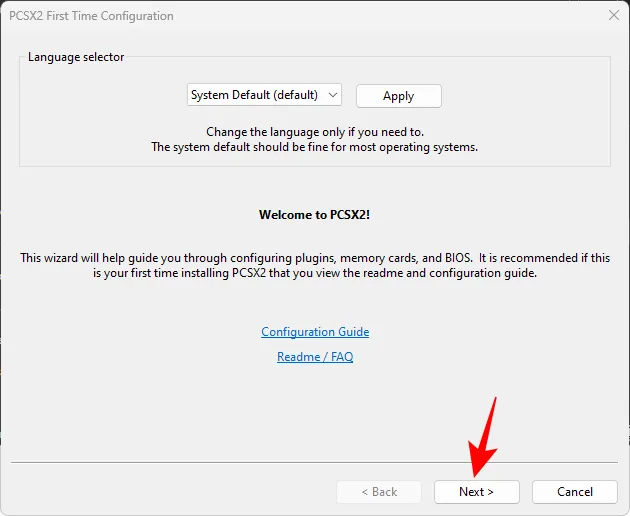
Wybierz menu rozwijane GS .

I wybierz ostatnią opcję (kończącą się na – SSE4), która jest idealna dla chipów obecnej generacji.

Pozostaw wszystko inne bez zmian i kliknij Dalej .

Tutaj będziemy musieli dodać pliki BIOS-u z wyodrębnionego wcześniej folderu. Kliknij Otwórz w Eksploratorze .
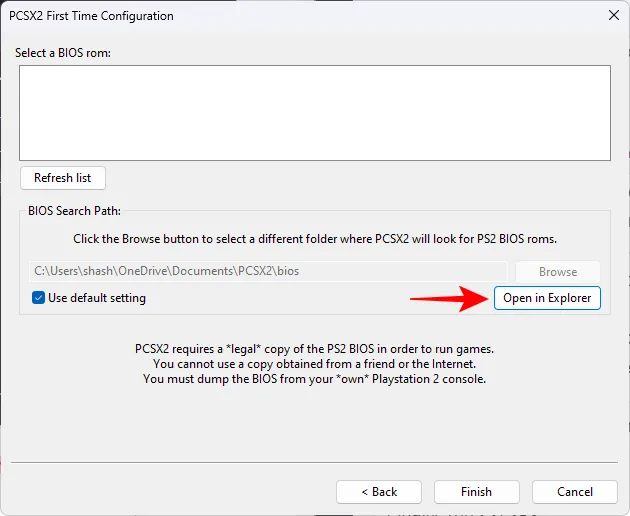
Spowoduje to otwarcie folderu, w którym należy wkleić pliki BIOS-u. Przejdź do wyodrębnionego folderu i skopiuj tutaj pliki .BIN . Możesz po prostu skopiować wszystkie pliki tutaj.

A następnie wklej go do folderu bios PCSX2 (w folderze Dokumenty).

Wróć do PCSX2 i kliknij Odśwież listę .
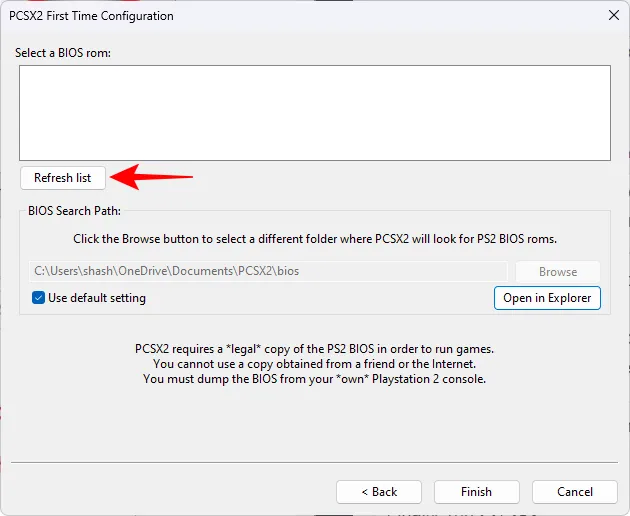
Zobaczysz tutaj kilka różnych plików BIOS-u. Wybierz jeden.

Kliknij Zakończ .
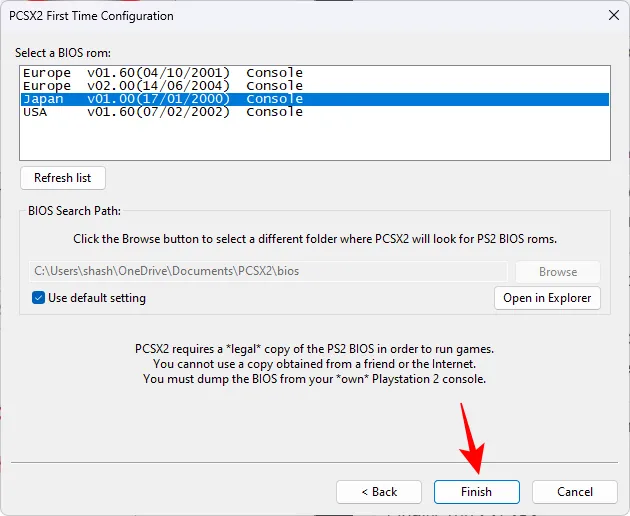
PCSX2 zostanie teraz załadowany. Zanim zaczniesz grać, musisz skonfigurować i skonfigurować kilka rzeczy.
Krok 3: Skonfiguruj kontroler
Chociaż możesz grać w gry PS2 za pomocą klawiatury, najlepiej byłoby skorzystać z kontrolera Dualshock lub kontrolera Xbox. Podłącz kontroler do komputera.
Opcja 1: Przewodowe kontrolery DualShock i kontrolery Xbox
Kontrolery Xbox są najłatwiejsze do skonfigurowania w systemie Windows 11. Możesz je podłączyć przez Bluetooth lub za pomocą przewodu USB, a zostaną natychmiast rozpoznane.
Kontrolery DualShock również można łatwo rozpoznać po podłączeniu ich za pomocą kabla USB.
Aby sprawdzić, czy podłączone kontrolery działają, naciśnij Start, wpisz kontrolery gier i wybierz opcję „Skonfiguruj kontrolery gier USB”.

Wybierz kontroler i wybierz Właściwości .
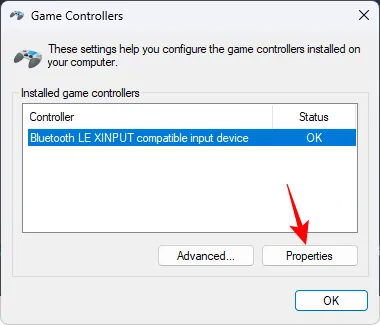
Naciśnij przycisk lub przesuń analog. Jeśli widzisz, że dane wejściowe zostały zarejestrowane, kontroler jest gotowy do pracy.

Opcja 2: bezprzewodowy DualShock
Jeśli chcesz podłączyć kontroler DualShock bezprzewodowo, będziesz potrzebować osobnego narzędzia, takiego jak DS4 Windows.
- DS4Windows | Link do pobrania
Kliknij powyższy link i kliknij Pobierz .

Otrzymasz plik ZIP. Po pobraniu przejdź do jego lokalizacji, wybierz go i kliknij Wyodrębnij wszystko .
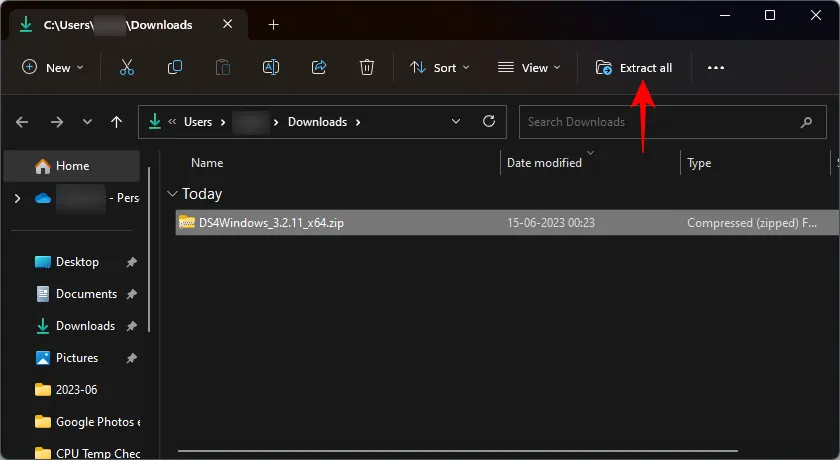
Kliknij Wyodrębnij .
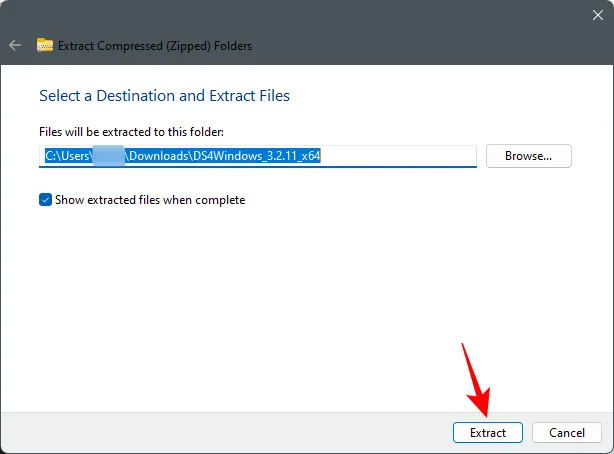
Otwórz wyodrębniony folder DS4Windows.
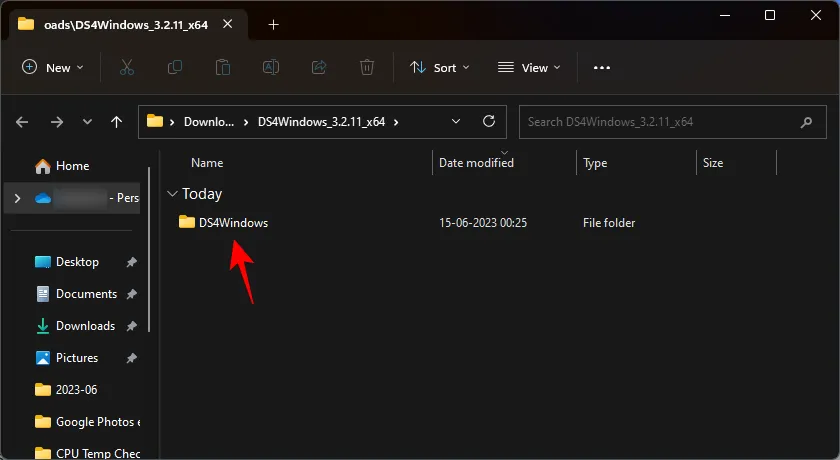
Uruchom plik DS4Windows.exe .
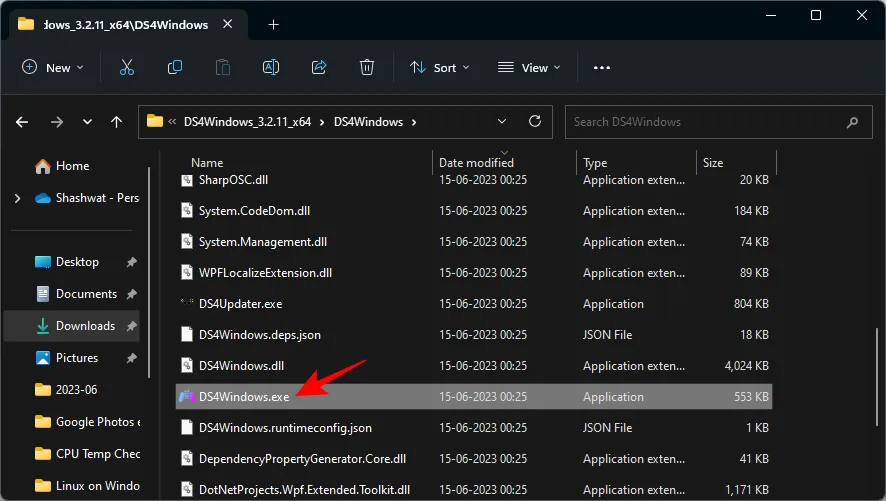
Po raz pierwszy zostaniesz poproszony o wybranie miejsca, w którym chcesz zapisać swoje profile i ustawienia. Wybierz Dane aplikacji .
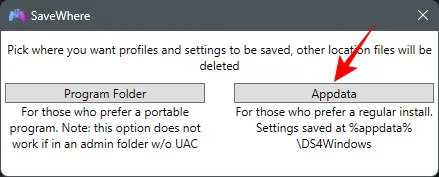
Zobaczysz także okno instalacji sterownika. Kliknij Krok 1: Zainstaluj sterownik .
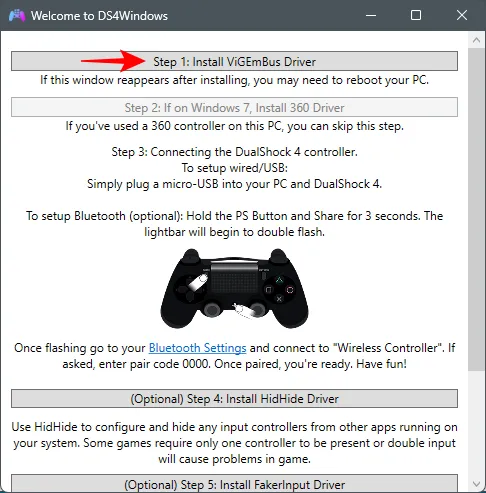
Jeśli nie widzisz tego okna, kliknij zakładkę Ustawienia w oknie DS4Windows.

Następnie wybierz opcję Konfiguracja kontrolera/sterownika .

Powinieneś otrzymać to samo okno instalacji sterownika. Tak jak poprzednio, wybierz Krok 1 i postępuj zgodnie z instrukcjami wyświetlanymi na ekranie, aby zainstalować sterowniki.
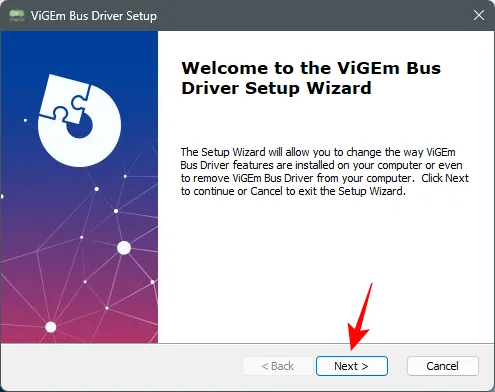
Po zakończeniu zamknij to okno i podłącz kontroler PS4 przez USB lub Bluetooth. Gdy tylko zostanie rozpoznany, pojawi się w oknie DS4Windows.
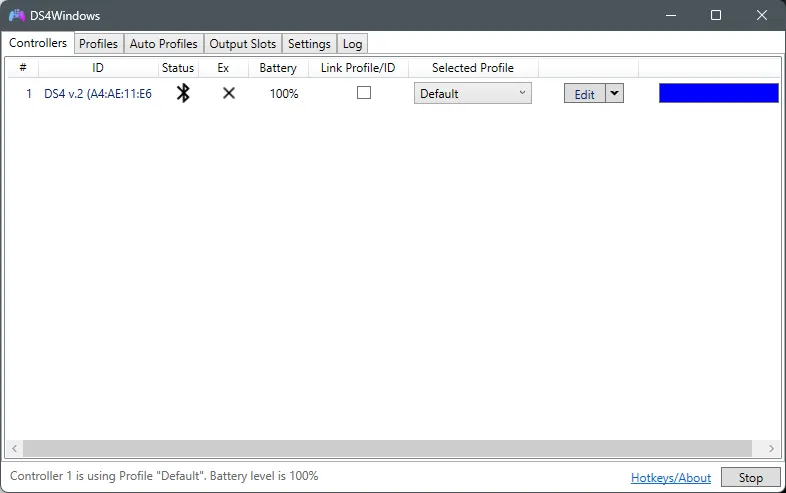
I to wszystko! Zminimalizuj DS4Windows.
Teraz otwórz ponownie okno konfiguracji kontrolera gier. DS4Windows sprawi, że system Windows pomyśli, że Twój kontroler DualShock (połączony bezprzewodowo) jest kontrolerem Xbox i dlatego może zostać rozpoznany jako kontroler XBOX 360 dla systemu Windows.

Kliknij Właściwości , aby to przetestować.

Naciśnij dowolny przycisk. Jeśli zauważysz jakąkolwiek zmianę wartości, Twój kontroler DualShock bierze udział w grze.
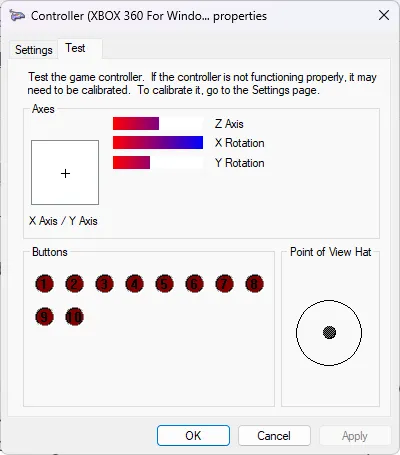
Gdy kontroler zacznie działać, niezależnie od sposobu podłączenia, wróć do okna PCSX2. Następnie kliknij opcję Konfiguracja na pasku menu.

Najedź kursorem na Kontrolery i kliknij Wtyczki .

Na karcie „Ogólne” kliknij dwukrotnie swój kontroler.

Sprawdź czy sterownik działa naciskając przyciski.
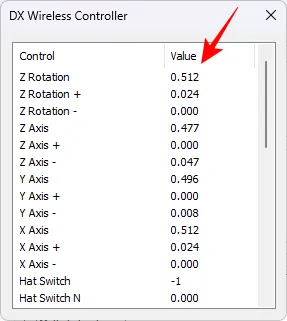
Jeśli chcesz zmienić sterowanie, wybierz zakładkę Pad 1 .
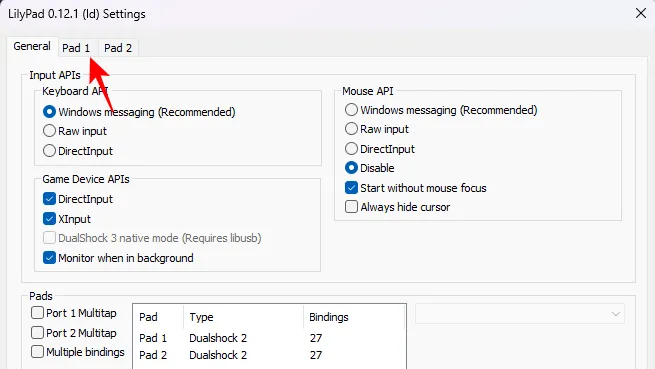
Powinien automatycznie rozpoznać i zmapować przyciski wejściowe kontrolera. Jeśli jednak zaczniesz grać w grę i będziesz musiał zmienić sterowanie i skonfigurować je samodzielnie, zawsze możesz tu wrócić i kliknąć Szybka konfiguracja .
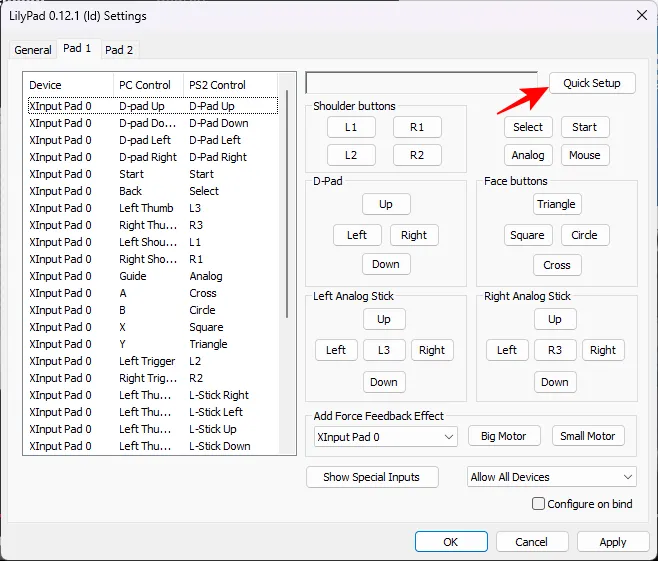
Następnie kliknij każdy przycisk tutaj, a następnie naciśnij odpowiedni przycisk na kontrolerze. Na przykład kliknij L1.
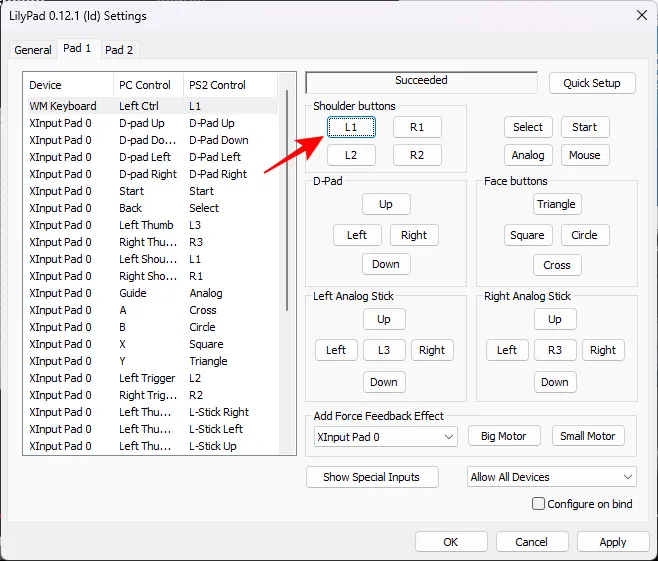
Następnie naciśnij lewy górny przycisk na ramieniu na kontrolerze. Po zamapowaniu przycisku powinieneś otrzymać komunikat Pomyślnie.
Przejdź do całego zestawu opcji, a następnie kliknij OK , aby potwierdzić.

Krok 4: Skonfiguruj ustawienia PCSX2
Jest kilka ustawień, które musisz skonfigurować, aby ulepszyć swoją grę i poprawić jej grafikę.
4.1 – Ustawienia emulacji
Kliknij opcję Konfiguracja .
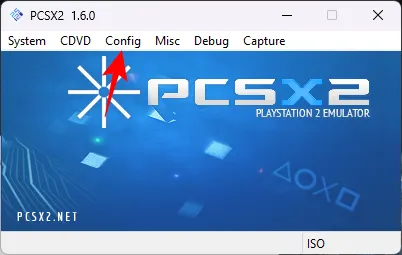
Wybierz Ustawienia emulacji .

Znajdziesz tutaj różne ustawienia emulacji, które są wyszarzone, ponieważ wszystkie są ustawione na „Bezpieczne” ustawienie wstępne, wymienione na dole, co ułatwia konfigurację. Domyślne ustawienie wstępne „Bezpieczne” będzie działać dobrze na większości komputerów.
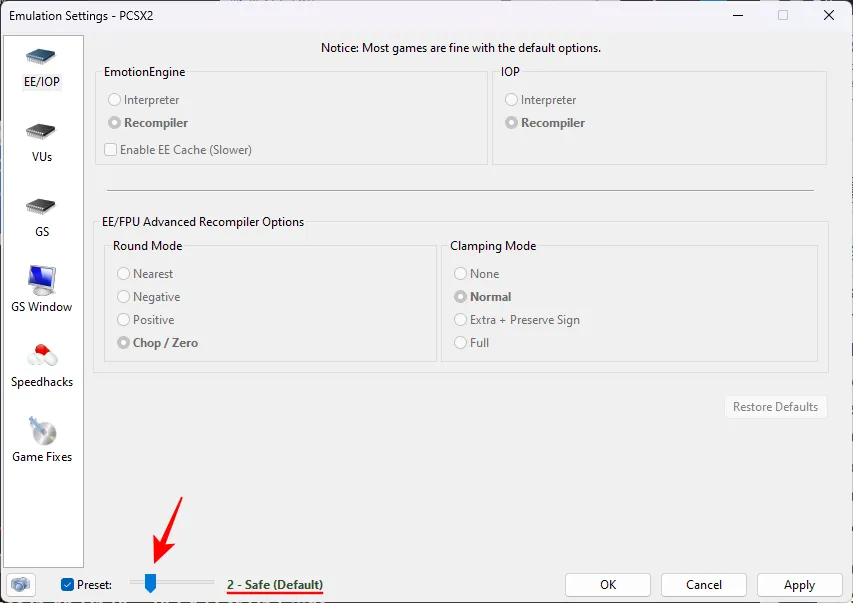
Ale jeśli masz słabszy procesor lub grę o nietypowych wymaganiach, możesz wybrać wyższe ustawienie wstępne, aby zastosować bardziej agresywne hacki do grania i ekskluzywnych gier, chociaż często są one podatne na awarie.

W przypadku większości gier zgodnych z PCSX2 ustawienie „Bezpieczne” jest najbezpieczniejszym rozwiązaniem.
Kliknij okno GS po lewej stronie. Następnie zaznacz opcję Domyślny tryb pełnoekranowy po otwarciu po prawej stronie, aby upewnić się, że wszystkie gry otwierają się automatycznie w trybie pełnoekranowym.
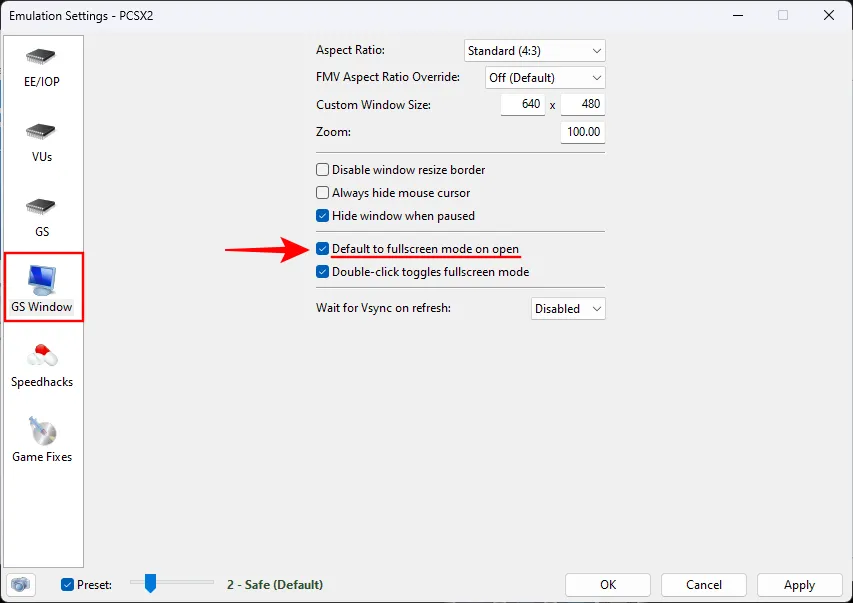
Możesz także w dowolnym momencie kliknąć dwukrotnie okno gry, aby przełączyć się między trybem pełnoekranowym a trybem okna.
Możesz także grać w gry na panoramicznym ekranie, nie doświadczając łez. Aby to zrobić, upewnij się, że współczynnik proporcji jest ustawiony na Panoramiczny (16:9) z menu rozwijanego.
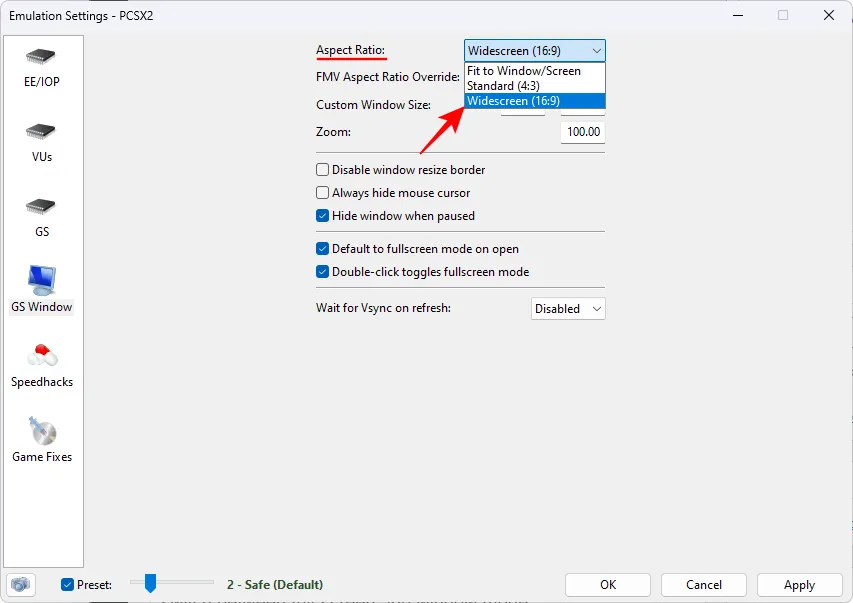
Na koniec kliknij OK .

4.2 – Wideo/Grafika
Następnie kliknij Konfiguracja .
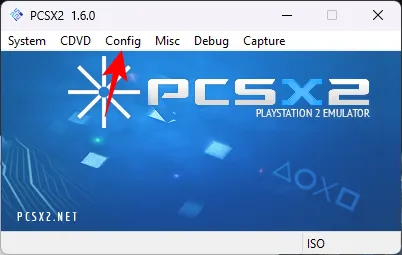
Najedź kursorem na Wideo.

I wybierz Opcje wtyczek .
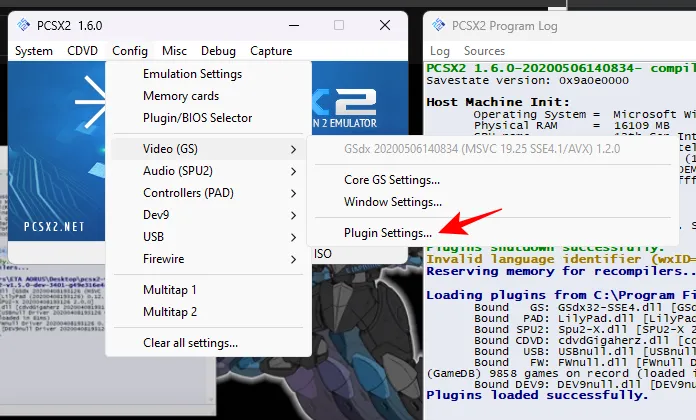
Jak możesz sobie wyobrazić, będziesz często wracać do tej strony ustawień, aby majstrować przy opcjach i jak najlepiej wykorzystać grę pod względem jej wyglądu i stylu. Zacznijmy od różnych opcji.
W przypadku większości maszyn domyślny renderer OpenGL (sprzęt) będzie działał dobrze.
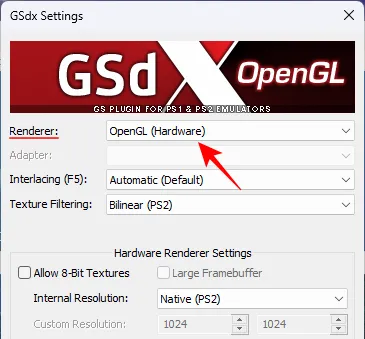
Warto jednak pamiętać, że w niektórych grach mogą występować błędy emulacji, które mogą się nasilić w przypadku renderowania sprzętowego. Jeśli tak się stanie lub jeśli Twój komputer jest nieco za słaby lub stary, wybierz „ Direct3D 11” z rozwijanego menu.
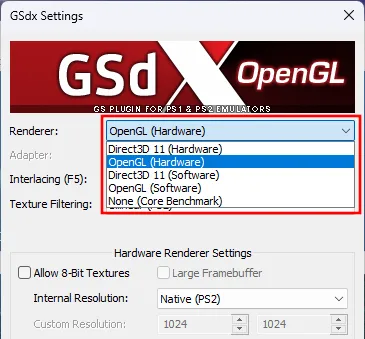
W większości przypadków zaleca się rozpoczęcie od OpenGL, a w razie problemów wybranie renderowania programowego. Następnie przełącz się na renderowanie sprzętowe, aby sprawdzić, czy występują jakieś problemy z grą.
Następnie dostosuj „Rozdzielczość wewnętrzną”, która domyślnie jest ustawiona na Natywna (PS2). To zdecydowanie nie, jeśli chcesz zwiększyć skalę i grać w ultrawysokich rozdzielczościach, takich jak 4K.
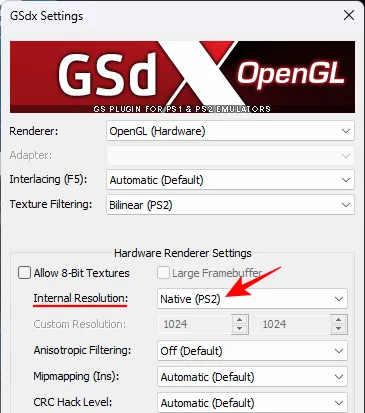
Kliknij menu rozwijane, aby wybrać wyższą rozdzielczość.

Tak jak poprzednio, możesz wrócić do tych ustawień i dostosować je według własnego uznania. Zmiany można wprowadzać także w trakcie gry, dzięki czemu można uzyskać informacje zwrotne w czasie rzeczywistym.
Następnie kliknij menu rozwijane Filtrowanie anizotropowe.
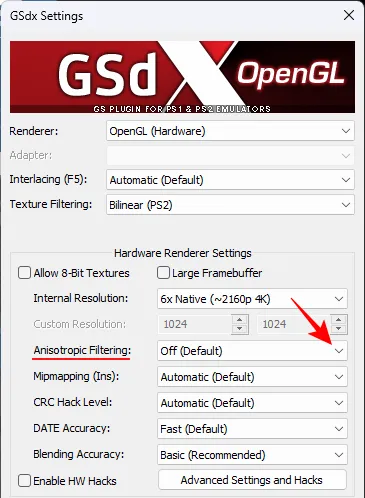
Wybierz poziom inny niż Wyłączony.
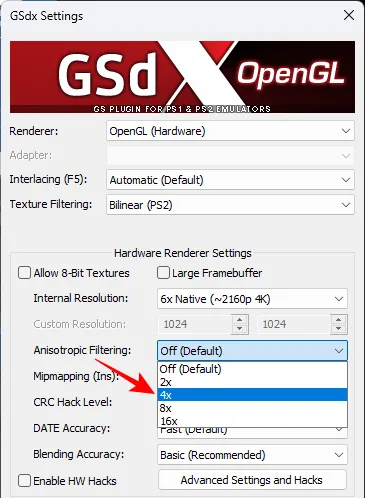
Zrób to samo dla Mipmappingu.
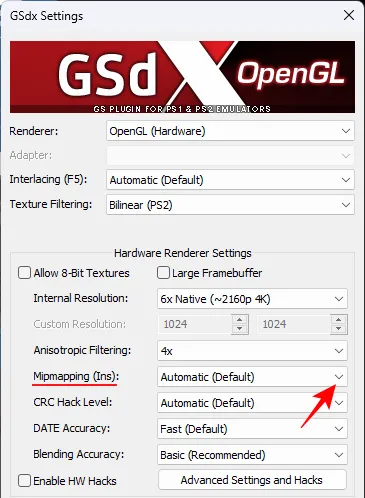
Wybierz opcję Podstawowy (szybki), jeśli wcześniej wybrałeś moduł renderujący OpenGL.
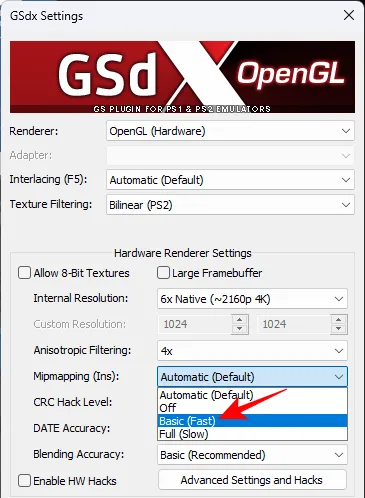
Jeśli wcześniej wybrałeś Direct3D 11, wybierz opcję „Pełny (wolny)”.
Zrób to samo dla opcji CRC Hack Level – Częściowy (OpenGL) lub Pełny (Direct3D).

Następnie ustaw „Dokładność mieszania” na Średnią .

Pozostaw wszystko inne bez zmian i kliknij OK .
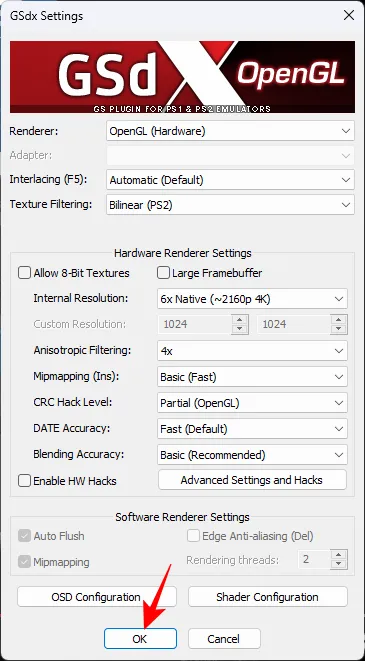
Krok 5: Dodaj plik ISO gry PS2
Teraz, na koniec, kliknij CDVD u góry.
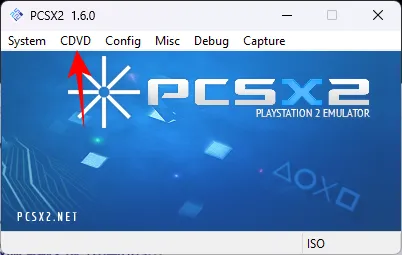
Najedź kursorem na selektor ISO i wybierz Przeglądaj .

Przejdź do pliku ISO gry, wybierz go i kliknij Otwórz .

Uwaga: pliki ISO większości gier na PS2 można łatwo pobrać z Internetu. Szybkie wyszukiwanie w Google powinno dostarczyć szereg wyników dotyczących tytułu, w który chcesz zagrać.
Następnie kliknij System .

I wybierz Boot ISO (szybki) .
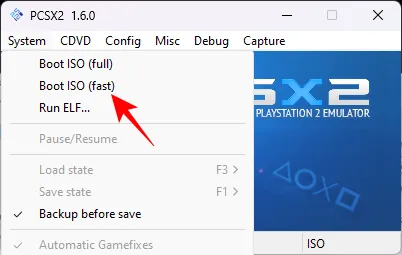
Twoja gra się teraz rozpocznie.
Krok 6: Dostosuj ustawienia PCSX2, aby zobaczyć zmiany w czasie rzeczywistym
Jeśli w dowolnym momencie gry napotkasz jakiekolwiek problemy, wróć do opcji Konfiguracja wideo i po kolei zmieniaj ustawienia. Alternatywnie, jeśli uważasz, że możesz uzyskać lepszą grafikę, zwiększ filtrowanie anizotropowe i rozdzielczość wewnętrzną, aby zobaczyć różnicę.
Oto jak wygląda gra Max Payne 2 odtwarzana na domyślnych ustawieniach wideo.

Oraz podczas odtwarzania po skalowaniu w górę i filtrowaniu anizotropowym.

Często nawet nieco lepsza grafika i płynniejsza rozgrywka mogą polepszyć lub zepsuć wrażenia z gry, szczególnie gdy wracasz do gier, w które grałeś w przeszłości.
Często zadawane pytania
Przyjrzyjmy się kilku często zadawanym pytaniom dotyczącym grania w gry PS2 w systemie Windows 11.
Ile VRAM jest potrzebne dla PCSX2?
4 GB pamięci VRAM w zupełności wystarcza do uruchomienia PCSX2, chociaż zależy to również od samej karty graficznej i procesora. W zależności od gry i ustawień graficznych możesz nawet skorzystać z 2 GB pamięci VRAM.
Gdzie mogę zdobyć gry na PS2 online?
Istnieje wiele witryn, z których można bezpłatnie pobrać pliki ISO gier PS2. Proste wyszukiwanie w Google powinno dać Ci wyniki.
Czy PCSX2 bardziej obciąża procesor czy kartę graficzną?
PCSX2 w większości zużywa więcej procesora. Jednakże, aby działać w wyższych rozdzielczościach i zaawansowanym filtrowaniu anizotropowym, może również wymagać intensywnego wykorzystania procesora graficznego.
Jak przeskalować grę PS2 w PCSX2?
Skalowanie gry na PS2 będzie wymagało zwiększenia rozdzielczości i ustawień wideo w PCSX2.
Nawet po tylu latach PS2 pozostaje jedną z najlepszych generacji konsol do gier, między innymi ze względu na fantastyczne tytuły. Teraz dzięki PCSX2 możesz grać w swoje ulubione gry PS2 na Windows 11 w wyższych rozdzielczościach i najlepszej grafice, jaką może zapewnić gra. Mamy nadzieję, że ten przewodnik pomógł Ci ponownie wrócić do swojego żywiołu gry. Do następnego razu!



Dodaj komentarz