Jak rozwiązywać problemy z adapterem bezprzewodowym lub punktem dostępowym

Ponieważ niemal wszystko, co wiąże się obecnie z pracą i rozrywką, wiąże się z Internetem, wyświetlenie na komputerze komunikatu o błędzie „Problem z kartą sieci bezprzewodowej lub punktem dostępu” może być naprawdę frustrujące. Zwykle pojawia się w oknie Diagnostyka sieci systemu Windows. W tym przewodniku omówiono wiele sposobów rozwiązania tego problemu.
Podstawowe rozwiązywanie problemów
Przed przystąpieniem do szczegółowego sprawdzania komputera najlepiej wypróbować poniższe wstępne rozwiązania, które mogą zaoszczędzić trochę czasu.
- Uruchom ponownie połączenie bezprzewodowe : wypróbuj tę opcję zwłaszcza, jeśli korzystasz z punktu dostępu, który wymaga zalogowania się przed połączeniem. Strona logowania może nie wczytać się prawidłowo, więc ponowne uruchomienie połączenia może pozwolić na dostarczenie strony docelowej.
- Uruchom ponownie router lub punkt dostępu : możliwe, że system Windows działa poprawnie, ale przyczyną problemu jest awaria routera lub punktu dostępu. W takim przypadku odłącz punkt dostępowy lub router, odczekaj kilka minut, a następnie włącz go ponownie, aby przywrócić prawidłową działającą konfigurację.
- Zainstaluj najnowsze aktualizacje systemu Windows : w bieżącej instalacji systemu Windows mogą występować błędy, które prowadzą do obecnego problemu. Zainstalowanie najnowszych aktualizacji systemu może rozwiązać ten problem.
- Zaktualizuj sterownik karty sieciowej : kolejną możliwą przyczyną jest przestarzały sterownik karty sieciowej. Upewnij się, że niedawno zaktualizowałeś sterowniki . Jeśli podejrzewasz, że ostatnia aktualizacja spowodowała awarię karty sieci bezprzewodowej, spróbuj przywrócić sterownik .
1. Sprawdź, czy adapter bezprzewodowy jest włączony
Sprawdź, czy karta sieci bezprzewodowej jest faktycznie włączona. Aby to zrobić, masz dwie możliwości:
Najpierw sprawdź, czy tryb samolotowy jest włączony. Naciśnij Win+ A, aby otworzyć Centrum akcji.
Zaznacz kafelek „Tryb samolotowy”. Jeśli jest przyciemniony, oznacza to, że tryb jest włączony. Kliknij, aby ją wyłączyć, i włącz kartę sieci bezprzewodowej na swoim komputerze.
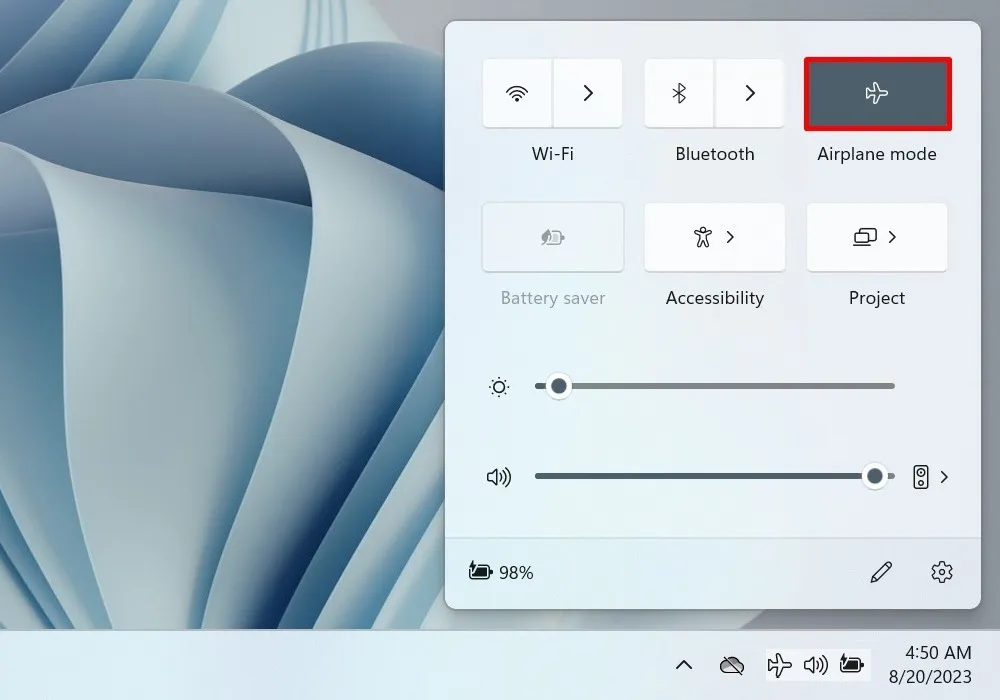
Następnie sprawdź kartę bezprzewodową w Menedżerze urządzeń. Uzyskaj dostęp do narzędzia, naciskając Win+ Xna klawiaturze i wybierając odpowiednią opcję z menu.
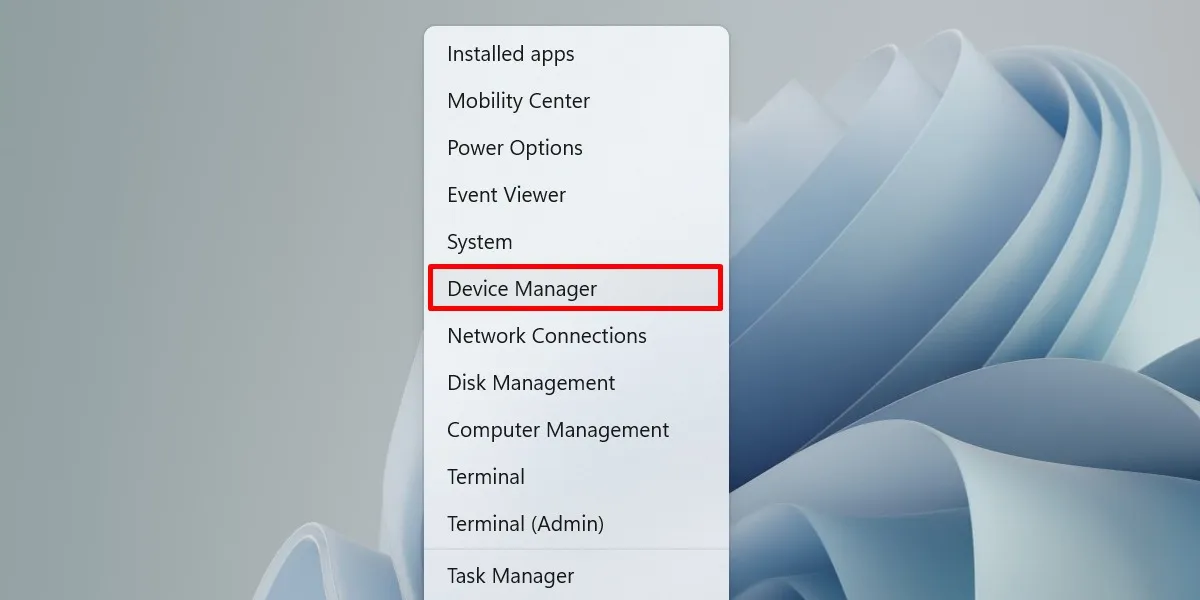
Otwórz menu rozwijane „Karty sieciowe” i kliknij dwukrotnie kartę sieci bezprzewodowej.
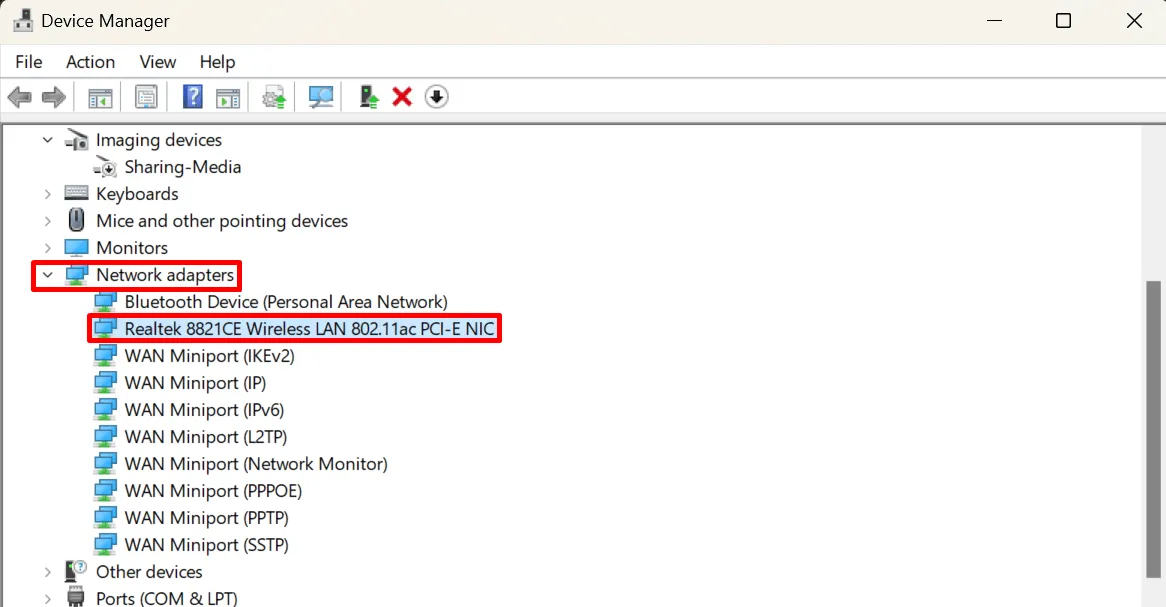
Przejdź do zakładki „Sterownik” i kliknij przycisk „Włącz urządzenie”.
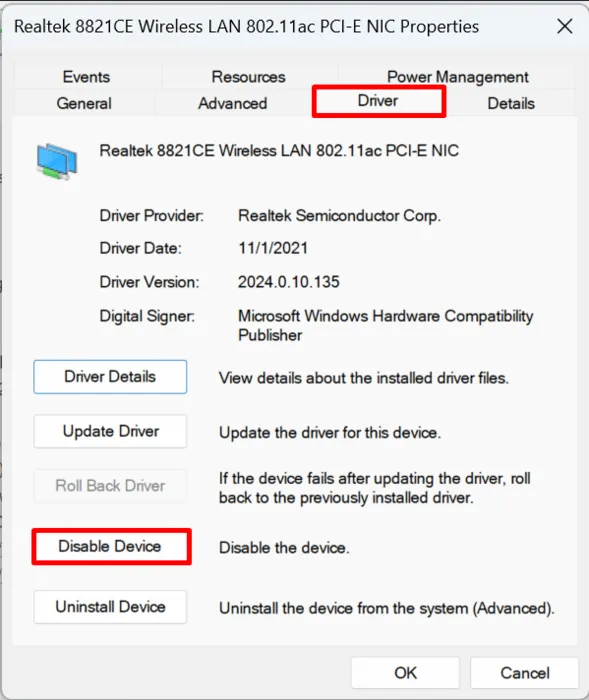
Jeśli zamiast tego znajdziesz opcję „Wyłącz urządzenie”, nie wprowadzaj żadnych dalszych zmian, ponieważ karta sieci bezprzewodowej jest już uruchomiona.
2. Usuń swój profil bezprzewodowy
Profil sieci bezprzewodowej to zestaw szczegółów (SSID, hasło itp.), których komputer potrzebuje, aby połączyć się z siecią. Źle skonfigurowany może zostać uszkodzony, powodując problemy z kartą i punktem dostępu. Usunięcie go i ponowne podłączenie do tej samej sieci umożliwia zresetowanie profilu sieci bezprzewodowej.
Kliknij „Zarządzaj połączeniami Wi-Fi” w Centrum akcji.
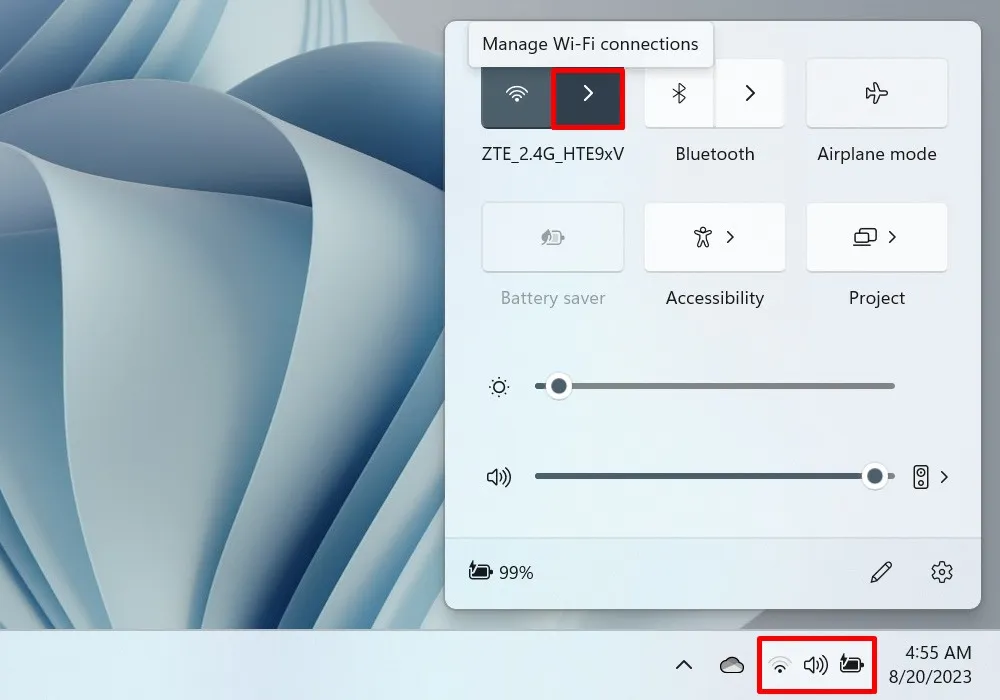
Kliknij prawym przyciskiem myszy sieć na liście sieci i wybierz „Zapomnij”.
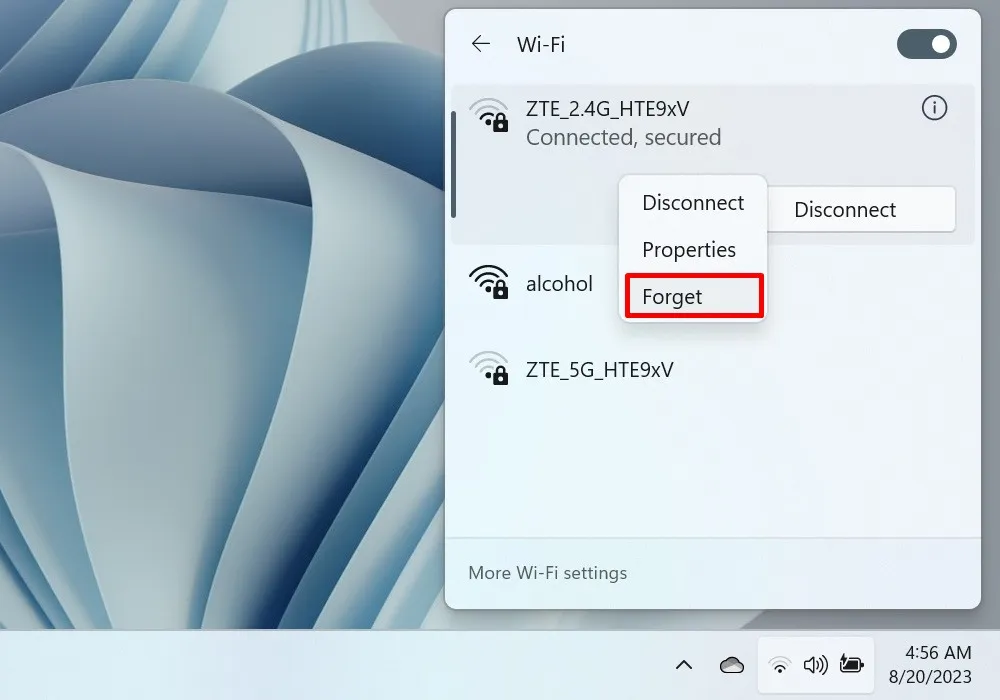
3. Uruchom ponownie kartę sieciową
Czasami problemy z połączeniem Wi-Fi wynikają z nieprawidłowego działania karty sieciowej. Ponowne uruchomienie może pomóc w rozwiązaniu problemu. Zrób to poprzez Panel sterowania.
Otwórz Panel sterowania i przejdź do „Sieć i Internet”.
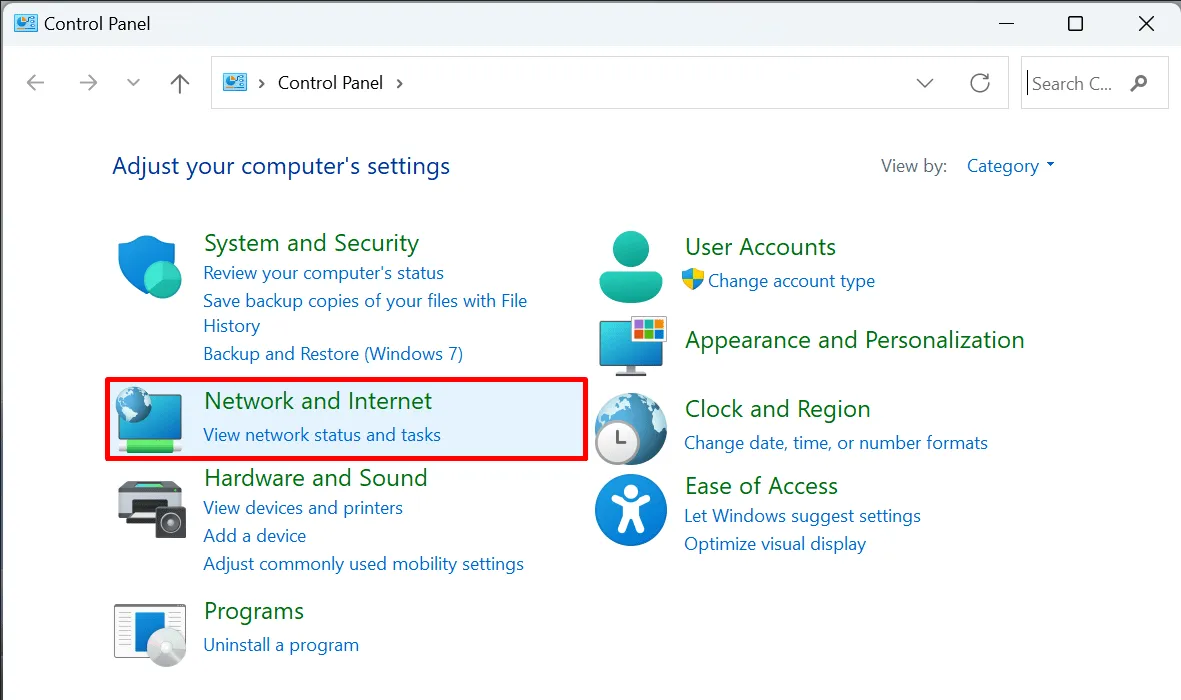
Wybierz „Centrum sieci i udostępniania”.
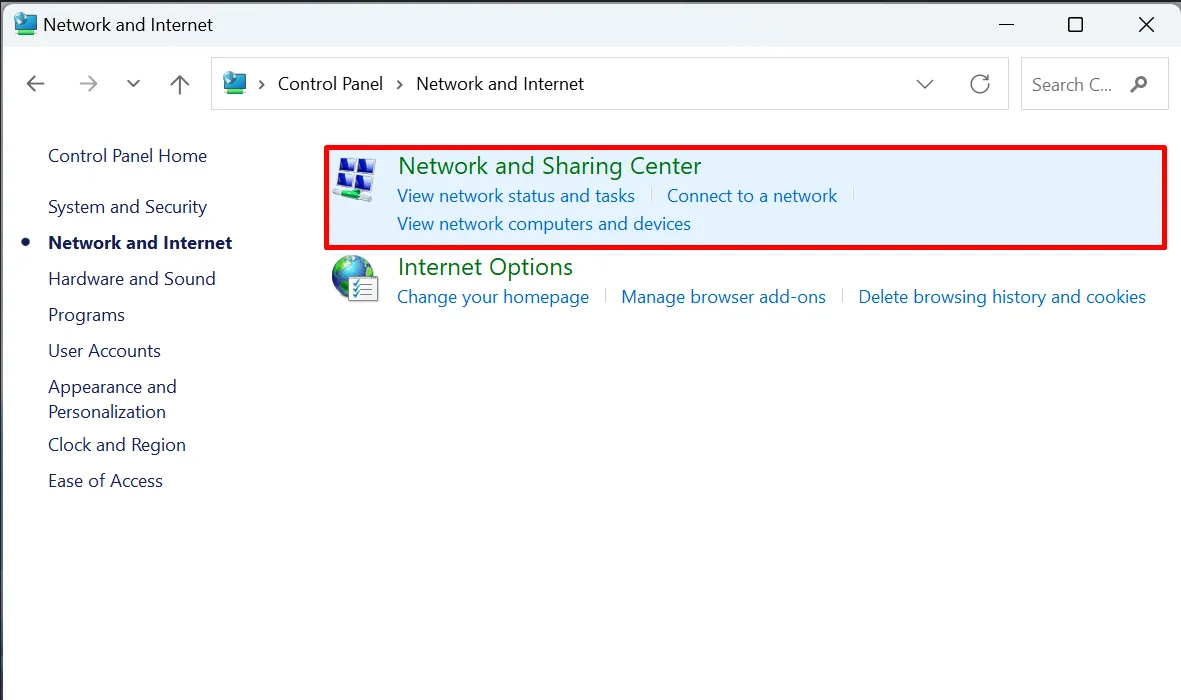
Wybierz „Zmień ustawienia adaptera” w lewym okienku. (Spowoduje to otwarcie okna Połączenia sieciowe.)
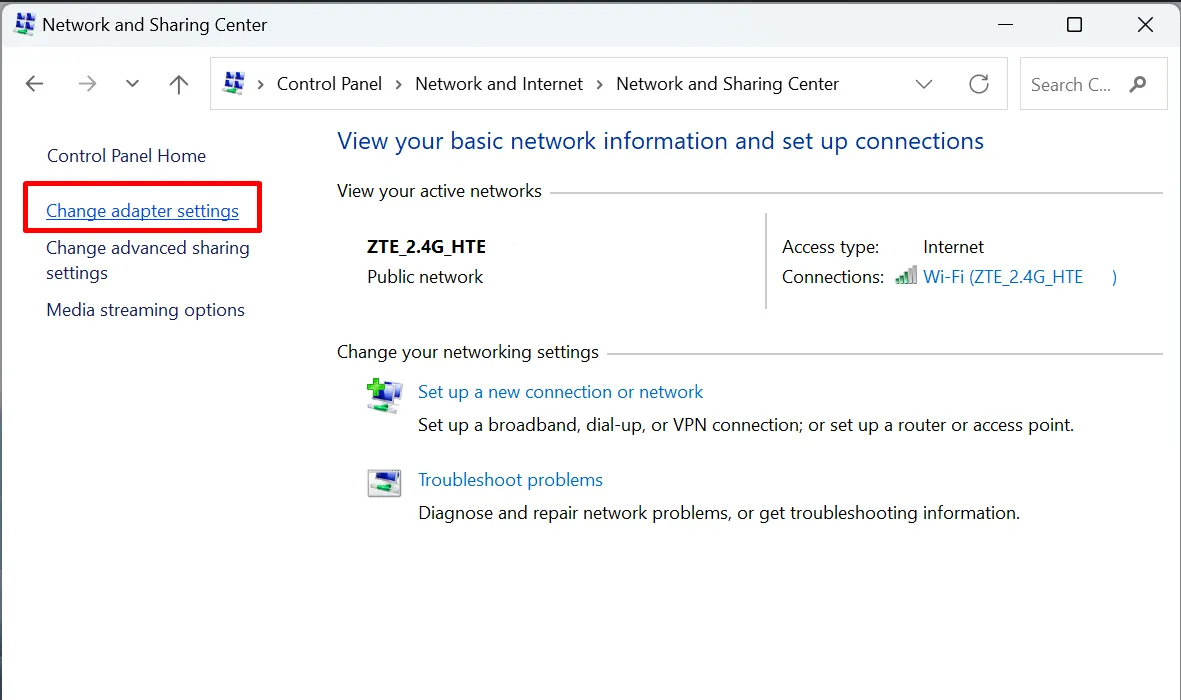
Kliknij prawym przyciskiem myszy „Wi-Fi” i wybierz „Wyłącz” z menu kontekstowego.

Poczekaj kilka minut, a następnie ponownie kliknij prawym przyciskiem myszy „Wi-Fi” i wybierz „Włącz”.
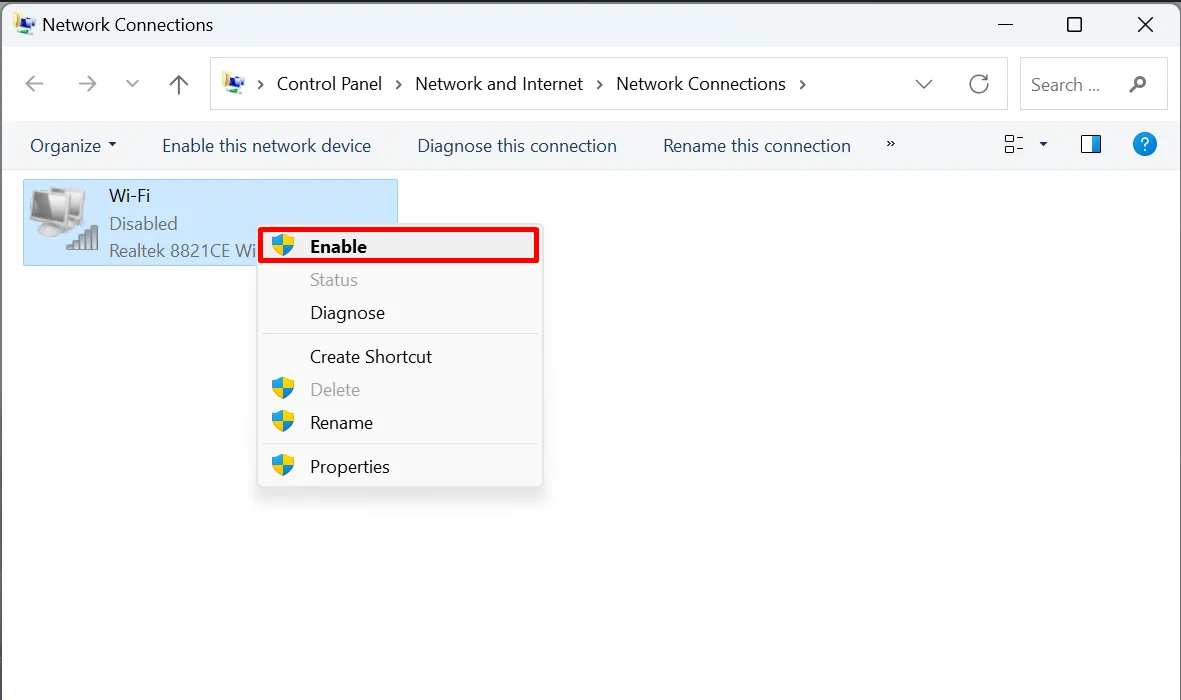
4. Zresetuj konfiguracje sieciowe
Jeśli ponowne uruchomienie karty sieciowej nie pomogło, spróbuj zresetować całą konfigurację sieci do wartości domyślnych. Spowoduje to usunięcie wszystkich zainstalowanych adapterów wraz z ich ustawieniami. Zrób to łatwo za pomocą wiersza poleceń.
Otwórz wiersz poleceń jako administrator.
Wpisz następujące polecenia i uruchom je jedno po drugim:
netsh winsock reset
netsh int ip reset
ipconfig /flushdns
ipconfig /release
ipconfig /renew
ipconfig /registerdns
Uruchom ponownie komputer i spróbuj ponownie połączyć się z siecią.
5. Odnów swoje IP
Możliwe, że problemy z połączeniem bezprzewodowym mają związek z Twoim adresem IP. Odnów ją, postępując zgodnie z tymi instrukcjami, aby zresetować połączenie IP komputera.
Otwórz wiersz poleceń jako administrator, a następnie uruchom następujące polecenia w podanej kolejności.
ipconfig /release
ipconfig /renew
6. Wyłącz usługę Pomocnika IP
Jeśli dane zostaną nieprawidłowo zmienione, może to spowodować problemy z kartą sieci bezprzewodowej. W rezultacie wyłączenie tej usługi może być w porządku.
Naciśnij Win+ R, aby otworzyć okno dialogowe Uruchom i wpisz services.mscw polu.
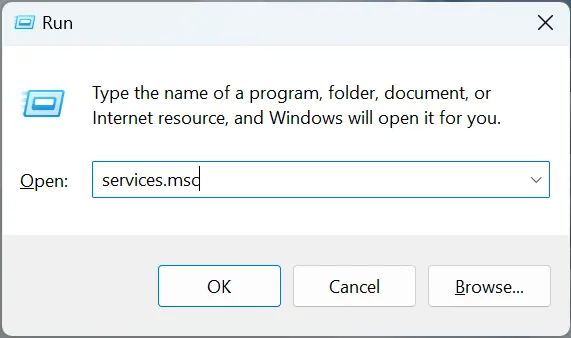
Kliknij dwukrotnie opcję „IP Helper” w oknie Usługi.
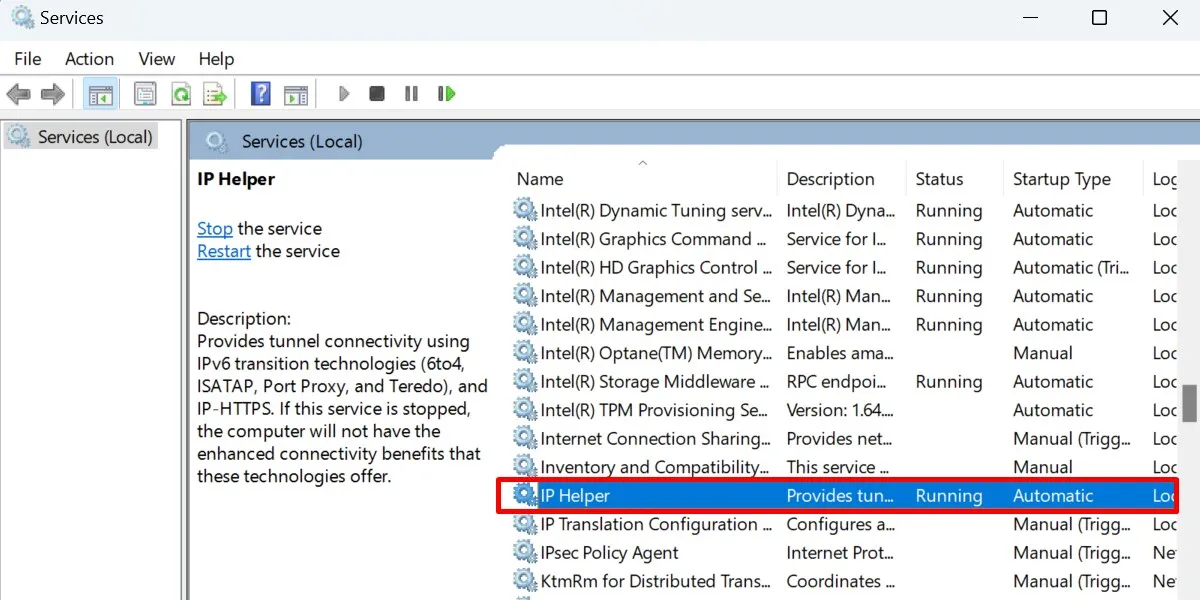
Ustaw „Typ uruchomienia” na „Ręczny”, a następnie naciśnij przycisk „Zatrzymaj”.
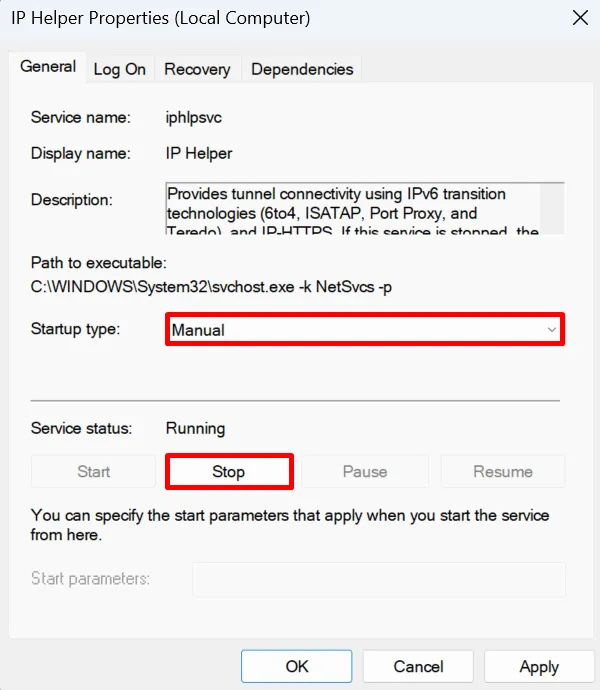
7. Wyłącz VPN
Sieci VPN pomagają bezpiecznie łączyć się z Internetem, ukrywając Twój prawdziwy adres IP. W ten sposób ryzyko wycieku Twoich danych osobowych jest mniejsze.
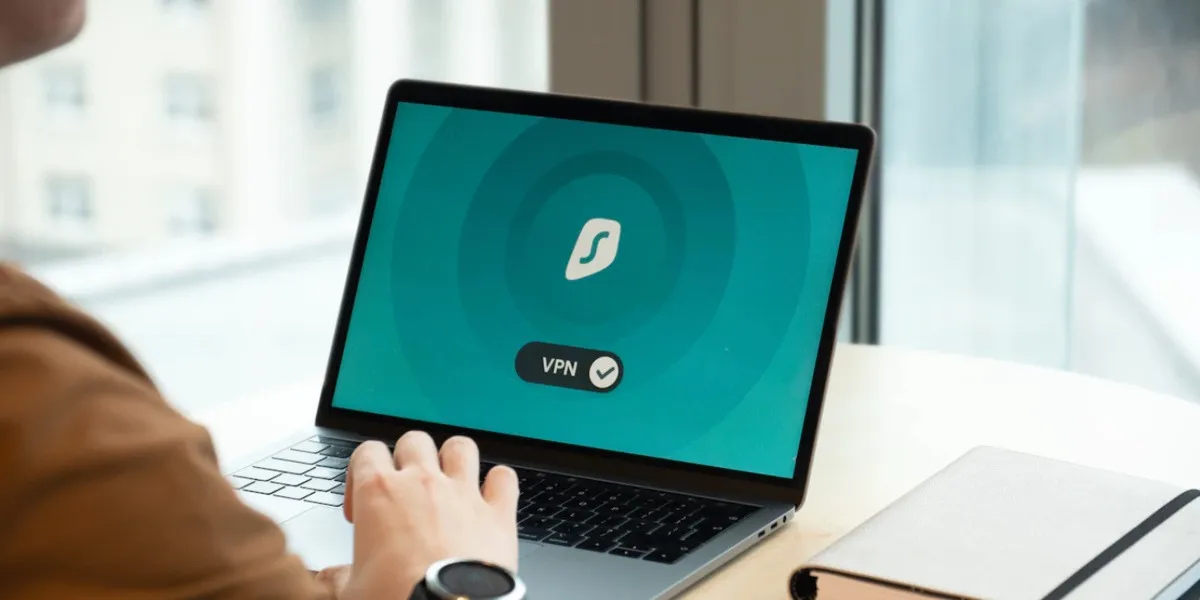
VPN zmienia adresy IP wielokrotnie, co może niestety powodować problemy, jeśli używasz punktu dostępowego do bezprzewodowego łączenia się z określoną siecią. Wyłącz go i sprawdź, czy to rozwiązało problem.
8. Usuń oprogramowanie antywirusowe
Oprogramowanie antywirusowe jest skonfigurowane tak, aby skanować i reagować na każdą formę zagrożenia, które może pojawić się na Twoim komputerze. Nawet jeśli problem jest niewielki, Twój program antywirusowy może całkowicie zatrzymać program lub proces, który uzna za podejrzany. Może tak być w przypadku karty bezprzewodowej.
Jeśli podejrzewasz, że winowajcą jest nadgorliwy program antywirusowy, wyłącz go na jakiś czas. Jeśli Twoje połączenie działa teraz dobrze, możesz rozważyć pobranie nowego programu antywirusowego. Możesz także odinstalować program antywirusowy i polegać na programie Windows Defender, który będzie chronił Twój komputer .
9. Przełącz na połączenie przewodowe
Jeśli nic innego nie pomoże naprawić połączenia bezprzewodowego, możesz rozważyć przejście na połączenie przewodowe. Z technicznego punktu widzenia nie rozwiązuje to źródła problemu, ale zapewnia tymczasowe rozwiązanie.

10. Skontaktuj się ze swoim dostawcą usług internetowych
Rozważ skontaktowanie się z jednym z przedstawicieli swojego dostawcy usług internetowych. Zespół pomocy technicznej powinien być w stanie udostępnić więcej szczegółów na temat stanu Twojej sieci. Mogą nawet udzielić kilku wskazówek, jak rozwiązać problem z Twojej strony.
Utrzymywanie połączenia bezprzewodowego
Źródło obrazu: Freepik Wszystkie zrzuty ekranu wykonała księżniczka Angolluan.



Dodaj komentarz