Zdobądź własny czytnik RSS z Tiny Tiny RSS
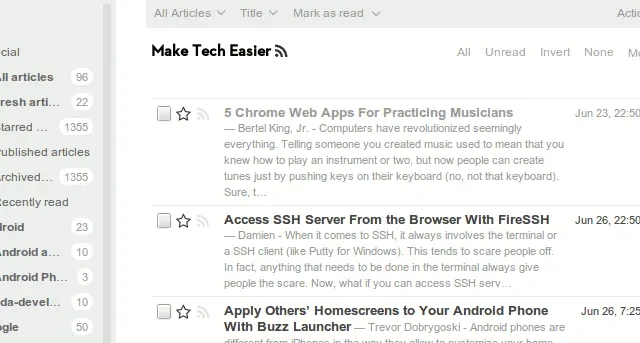
Tiny Tiny RSS to prosty, ale bardzo elastyczny internetowy czytnik RSS, który możesz zainstalować na własnym serwerze. Umożliwia utworzenie własnej biblioteki kanałów RSS, które mogą być automatycznie aktualizowane, a kanały można czytać bezpośrednio w przeglądarce.
W tym artykule dowiesz się, jak zainstalować Tiny Tiny RSS w Ubuntu.
Instalacja Dockera
Aby rozpocząć, musisz zainstalować Docker wraz z Docker Compose.
- Pobierz klucz podpisywania pakietu ze strony internetowej projektu Docker:
sudo install -m 0755 -d /etc/apt/keyrings
curl -fsSL https://download.docker.com/linux/ubuntu/gpg | sudo gpg --dearmor -o /etc/apt/keyrings/docker.gpg
sudo chmod a+r /etc/apt/keyrings/docker.gpg
- Utwórz nowy plik repozytorium pakietów, używając swojego ulubionego edytora tekstu:
sudo nano /etc/apt/sources.list.d/docker.list
- Wklej następujący plik do nowego pliku repozytorium:
deb [arch=amd64 signed-by=/etc/apt/keyrings/docker.gpg] https://download.docker.com/linux/ubuntu jammy stable
- Możesz teraz odświeżyć repozytoria pakietów i zainstalować Docker wraz z towarzyszącymi mu aplikacjami:
sudo apt updatesudo apt install git docker-ce docker-ce-cli containerd.io docker-compose-plugin docker-buildx-plugin
Uzyskiwanie i konfigurowanie Tiny Tiny RSS
- Pobierz repozytorium Git ze strony programisty Github:
git clone https://git.tt-rss.org/fox/ttrss-docker-compose.git
cd. /ttrss-docker-compose
- Przejdź do głównej gałęzi produkcyjnej Tiny Tiny RSS.
git checkout static-dockerhub
- Utwórz kopię domyślnego pliku środowiska dostarczonego z repozytorium Git i zapisz go ponownie jako „.env”:
cp. /.env-dist. /.env
- Otwórz nowy plik środowiska za pomocą ulubionego edytora tekstu:
nano. /.env
- Przewiń w dół do zmiennej „#ADMIN_USER_PASS=”, usuń znak krzyżyka (#) przed nią i dodaj bezpieczne hasło po znaku równości (=).
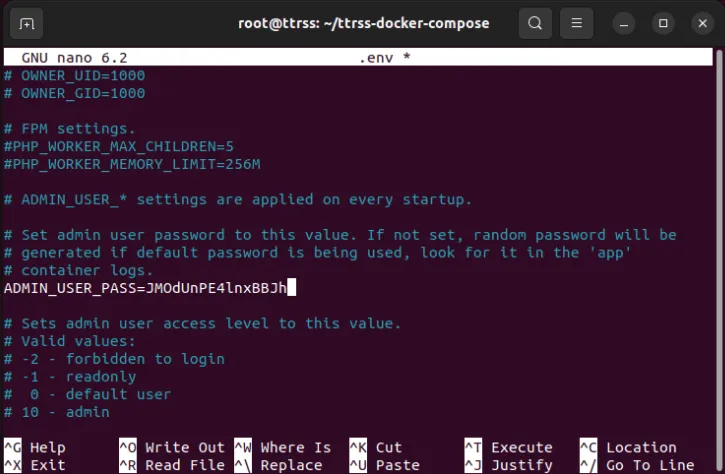
- Przewiń w dół do zmiennej „#ADMIN_USER_ACCESS_LEVEL=”, usuń znak funta (#) przed nią i dodaj „10” po znaku równości (=).
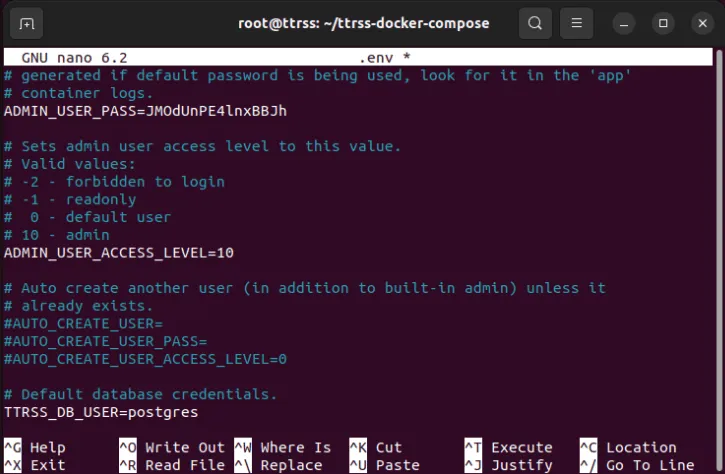
Dzięki temu Twoje konto administratora będzie miało odpowiednie uprawnienia przy pierwszym uruchomieniu instancji.
- Przewiń w dół do zmiennej „TTRSS_SELF_URL_PATH=” i zastąp jej wartość nazwą domeny hostującej Twoją instalację Tiny Tiny RSS.
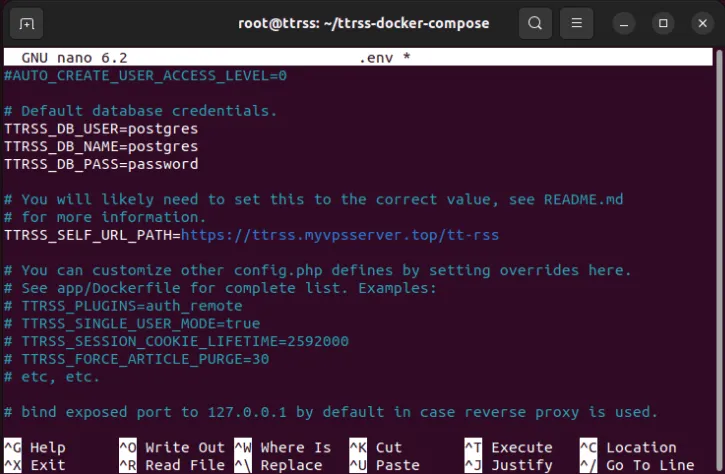
- Zapisz swój lokalny plik „.env” i pobierz obrazy Dockera dla Tiny Tiny RSS z Dockerhub:
docker compose pull
- Możesz teraz zbudować pakiet Docker Compose dla swojej lokalnej instancji:
docker compose up -d
Konfigurowanie zwrotnego proxy w Nginx
W tym momencie masz działający kontener Tiny Tiny RSS emitujący na porcie 8280. Aby jednak uzyskać do niego publiczny dostęp, musisz zapewnić odwrotne proxy , które będzie obsługiwać połączenia przychodzące spoza Twojej sieci.
- Zainstaluj Nginx na swoim komputerze:
sudo apt install nginx
- Utwórz nowy plik konfiguracyjny witryny dla zwrotnego serwera proxy:
sudo nano /etc/nginx/sites-available/ttrss
- Wklej następujący blok kodu do pustego pliku konfiguracyjnego odwrotnego proxy:
server {
listen 80;
listen [::]:80;
root /var/www/html;
server_name ttrss.myvpsserver.top;
location / {
proxy_set_header X-Forwarded-For $remote_addr;
proxy_set_header Host $http_host;
proxy_set_header X-Forwarded-Proto $scheme;
proxy_pass http://127.0.0.1:8280;
}}
- Utwórz dowiązanie symboliczne do nowego pliku konfiguracyjnego odwrotnego proxy:
sudo ln -s /etc/nginx/sites-available/ttrss /etc/nginx/sites-enabled/
- Usuń domyślny plik konfiguracyjny Nginx i włącz demona Nginx:
sudo rm /etc/nginx/sites-enabled/default
sudo systemctl enable --now nginx.service
Wygeneruj certyfikat SSL
Po uruchomieniu odwrotnego proxy następną rzeczą, którą musisz zrobić, jest włączenie szyfrowania połączeń przychodzących.
- Aby włączyć SSL, musisz upewnić się, że Twój komputer ma działającego i aktualnego demona Snap:
sudo snap install core
sudo snap refresh core
- Zainstaluj narzędzie Certbot:
sudo snap install certbot --classic
- Zarejestruj swoją nową instalację certbota w EFF, uruchamiając następującą komendę:
sudo certbot register --agree-tos --email ramces@email.invalid
- Zapytanie o certyfikat SSL dla adresu URL Twojej domeny:
sudo certbot --nginx -d ttrss.myvpsserver.top
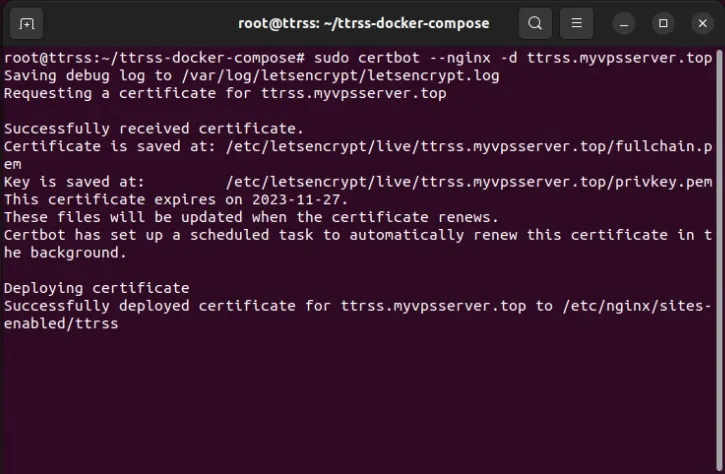
Korzystanie z małej instancji RSS
Możesz teraz uzyskać dostęp do swojej nowej instancji Tiny Tiny RSS, uzyskując dostęp do adresu URL swojej domeny.
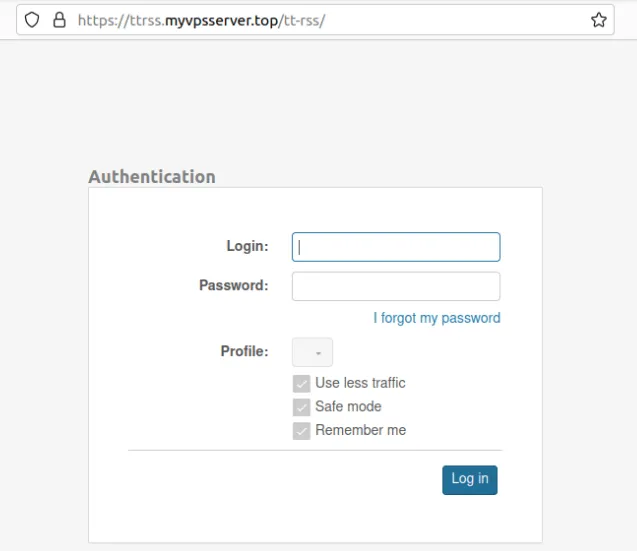
- Zaloguj się za pomocą „admin” i swojego bezpiecznego hasła.
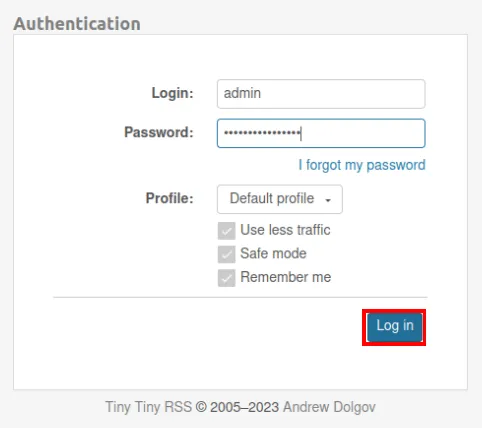
- Kliknij ikonę Menu w prawym górnym rogu strony.
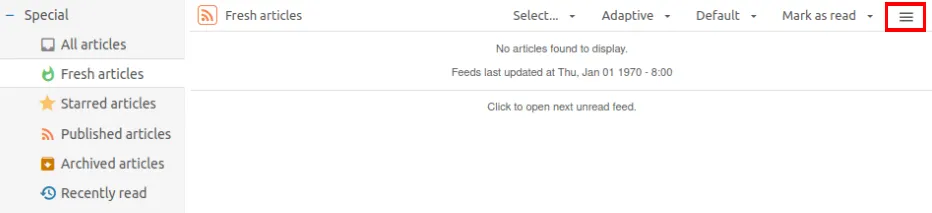
- Spowoduje to wyświetlenie małego menu, w którym możesz zarządzać zarówno swoją instancją, jak i zawartymi w niej listami. Kliknij opcję „Zasubskrybuj kanał…” w kategorii „Działania na kanale:”.
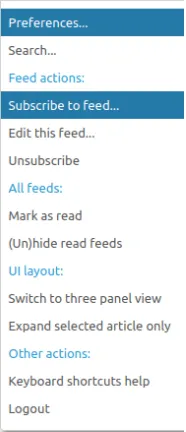
- Wklej link RSS do kanału, który chcesz subskrybować, a następnie kliknij „Subskrybuj”.
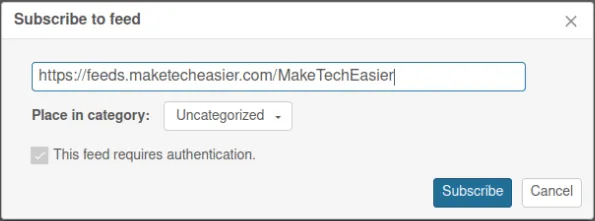
- Odśwież stronę Tiny Tiny RSS, aby wyświetlić nowe wykazy kanałów RSS.
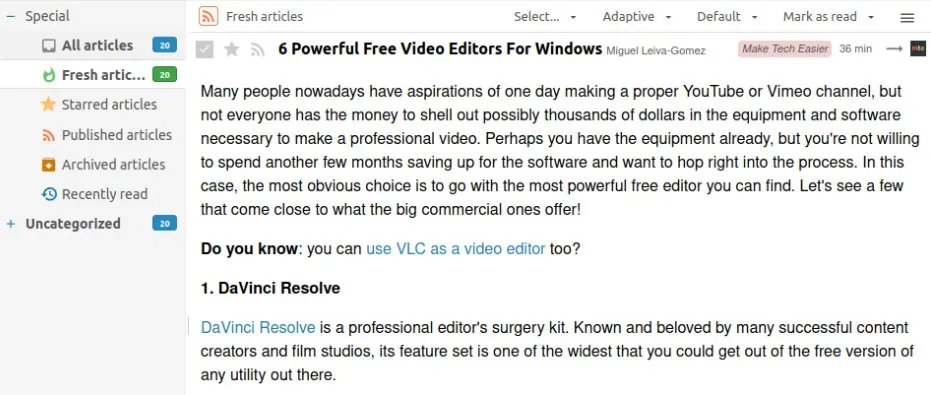
Tworzenie nowych kategorii kanałów
Oprócz subskrybowania kanałów RSS, Tiny Tiny RSS obsługuje także możliwość organizowania istniejących kanałów w Twojej instancji. Może to być pomocne w przypadkach, gdy masz podobne kanały, które chcesz posortować w ramach jednej ogólnej kategorii.
- Aby utworzyć nową kategorię kanału, naciśnij przycisk Menu w prawym górnym rogu strony, a następnie kliknij „Preferencje…”
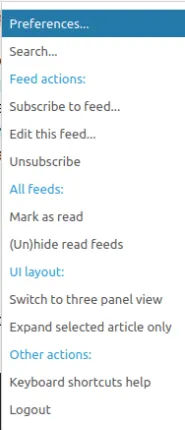
- Kliknij „Kanały” na górnym pasku strony.
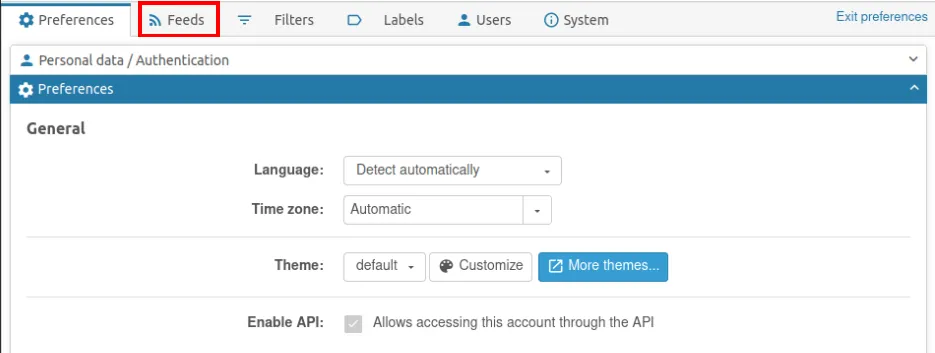
- Kliknij menu rozwijane „Kategorie” w ramce podrzędnej „Moje kanały”, a następnie kliknij „Dodaj kategorię”.
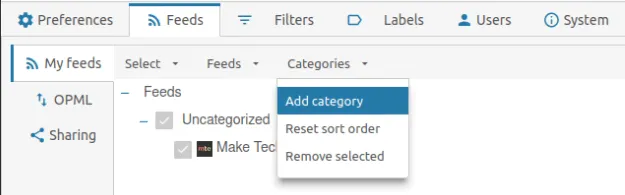
- Wpisz nazwę nowej kategorii kanału, a następnie naciśnij „OK”.
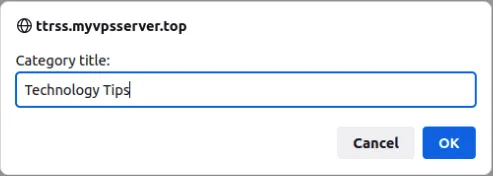
Edytowanie bieżących kanałów RSS
- Dzięki nowej kategorii kanałów możesz teraz umieścić pod nią wszystkie istniejące linki RSS. Aby to zrobić, wróć do menu Preferencje i kliknij „Kanały”.
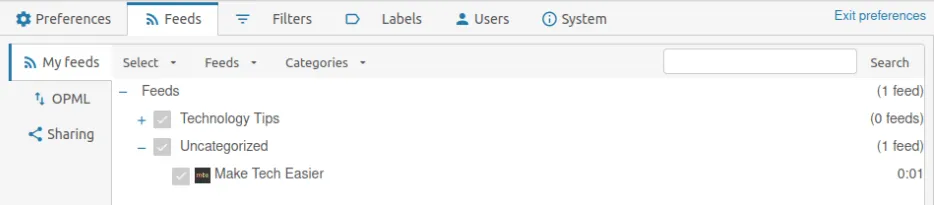
- Kliknij kanał RSS, który chcesz zmodyfikować. Spowoduje to wyświetlenie małego okna z listą wszystkich dostępnych opcji Twojego kanału.
- Kliknij menu rozwijane obok etykiety „Umieść w kategorii” i wybierz nową kategorię.
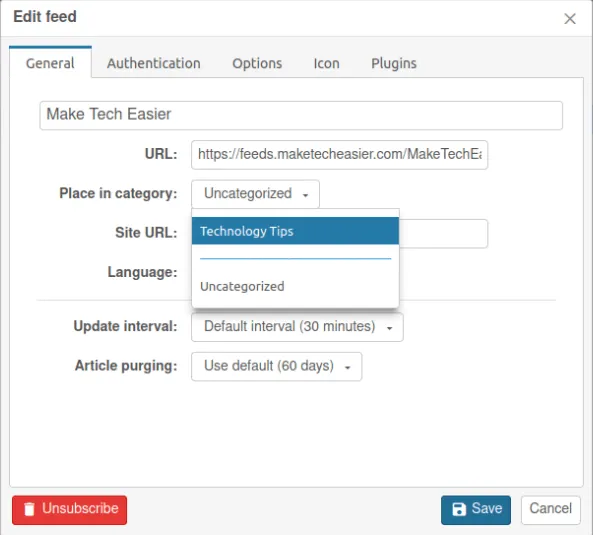
- Kliknij „Zapisz”, aby zapisać nowe ustawienia, a następnie kliknij „Wyjdź z preferencji”, aby wrócić do strony głównej swojej instancji.
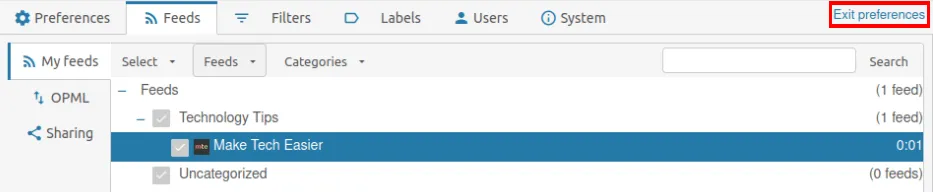
Samodzielne hostowanie czytnika RSS to tylko pierwszy krok w odzyskaniu cyfrowej suwerenności. Dowiedz się, jak możesz hostować własną platformę treści, wdrażając WordPress za pośrednictwem Dockera , a także utwórz własny klon Twittera za pomocą Pleromy .
Źródło obrazu: bezprzewodowy klawisz na czarnej klawiaturze laptopa firmy 123RF. Wszystkie zmiany i zrzuty ekranu wykonał Ramces Red.



Dodaj komentarz