Jak wyodrębnić Zip, RAR, 7z, Tar w systemie Windows 11
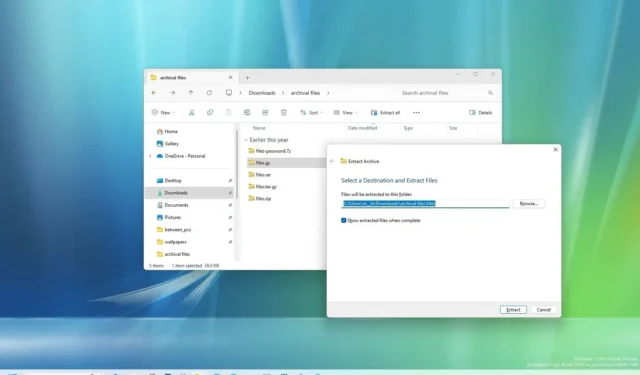
W systemie Windows 11 23H2 można otwierać i wyodrębniać pliki z kontenerów archiwalnych Zip, RAR, Tar i 7-Zip natywnie za pomocą Eksploratora plików bez aplikacji innych firm. W tym przewodniku dowiesz się, jak to zrobić.
Mimo że system operacyjny już od dawna umożliwiał rozpakowywanie plików, w przypadku innych formatów archiwów, takich jak RAR i 7-Zip, konieczne było użycie narzędzi innych firm (takich jak 7Zip i WSL) . Jednak w wersji 23H2 i nowszych wersjach system Windows 11 integruje projekt open source libarchive, aby zapewnić obsługę wielu formatów archiwalnych, w tym (ale nie wyłącznie) „.tar” i . tar.gz”, „.tar.bz2”, „.tar.zst”, „.tar.xz”, „.tgz”, . tbz2”, „.tzst”, . txz.” rar” i „.7z” .
Nowa obsługa płynnie integruje się z nową wersją Eksploratora plików, a pliki będą wyświetlane z tą samą ikoną spakowanego folderu, co ikona plików „.zip”.
W tym przewodniku dowiesz się, jak otwierać i wyodrębniać kontenery Zip, RAR i 7-Zip w systemie Windows 11 23H2 za pomocą Eksploratora plików.
Wyodrębnij pliki Zip, RAR, 7z, Tar w systemie Windows 11
W systemie Windows 11 23H2 możesz wyodrębnić pliki z plików „.zip”, „.tar”, . tar.gz”, „.tar.bz2”, „.tar.zst”, „.tar.xz”, „.tgz”, . tbz2”, „.tzst”, . txz.” rar” i „.7z” na dwa sposoby. Możesz wyodrębnić wszystkie lub każdy element osobno, a poniższe instrukcje pokażą, jak to zrobić.
Wyodrębnij wszystkie pliki z Eksploratora plików
Aby wyodrębnić wszystkie pliki z kontenera Zip, RAR, 7z lub Tar w systemie Windows 11, wykonaj następujące kroki:
-
Otwórz Eksplorator plików w systemie Windows 11.
-
Przejdź do folderu zawierającego lokalizację skompresowanego pliku.
-
Kliknij prawym przyciskiem myszy plik Zip, RAR, 7z, Tar i wybierz opcję Wyodrębnij wszystko . (Możesz także wybrać plik i kliknąć przycisk „Wyodrębnij wszystko” na pasku poleceń.)
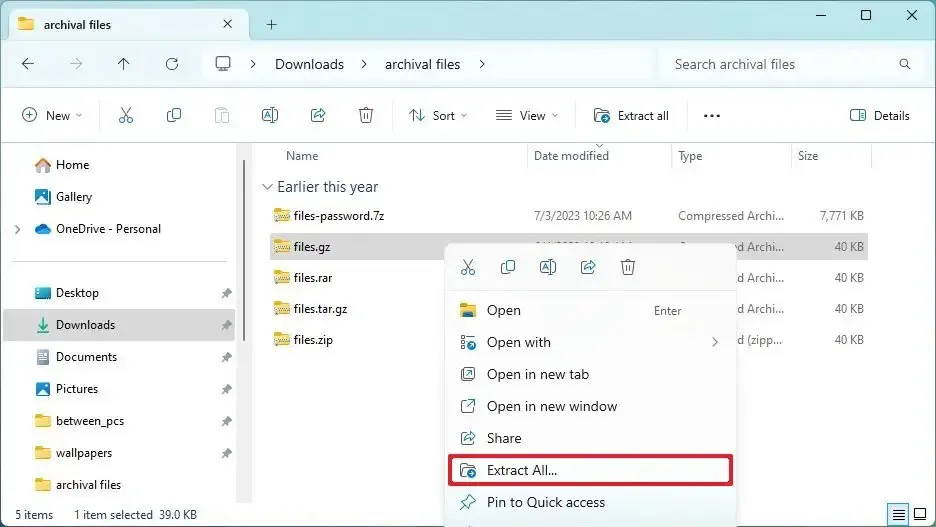
-
(Opcjonalnie) Kliknij przycisk Przeglądaj i wybierz folder, do którego chcesz wyodrębnić pliki.
-
Kliknij przycisk Wyodrębnij .
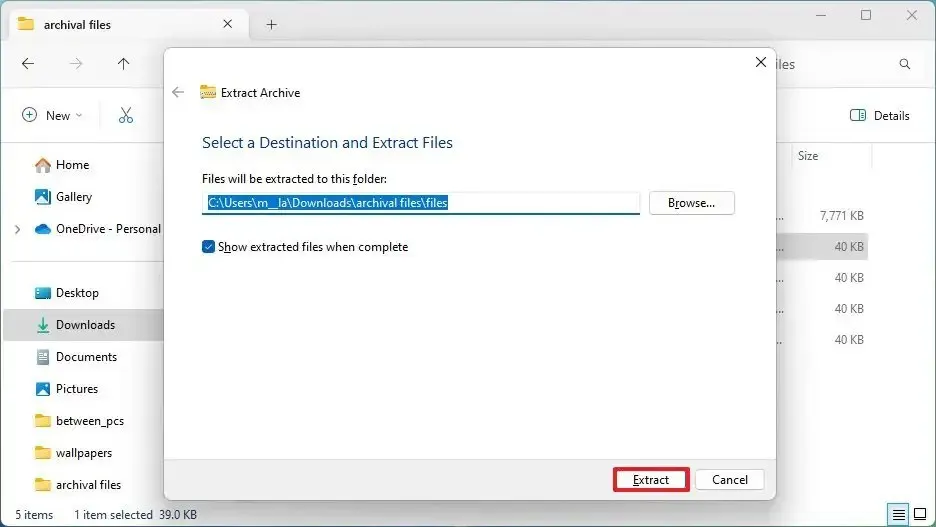
Po wykonaniu tych kroków pliki zostaną rozpakowane do wybranego folderu w systemie Windows 11 23H2.
Wyodrębnij pojedynczy plik z Eksploratora plików
Aby otworzyć kontener Zip, RAR, 7z lub Tar i wyodrębnić pojedynczy plik, wykonaj następujące kroki:
-
Otwórz Eksplorator plików .
-
Przejdź do folderu zawierającego plik Zip, RAR, 7z lub Tar.
-
Kliknij dwukrotnie format archiwalny, aby go otworzyć.
-
Wybierz plik(i) ( skrót klawiaturowy „Ctrl + A” ).
-
Kliknij zaznaczenie prawym przyciskiem myszy i wybierz opcję Kopiuj .
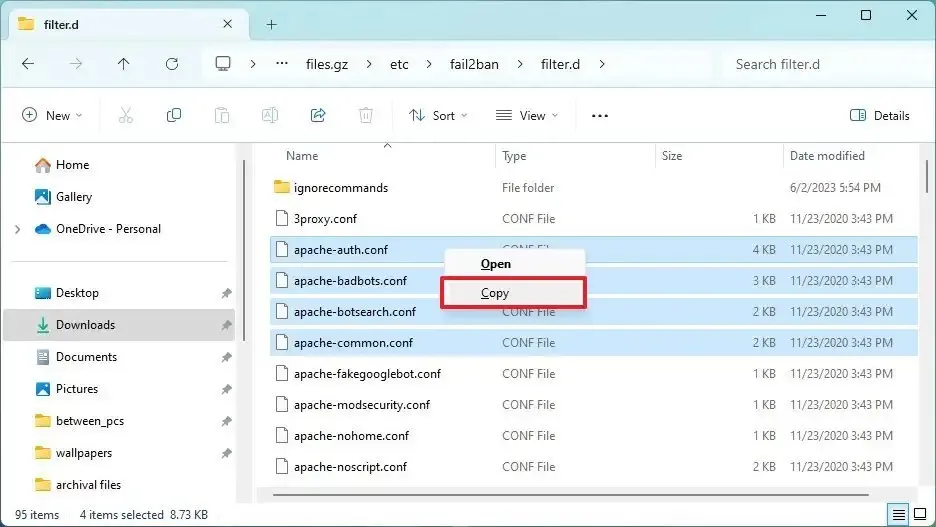
-
Przejdź do lokalizacji, aby wyodrębnić pliki.
-
Kliknij prawym przyciskiem myszy wewnątrz folderu i wybierz opcję Wklej .
Po wykonaniu tych kroków kopia plików zostanie rozpakowana do określonego folderu w systemie Windows 11.
System Windows 11 od dawna zapewnia także obsługę kontenerów „.tar” , ale była ona dostępna wyłącznie za pośrednictwem wiersza poleceń. Nowa integracja zapewnia większą obsługę dodatkowych formatów archiwalnych i jest dostępna za pośrednictwem Eksploratora plików.
Microsoft pracuje również nad umożliwieniem tworzenia formatów archiwalnych, ale jest to funkcja, która pojawi się w przyszłej aktualizacji. Jednakże, jak było to wcześniej dostępne, możesz tworzyć pliki zip za pomocą Eksploratora plików.
Ponadto integracja działa tylko w przypadku archiwizacji bez szyfrowania. Jeśli kontener używa hasła szyfrowania, zostanie wyświetlony komunikat „Nie ukończ kreatora wyodrębniania archiwum. To archiwum zawiera zaszyfrowane dane. Szyfrowanie nie jest obecnie obsługiwane.” wiadomość i nie będziesz mógł jej otworzyć poprzez integrację.



Dodaj komentarz