Konwersja EPUB na Kindle: wszystko, co musisz wiedzieć

kndkindleCo warto wiedzieć
- Książki EPUB muszą zostać przekonwertowane na natywne formaty Kindle, aby urządzenia Kindle mogły je rozpoznać.
- Idealnym sposobem na konwersję książek EPUB jest użycie aplikacji Calibre. Dodaj swoje pliki EPUB do biblioteki Calibre, a następnie przekonwertuj za pomocą opcji Konwertuj książki > Format wyjściowy (AZW3 lub MOBI) > OK.
- Książki w formacie EPUB można także konwertować i wysyłać bezpośrednio do Kindle za pomocą usługi Wyślij do Kindle .
Pod koniec zeszłego roku Amazon dodał obsługę plików EPUB, umożliwiając właścicielom Kindle łatwe przesyłanie książek EPUB na swoje urządzenia. Jest jednak drobne zastrzeżenie: obsługa EPUB nie jest natywna.
Jedynym bezpośrednim sposobem wysyłania książek EPUB do Kindle jest użycie funkcji „Wyślij do Kindle”. Alternatywnie, jeśli chcesz bezpośrednio przenieść pliki EPUB do Kindle za pomocą kabla USB, musisz najpierw przekonwertować je na format natywnie obsługiwany przez Kindle.
Poniższy przewodnik pokaże Ci, jak konwertować pliki EPUB do formatów obsługiwanych natywnie przez Kindle, abyś mógł je odsunąć i sprawić, by Kindle rozpoznał i otworzył książki na Twoim urządzeniu.
Jakie formaty obsługuje Kindle?
Kindle obsługuje wiele formatów plików, w tym EPUB, PDF, TXT, DOC, DOCX, RTF, HTM, HTML, PNG, GIF, JPG, BMP, MOBI i AZW3. Ponieważ jednak nie wszystkie są obsługiwane natywnie, nie można ich po prostu przenieść na urządzenie Kindle za pomocą kabla USB i od razu rozpoznać przez urządzenie.
EPUB, być może najczęściej używany format e-booków, musi przejść etapy pośrednie i konwersje, zanim będzie mógł zostać odczytany przez Twoje urządzenie Kindle. Jest to możliwe dzięki usłudze „Wyślij do Kindle”, która konwertuje pliki do formatu AZW3. Niezależnie od tego, w jaki sposób korzystasz z funkcji „Wyślij do Kindle”, czy to za pośrednictwem klienta internetowego, aplikacji czy poczty e-mail, pliki EPUB są konwertowane i wysyłane do Twojej biblioteki nie w formacie EPUB, ale w formacie natywnie obsługiwanym przez Kindle, mianowicie AZW3.
Z drugiej strony, jeśli chcesz uniknąć korzystania z usługi „Wyślij do Kindle” i chcesz przesłać pliki EPUB bezpośrednio za pomocą kabla USB, będziesz musiał ręcznie przekonwertować pliki EPUB, jeśli chcesz, aby zostały rozpoznane przez Twój Urządzenie Kindle.
Jak przekonwertować EPUB na format Kindle
Istnieje kilka sposobów konwersji plików EPUB do formatu, który można natywnie odczytać na urządzeniu Kindle. Aplikacja Calibre to idealny sposób na swobodną konwersję plików EPUB do różnych formatów.
Aplikacja Calibre | Link do pobrania
Kliknij powyższy link, aby pobrać Calibre. Następnie uruchom plik instalacyjny i postępuj zgodnie z instrukcjami wyświetlanymi na ekranie. Po zainstalowaniu Calibre uruchom go.
Konwertuj na AZW3
AZW3 to zastrzeżony format firmy Amazon, używany przez urządzenia Kindle. Jest to również format, do którego konwertowane są książki EPUB podczas korzystania z funkcji „Wyślij do Kindle”. Jeśli jednak nie korzystasz z funkcji „Wyślij do Kindle”, użyj Calibre, aby przekonwertować swoje książki EPUB do formatu AZW3. Oto jak to zrobić:
Otwórz Calibre, a następnie dodaj swoją książkę EPUB do jej biblioteki. Można to zrobić po prostu przeciągając i upuszczając plik EPUB do biblioteki, jak pokazano poniżej:
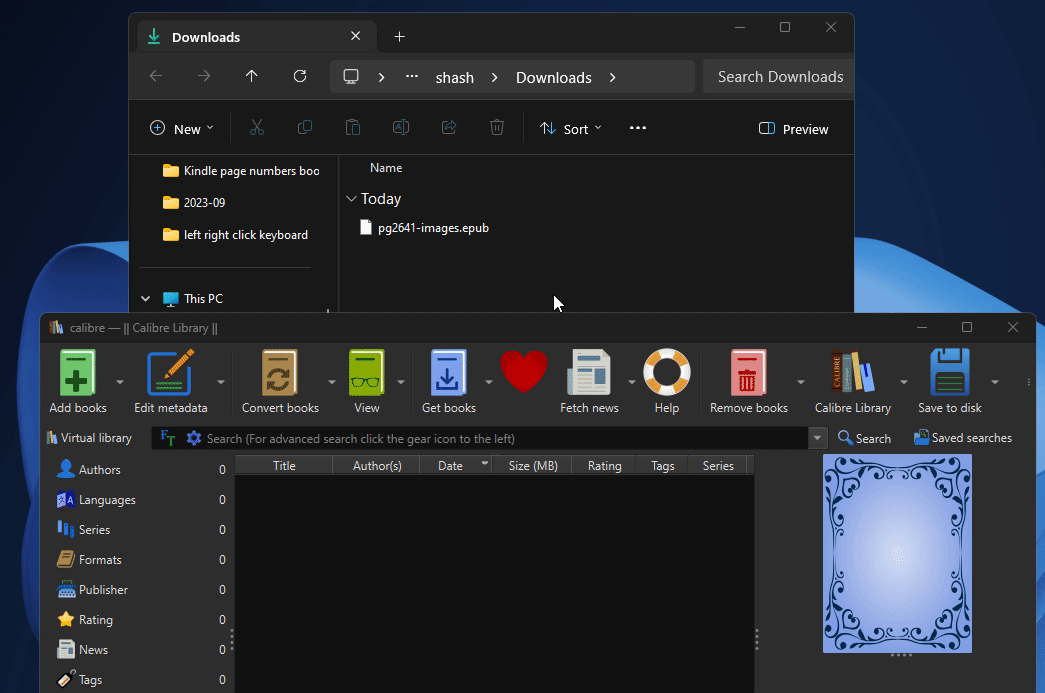
Możesz też kliknąć Dodaj książki .

Przejdź do pliku EPUB, zaznacz go i kliknij Otwórz .
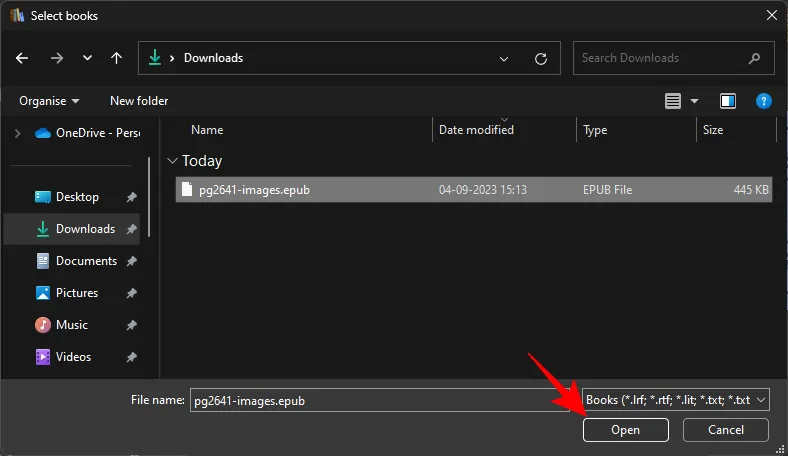
Gdy plik EPUB znajdzie się w bibliotece Calibre, kliknij Konwertuj książki na głównym pasku narzędzi u góry.
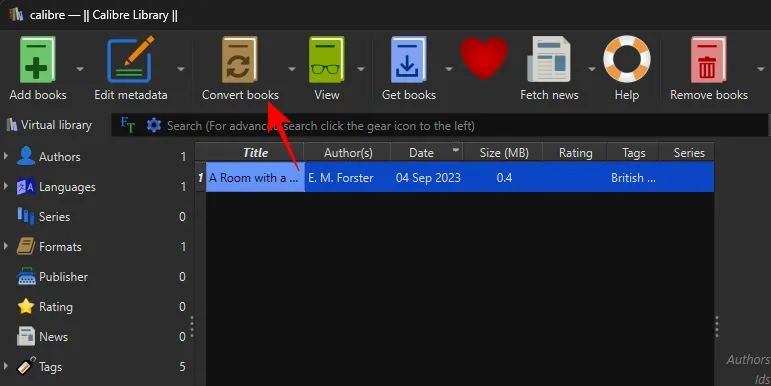
Kliknij menu rozwijane obok „Format wyjściowy” w prawym górnym rogu.

Wybierz AZW3 .
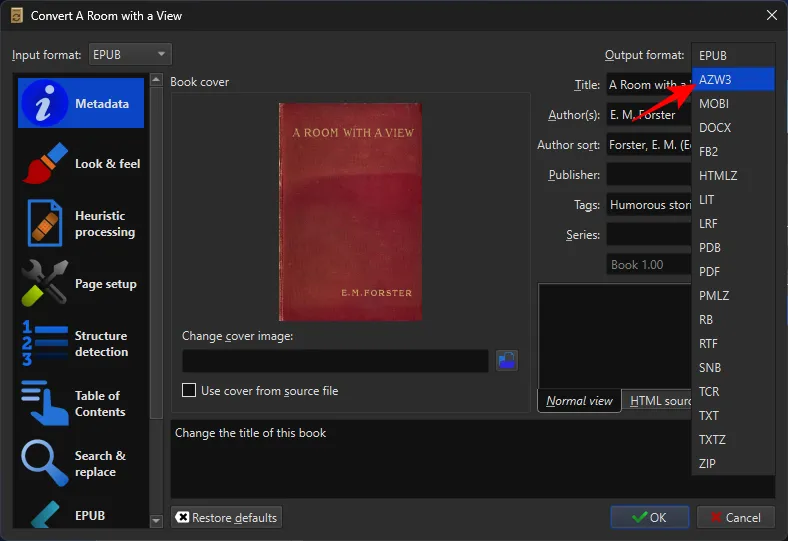
Pozostaw wszystkie inne ustawienia bez zmian. I kliknij OK , aby rozpocząć konwersję.
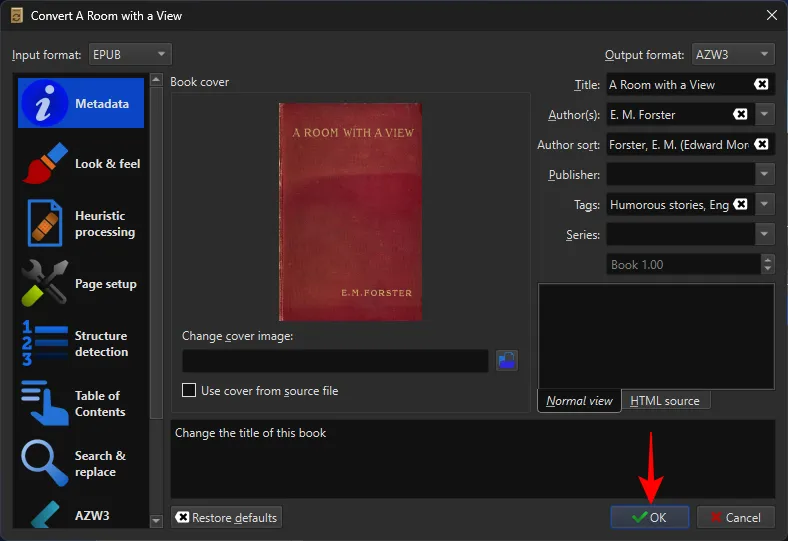
Poczekaj, aż „Zadanie” się zakończy.

Po zakończeniu plik EPUB zostanie przekonwertowany do formatu AZW3. Powinieneś także zobaczyć AZW3 obok „Formatów”.

Konwertuj na MOBI
Chociaż Amazon chce stopniowo wycofywać MOBI na rzecz EPUB, jest to nadal w dużej mierze natywny format Kindle. Z tego powodu istnieje wiele rzeczy, które można zrobić za pomocą MOBI (podobnie jak w formacie AZW3), takich jak dodawanie numerów stron, edytowanie metadanych książki i dodawanie własnej, niestandardowej okładki książki.
W przypadku Calibre konwersja do formatu MOBI jest podobna do konwersji do formatu AZW3. Tak jak poprzednio, dodaj swoją książkę EPUB do biblioteki Calibre. Następnie kliknij Konwertuj książki .
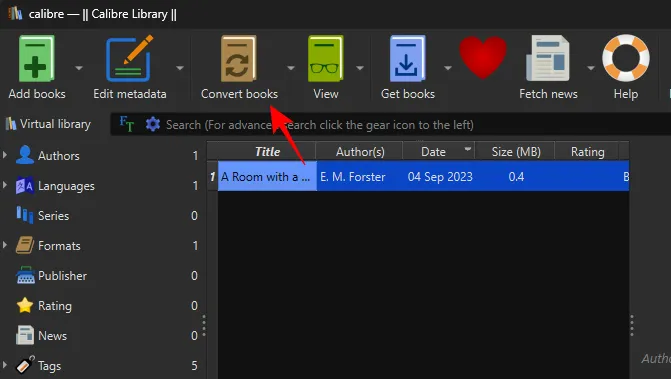
Kliknij menu rozwijane obok „Format wyjściowy”.

Wybierz MOBI .

Na koniec kliknij OK , aby rozpocząć proces konwersji.

Po zakończeniu zadania konwersji plik EPUB zostanie przekonwertowany na format MOBI. Zobaczysz także MOBI pojawiające się obok pola „Formaty”.
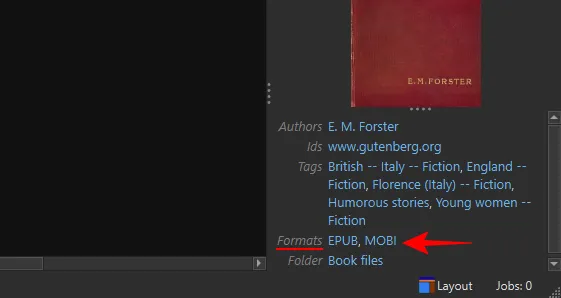
Możesz teraz przesłać te pliki do Kindle za pomocą kabla USB. Aby dowiedzieć się, jak to zrobić, zapoznaj się z następną sekcją.
Jak wysłać pliki EPUB do Kindle
Pliki EPUB można wysyłać na urządzenie Kindle na wiele sposobów. W zależności od tego, czy pliki EPUB zostały przekonwertowane, możesz skorzystać z jednego z dwóch sposobów przesłania ich na swoje urządzenie.
Prześlij do Kindle za pomocą kabla USB
Książki EPUB, o ile zostały przekonwertowane do formatu MOBI lub AZW3, można przesyłać do urządzenia Kindle za pomocą kabla USB. W aplikacji Calibre kliknij książkę prawym przyciskiem myszy, najedź kursorem na opcję Zapisz na dysku i ponownie wybierz opcję Zapisz na dysku .

Wybierz lokalizację, w której chcesz zapisać pliki.

Skopiuj plik w natywnym formacie Kindle (MOBI lub AZW3).
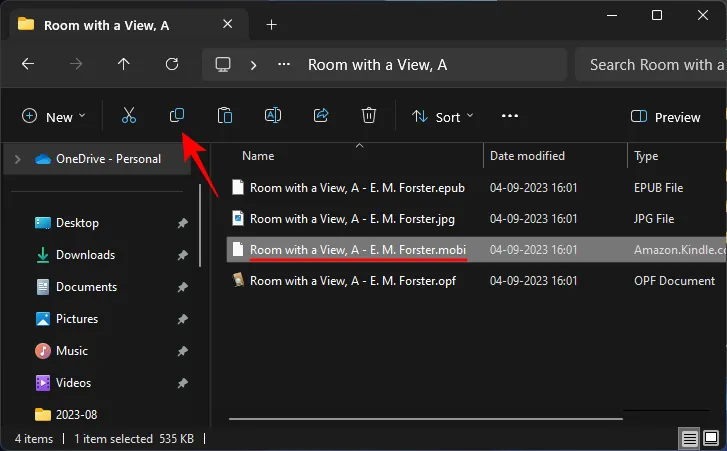
Podłącz Kindle do komputera i wklej plik do folderu „Dokumenty” na Kindle.
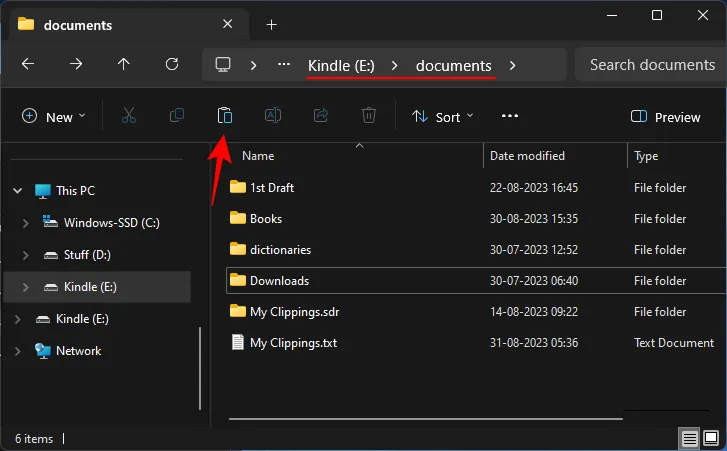
Aplikacja Calibre automatycznie wykrywa również, czy urządzenie Kindle jest podłączone do Twojego komputera, umożliwiając wysyłanie przekonwertowanych książek bezpośrednio do pamięci głównej Kindle. Aby to zrobić, kliknij prawym przyciskiem myszy przekonwertowaną książkę w bibliotece Calibre, najedź kursorem na opcję Wyślij do urządzenia i wybierz opcję Wyślij do pamięci głównej.
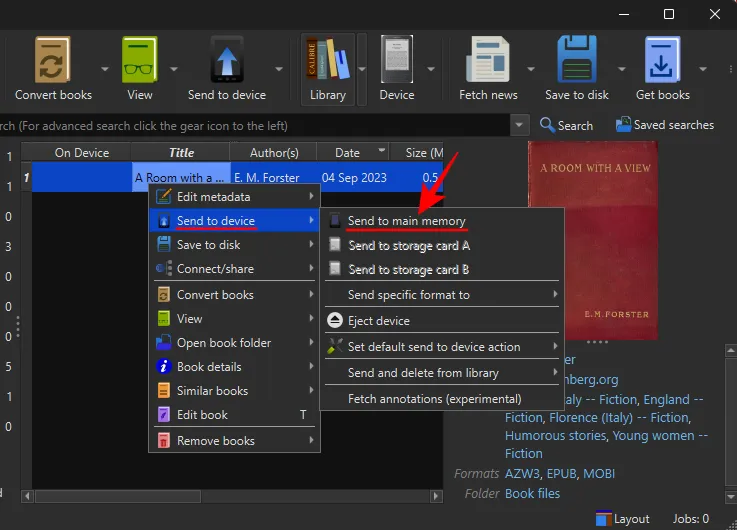
Książka wysłana na Twój Kindle pojawi się w Twojej bibliotece.

Skorzystaj z usługi „Wyślij do Kindle”.
„Wyślij do Kindle” to wszechstronna usługa, która umożliwia przesyłanie książek EPUB do biblioteki Kindle bez konieczności ich samodzielnej konwersji. Usługa jest dostępna na wielu platformach, w aplikacji Kindle na iOS, Androida, Windows i Mac, wbudowana w Microsoft Word, a także dostępna jako rozszerzenie do Chrome i klient internetowy.
Jednak wysyłając książki w formacie EPUB, jesteś ograniczony do następujących metod – aplikacji Kindle na telefony, aplikacji Kindle na Windows, wysyłania ich e-mailem na adres e-mail Send to Kindle oraz klienta internetowego Send to Kindle. Zapoznaj się z naszym przewodnikiem na temat 4 sposobów wysyłania EPUB na Kindle, aby dowiedzieć się, jak to zrobić.
Po wysłaniu pliku EPUB do biblioteki Kindle zostanie on automatycznie przekonwertowany i dostarczony na Twoje urządzenie w formacie AZW3.
Przesyłanie plików EPUB do Kindle za pomocą usługi „Wyślij do Kindle” umożliwia dostęp do książki ze wszystkich urządzeń Kindle. Jednakże, korzystając z tej metody, nie otrzymasz numerów stron w swoich książkach, a jedynie znacznik „lokalizacji”.
Często zadawane pytania
Rzućmy okiem na kilka często zadawanych pytań dotyczących konwersji plików EPUB na Kindle.
Jaki jest najlepszy sposób na konwersję EPUB na Kindle?
Najlepszym sposobem na konwersję formatu EPUB na Kindle jest skorzystanie z aplikacji Calibre. Ponieważ Calibre umożliwia konwersję plików EPUB do wybranego formatu, a ponadto umożliwia edycję metadanych i dodawanie niestandardowych okładek do książek, jest to idealny sposób na konwersję książek EPUB do natywnych formatów Kindle.
Czy mogę załadować własne książki EPUB na Kindle?
Ładowanie książek EPUB na Kindle za pomocą kabla USB nie pozwoli Twojemu urządzeniu na „odczytanie” pliku. Zawsze będziesz musiał przekonwertować je do formatu AZW3 lub MOBI przed przesłaniem książek EPUB do Kindle.
Chociaż Amazon wycofuje format MOBI na rzecz EPUB, ten ostatni nadal nie jest natywnym formatem Kindle. Konwersja plików EPUB do natywnych formatów Kindle, takich jak AZW3 lub MOBI, jest konieczna przed przesłaniem plików do Kindle. Mamy nadzieję, że ten przewodnik pomógł Ci zrozumieć, jak konwertować książki EPUB na Kindle. Do następnego razu! Czytaj dalej.



Dodaj komentarz