Jak naprawić wyłączonego iPada, łącząc się z iTunes
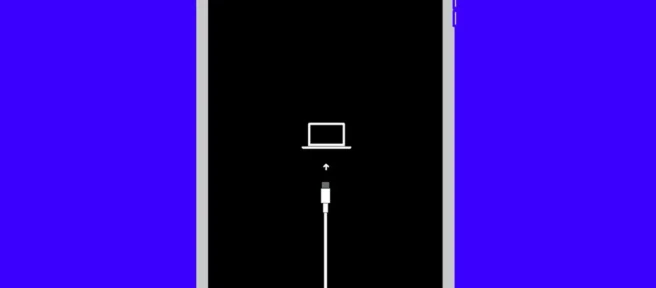
W tym artykule wyjaśniono, co zrobić, gdy iPad powie Ci, aby podłączyć go do komputera. Wyjaśni, dlaczego tak się dzieje i jak sprawić, by znów działało.
Problemy z kodem dostępu do iPada
iPad może zostać wyłączony z powodu wprowadzania błędnego hasła zbyt wiele razy (wyłączanie kodu dostępu zdarza się również w przypadku iPhone’a). Kiedy tak się stanie, zobaczysz komunikat informujący, że Twój iPad jest wyłączony i spróbuj ponownie później — czasami mówi za kilka sekund, czasami za godziny lub dni. Bez względu na to, co mówi ekran, tak naprawdę oznacza to odczekanie kilku minut i spróbuj ponownie.
Co powoduje, że wyłączony iPad musi być podłączony do iTunes lub Findera?
Gdy na ekranie iPada zobaczysz komunikat „iPad jest wyłączony Połącz się z iTunes”, najprawdopodobniej jest to spowodowane niepowodzeniem aktualizacji systemu operacyjnego lub innym poważnym problemem z oprogramowaniem. Kiedy tak się dzieje, iPad przestaje reagować na wszystko, co robisz i musi zostać przełączony w tryb odzyskiwania, aby znów działał.
Jak naprawić iPada, który jest wyłączony i mówi „Połącz z iTunes lub Finderem”
Gdy zobaczysz ikony łączenia z komputerem na wyłączonym iPadzie, wykonaj następujące czynności, aby go odblokować i przywrócić do działania:
Istnieją różne kroki w zależności od używanego komputera. Wskażemy różnice, więc bez względu na to, co masz, nadal możesz przywrócić działanie iPada.
- Aby kontynuować, potrzebujesz komputera Mac lub PC. Upewnij się, że używany komputer jest aktualny i ma zainstalowaną najnowszą wersję systemu operacyjnego.
Jeśli używasz komputera PC z systemem Windows lub komputera Mac z systemem macOS Mojave (10.14) lub starszym, upewnij się, że masz najnowszą wersję iTunes.
- Z aktualnym oprogramowaniem:
- Na komputerze Mac z systemem macOS Catalina (10.15) lub nowszym otwórz okno Findera.
- Na komputerze PC lub Mac z systemem macOS Mojave lub starszym otwórz iTunes.
- Jeśli możesz, wyłącz iPada. Sposób, w jaki to zrobisz, zależy od posiadanego modelu iPada:
- W przypadku iPadów bez przycisku Początek naciśnij i przytrzymaj przycisk zmniejszania głośności oraz górny przycisk.
- W przypadku iPadów z przyciskiem Początek naciśnij i przytrzymaj przyciski Początek i górny.
Gdy pojawi się suwak wyłączania, przesuń go od lewej do prawej.
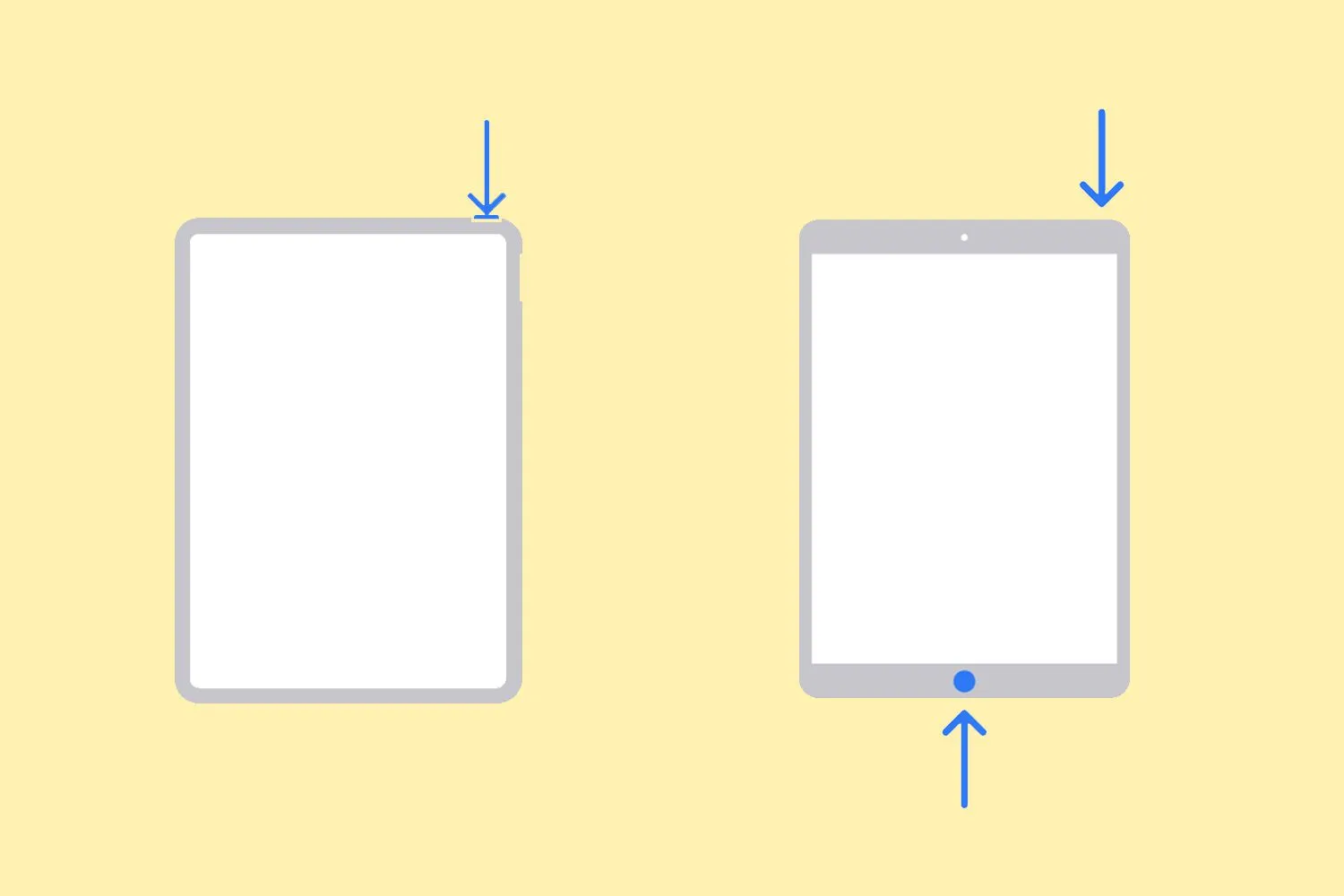
Apple Inc. Jeśli nie możesz wyłączyć iPada, możesz pominąć ten krok. - Za pomocą kabla dołączonego do iPada podłącz iPada do komputera.
- Przełącz iPada w tryb odzyskiwania. Ponownie, sposób, w jaki to zrobisz, zależy od modelu iPada:
- W przypadku iPadów z przyciskiem Początek naciśnij i przytrzymaj jednocześnie przyciski Początek i górny (lub boczny).
- W przypadku iPadów bez przycisku Home naciśnij i zwolnij przycisk zwiększania głośności, naciśnij i zwolnij przycisk zmniejszania głośności, a następnie naciśnij i przytrzymaj górny przycisk.
- Przytrzymaj, aż na iPadzie pojawi się ekran trybu odzyskiwania.
- Ponownie kroki różnią się w zależności od komputera:
- Na komputerze Mac z systemem macOS Catalina lub nowszym kliknij iPada na pasku bocznym Findera (jeśli go nie widzisz, rozwiń opcję Lokalizacje).

- Na komputerze PC lub Mac z systemem macOS Mojave kliknij ikonę iPada w lewym górnym rogu iTunes pod elementami sterującymi odtwarzaniem.
- Kliknij Aktualizuj i postępuj zgodnie z instrukcjami wyświetlanymi na ekranie, aby zaktualizować oprogramowanie iPada. Zawsze najpierw spróbuj tego, ponieważ nie musisz usuwać żadnych danych z iPada, jeśli to działa.
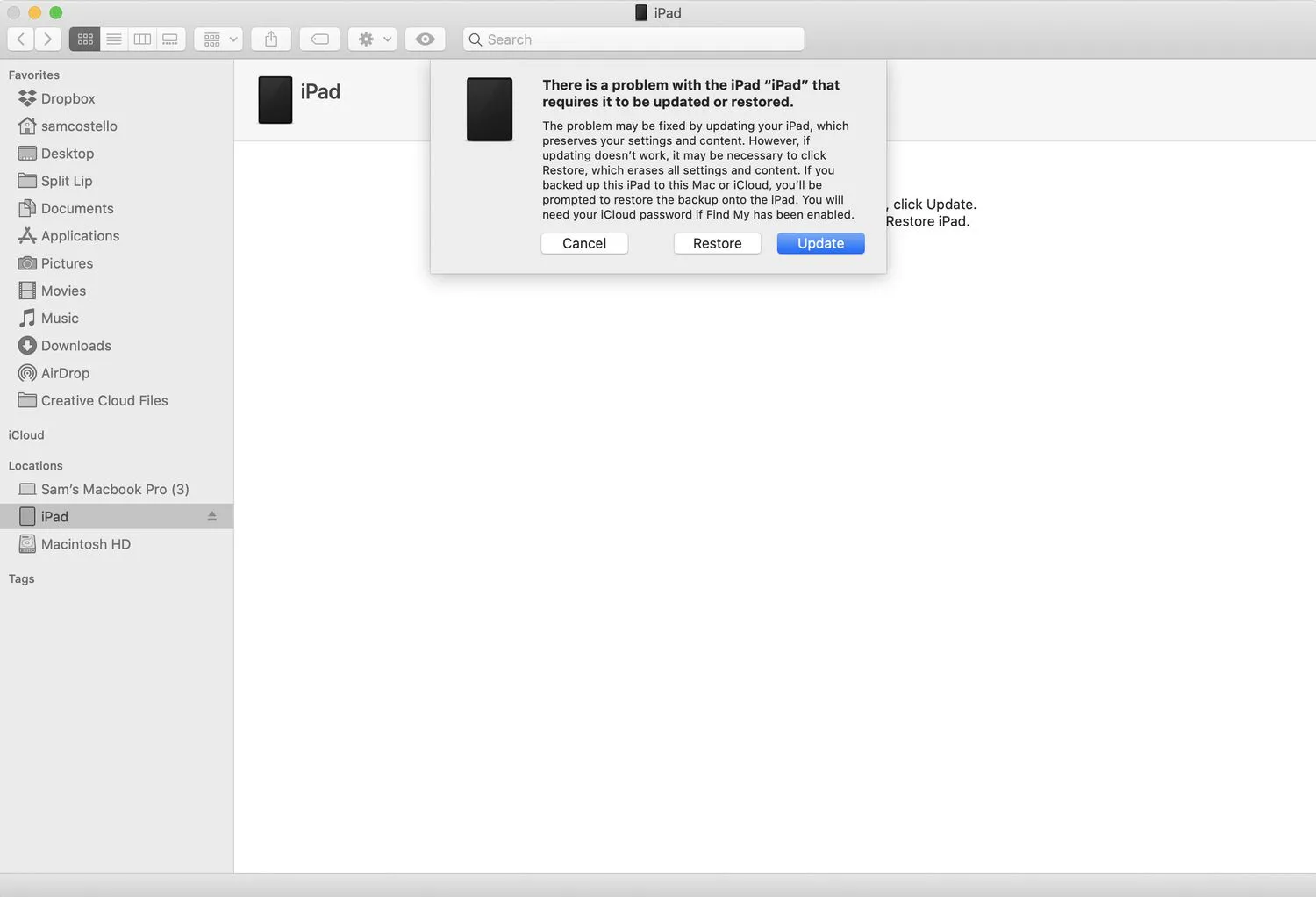
- Jeśli aktualizacja iPada nie zadziałała, musisz go przywrócić.
Proces przywracania usunie wszystkie dane z iPada i nie będzie można go cofnąć, więc miejmy nadzieję, że masz ostatnią kopię zapasową iPada. Jeśli to zrobisz, będziesz mógł odzyskać te dane w następnym kroku. Kliknij Przywróć i postępuj zgodnie z instrukcjami wyświetlanymi na ekranie. - Po zakończeniu procesu przywracania iPad powróci do stanu fabrycznego.
Teraz musisz skonfigurować iPada tak, jakby był zupełnie nowy. Gdy pojawi się krok z wyborem, możesz przywrócić iPada z kopii zapasowej.
Nie masz komputera? Możesz także wymazać i przywrócić iPada za pomocą iCloud.
- Jak naprawić wyłączonego iPada? Jeśli Twój iPad jest wyłączony z powodu zbyt wielu błędnych prób wprowadzenia kodu dostępu, nie masz zbyt wielu opcji. Najprawdopodobniej najłatwiejszym rozwiązaniem jest przywrócenie go do ustawień fabrycznych, przechodząc do iCloud.com> Znajdź iPhone’a > wybierz iPada> Wymaż iPada.
- Jak naprawić zawieszonego iPada? Zamrożony iPad może mieć kilka poprawek. Najpierw spróbuj przytrzymać przyciski Home i Power, aby wymusić ponowne uruchomienie. Jeśli Twój iPad nie ma przycisku Początek, przytrzymaj przycisk zmniejszania głośności i zasilania. Możesz także spróbować zwolnić miejsce, naładować baterię lub, jeśli nic innego nie działa, przywrócić ustawienia fabryczne.



Dodaj komentarz