Jak wyłączyć blokadę zabezpieczającą w celu aktualizacji do systemu Windows 11 23H2

Jeśli system Windows Update wstrzymał system Windows 11 23H2 (aktualizacja 2023) ze względu na problem ze zgodnością oprogramowania komputera lub konfiguracją sprzętu, możesz wyłączyć blokadę i kontynuować proces aktualizacji (nawet jeśli nie jest to zalecane) oraz w tym przewodniku dowiesz się, jak to zrobić.
Przy każdym wdrażaniu nowej wersji w systemie operacyjnym mogą nadal występować pewne znane problemy, które mogą negatywnie wpływać na działanie. Jednak zamiast wstrzymywać wdrażanie, Microsoft zwykle umieszcza blokadę (oficjalnie znaną jako „wstrzymanie zabezpieczające” ), aby tymczasowo uniemożliwić urządzeniom, których dotyczy problem, uzyskanie aktualizacji funkcji. Po rozwiązaniu problemu przez firmę lub źródła zewnętrzne blokada zabezpieczająca zostaje usunięta i można kontynuować wdrożenie.
Jeśli w ustawieniach usługi Windows Update brakuje opcji uaktualnienia do aktualizacji systemu Windows 11 2023, możesz wyłączyć zasadę uniemożliwiającą aktualizację za pomocą Edytora zasad grupy lub rejestru. Zazwyczaj ten proces nie jest zalecany, ponieważ możesz napotkać problemy w trakcie aktualizacji i po niej, ale możesz zmienić to ustawienie, jeśli minęło trochę czasu i nowa wersja nie została pobrana automatycznie lub planujesz przetestować aktualizację funkcji na zapasowy komputer.
W tym przewodniku dowiesz się, jak wyłączyć zasady blokady zabezpieczającej w systemie Windows 11 .
Ostrzeżenie: zainstalowanie nowej wersji systemu Windows 11, gdy nie jest ona w pełni zgodna z konfiguracją urządzenia, może negatywnie wpłynąć na działanie systemu, a w niektórych przypadkach spowodować utratę danych. Nie zaleca się stosowania tych instrukcji, chyba że wiesz, co robisz i rozumiesz ryzyko. Ponadto, jeśli planujesz skorzystać z opcji Rejestru, pamiętaj, że zmiana ustawień bazy danych może spowodować nieodwracalne zmiany w instalacji, jeśli nie zostanie wykonana poprawnie. Zakłada się, że wiesz, co robisz i że wcześniej utworzyłeś pełną kopię zapasową swojego komputera . Zostałeś ostrzeżony.
Wyłącz blokadę w zasadach grupy, aby zainstalować system Windows 11 23H2
Aby wyłączyć blokadę ochronną w celu aktualizacji systemu Windows 11 23H2, wykonaj następujące kroki:
-
Otwórz Start w systemie Windows 11.
-
Wyszukaj plik gpedit.msc i wybierz górny wynik, aby otworzyć Edytor lokalnych zasad grupy .
-
Przeglądaj następującą ścieżkę:
Computer Configuration > Administrative Templates > Windows Components > Windows Update > Manage updates offered from Windows Update -
Kliknij dwukrotnie zasadę „Wyłącz zabezpieczenia dla aktualizacji funkcji” .
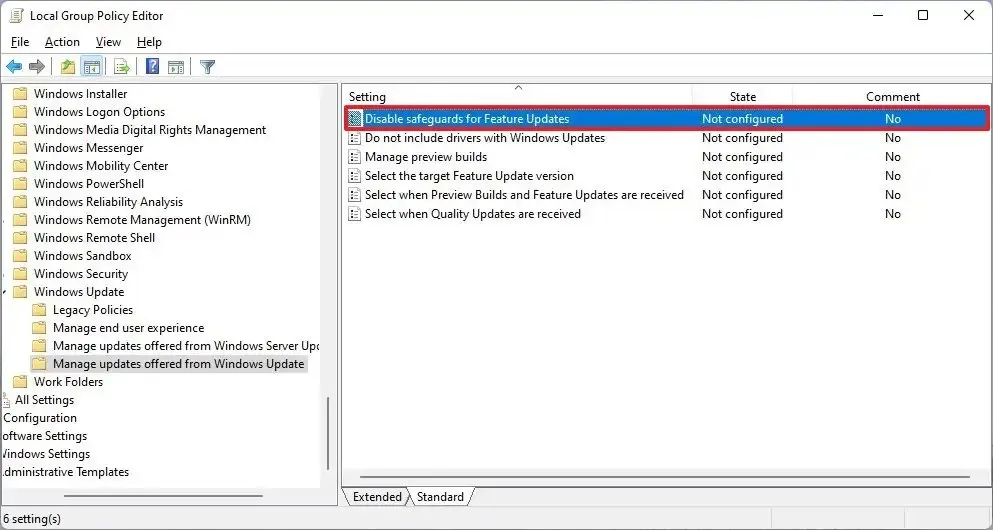
-
Wybierz opcję Włączone .
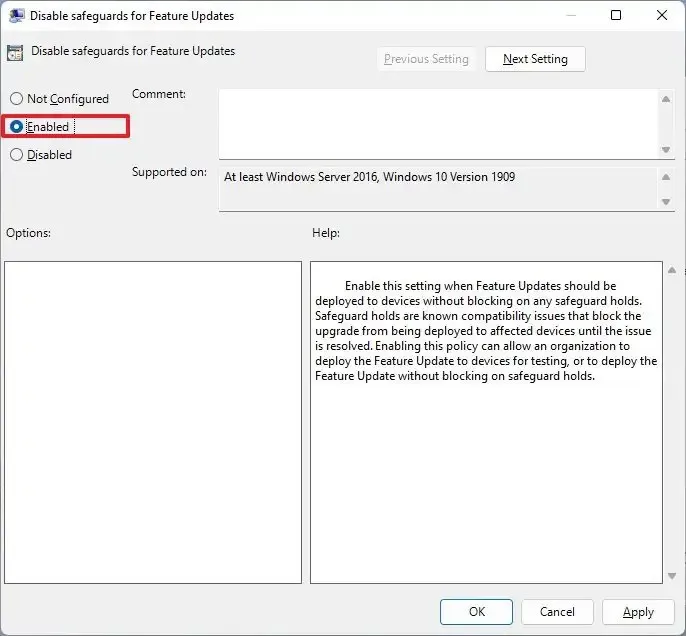
-
Kliknij przycisk Zastosuj .
-
Kliknij przycisk OK .
-
Zrestartuj swój komputer.
Po wykonaniu tych kroków blokada zabezpieczająca nie będzie już uniemożliwiać aktualizacji urządzenia do nowej wersji. Jednak zanim aktualizacja funkcji będzie dostępna na Twoim komputerze, może upłynąć do dwóch dni.
Polityka zostanie zresetowana po aktualizacji, co oznacza, że będziesz musiał ją skonfigurować ponownie, jeśli na urządzeniu wystąpi ten sam problem podczas następnej aktualizacji funkcji.
Wyłącz blokadę w rejestrze, aby zainstalować system Windows 11 23H2
Aby ominąć blokadę zabezpieczającą w celu zainstalowania systemu Windows 11 23H2 z rejestru, wykonaj następujące kroki:
-
Otwórz Start .
-
Wyszukaj regedit i wybierz najwyższy wynik, aby otworzyć Rejestr .
-
Przeglądaj następującą ścieżkę:
HKEY_LOCAL_MACHINESOFTWAREPoliciesMicrosoftWindows -
Kliknij prawym przyciskiem myszy klawisz „Windows”, wybierz podmenu Nowy i wybierz opcję Klucz .
-
Nazwij klucz WindowsUpdate i naciśnij Enter.
-
Kliknij prawym przyciskiem myszy klawisz „WindowsUpdate”, wybierz podmenu Nowe i wybierz opcję „Wartość DWORD (32-bitowa)” .
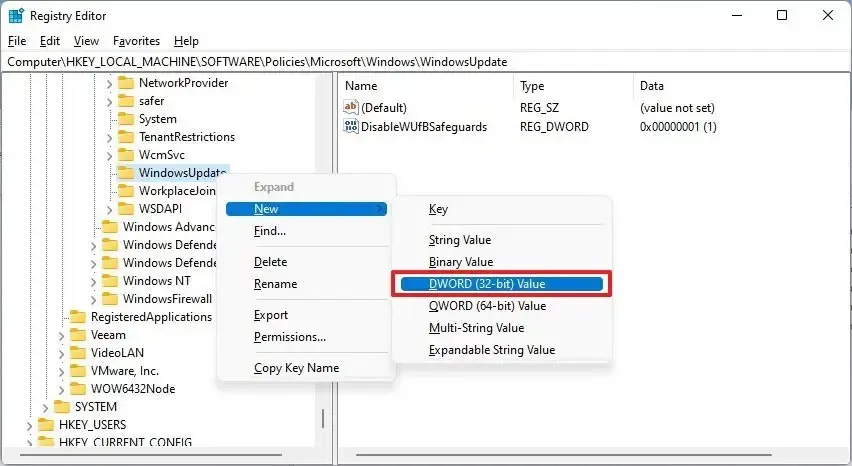
-
Nadaj kluczowi nazwę DisableWUfBSafeguards i naciśnij klawisz Enter.
-
Kliknij dwukrotnie nowo utworzony klucz i ustaw jego wartość od 0 do 1 .
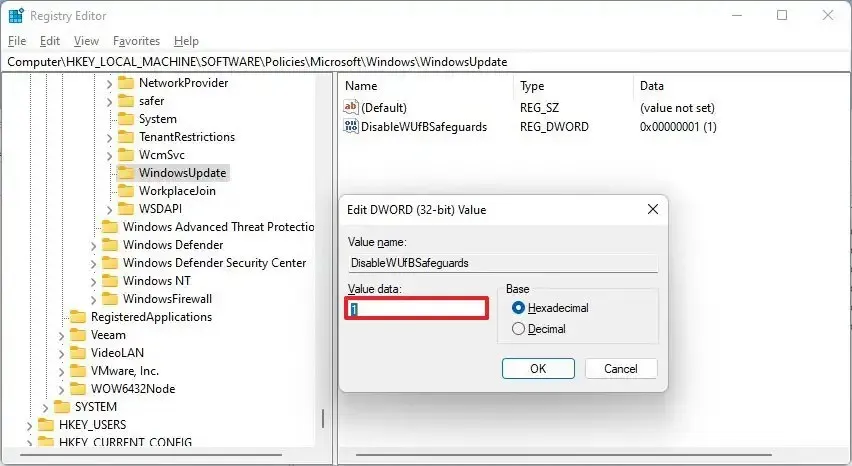
-
Kliknij przycisk OK .
-
Zrestartuj swój komputer.
Po wykonaniu tych kroków opcja instalacji systemu Windows 11 23H2 będzie dostępna w ustawieniach usługi Windows Update, gdy będziesz gotowy do aktualizacji.
Ta funkcja może działać tylko w przypadku urządzeń spełniających minimalne wymagania do uruchomienia systemu Windows 11. Aby zaktualizować komputer z nieobsługiwanym sprzętem, konieczne będzie wykonanie innego zestawu instrukcji .



Dodaj komentarz