Wymagania systemowe Windows 11 23H2 (2023-24)
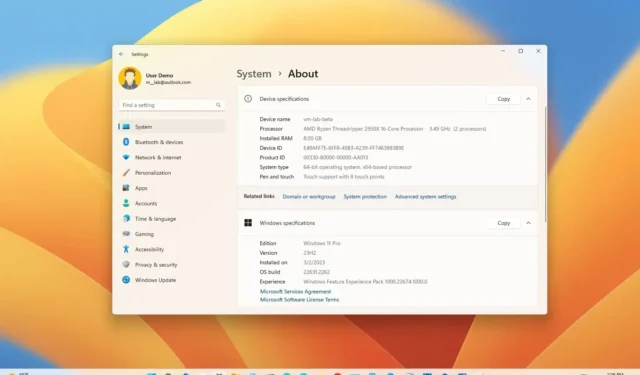
Windows 11 23H2 (aktualizacja 2023) ma takie same wymagania sprzętowe jak wersje 22H2 i 21H2. Według firmy „wersja 23H2 ma tę samą gałąź obsługi i bazę kodu, co Windows 11, wersja 22H2”. Oznacza to, że aktualizacja „będzie prostą aktualizacją do wersji 23H2 za pośrednictwem małego pakietu włączającego” bez ponownej instalacji. Jeśli na Twoim komputerze jest już zainstalowany system Windows 11 22H2, jest on zgodny z wersją 23H2.
Jeśli jednak planujesz uaktualnić urządzenie z systemem Windows 10 , sprzęt musi spełniać minimalne wymagania, w tym 64-bitowy dwurdzeniowy procesor, 4 GB pamięci RAM, 64 GB pamięci, moduł Trusted Platform Module (TPM) w wersji 2.0 i Bezpieczny rozruch. Ponadto w ramach procesu instalacji musisz utworzyć konto Microsoft z połączeniem internetowym. W przeciwnym razie nie będzie można dokończyć konfiguracji w nowej instalacji.
W tym przewodniku opisano nowe wymagania systemowe dotyczące instalacji systemu Windows 11 oraz kroki umożliwiające sprawdzenie, czy na komputerze będzie można uruchomić nową wersję systemu operacyjnego.
Wymagania systemowe Windows 11 23H2
Wymagania sprzętowe Windows 11 23H2:
- Procesor: procesor 1 GHz lub szybszy lub system na chipie (SoC) z dwoma lub więcej rdzeniami.
- RAM: 4 GB.
- Dysk twardy: 64 GB lub większy.
- Oprogramowanie systemowe: UEFI, obsługa bezpiecznego rozruchu.
- TPM: moduł zaufanej platformy (TPM) w wersji 2.0.
- Grafika: Zgodna z DirectX 12 lub nowszą wersją ze sterownikiem WDDM 2.0.
- Rozdzielczość wyświetlacza: Wyświetlacz o wysokiej rozdzielczości (720p) o przekątnej większej niż 9 cali, 8 bitów na kanał koloru.
- Sieć: konto Microsoft i łączność z Internetem.
Będziesz także potrzebować konta Microsoft i połączenia internetowego, aby ukończyć konfigurację podczas konfigurowania systemu Windows 11 Pro lub Home. W przeciwnym razie nie będzie można ukończyć działania po wyjęciu z pudełka (OOBE), co oznacza, że wersje Pro i Home nie obsługują już kont lokalnych, przynajmniej nie podczas początkowej konfiguracji.
Obsługiwane procesory Windows 11 23H2
Jako wersja oryginalna, Windows 11 23H2 jest kompatybilny tylko z niektórymi procesorami, w tym z procesorami Intel Core 8. generacji i nowszymi oraz niektórymi procesorami Pentium, Atom, Celeron i Xeon. Po stronie AMD system operacyjny obsługuje tylko procesory Ryzen drugiej generacji (w tym Threadripper) i nowsze, a także niektóre procesory EPYC i Athlon. Jeśli chodzi o obsługę ARM, najnowsza wersja systemu Windows będzie obsługiwać Qualcomm Snapdragon 850, 7c, 8c i 8cx pierwszej i drugiej generacji oraz Microsoft SQ1 i SQ2.
Co więcej, obsługiwane są również procesory Intel 7. generacji, ale tylko układ 7820HQ. Ponadto obsługiwane są procesory Intel Core X i Xeon W, ale tylko wtedy, gdy urządzenie jest dostarczane ze sterownikami deklaratywnymi i komponentowymi aplikacjami obsługi sprzętu (DCH).
Oto lista obsługiwanych procesorów firm Intel, AMD i Qualcomm.
Obsługiwane procesory Intel
- 8. generacja (jezioro kawowe).
- 9. generacji (odświeżanie jeziora kawowego).
- 10. generacja (Jezioro Kometowe i Jezioro Lodowe).
- 11. generacja (Rocket Lake i Tiger Lake).
- 12. generacja (jezioro olchowe).
- 13. generacja (jezioro Raptor).
- Pentium – złoto i srebro.
- Xeon – Skylake-SP, Cascade Lake-SP, Cooper Lake-SP, Ice Lake-SP
- Wszystkie obsługiwane procesory Intel .
Obsługiwane procesory AMD
- Ryzen 2000, 3000, 4000, 5000, 6000, 7000 (w tym chipy 3D V-cache).
- Ryzen Threadripper Pro 59xxWX.
- Ryzen Embedded V25xx i V27xx.
- EPYC 2. generacji i 3. generacji.
- Athlon – złoty, srebrny, 3xxx, 300x.
- Wszystkie obsługiwane procesory AMD .
Procesory obsługiwane przez Qualcomm
- Snapdragona 850.
- Snapdragona 7c.
- Snapdragona 8c.
- Snapdragona 8cx.
- Snapdragon 8cx (2. generacji).
- Microsoftu Q1.
- Microsoft Q2.
- Wszystkie obsługiwane procesory Qualcomm .
Na nieobsługiwanych urządzeniach nadal może być możliwa aktualizacja (na własne ryzyko) z pliku ISO lub nośnika startowego USB . Jednak komputer nadal będzie potrzebował 64-bitowego procesora z co najmniej dwoma rdzeniami, 4 GB pamięci RAM, 64 GB pamięci, włączonego układu TPM 1.2 i funkcji bezpiecznego rozruchu.
Wymagania dotyczące funkcji systemu Windows 11 23H2
Oto wymagania sprzętowe umożliwiające obsługę określonych funkcji:
- Obsługa 5G: wymaga modemu obsługującego 5G.
- Auto HDR: wymaga monitora HDR.
- Funkcja BitLocker to Go: wymaga dysku flash USB.
- Klient Hyper-V: wymaga procesora z możliwością translacji adresów drugiego poziomu (SLAT) (dostępne w wersjach Windows Pro i nowszych).
- DirectStorage: wymaga dysku SSD NVMe o pojemności 1 TB lub większej do przechowywania i uruchamiania gier korzystających ze sterownika „Standardowy kontroler NVM Express” i procesora graficznego DirectX 12 Ultimate.
- DirectX 12 Ultimate: dostępny z obsługiwanymi grami i układami graficznymi.
- Obecność wymaga czujnika, który może wykryć odległość człowieka od urządzenia lub zamiar interakcji z urządzeniem.
- Inteligentne wideokonferencje: ta funkcja wymaga kamery wideo, mikrofonu i głośnika (wyjście audio).
- Multiple Voice Assistant (MVA): wymaga mikrofonu i głośnika.
- Układy przyciągające trzy kolumny: wymagają ekranu o efektywnej szerokości 1920 pikseli lub większej.
- Wycisz/włącz wyciszenie z paska zadań: wymaga kamery wideo, mikrofonu i głośnika (wyjście audio). Aplikacja musi być kompatybilna z funkcjami umożliwiającymi globalne wyciszenie/wyłączenie wyciszenia.
- Dźwięk przestrzenny: wymaga odpowiedniego sprzętu i oprogramowania.
- Dotyk: wymaga ekranu lub monitora obsługującego technologię wielodotykową.
- Uwierzytelnianie dwuskładnikowe wymaga użycia PIN-u, biometrycznego (czytnika linii papilarnych lub podświetlanej kamery na podczerwień) lub telefonu z obsługą Wi-Fi lub Bluetooth.
- Pisanie głosowe: wymaga mikrofonu.
- Wake on Voice: wymaga modelu zasilania i mikrofonu w trybie Modern Standby.
- Wi-Fi 6E: wymaga nowego sprzętu i sterownika WLAN IHV oraz punktu dostępu lub routera obsługującego Wi-Fi 6E.
- Windows Hello: wymaga kamery skonfigurowanej do obrazowania w bliskiej podczerwieni (IR) lub czytnika linii papilarnych do uwierzytelniania biometrycznego. Urządzenia bez czujników biometrycznych mogą korzystać z funkcji Windows Hello za pomocą kodu PIN lub przenośnego klucza bezpieczeństwa zgodnego z Microsoft.
- Projekcja w systemie Windows: wymaga karty graficznej obsługującej model sterownika Windows Display Driver Model (WDDM) 2.0 i karty Wi-Fi obsługującej Wi-Fi Direct.
Sprawdzanie zgodności z systemem Windows 11 23H2
W systemie Windows 10 można skorzystać z aplikacji „Microsoft PC Health Check”, aby sprawdzić wymagania systemowe. Jeśli konfiguracja systemu nie jest kompatybilna, aplikacja wyświetli szczegółowe informacje o komponentach, które nie są kompatybilne.
Aby sprawdzić, czy na komputerze z systemem Windows 10 będzie można uruchomić system Windows 11 23H2, wykonaj następujące kroki:
-
W sekcji „Sprawdź zgodność” kliknij przycisk „Pobierz aplikację PC Health Check” .
-
Kliknij dwukrotnie plik WindowsPCHealthCheckSetup.msi .
-
Kliknij opcję „Akceptuję warunki umowy licencyjnej” .
-
Kliknij przycisk Instaluj .
-
Zaznacz opcję „Otwórz kontrolę stanu komputera z systemem Windows” .
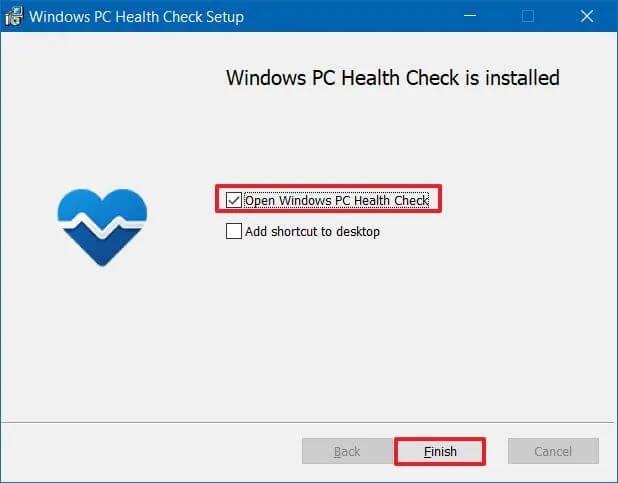
-
Kliknij przycisk Zakończ .
-
W sekcji „Przedstawiamy system Windows 11” kliknij przycisk Sprawdź teraz .
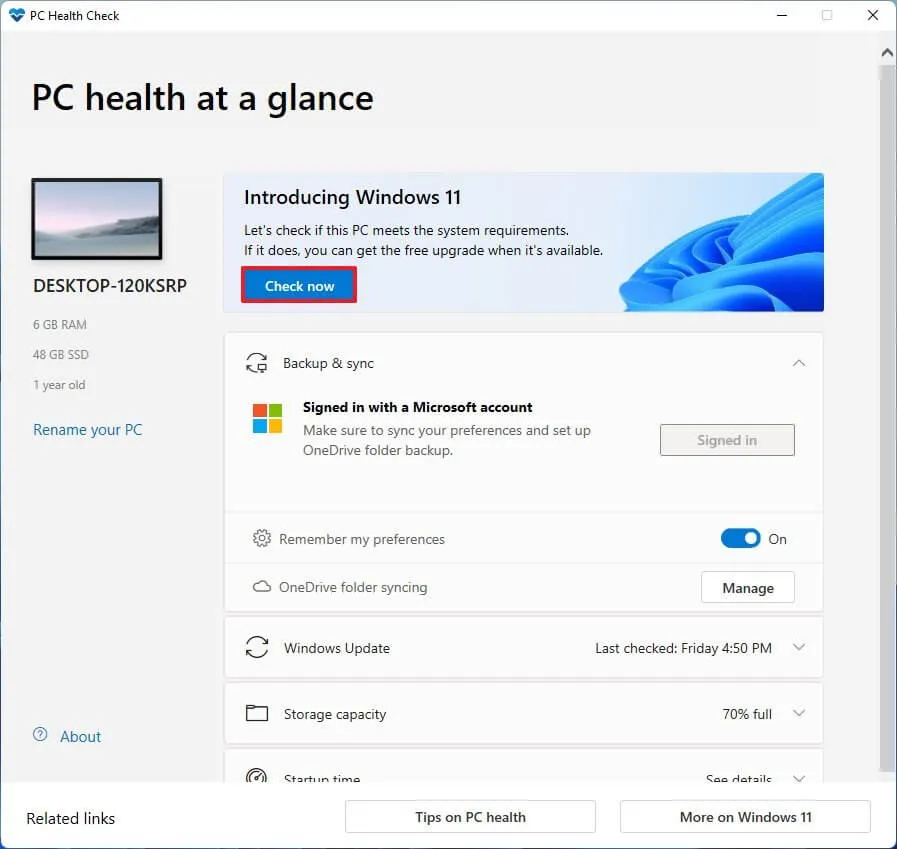
-
(Opcjonalnie) Kliknij przycisk „Zobacz wszystkie wyniki” , aby wyświetlić listę komponentów, które przeszły kompatybilność.
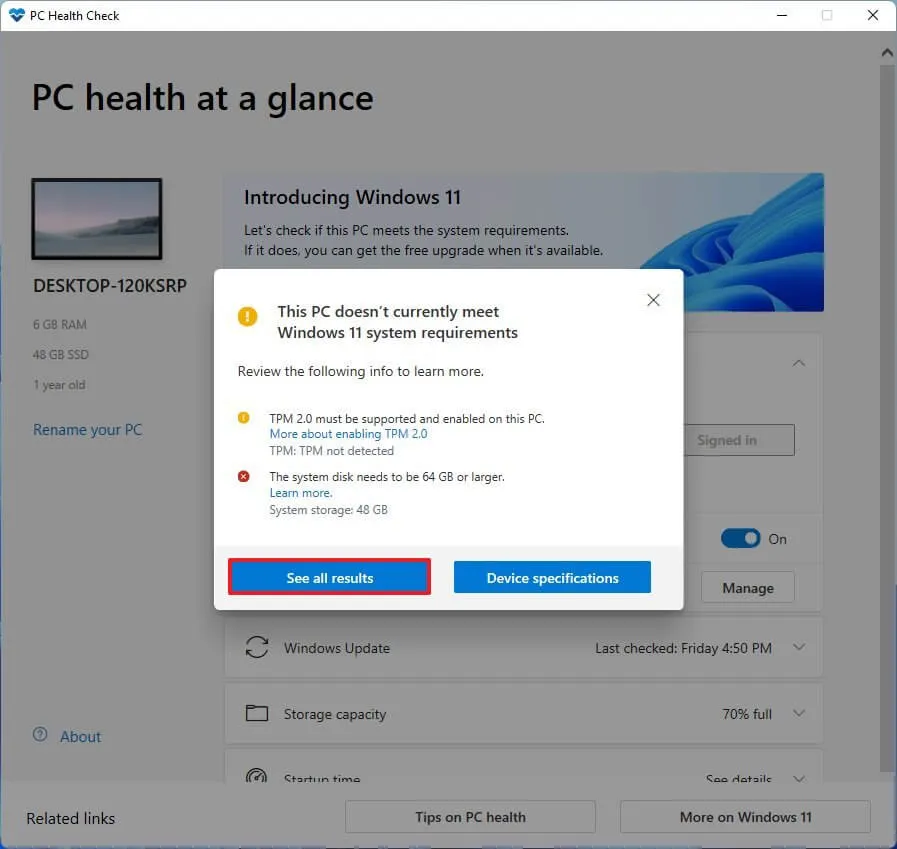
-
(Opcjonalnie) Kliknij przycisk Specyfikacje urządzenia , aby lepiej poznać wymagania systemowe.
Po wykonaniu tych kroków, jeśli sprzęt jest kompatybilny, otrzymasz wiadomość potwierdzającą możliwość aktualizacji do Windows 11 23H2 z Windows 10 . Jeśli sprzęt nie przejdzie pomyślnie kontroli, zostanie wyświetlony komunikat zawierający szczegółowe informacje, dlaczego na urządzeniu można uruchomić system operacyjny.
Windows 11 23H2 umożliwia moduł TPM 2.0 i bezpieczny rozruch
W systemie Windows 11 jednym z najważniejszych wymagań jest moduł Trusted Platform Module (TPM) w wersji 2.0 i Secure Boot, ponieważ są one wymagane ze względów bezpieczeństwa oraz zapobiegania zagrożeniom dla sprzętu i oprogramowania sprzętowego, popularnego złośliwego oprogramowania, oprogramowania ransomware i innych ataków.
Poniższe informacje dotyczą wyłącznie użytkowników posiadających urządzenia z systemem Windows 10 i planujących uaktualnienie do systemu Windows 11.
Sprawdź moduł TPM 2.0
Aby sprawdzić, czy na komputerze jest włączony moduł TPM, wykonaj następujące kroki:
-
Otwórz Start .
-
Wyszukaj plik tpm.msc i kliknij górny wynik, aby otworzyć narzędzie „Zarządzanie modułem zaufanej platformy (TPM)” .
-
W sekcji „Informacje o stanie i producencie modułu TPM” potwierdź obecność modułu TPM oraz jego wersję.
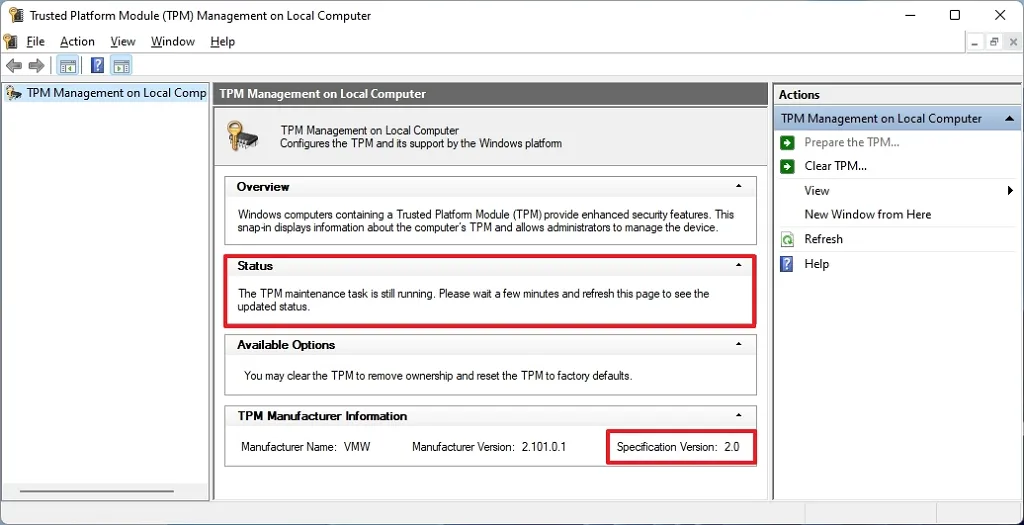
Zobaczysz informacje o sprzęcie i jego stanie, jeśli urządzenie zawiera moduł TPM. W przeciwnym razie, jeśli pojawi się komunikat „Nie można znaleźć kompatybilnego modułu TPM”, układ jest wyłączony w UEFI lub komputer nie ma modułu.
Włącz moduł TPM 2.0 w UEFI
Aby włączyć moduł TPM 2.0 w systemie Windows 10 dla systemu Windows 11 23H2, wykonaj następujące kroki:
-
Otwórz Ustawienia .
-
Kliknij Aktualizuj i zabezpieczenia .
-
Kliknij Odzyskiwanie .
-
W sekcji „Uruchamianie zaawansowane” kliknij przycisk Uruchom ponownie teraz .
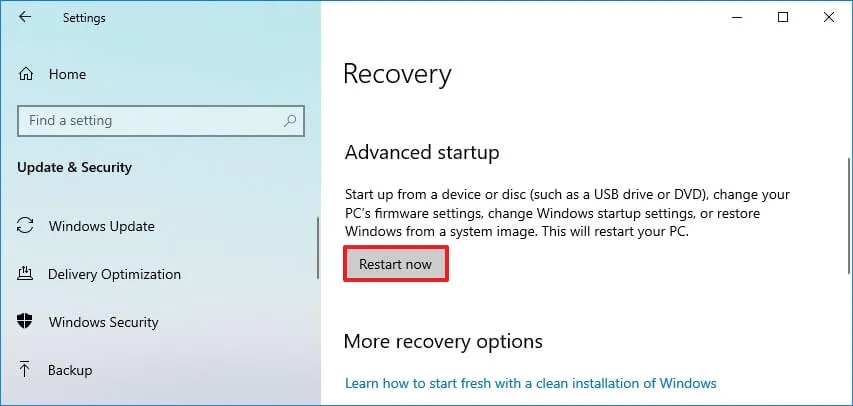
-
Kliknij Rozwiązywanie problemów .
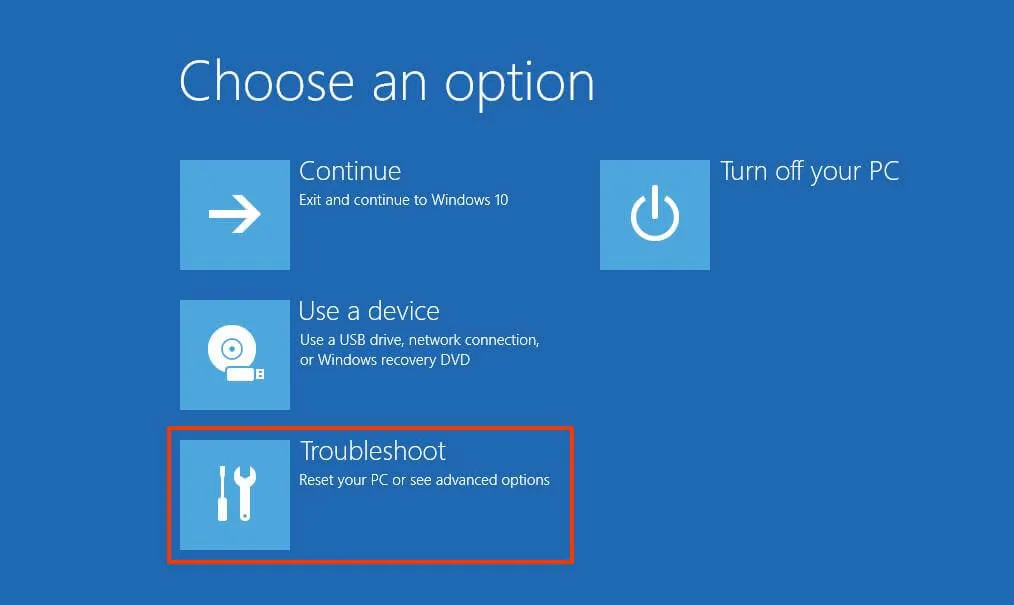
-
Kliknij Opcje zaawansowane .
-
Kliknij opcję „Ustawienia oprogramowania sprzętowego UEFI” .
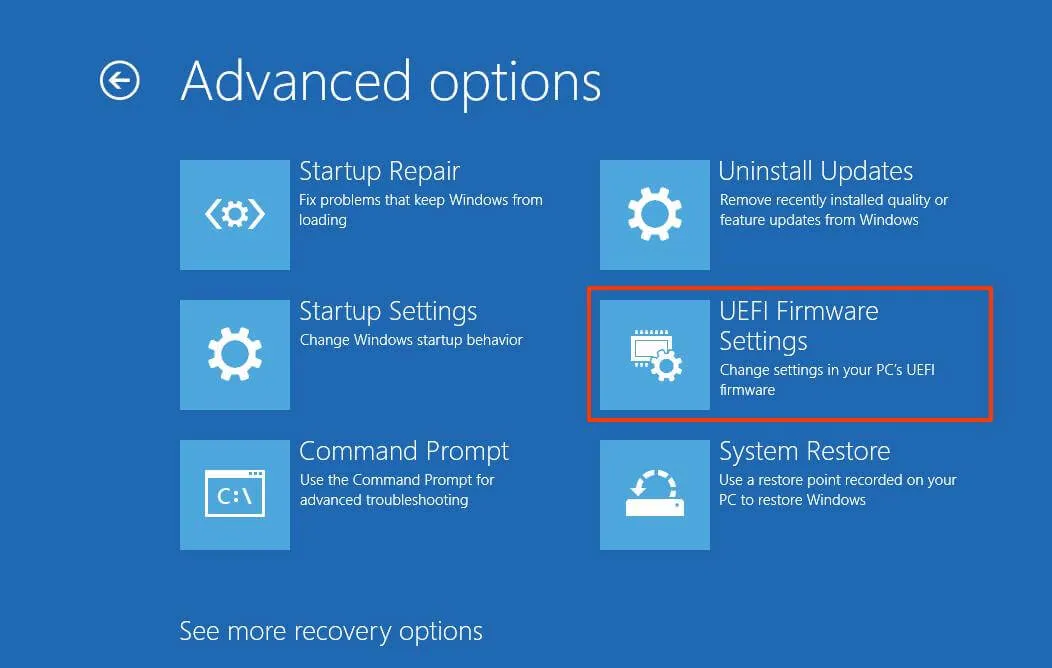
-
Kliknij przycisk Uruchom ponownie .
-
Kliknij stronę ustawień zaawansowanych , zabezpieczeń lub rozruchu , w zależności od płyty głównej.
-
Wybierz opcję TPM 2.0 i wybierz opcję Włączone .
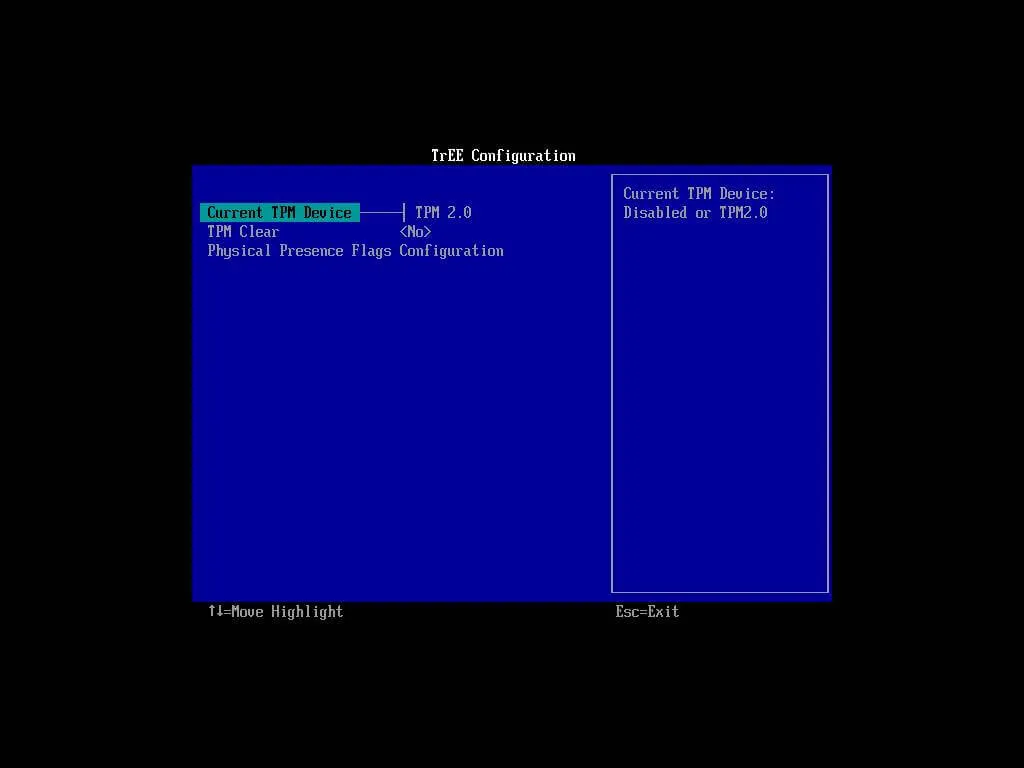
Jeśli płyta główna nie ma układu TPM, a używasz procesora AMD, moduł jest prawdopodobnie wbudowany w procesor, a opcja będzie dostępna jako „fTPM” (oparty na oprogramowaniu TPM 2.0) lub „AMD fTPM switch. ” Jeśli urządzenie jest systemem opartym na procesorze Intel, moduł TPM będzie dostępny jako technologia zaufania platformy (PTT) .
W przypadku, gdy komputer nie ma opcji TPM i jest to kompilacja niestandardowa, możesz kupić moduł , aby dodać obsługę. Jednak odwiedź stronę internetową producenta, aby potwierdzić, że wsparcie istnieje.
Po wykonaniu tych kroków kontrola systemu Windows 11 powinna przejść pomyślnie, umożliwiając aktualizację komputera do nowego systemu operacyjnego.
Sprawdź opcję Bezpiecznego rozruchu
Aby ustalić, czy funkcja bezpiecznego rozruchu jest włączona w celu zainstalowania systemu Windows 11 23H2, wykonaj następujące kroki:
-
Otwórz Start .
-
Wyszukaj Informacje o systemie i kliknij górny wynik, aby otworzyć aplikację.
-
Kliknij Podsumowanie systemu w lewym okienku.
-
Sprawdź informacje „Stan bezpiecznego rozruchu” i potwierdź, że funkcja jest ustawiona na „Wł.” Jeśli tak nie jest, musisz włączyć tę opcję ręcznie.
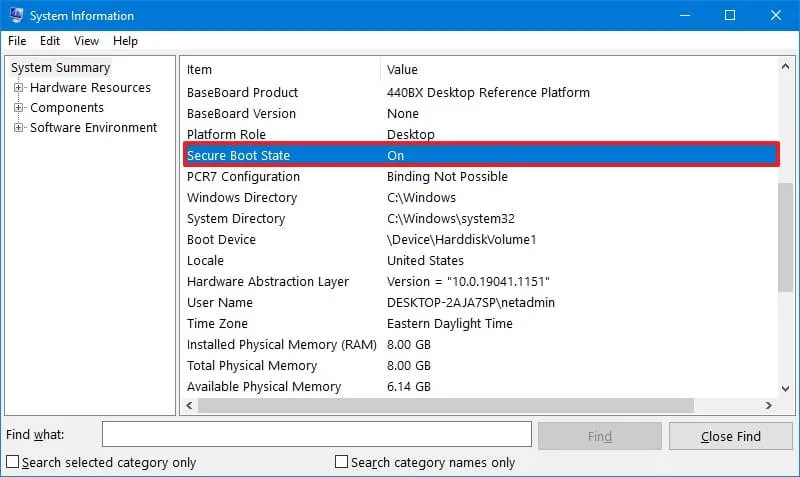
Po wykonaniu tych kroków być może uda się zainstalować aktualizację systemu Windows 11 2023. W przeciwnym razie postępuj zgodnie z instrukcjami, aby włączyć tę opcję w oprogramowaniu sprzętowym płyty głównej.
Włącz bezpieczny rozruch w systemie Windows 11
Jeśli urządzenie korzysta ze starszej wersji systemu BIOS, należy przekonwertować dysk MBR na GPT , przejść do trybu UEFI i włączyć Bezpieczny rozruch. W przeciwnym razie komputer nie uruchomi się. Jeśli spróbujesz przeprowadzić czystą instalację, możesz pominąć tę konwencję, ale jest to wymagane w przypadku aktualizacji z systemu Windows 10.
Aby włączyć funkcję Secure Boot w celu zainstalowania systemu Windows 11 23H2, wykonaj następujące kroki:
-
Otwórz Ustawienia .
-
Kliknij Aktualizuj i zabezpieczenia .
-
Kliknij Odzyskiwanie .
-
W sekcji „Uruchamianie zaawansowane” kliknij przycisk Uruchom ponownie teraz .

-
Kliknij Rozwiązywanie problemów .
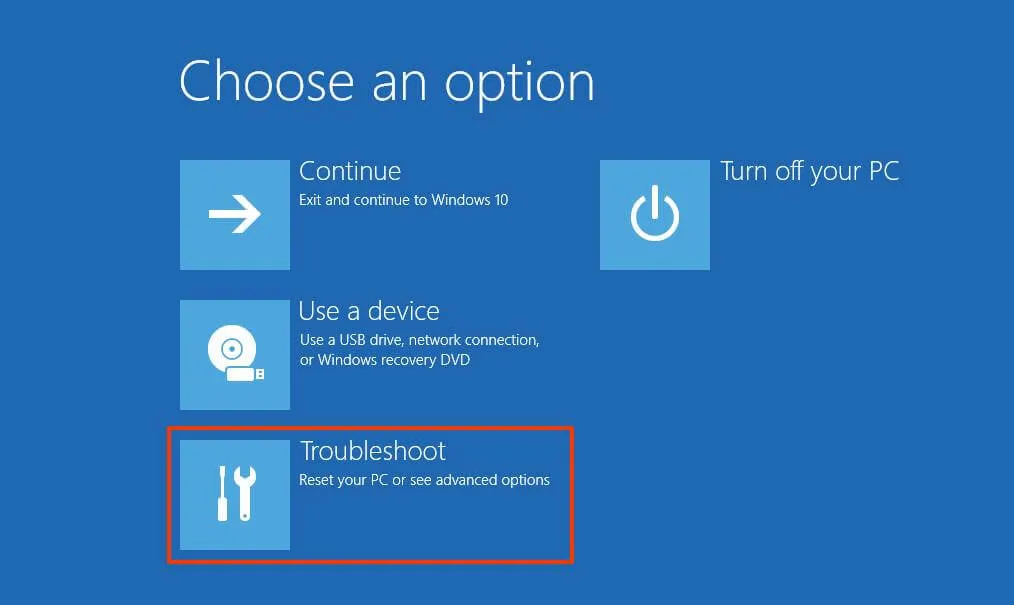
-
Kliknij Opcje zaawansowane .
-
Kliknij opcję „Ustawienia oprogramowania sprzętowego UEFI” .
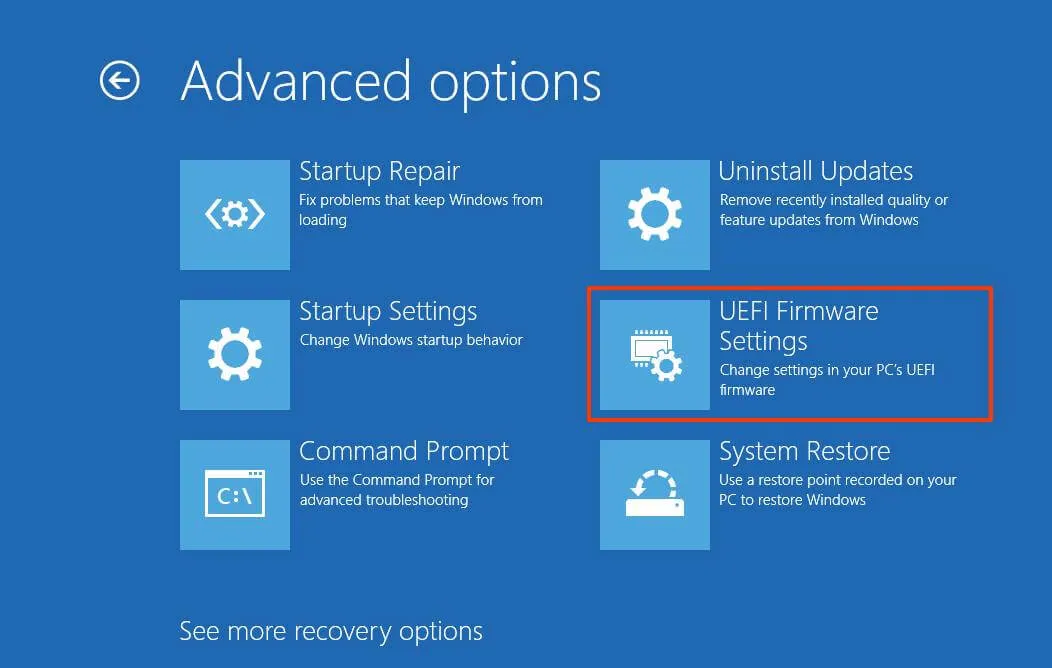
-
Kliknij przycisk Uruchom ponownie .
-
Kliknij stronę ustawień zaawansowanych , zabezpieczeń lub rozruchu , w zależności od płyty głównej.
-
Wybierz opcję „Bezpieczny rozruch” i wybierz opcję Włączone .
Po wykonaniu tych kroków urządzenie powinno przejść weryfikację sprzętu w celu przeprowadzenia aktualizacji na miejscu lub czystej instalacji systemu Windows 11 23H2.



Dodaj komentarz