Napraw kod błędu 80070008 Teams

Microsoft Teams w obecnych czasach stał się dość ważnym narzędziem do pracy. Niektóre błędy nękające aplikację są, delikatnie mówiąc, dość irytujące. W tym artykule zajmiemy się jednym z takich kodów błędu, 80070008, który uniemożliwia użytkownikom logowanie się na swoje konta. Jeśli więc otrzymasz kod błędu Microsoft Teams 80070008 , postępuj zgodnie z rozwiązaniami wymienionymi w tym poście.
Przepraszamy – napotkaliśmy problem, kod błędu – 80070008
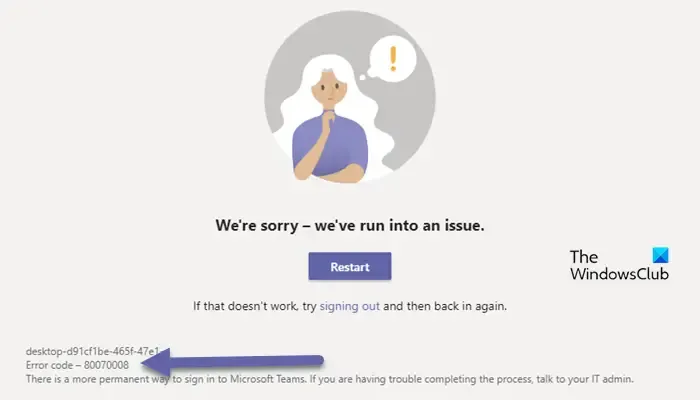
Dlaczego otrzymuję komunikat o błędzie podczas logowania do MS Teams?
Niektóre z przyczyn błędu logowania w aplikacji Teams obejmują uszkodzone pamięci podręczne aplikacji i przeglądarki, problemy z serwerem usługi, złe połączenie internetowe lub może to być usterka.
Napraw kod błędu Microsoft Teams 80070008
Jeśli masz problemy z zalogowaniem się lub zalogowaniem do aplikacji Teams, a na ekranie ciągle pojawia się komunikat o błędzie 80070008, wykonaj poniższe rozwiązanie:
- Uruchom ponownie Teams i router
- Zaloguj się w trybie incognito w przeglądarce
- Uruchom narzędzie do rozwiązywania problemów z siecią i Internetem
- Wyczyść pamięć podręczną zespołu
- Wyłącz zaporę sieciową
- Zainstaluj ponownie Teams.
Zanurzmy się.
1] Uruchom ponownie Teams i router
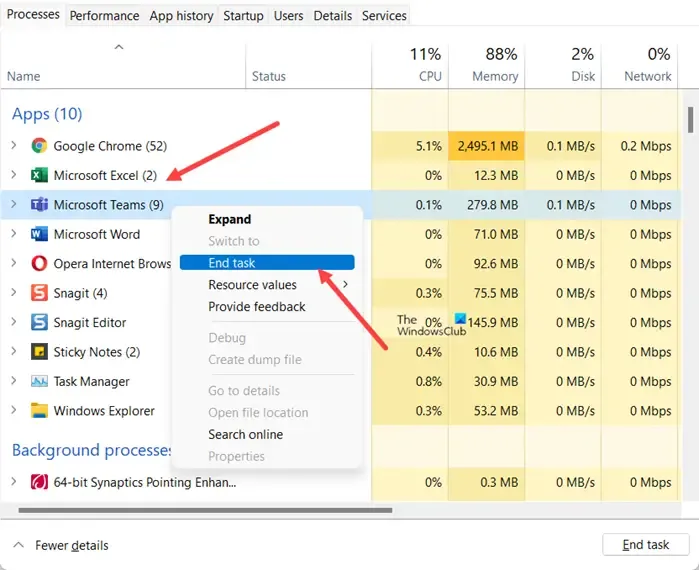
Rozpoczęcie od czegoś prostego, na przykład ponownego uruchomienia aplikacji i routera, może stosunkowo zaoszczędzić czas.
Dlatego poprawnie zamknij aplikację w Menedżerze zadań, a następnie uruchom ponownie router i sprawdź, czy ten prosty krok działa.
2] Zaloguj się w trybie incognito w przeglądarce
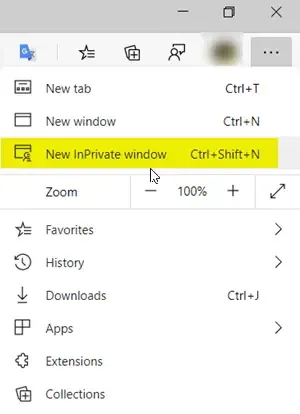
Przeglądarki mogą być również przyczyną irytacji, czasami z powodu interferencji wielu rozszerzeń, których używamy. Można jednak z tym łatwo sobie poradzić, ponieważ dostęp do MS Team można uzyskać w przeglądarce w trybie incognito . Wiadomo, że ten tryb inPrivate wyłącza wszystkie rozszerzenia, dzięki czemu możesz z radością zalogować się na swoje konto. Możesz nacisnąć Ctrl+Shift+N, aby wyświetlić nowe okno incognito
3] Uruchom narzędzie do rozwiązywania problemów z siecią i Internetem
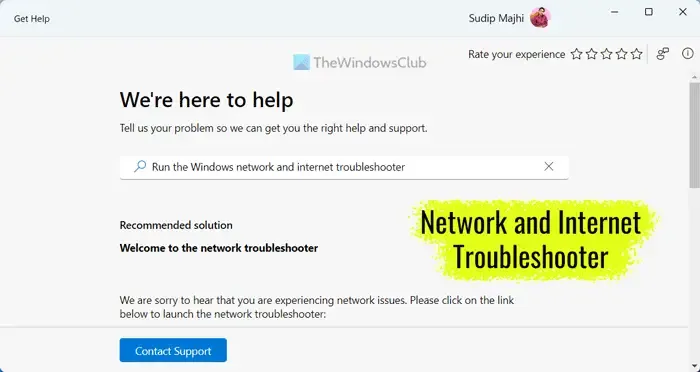
Błąd sieci może utrzymywać się nawet po ponownym uruchomieniu Wi-Fi i serwera. Aby mieć pewność, uruchom narzędzie do rozwiązywania problemów z siecią .
- W systemie Windows 11 otwórz Ustawienia i wybierz System > Rozwiązywanie problemów > Inne narzędzia do rozwiązywania problemów. Następnie wybierz z listy narzędzie do rozwiązywania problemów z siecią i Internetem i uruchom je.
- Aby rozwiązać problemy w systemie Windows 10 : kliknij Win+I, aby otworzyć Ustawienia > Aktualizacje i zabezpieczenia > Rozwiązywanie problemów > Dodatkowe narzędzie do rozwiązywania problemów > Narzędzie do rozwiązywania problemów z siecią > Uruchom narzędzie do rozwiązywania problemów. Uruchom ponownie system po zakończeniu rozwiązywania problemów.
4] Wyczyść pamięć podręczną zespołu
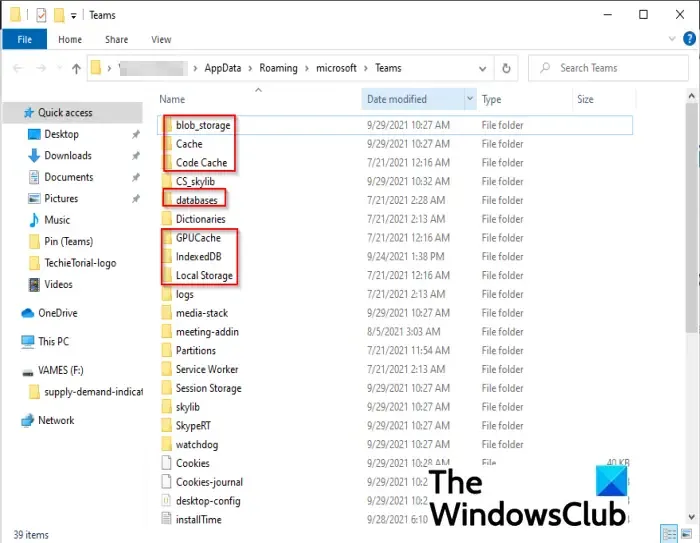
W przypadku uszkodzenia pamięci podręcznej Zespołu nie będziesz mógł zalogować się na swoje konto. Usunięcie pamięci podręcznej nie spowoduje usunięcia Twojego konta ani nawet plików osobistych. Są to po prostu często używane elementy przechowywane na komputerze w celu szybkiego dostępu. Przed usunięciem pamięci podręcznej zamknij aplikację Teams w Menedżerze zadań lub ponownie uruchom komputer.
Oto jak usunąć pamięć podręczną zespołu .
- Otwórz Eksplorator plików.
- Przejdź do paska wyszukiwania, wklej i przejdź następującą ścieżką:%appdata%\Microsoft\teams
- Teraz przejdź do następujących ścieżek i usuń pliki znajdujące się w tych folderach:%appdata%\Microsoft\teams\application cache\cache
%appdata%\Microsoft\teams\blob_storage
%appdata%\Microsoft\teams\Cache
%appdata%\Microsoft\teams\databases
%appdata%\Microsoft\teams\tmp.
- Zrób to samo z tymi:%appdata%\Microsoft\teams\Local Storage
%appdata%\Microsoft\teams\IndexedDB
%appdata%\Microsoft\teams\GPUcache
Po zakończeniu uruchom ponownie komputer i spróbuj zalogować się ponownie. Miejmy nadzieję, że będzie to lekarstwem na błąd.
Jeśli systemowi nie uda się znaleźć lokalizacji wymienionej powyżej, zmień opcję „zespoły” na „Zespoły”, a następnie spróbuj.
6] Wyłącz zaporę sieciową
Istnieje możliwość, że zapora sieciowa blokuje niektóre ważne pliki i usługi aplikacji Teams. Tymczasowo wyłącz zaporę sieciową i zaloguj się na swoje konto. Po pomyślnym zalogowaniu włącz ponownie oprogramowanie zabezpieczające; w przeciwnym razie Twój komputer będzie podatny na ataki.
7] Zainstaluj ponownie Teams
Jeśli nic nie rozwiąże problemu, odinstaluj aplikację Teams . Po usunięciu pamiętaj o usunięciu również ukrytego folderu, w którym przechowywane są wszystkie ustawienia aplikacji. W tym celu kliknij Win+R, aby otworzyć okno dialogowe Uruchom, wpisz %programdata%, naciśnij Enter i usuń folder MS Team. Po zakończeniu procesu odwiedź sklep Microsoft Store i pobierz nową kopię aplikacji Microsoft Teams.
Jak naprawić błąd logowania?
Błędy logowania wynikają najprawdopodobniej z podstawowych problemów, takich jak uszkodzone pamięci podręczne, problemy z Internetem i ingerencja stron trzecich, ale mogą też być prostą usterką. Sprawdź swoje połączenie internetowe, upewnij się, że serwery Usługi nie są wyłączone, wyczyść pamięć podręczną i spróbuj.



Dodaj komentarz