Microsoft To Do: 12 wskazówek, jak zwiększyć produktywność w systemie Windows 11, 10
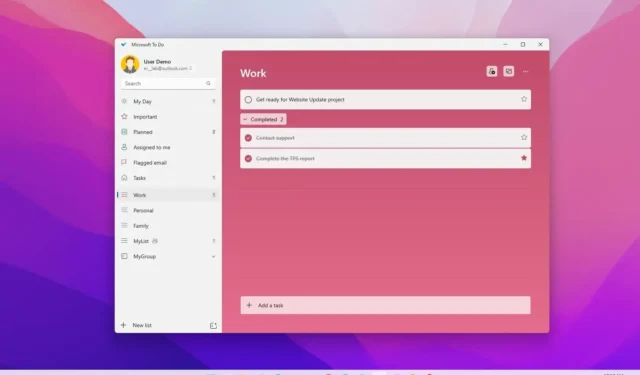
Microsoft To Do to wieloplatformowy system zarządzania zadaniami, który umożliwia tworzenie, organizowanie i śledzenie wszystkich zadań. Aplikacja To Do jest dostępna na systemy Windows 11 , 10, Android, iOS i w Internecie. Umożliwia tworzenie zadań z terminem, przypomnieniem, notatką i innymi opcjami.
Można także dodawać kroki do zadania, organizować zadania w różne listy, synchronizować listy na różnych urządzeniach, a nawet udostępniać listy innym osobom.
Oto 12 wskazówek Microsoft To Do, które pozwolą Ci zwiększyć produktywność w systemie Windows 11, Windows 10 i na różnych urządzeniach.
1. Utwórz podzadania w Microsoft To Do
Chociaż celem systemu zarządzania zadaniami jest utworzenie zadania dla każdego kroku, czasami może zaistnieć potrzeba podzielenia zadania na podzadania, aby przypomnieć o etapach danego tematu lub aby lepiej kontrolować przebieg projektu.
Aby utworzyć podzadanie w aplikacji Microsoft To Do, wykonaj następujące kroki:
-
Otwórz program Microsoft To Do w systemie Windows 11.
-
Kliknij Zadania w lewym panelu nawigacyjnym.
-
Kliknij „Dodaj zadanie” , aby utworzyć nowy element.
-
Wybierz nowo utworzone zadanie.
-
Kliknij przycisk Następny krok .
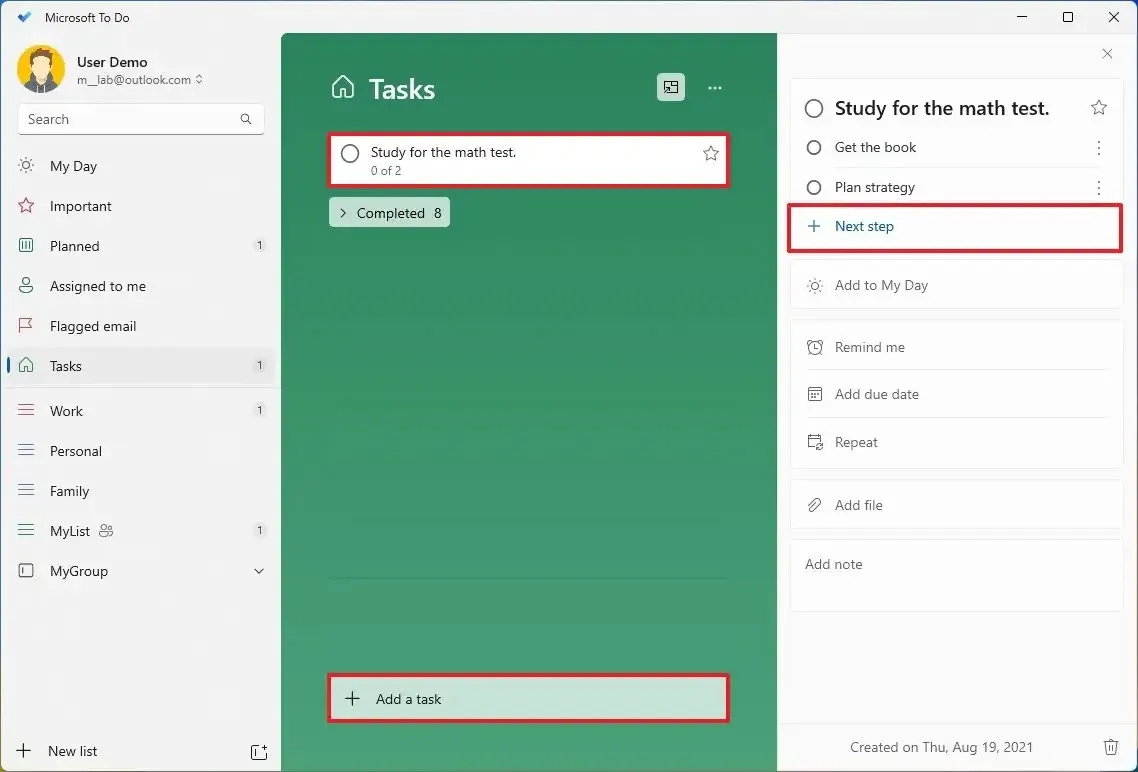
-
W razie potrzeby powtórz krok 4, aby dodać podzadania.
Po wykonaniu kroków pozostałe kroki zostaną wyświetlone pod zadaniem na liście głównej.
Tworząc nowe zadanie, możesz także podać datę i godzinę, aby aplikacja automatycznie utworzyła przypomnienie.
2. Zaplanuj zadanie w Microsoft To Do
Aplikacja Microsoft To Do może także pomóc Ci być na bieżąco z zadaniami dzięki opcjom ustawiania przypomnienia, terminu i powtarzania określonego zadania.
Aby ustawić harmonogram zadania, wykonaj następujące kroki:
-
Otwórz Microsoft To Do.
-
Kliknij Zadania w lewym panelu nawigacyjnym.
-
Kliknij „Dodaj zadanie” i utwórz nowy element.
-
Wybierz nowo utworzone zadanie.
-
Kliknij przycisk Przypomnij mi .
-
Wybierz jeden z sugerowanych harmonogramów lub kliknij opcję „Wybierz datę i godzinę” , aby ustawić niestandardowy harmonogram.

-
Kliknij przycisk „Dodaj termin” .
-
Wybierz jeden z sugerowanych terminów lub kliknij opcję „Wybierz datę” , aby ustawić termin.
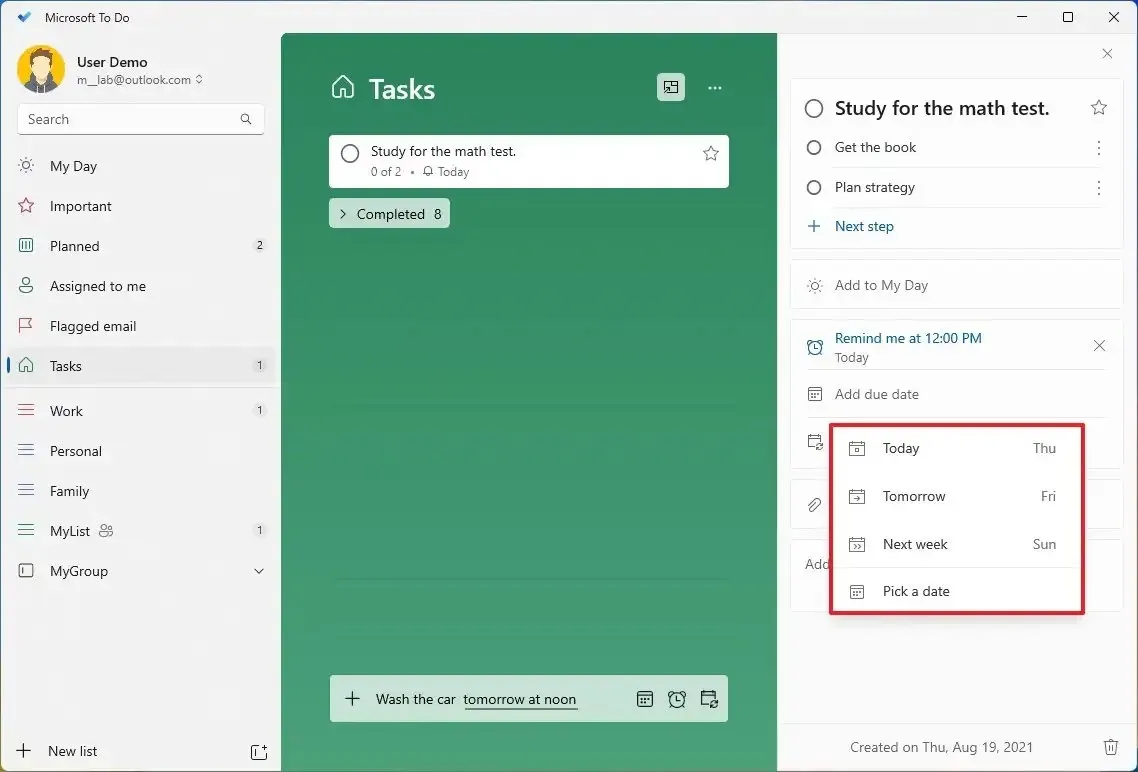
-
(Opcjonalnie) Kliknij przycisk Powtórz .
-
Wybierz częstotliwość powtarzania zadania.
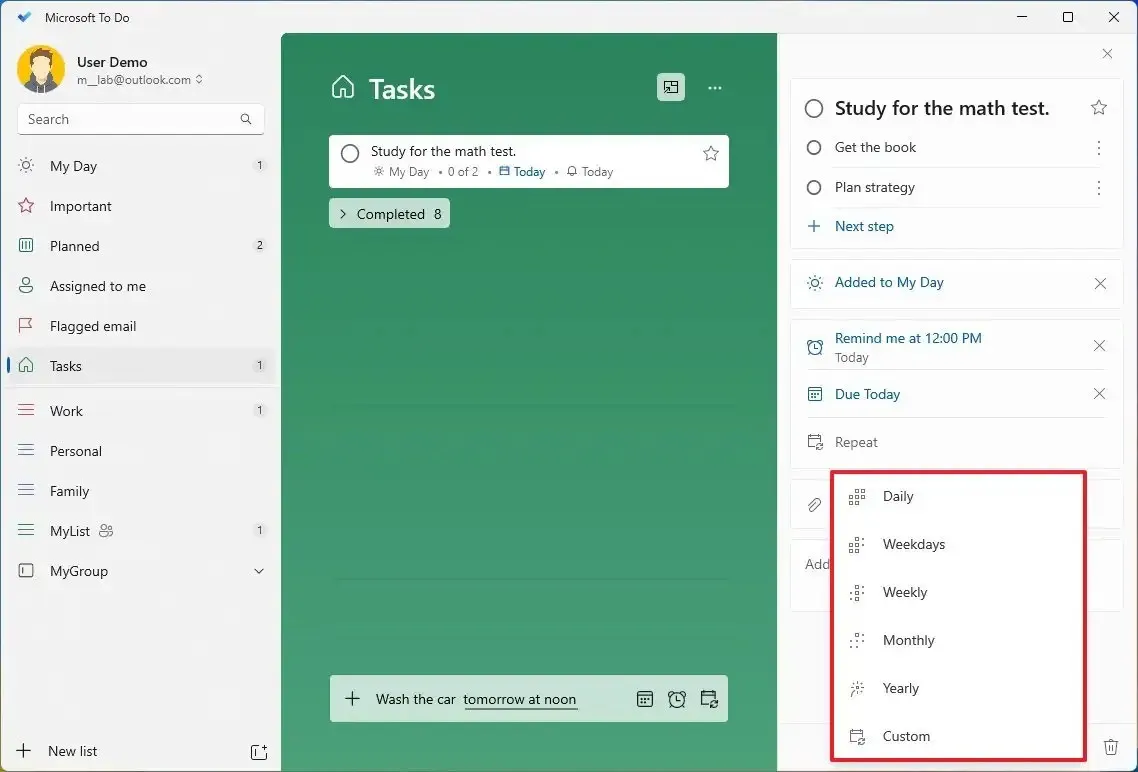
Po wykonaniu tych kroków aplikacja Microsoft To Do przypomni Ci o zadaniu, w zależności od określonych ustawień.
3. Dołącz pliki do zadań w aplikacji Microsoft To Do
Do zadań możesz także dołączać pliki i obrazy, co stanowi świetny sposób na uporządkowanie projektu obejmującego dokumenty i zdjęcia.
Aby dołączyć pliki do zadania, wykonaj następujące kroki:
-
Otwórz Microsoft To Do.
-
Kliknij Zadania w lewym panelu nawigacyjnym.
-
Kliknij Dodaj zadanie , aby utworzyć nowy element.
-
Wybierz nowo utworzone zadanie.
-
Kliknij przycisk „Dodaj plik” .
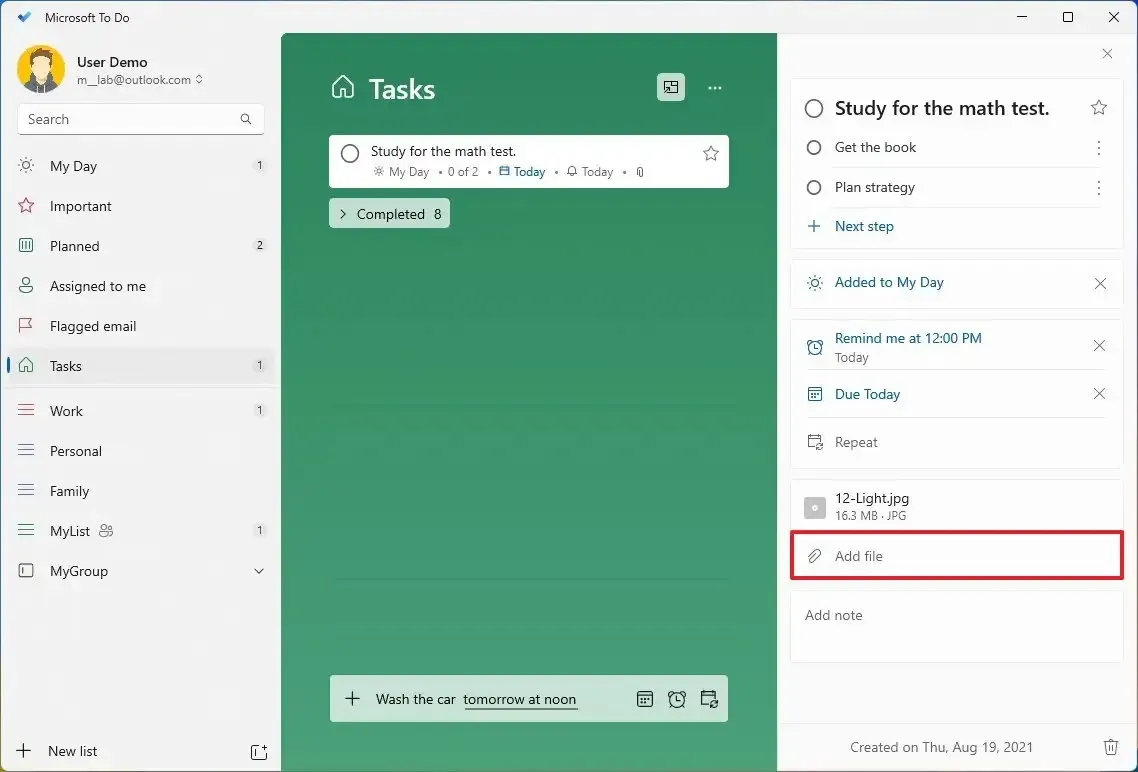
-
Wybierz plik (na przykład obraz, tekst lub dokument edytora tekstu).
-
Kliknij przycisk Otwórz .
Po wykonaniu tych kroków może być konieczne powtórzenie ich w celu dodania większej liczby plików.
Możesz dołączać tylko pliki lub obrazy o rozmiarze do 25 MB i możesz dołączać tylko pliki do swojej listy, ponieważ załączniki plików nie są dostępne w przypadku list udostępnionych.
4. Utwórz listę zadań w Microsoft To Do
Zadania mogą szybko stać się przytłaczające, jeśli każde z nich znajduje się na jednej liście. Z tego powodu Microsoft To Do umożliwia tworzenie list w celu organizowania zadań.
Aby utworzyć listę w Microsoft To Do, wykonaj następujące kroki:
-
Otwórz Microsoft To Do.
-
Kliknij opcję Nowa lista w lewym panelu nawigacyjnym.

-
Kliknij prawym przyciskiem myszy nowo utworzoną listę i wybierz opcję Zmień nazwę listy .

-
Podaj opisową nazwę listy — Praca, Osobiste, Zakupy itp.
Po wykonaniu tych kroków może być konieczne ich powtórzenie, aby w razie potrzeby utworzyć dodatkowe listy. Jeśli masz zadania na innych listach, które chcesz przenieść, przeciągnij je i upuść na nową listę lub kliknij zadanie prawym przyciskiem myszy i wybierz opcję „ Przenieś zadanie” , aby przenieść zadanie na żądaną listę.
Microsoft To Do zawiera również opcję (obok „Nowa lista”), która umożliwia tworzenie grup w celu organizowania list w sekcje, podobnie jak „Sekcje” w programie OneNote.
5. Konwertuj pocztę e-mail na zadanie w aplikacji Microsoft To Do
Jeśli korzystasz z konta e-mail Microsoft, możesz włączyć opcję tworzenia zadania dla wiadomości e-mail, które automatycznie oznaczysz jako ważne.
Aby włączyć funkcję Oflagowanej wiadomości e-mail w aplikacji Microsoft To Do, wykonaj następujące kroki:
-
Otwórz Microsoft To Do.
-
Kliknij przycisk konta w lewym panelu nawigacyjnym.
-
Wybierz opcję Ustawienia .
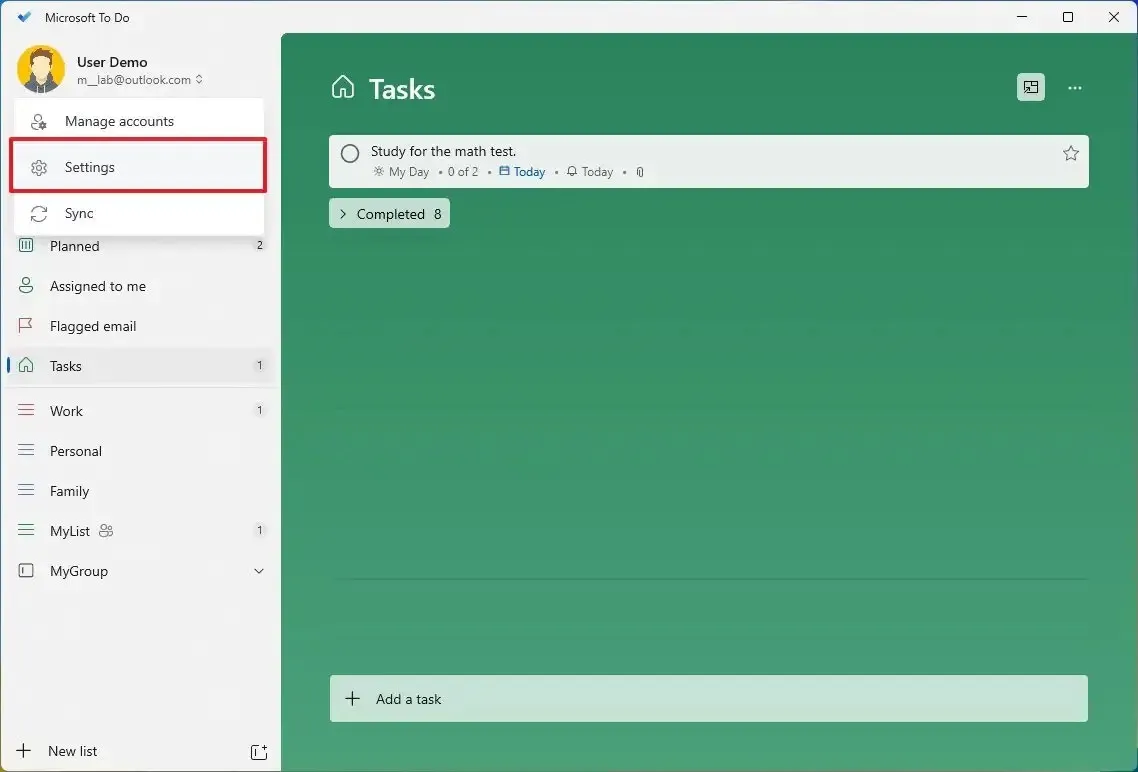
-
W sekcji „Połączenia” włącz przełącznik Oflagowany e-mail .
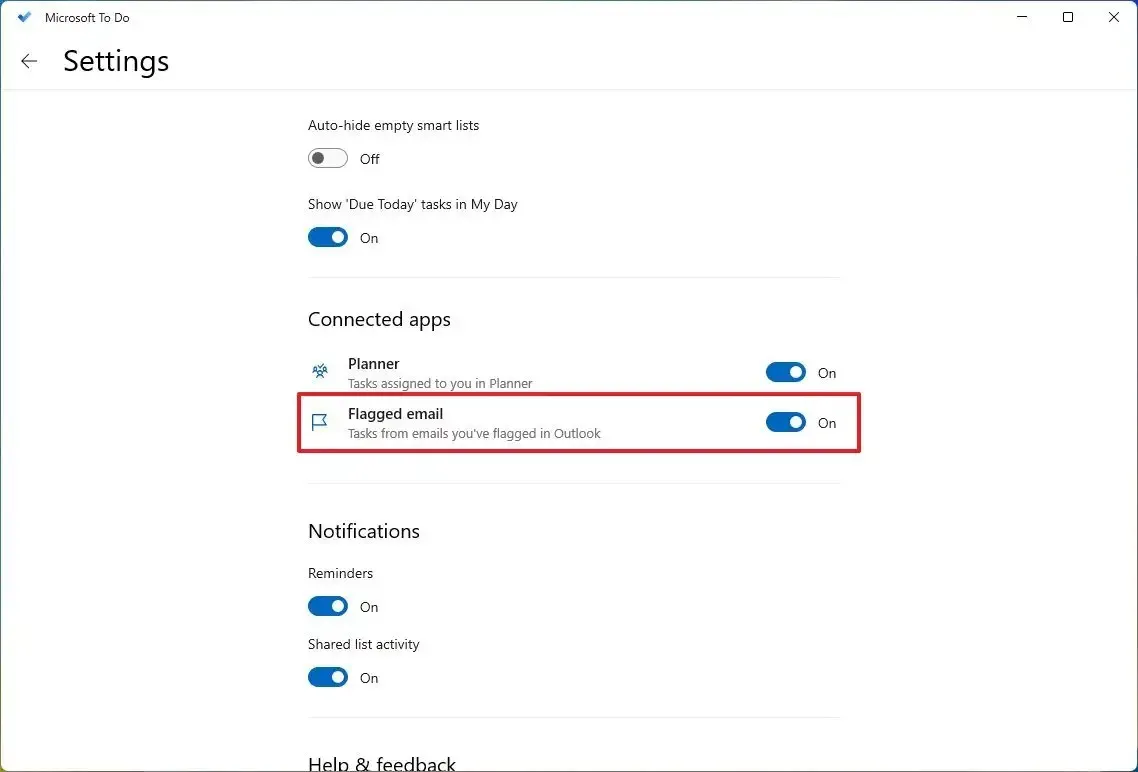
Po wykonaniu tych kroków wiadomości e-mail oznaczone na koncie Microsoft pojawią się jako zadania na liście Oflagowanych wiadomości e-mail.
6. Udostępniaj listy zadań w Microsoft To Do
Microsoft To Do umożliwia współpracę z innymi użytkownikami. Nie możesz udostępniać zadań indywidualnie, ale możesz przyznać innym użytkownikom dostęp do przeglądania i edytowania listy.
Aby udostępnić listę zadań do wykonania innym osobom, wykonaj następujące kroki:
-
Otwórz Microsoft To Do.
-
Kliknij prawym przyciskiem myszy nowo utworzoną listę i wybierz opcję Udostępnij listę .
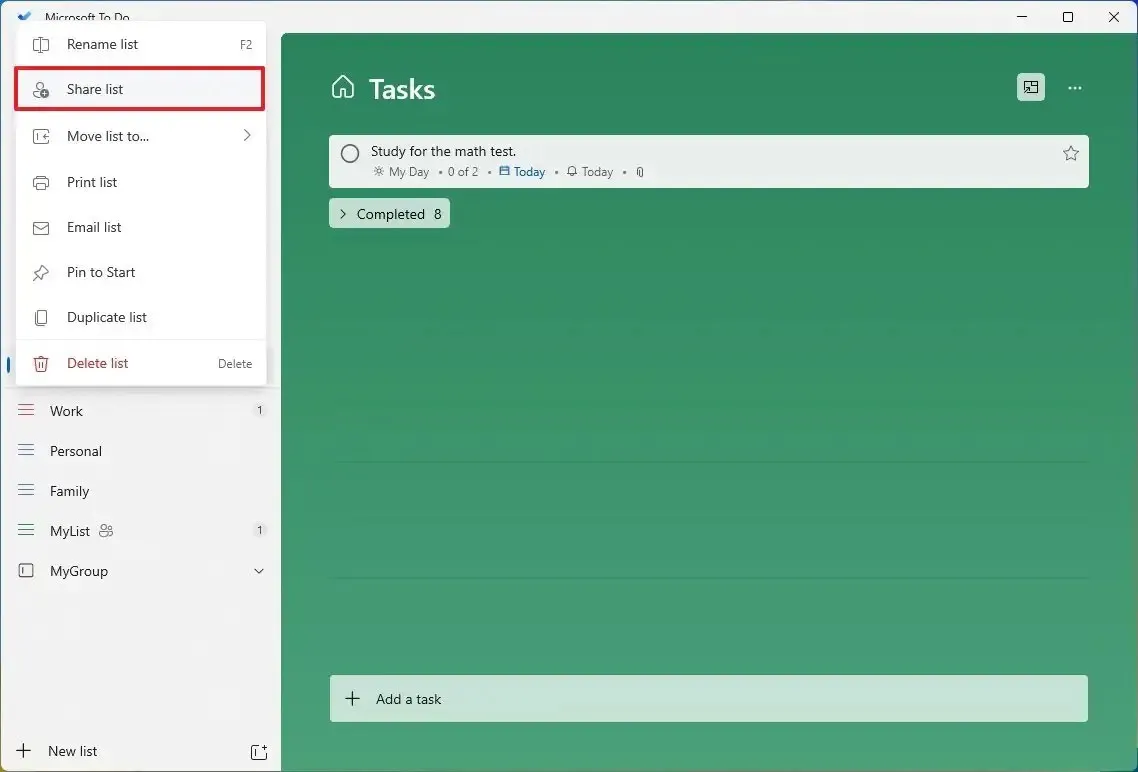
-
Kliknij przycisk „Utwórz link z zaproszeniem” .
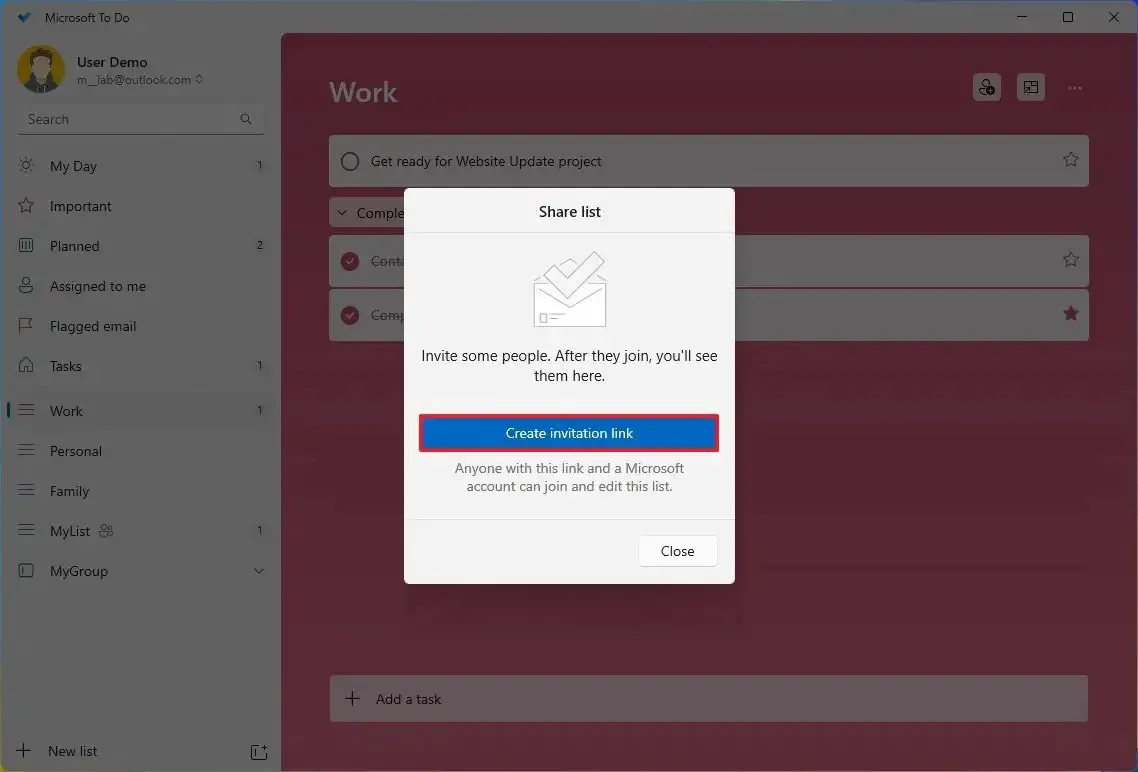
-
Kliknij przycisk Kopiuj łącze , aby skopiować łącze do schowka.

-
Wyślij link do osób, którym chcesz udostępnić listę, na przykład e-mailem.
Gdy użytkownicy zalogują się przy użyciu linku, zostaną poproszeni o dołączenie do listy, po czym będą mogli wyświetlić udostępnioną listę i wchodzić w interakcję z zadaniami.
Zatrzymaj udostępnianie listy
Aby zatrzymać udostępnianie listy, wykonaj następujące kroki:
-
Otwórz Microsoft To Do.
-
Kliknij prawym przyciskiem myszy nowo utworzoną listę i kliknij Opcje udostępniania .
-
Kliknij przycisk Zarządzaj dostępem .
-
Kliknij przycisk Zatrzymaj udostępnianie .
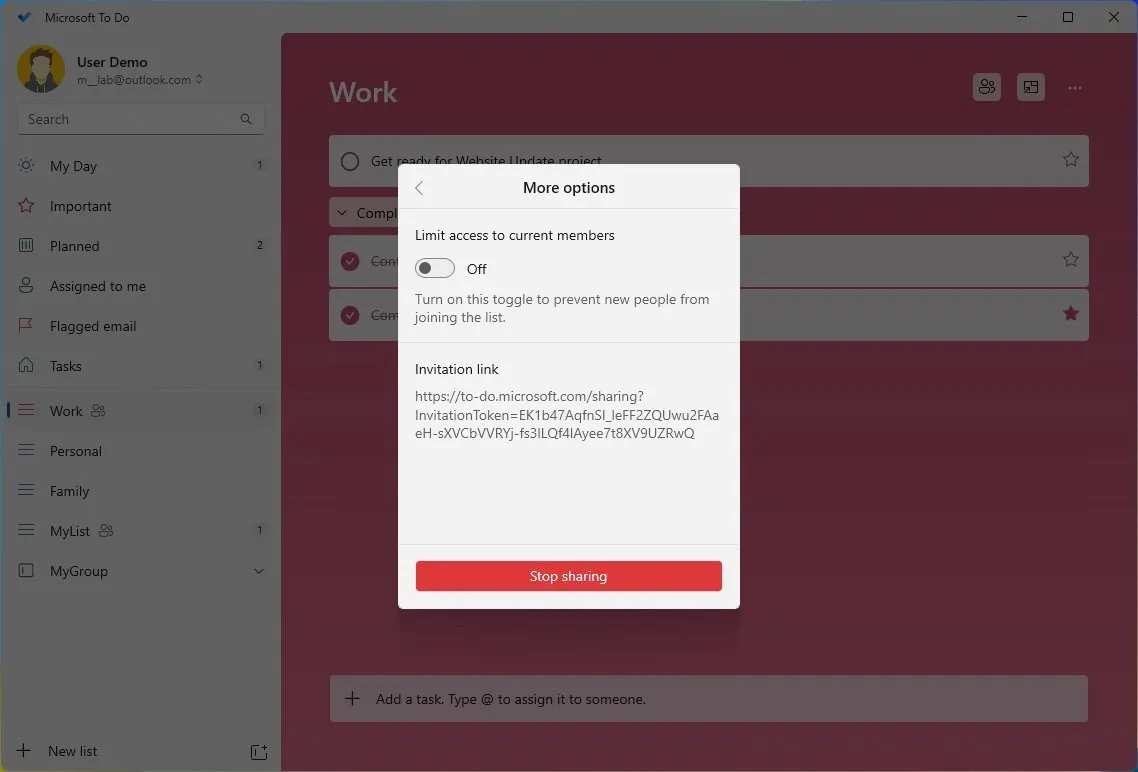
-
Kliknij ponownie przycisk Zatrzymaj udostępnianie .
Po wykonaniu tych kroków użytkownicy nie będą już mogli przeglądać ani edytować określonej listy.
7. Przypnij listę zadań do Start w Microsoft To Do
Aplikacja Microsoft To Do ułatwia kontrolę nad zadaniami i szybkie przechodzenie do określonej listy z możliwością przypięcia indeksu do menu Start.
Aby przypiąć listę do menu Start, wykonaj następujące kroki:
-
Otwórz Microsoft To Do.
-
Kliknij prawym przyciskiem myszy nowo utworzoną listę i wybierz opcję „Przypnij do początku” .
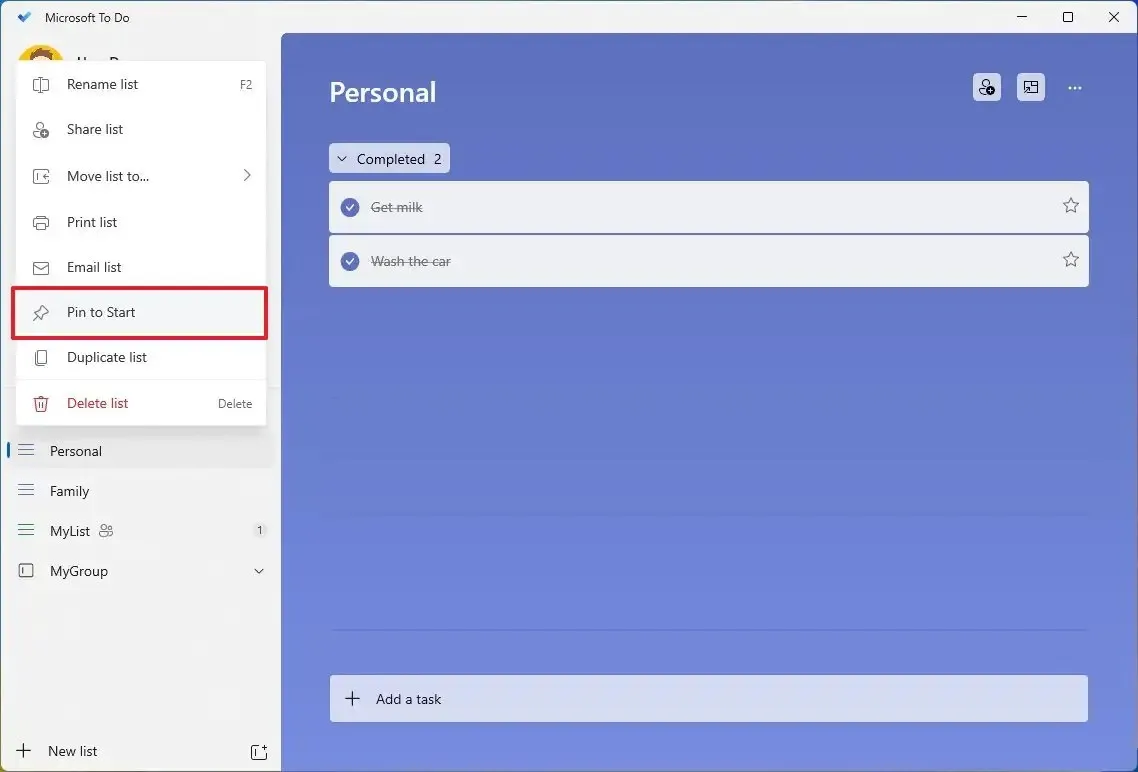
-
Kliknij przycisk Tak .
Po wykonaniu tych kroków w menu Start zostanie utworzony kafelek. Zawsze możesz powiększyć tytuł, klikając kafelek prawym przyciskiem myszy, wybierając „Zmień rozmiar” i wybierając opcję Duży, aby wyświetlić podgląd na żywo swoich zadań.
8. Sortuj zadania w Microsoft To Do
Jeśli masz do czynienia z wieloma zadaniami na liście, aplikacja Microsoft To Do zawiera również opcje sortowania zadań przy użyciu różnych filtrów.
Aby posortować zadania za pomocą aplikacji To Do, wykonaj następujące kroki:
-
Otwórz Microsoft To Do.
-
Wybierz listę.
-
Kliknij przycisk menu (z trzema kropkami) i wybierz menu Sortuj według .
-
Wybierz metodę sortowania, w tym „Ważność”, „Termin realizacji”, „Zakończono”, „Alfabetycznie” lub „Data utworzenia”.
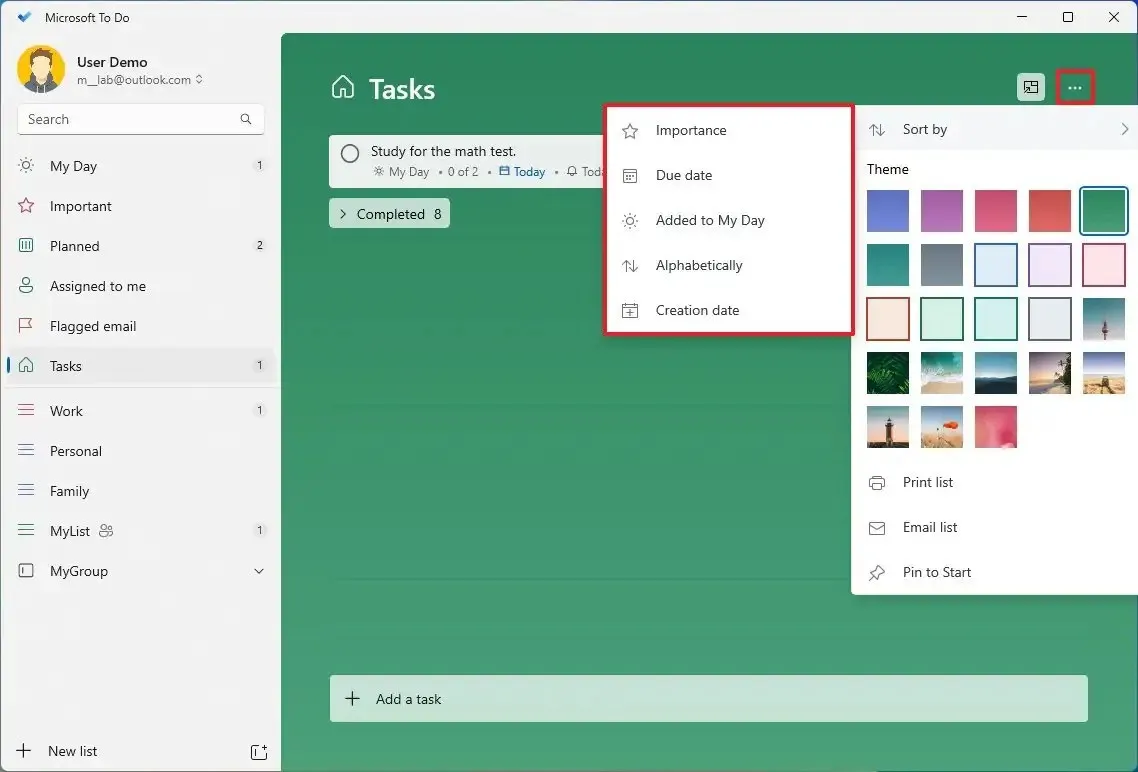
Szybka wskazówka: Jeśli nie chcesz widzieć ukończonych zadań na liście, kliknij opcję „Ukryj ukończone zadania” .
Po wykonaniu tych kroków zadania na liście zostaną przefiltrowane według określonych przez Ciebie kryteriów.
9. Zorganizuj dzień zadań w Microsoft To Do
Jeśli codziennie korzystasz z aplikacji To Do, lista Mój dzień prawdopodobnie będzie dla Ciebie szczególnie przydatna. Lista Mój dzień pozwala skupić się na zadaniach na bieżący dzień. Możesz tworzyć nowe zadania i dodawać zadania z innych list, ale lista będzie zawsze resetowana następnego dnia.
Aby zorganizować dzień zadań, wykonaj następujące kroki:
-
Otwórz Microsoft To Do.
-
Kliknij Mój dzień na lewej stronie nawigacji.
-
Kliknij przycisk Dzisiaj (żarówka) w prawym górnym rogu (jeśli dotyczy).
-
Kliknij przycisk Plus , aby dodać do swojego dnia ostatnio dodane zadania.
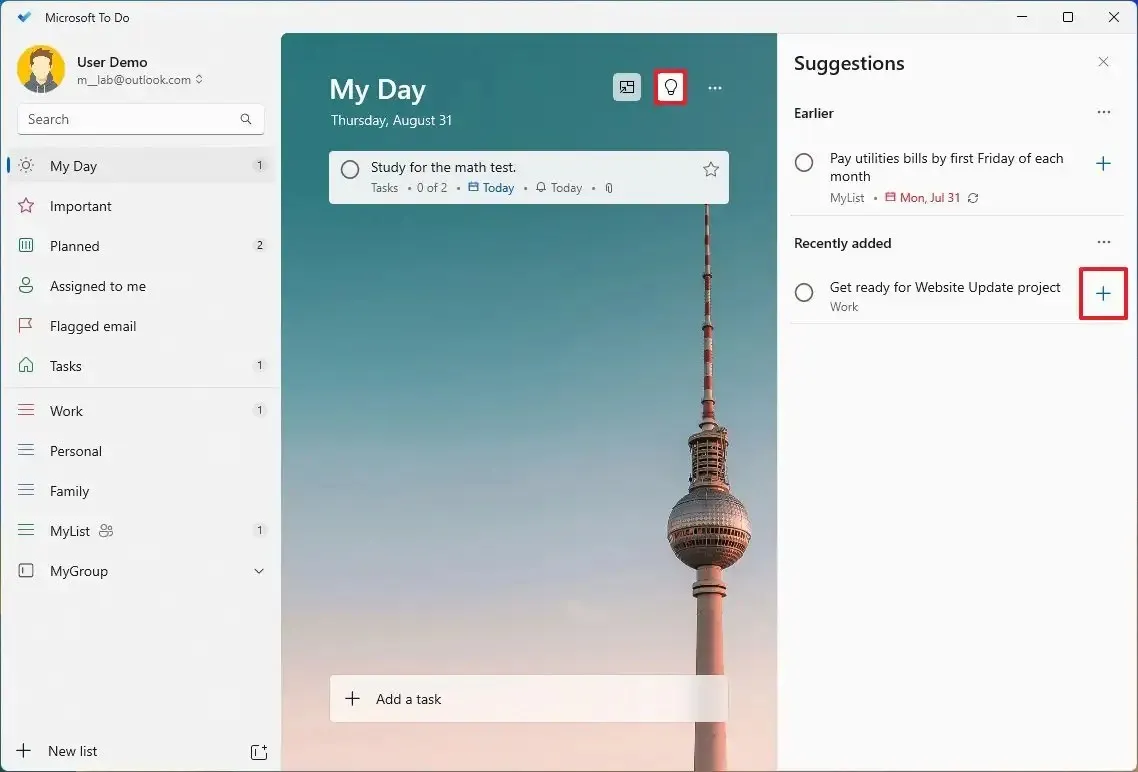
Po wykonaniu tych kroków będziesz mieć jasny obraz zadań, na których musisz się skupić dzisiaj, ale jutro będziesz musiał ponownie wypełnić listę.
10. Zmień tryb koloru w Microsoft To Do
Aby zmienić tryb kolorów aplikacji Microsoft To Do, wykonaj następujące kroki:
-
Otwórz Microsoft To Do.
-
Kliknij przycisk profilu w lewym panelu nawigacyjnym.
-
Kliknij opcję Ustawienia .
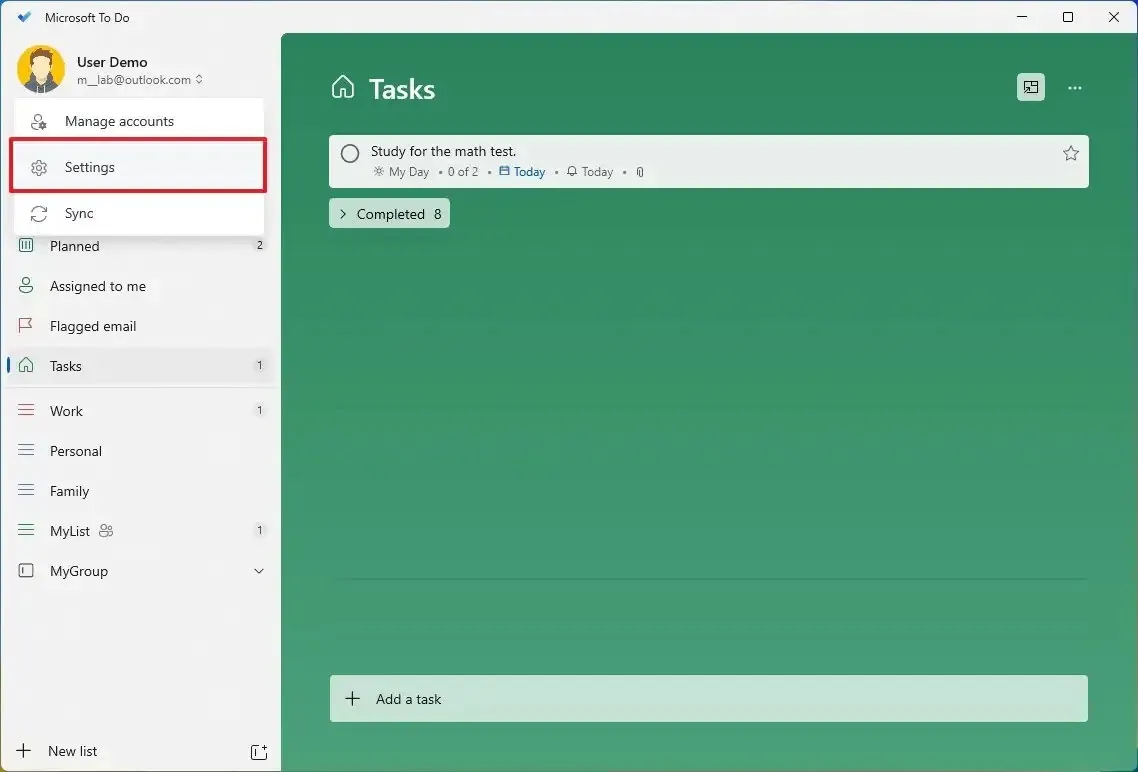
-
W sekcji „Motyw” wybierz tryb koloru, na przykład „Jasny”, „Ciemny” lub „Windows”, aby kolor zmieniał się automatycznie po zmianie preferencji personalizacji systemu.
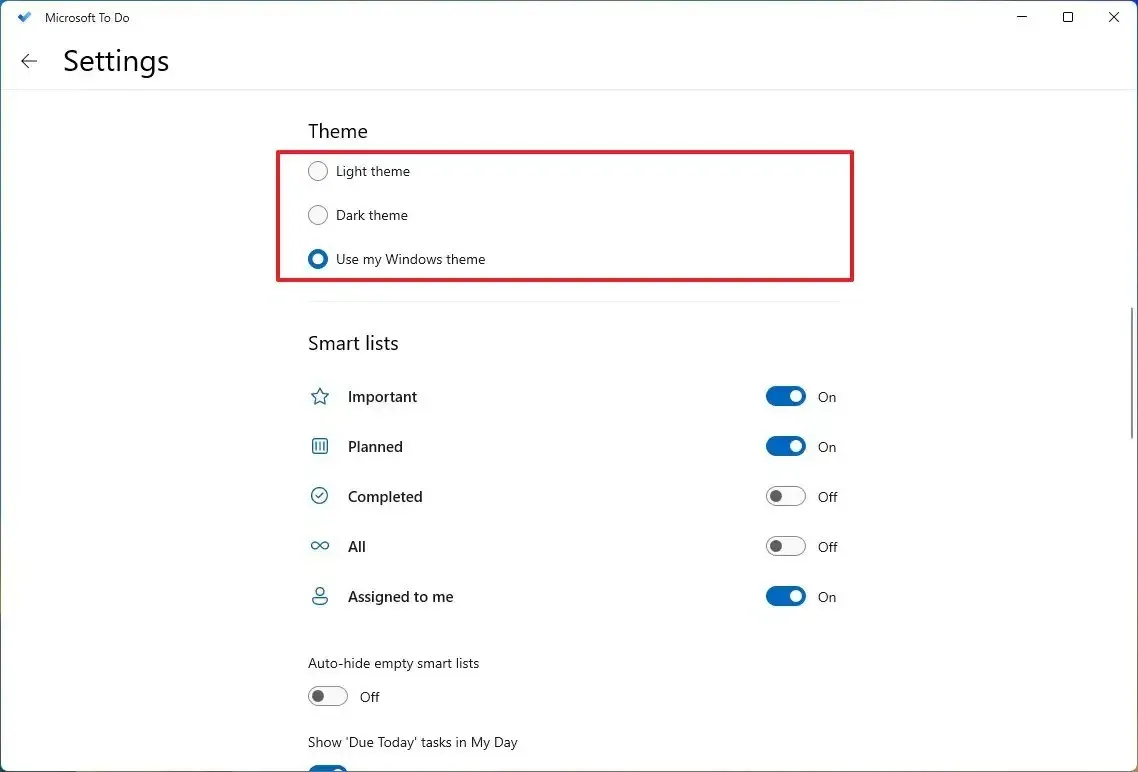
Po wykonaniu tych kroków aplikacja przełączy się na wybrany tryb kolorów.
Dostosowywanie tła
Aby zmienić tło listy zadań, wykonaj następujące kroki:
-
Otwórz Microsoft To Do.
-
Wybierz listę.
-
Kliknij przycisk menu (z trzema kropkami) i wybierz motyw listy.
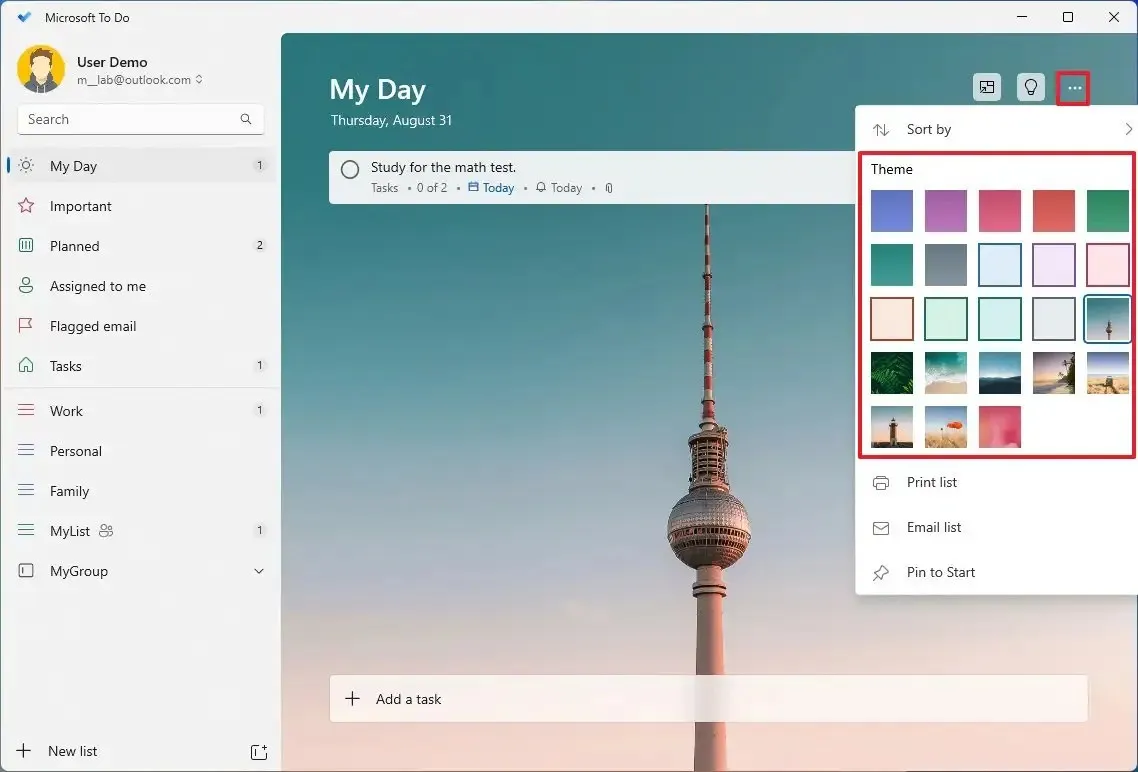
Po wykonaniu tych kroków zmiany zostaną odzwierciedlone w nagłówku listy. Jednak zmiana będzie dotyczyć tylko bieżącej listy i konieczne będzie powtórzenie tych kroków, aby dostosować inne listy.
11. Dodaj wiele kont w Microsoft To Do
Aby dodać wiele kont w aplikacji To Do, wykonaj następujące kroki:
-
Otwórz Microsoft To Do.
-
Kliknij przycisk profilu w lewym panelu nawigacyjnym.
-
Kliknij opcję Zarządzaj kontami .
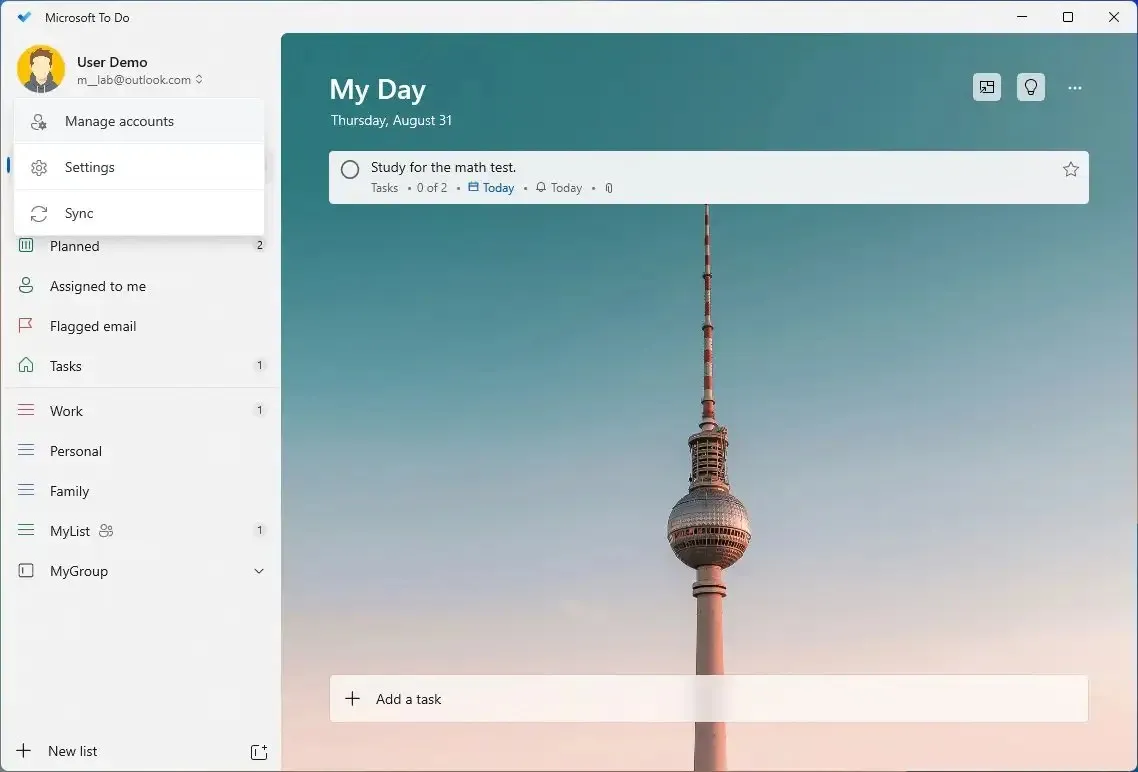
-
Kliknij opcję Dodaj konto .
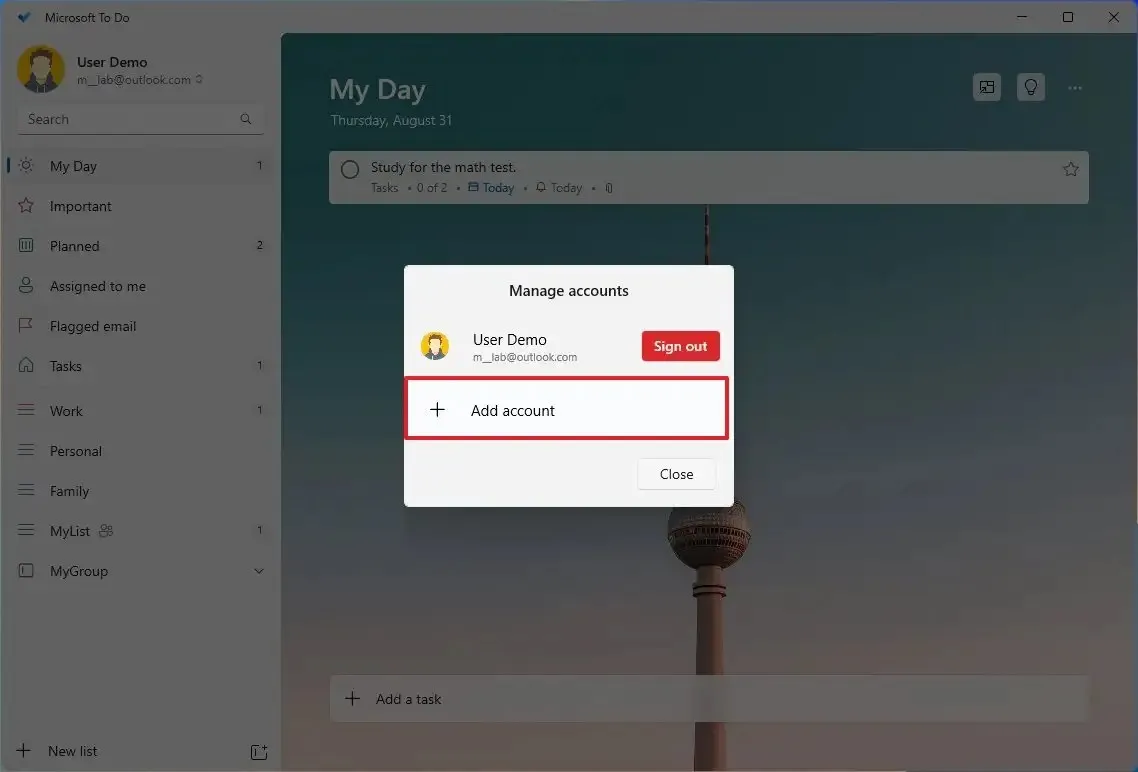
-
Wybierz typ konta i kliknij przycisk Kontynuuj .
-
Zaloguj się przy użyciu swoich danych uwierzytelniających.
Po wykonaniu tych kroków nowe konto zostanie dodane i zawsze będziesz mógł przełączać się pomiędzy kontami, klikając opcję profilu w lewym górnym rogu i wybierając konto, którym chcesz zarządzać.
12. Skróty klawiaturowe do zarządzania zadaniami w aplikacji Microsoft To Do
Oprócz możliwości zarządzania zadaniami za pomocą klawiatury i myszy, Microsoft To Do zawiera także kilka skrótów klawiaturowych do tworzenia zadań i zarządzania nimi:
- Ctrl + N: Dodaje nowe zadanie.
- Ctrl + L: Tworzy nową listę.
- Ctrl + T: Dodaje zadanie do Mojego dnia.
- Ctrl + D: Kończy zadanie.
- Ctrl + F: Szukaj.
- Ctrl + V: Wklej.
- Ctrl + R: Synchronizuj teraz.
- Ctrl + Numer 1: Otwiera pasek boczny.
Microsoft To Do to bezpłatna usługa dostępna w sklepie Microsoft Store dla systemów Windows 11 i 10. Aplikację można także pobrać na systemy macOS , iOS i Android .



Dodaj komentarz