Apple Pay nie działa na iPhonie? 10 sposobów, aby to naprawić!
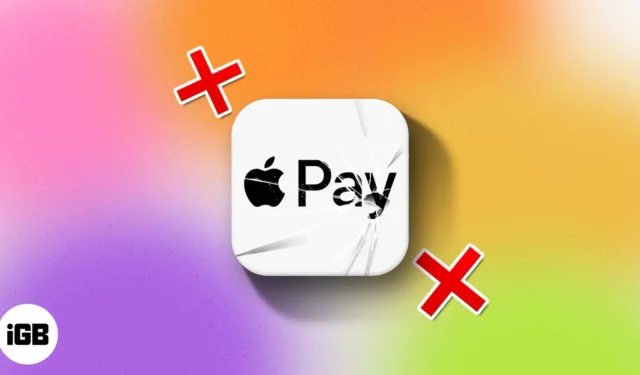
Apple Pay to łatwy, szybki i bezpieczny sposób płacenia. Ale sytuacja nie jest tak różowa, jeśli Apple Pay nie działa na iPhonie. Jeśli jesteś w takiej sytuacji, oto kilka prostych rozwiązań, aby to naprawić.
Poniższe rozwiązania zakładają, że znajdujesz się w kraju, w którym dostępna jest usługa Apple Pay oraz w sklepie, który akceptuje tę usługę.
- Skonfiguruj poprawnie Face ID lub Touch ID na iPhonie
- Upewnij się, że jesteś zalogowany do iCloud
- Wybierz kartę ręcznie
- Poproś sklep o inny czytnik
- Uruchom ponownie iPhone’a
- Usuń kartę z aplikacji Portfel i dodaj ją ponownie na iPhonie
- Czy dodałeś nową kartę?
- Sprawdź, czy usługa Apple Pay nie jest wyłączona
- Sprawdź, czy na iPhonie nie ma oczekujących aktualizacji oprogramowania
- Zresetuj iPhone’a
1. Skonfiguruj poprawnie Face ID lub Touch ID na iPhonie
Jeśli korzystasz z Apple Pay na iPhonie wyposażonym w Touch ID, upewnij się, że Twój PIN i odcisk palca są prawidłowo skonfigurowane. Jeśli korzystasz z Apple Pay na iPhonie wyposażonym w Face ID, upewnij się, że poprawnie skonfigurowałeś Face ID . Podobnie, jeśli korzystasz z usługi Apple Pay na zegarku Apple Watch, upewnij się, że na zegarku skonfigurowano hasło.
2. Upewnij się, że jesteś zalogowany w iCloud
Aby usługa Apple Pay działała, musisz zalogować się do iCloud na swoim urządzeniu. Jeśli kiedykolwiek wylogujesz się z iCloud lub usuniesz hasło, wszystkie karty zostaną usunięte z urządzenia i tym samym nie będziesz mógł korzystać z Apple Pay. Upewnij się więc, że jesteś zalogowany w iCloud.
3. Wybierz kartę ręcznie
Jeśli zbliżysz kartę do terminala i ona nie zadziała, oznacza to, że czytnik NFC nie wykrywa prawidłowo Apple Pay. W takim przypadku spróbuj wybrać kartę ręcznie. Aby to zrobić:
- Przejdź do aplikacji Portfel na swoim iPhonie.
- Teraz wybierz kartę, której chcesz użyć.
- Trzymaj iPhone’a w pobliżu czytnika płatności .
- Gdy zostaniesz o to poproszony, uwierzytelnij się za pomocą Touch ID lub Face ID .
4. Poproś sklep o inny czytnik
Czasem zdarza się, że zawinił czytnik w sklepie, któremu próbujesz zapłacić. Jeśli więc wypróbowałeś powyższe metody i nadal nie możesz zapłacić za pośrednictwem Apple Pay, po prostu poproś sklep o inny czytnik. Jeśli w sklepie znajduje się wiele terminali płatniczych, spróbuj zapłacić w różnych z nich. I pamiętaj o terminalu, który Ci odpowiada. Zapewni to łatwą płatność podczas kolejnych wizyt w sklepie.
5. Uruchom ponownie iPhone’a
Ponowne uruchomienie iPhone’a rozwiązuje wiele tymczasowych problemów. Zawsze zaleca się ponowne uruchomienie iPhone’a mniej więcej raz w tygodniu.
Jeśli nie możesz zapłacić za pośrednictwem Apple Pay, proste ponowne uruchomienie może rozwiązać problem.
6. Usuń kartę z aplikacji Portfel i dodaj ją ponownie na iPhonie
Czy masz kartę, która sprawiała problemy więcej niż kilka razy? Cóż, w tym przypadku usunięcie go i dodanie go ponownie rozwiąże problem. Aby to zrobić:
- Przejdź do aplikacji Ustawienia i dotknij opcji Wallet i Apple Pay .
- Teraz wybierz kartę, którą chcesz usunąć i dotknij Usuń kartę .
- Wróć do Ustawienia → Portfel i Apple Pay .
- Kliknij Dodaj kartę kredytową lub debetową .
Postępuj zgodnie z prostymi instrukcjami wyświetlanymi na ekranie i spróbuj ponownie zapłacić za pomocą Apple Pay.
7. Czy dodałeś nową kartę?
Za każdym razem, gdy dodajesz nową kartę do Apple Pay, pomiędzy Twoim bankiem lub wydawcą karty a Apple Pay następuje uzgodnienie w celu autoryzacji karty. Gdy karta znajduje się w stanie autoryzacji, nie można nią płacić. Ten proces sprawdzania poprawności może zająć od jednej minuty do kilku godzin. Czasami też nowa karta nie jest automatycznie rejestrowana w Apple Pay lub może się zawiesić. Aby to naprawić, wykonaj powyższe kroki (rozwiązanie nr 6), aby usunąć kartę i dodać ją ponownie.
Mamy nadzieję, że to rozwiąże problem. Jeśli tak się nie stanie, a Twoja karta będzie nadal w stanie „Aktywacja” od ponad 15 godzin, będziesz musiał zadzwonić do swojego banku lub wydawcy karty, aby naprawić lub przyspieszyć proces.
8. Sprawdź, czy Apple Pay nie jest wyłączony
W obecnych czasach wszystkie płatności, z wyjątkiem gotówki, działają poprzez serwery i chmurę. W rzadkich przypadkach może się zdarzyć, że usługi internetowe, z których korzysta Apple Pay w tle, mogą nie działać. Aby to sprawdzić, odwiedź oficjalną stronę stanu systemu Apple i sprawdź, czy Apple Pay działa, czy nie. Jeśli to działa, zobaczysz zieloną kropkę przed Apple Pay.
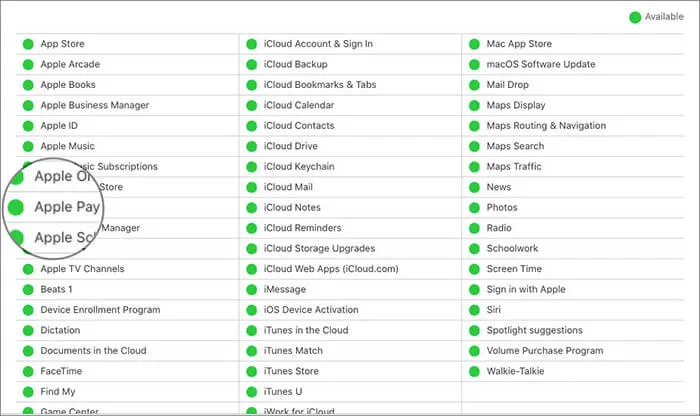
9. Sprawdź, czy na iPhonie nie ma oczekujących aktualizacji oprogramowania
W każdej aktualizacji oprogramowania dodawane są nowe funkcje lub naprawiane błędy. Jeśli masz problemy z Apple Pay, sprawdź, czy na Twoim urządzeniu nie oczekuje żadna aktualizacja oprogramowania.
Chociaż ten krok zajmie trochę czasu i nie pomoże, jeśli stoisz w sklepie i czekasz, aż Apple Pay zacznie działać. Ale zdecydowanie warto spróbować. Dzięki temu w najbliższej przyszłości nie będziesz mieć problemów z Apple Pay.
Uruchom aplikację Ustawienia i dotknij Ogólne → Aktualizacja oprogramowania na iPhonie.
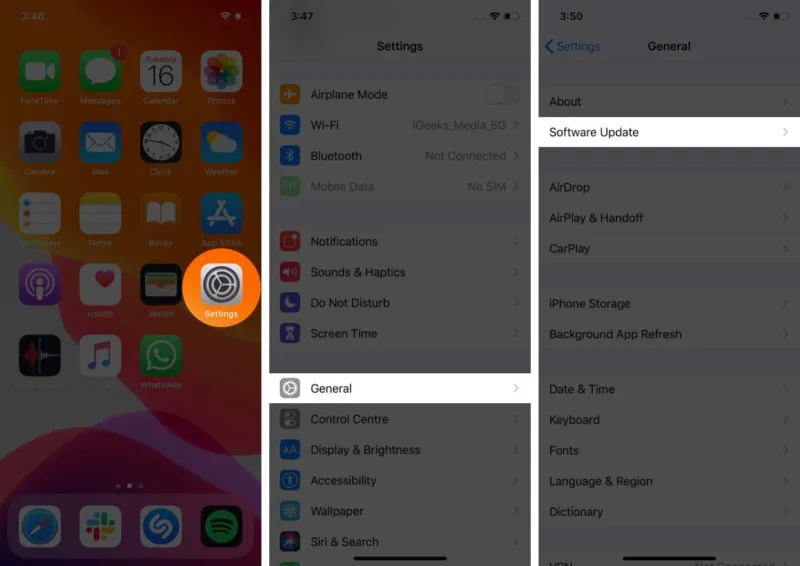
Jeśli widzisz oczekującą aktualizację, pobierz ją i zainstaluj.
10. Zresetuj iPhone’a
Wreszcie, jeśli żadne z powyższych rozwiązań nie zadziała (w tym skontaktowanie się z bankiem lub wydawcą karty), zresetowanie urządzenia może rozwiązać problem z Apple Pay. Zanim jednak zresetujesz, pamiętaj, że wszystkie Twoje dane, w tym hasła i ustawienia Wi-Fi, zostaną utracone. Zaleca się wykonanie pełnej kopii zapasowej telefonu iPhone przed jego zresetowaniem.
Użyj tej opcji tylko jako ostatecznego sposobu działania, gdy wszystkie powyższe rozwiązania zawiodły. Niewielu osobom udało się naprawić Apple Pay przy użyciu tej metody.
Aby zresetować urządzenie, wykonaj poniższe czynności.
- Przejdź do Ustawienia → Ogólne → Przenieś lub Zresetuj iPhone’a .
- Kliknij opcję Usuń całą zawartość i ustawienia .
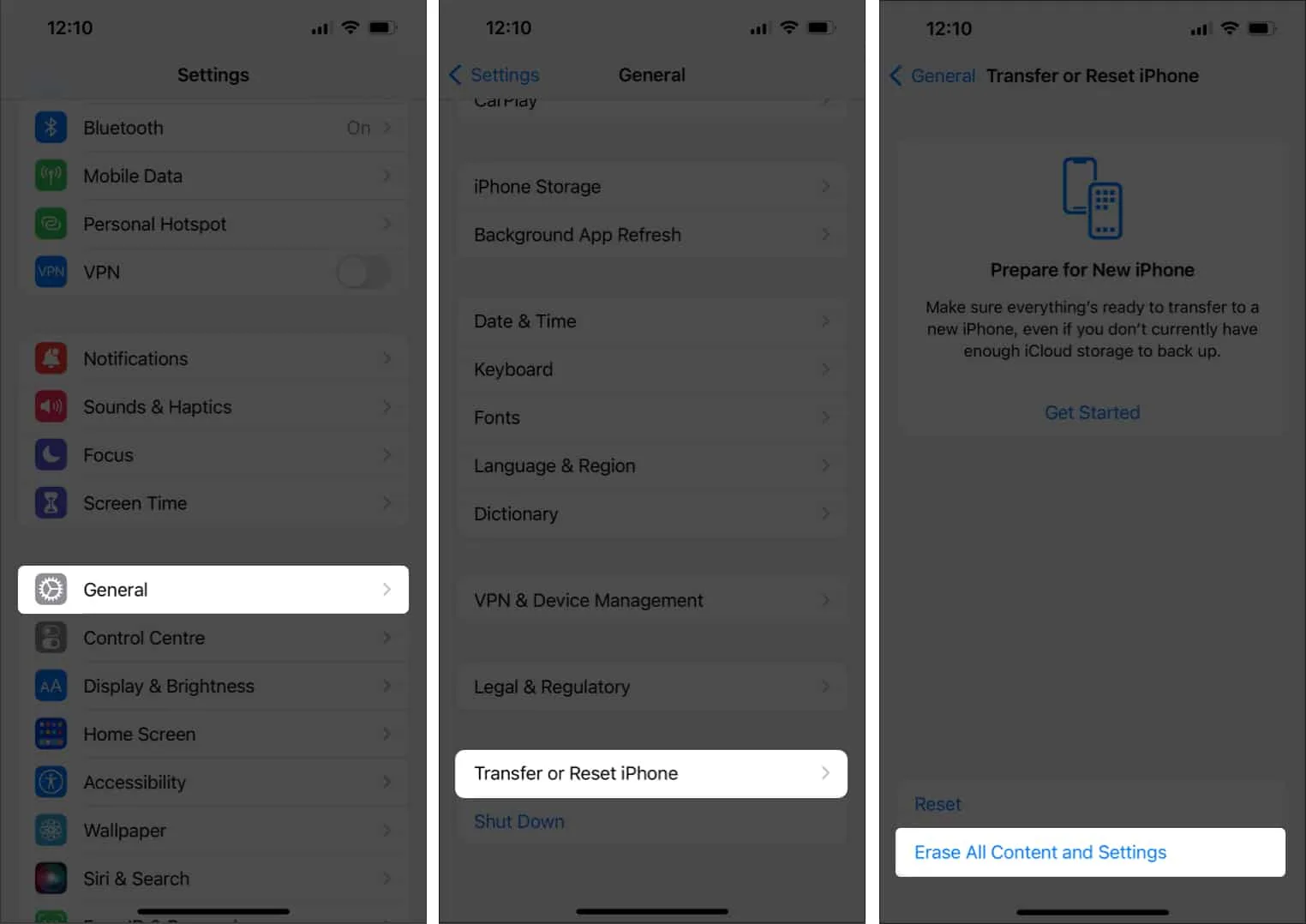
Po wprowadzeniu kodu PIN postępuj zgodnie z prostymi instrukcjami wyświetlanymi na ekranie.
Podsumowując…
Dowolna osoba lub kombinacja kilku powyższych rozwiązań może rozwiązać problem z Apple Pay. Na koniec, jeśli żadne z powyższych rozwiązań nie działa dla Ciebie, skontaktuj się ze Wsparciem Apple .
Pamiętaj też, że może się zdarzyć, że Twój Apple Pay będzie w idealnym stanie, ale przyczyną może być sklep lub terminal płatniczy.
- Wysyłaj i odbieraj gotówkę Apple Pay za pomocą iMessage na iPhonie i iPadzie
- Jak skonfigurować i używać Apple Pay na Apple Watch
- Przelej Apple Cash na konto bankowe lub kartę debetową
- Jak korzystać z funkcji Dotknij, aby zapłacić na iPhonie
Powiedz nam, które z powyższych rozwiązań sprawdziło się w Twoim przypadku i umożliwiło Ci ponowne płacenie za pomocą Apple Pay. Jeśli znasz jakieś inne rozwiązanie, wspomnij także w komentarzach.



Dodaj komentarz