Jak przywrócić brakujący pasek narzędzi w przeglądarce Chrome
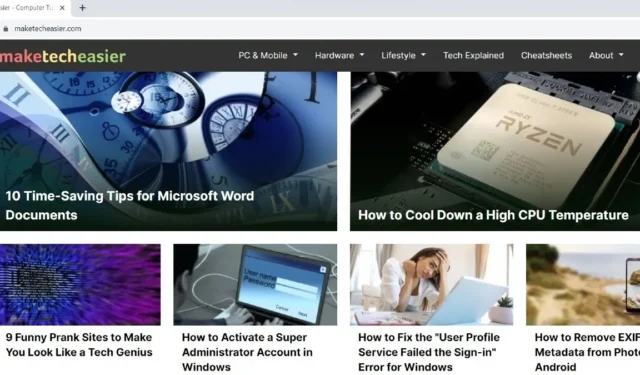
Pasek narzędzi Google Chrome pomaga szybko uzyskać dostęp do wielu rzeczy, w tym zakładek i rozszerzeń. Dlatego nagłe zniknięcie paska narzędzi może być frustrujące. Możesz jednak szybko przywrócić brakujący pasek narzędzi w przeglądarce Chrome, wykonując czynności opisane w tym artykule.
Podstawowe rozwiązania
Najpierw wypróbuj te proste poprawki, zanim przejdziesz do konkretnych kroków rozwiązywania problemów, aby przywrócić brakujący pasek narzędzi w przeglądarce Chrome.
1. Wyjdź z trybu pełnoekranowego
Gdy korzystasz z trybu pełnoekranowego w przeglądarce Chrome, wiele elementów – takich jak pasek adresu, pasek narzędzi i ustawienia – zostanie ukrytych. Ta funkcja może być przydatna podczas oglądania filmów, ale nie podczas przeglądania.
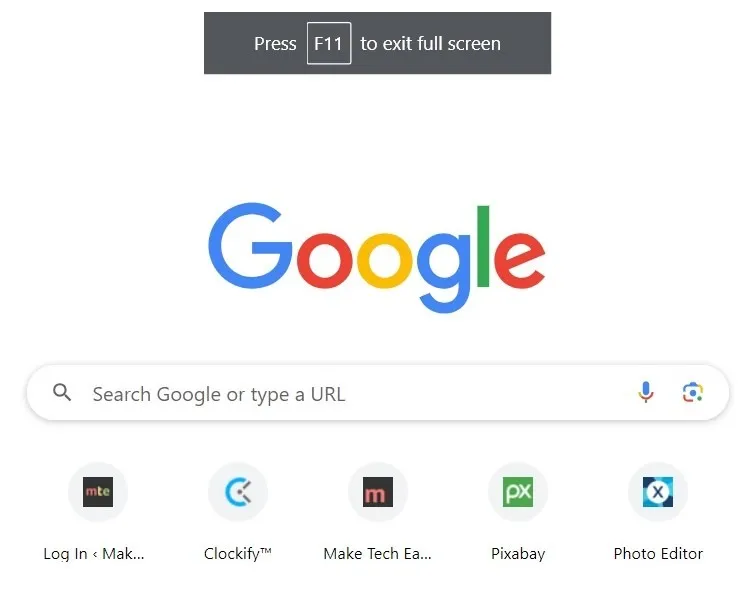
Jeśli przypadkowo włączyłeś tryb pełnoekranowy w przeglądarce Chrome i nie widzisz pasków narzędzi, naciśnij F11lub Fn+ F11, aby wyjść z trybu pełnoekranowego i przywrócić brakujące paski narzędzi.
2. Sprawdź, czy pasek zakładek został wyłączony
Jeśli dodałeś zakładki do przeglądarki Chrome, będą one zawsze wyświetlane pod paskiem adresu. Jeśli ich nie widzisz, sprawdź, czy pasek narzędzi Zakładek został wyłączony i włącz go ponownie, aby je wyświetlić.
- Uruchom przeglądarkę Chrome i kliknij ikonę z trzema kropkami w prawym górnym rogu.
- Kliknij „Ustawienia” w menu rozwijanym. Możesz też wpisać chrome://settings w pasku adresu i nacisnąć Enter.
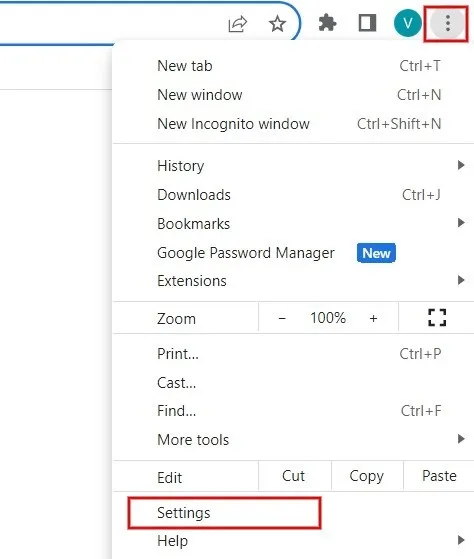
- W lewym okienku kliknij „Wygląd”. W prawym okienku upewnij się, że pole „Pokaż pasek zakładek” jest włączone.
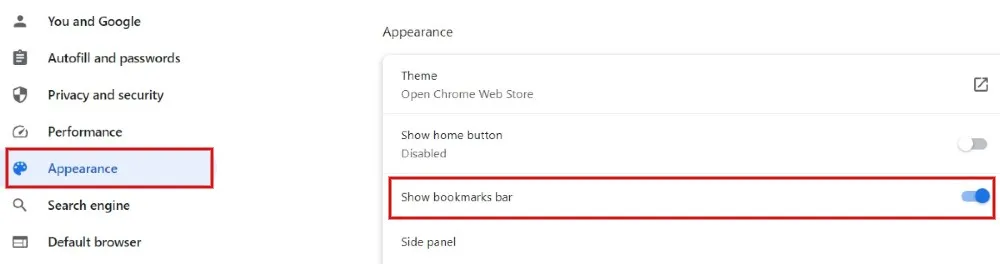
- Zamiast dwóch kroków wymienionych powyżej naciśnij Ctrl+ Shift+ , Baby pokazać lub ukryć pasek zakładek w przeglądarce Chrome.
3. Sprawdź, czy rozszerzenia są włączone
Czy masz problem ze znalezieniem często używanych rozszerzeń na pasku narzędzi Chrome? Jeśli zainstalowałeś kilka rozszerzeń i wyłączyłeś je wszystkie, nie zobaczysz ikony rozszerzeń ani skrótu do poszczególnych rozszerzeń na pasku narzędzi. Ikona rozszerzeń pojawi się na pasku narzędzi przeglądarki Chrome, jeśli włączone jest co najmniej jedno rozszerzenie.
- W przeglądarce Chrome kliknij ikonę z trzema kropkami po prawej stronie, a następnie w menu rozwijanym wybierz „Rozszerzenia -> Zarządzaj rozszerzeniami”. Alternatywnie wpisz chrome://extensions w pasku adresu i naciśnij, Enteraby uruchomić ekran „Rozszerzenia”.
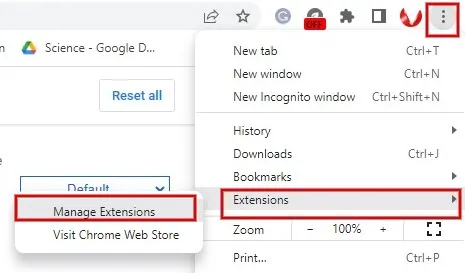
- Przesuń suwak rozszerzenia w prawo na ekranie Rozszerzenia, aby je włączyć. Powtórz ten krok dla wszystkich rozszerzeń, które chcesz włączyć.
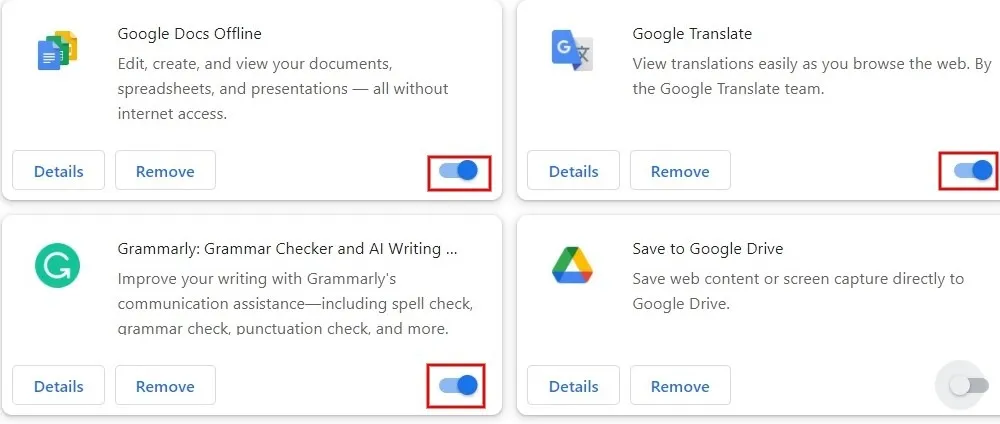
- Dostępna jest inna metoda przypinania określonego rozszerzenia do paska narzędzi. Kliknij ikonę Rozszerzenia (jeśli jest widoczna) w prawym górnym rogu, a następnie naciśnij ikonę Przypnij obok żądanego rozszerzenia.
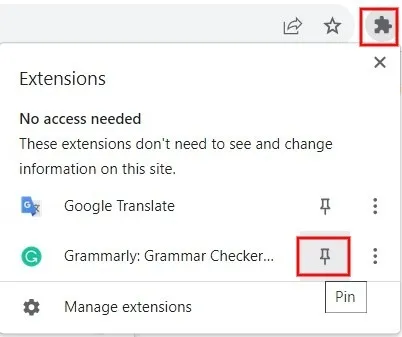
- Jeśli skrót do rozszerzenia nie pojawia się na pasku narzędzi, nawet po jego włączeniu lub przypięciu, usuń i zainstaluj ponownie rozszerzenie ze sklepu Chrome.
4. Zresetuj ustawienia Chrome
Jeśli podejrzewasz, że ktoś zmienił ustawienia na Twoim współdzielonym komputerze z systemem Windows, najlepiej zresetować Chrome do ustawień fabrycznych.
- W przeglądarce Chrome wpisz chrome://settings/reset w pasku adresu i naciśnij Enter.
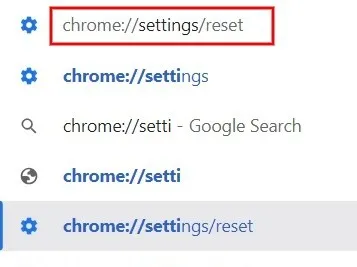
- Kliknij strzałkę po prawej stronie opcji „Przywróć ustawienia do ich oryginalnych wartości domyślnych”.

- Kliknij „Resetuj ustawienia” w wyskakującym oknie. Pamiętaj, że resetowanie nie ma wpływu na zakładki, zapisane hasła ani historię przeglądania w Chrome.
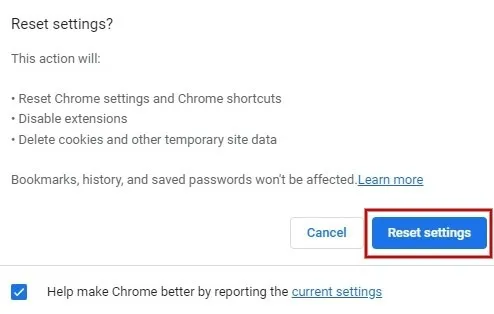
- Po przywróceniu ustawień do wartości domyślnych sprawdź, czy brakujące paski narzędzi Chrome pojawią się ponownie.
Przywróć przepływ pracy w Chrome
Aby zapewnić płynne przeglądanie, upewnij się, że masz zainstalowaną najnowszą wersję przeglądarki Chrome na komputerze z systemem Windows. Dobrą praktyką jest także unikanie instalowania podejrzanych rozszerzeń. Możesz włączyć funkcje zabezpieczeń, takie jak ścisła izolacja witryn, aby zapewnić lepsze i bezpieczniejsze przeglądanie w przeglądarce Chrome. Sprawdź także te flagi Chrome, aby zwiększyć wygodę przeglądania .
Wszystkie zrzuty ekranu wykonał Meenatchi Nagasubramanian.



Dodaj komentarz