Aby skopiować ten plik, musisz przyznać uprawnienia administratora

Podczas kopiowania plików lub folderów z jednej lokalizacji do innej lokalizacji na komputerze z systemem Windows niektórzy użytkownicy napotkali błąd Musisz przyznać uprawnienia administratora, aby skopiować ten plik . Ten błąd występuje również podczas kopiowania lub przenoszenia plików na zewnętrzne urządzenie magazynujące. Jeśli wystąpi ten błąd, rozwiązania podane w tym artykule pomogą Ci go naprawić.
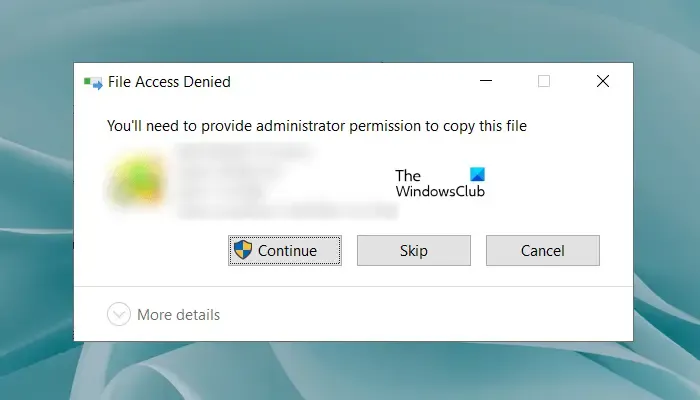
Aby skopiować ten plik, musisz przyznać uprawnienia administratora
Komunikat o błędzie „Będziesz musiał przyznać uprawnienia administratora, aby skopiować ten plik” wyraźnie stwierdza, że nie masz wystarczających uprawnień, aby skopiować lub przenieść docelowy plik lub folder. Aby naprawić ten błąd, skorzystaj z poniższych rozwiązań.
- Upewnij się, że jesteś zalogowany na koncie administratora
- Przejmij na własność plik lub folder
- Tymczasowo wyłącz program antywirusowy
- Dodaj wszystkich jako nowego użytkownika
- Wyłącz Kontrolę konta użytkownika
- Włącz ukryte konto administratora
- Użyj narzędzia lub oprogramowania innej firmy
Przyjrzyjmy się szczegółowo wszystkim tym poprawkom.
1] Upewnij się, że jesteś zalogowany na koncie administratora
Komunikat o błędzie wyraźnie wskazuje, że musisz mieć uprawnienia administracyjne, aby skopiować lub przenieść docelowy plik lub folder. Dlatego musisz zalogować się na komputerze z systemem Windows przy użyciu konta administratora.
Jeśli jesteś zalogowany na koncie lokalnym, wyloguj się ze swojego komputera, a następnie zaloguj się do systemu Windows przy użyciu konta administratora .
2] Przejmij na własność plik lub folder
Jeśli jesteś już zalogowany na konto administratora, ale mimo to nie możesz kopiować ani przenosić plików lub folderów, musisz przejąć na własność plik lub folder . Po przejęciu własności nie zapomnij włączyć pełnej kontroli dla tego pliku lub folderu.
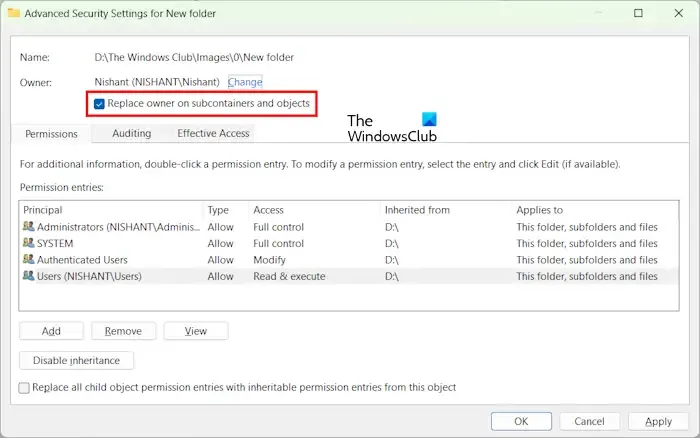
Jeśli kopiujesz lub przenosisz folder zawierający podfoldery, zaznacz pole wyboru Zastąp właściciela podkontenerami i obiektami, przejmując na własność. Ta opcja zastąpi właściciela wszystkich plików i folderów w folderze nadrzędnym.
3] Tymczasowo wyłącz program antywirusowy
Problem, z którym się borykasz, może wynikać z działania programu antywirusowego. Możesz to sprawdzić, tymczasowo wyłączając program antywirusowy. Jeśli to zadziała, skontaktuj się z zewnętrznym dostawcą oprogramowania antywirusowego, aby rozwiązać ten problem.
4] Dodaj wszystkich jako nowego użytkownika
Jeśli nie możesz skopiować lub przenieść plików lub folderów, możesz wypróbować tę poprawkę. Dodaj Wszyscy jako nowego użytkownika i przyznaj mu Pełną Kontrolę. Pomogą Ci w tym poniższe kroki:
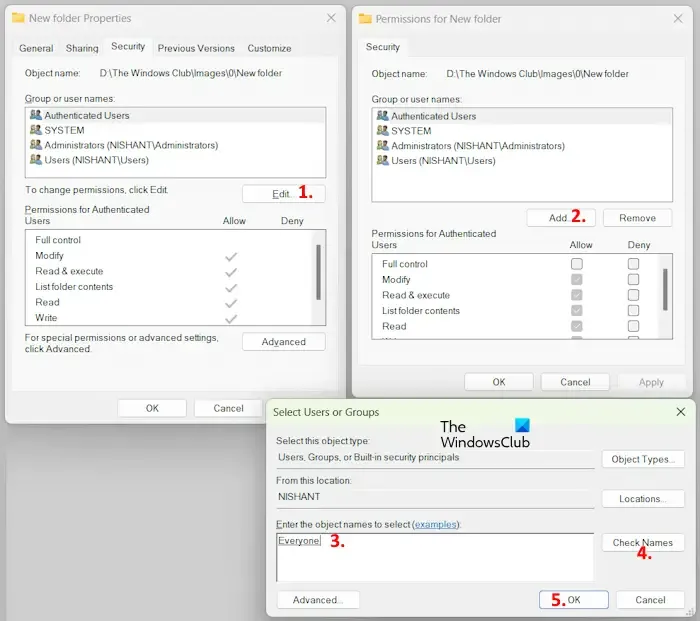
- Kliknij prawym przyciskiem myszy plik lub folder i wybierz Właściwości .
- Przejdź do zakładki Bezpieczeństwo .
- Kliknij przycisk Edytuj .
- Teraz kliknij Dodaj .
- Otworzy się nowe okno. Wpisz Wszyscy i kliknij Sprawdź nazwy . Następnie opcja Wszyscy powinna zostać automatycznie podkreślona.
- Kliknij OK. Spowoduje to dodanie wszystkich jako nowego użytkownika. Zobaczysz to w polu Nazwy grup lub użytkowników.
- Wybierz opcję Wszyscy w polu Nazwy grupy lub użytkownika, a następnie zaznacz pole wyboru Pełna kontrola w kolumnie Zezwalaj .
- Kliknij Zastosuj, a następnie kliknij OK.
Teraz powinno być możliwe skopiowanie lub przeniesienie pliku lub folderu.
Jednak po zakończeniu pracy zalecamy cofnięcie wprowadzonej zmiany.
5] Wyłącz Kontrolę konta użytkownika
W niektórych przypadkach Kontrola konta użytkownika może powodować problemy. Wyłącz Kontrolę konta użytkownika , a następnie spróbuj przenieść lub skopiować pliki lub foldery. Ta poprawka zadziałała w przypadku niektórych użytkowników. Dlatego też powinieneś tego spróbować.

Okno Kontrola konta użytkownika pojawia się podczas wykonywania operacji administracyjnych na komputerze z systemem Windows. Dlatego chroni komputer użytkownika przed nieautoryzowanymi zmianami dokonanymi przez oprogramowanie innych firm. Jeśli ta poprawka zadziała, nie zapomnij ponownie włączyć Kontroli konta użytkownika.
6] Włącz ukryte konto administratora
Windows 11/10 ma wbudowane konto administratora. To konto jest domyślnie ukryte. Można go używać do wykonywania zadań administracyjnych w systemie. Jeśli problem nadal występuje, sugerujemy włączenie wbudowanego konta administratora . Aby to włączyć, musisz zalogować się na istniejące konto administratora na swoim komputerze, a następnie wykonać wymagane polecenia w wierszu poleceń z podwyższonym poziomem uprawnień .
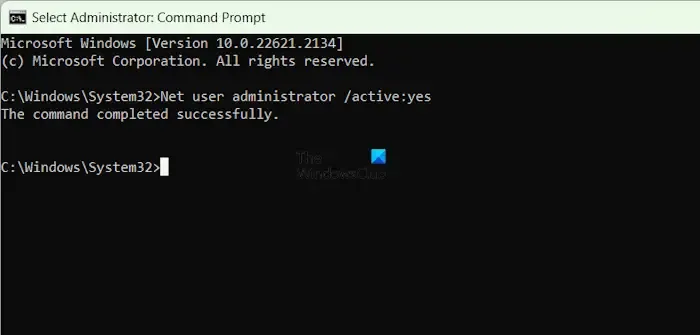
Można także ustawić hasło do wbudowanego konta Administratora. Nie sugerujemy jednak tego, ponieważ może być on potrzebny do rozwiązywania problemów na komputerze, na przykład gdy nie możesz zalogować się na komputerze.
Kopiowanie lub przenoszenie plików lub folderów powinno być możliwe po zalogowaniu się na wbudowane konto administratora. Kiedy skończysz, wyłącz wbudowane lub ukryte konto administratora, aby uniemożliwić innym użytkownikom wprowadzanie nieautoryzowanych zmian w systemie.
7] Użyj narzędzia lub oprogramowania strony trzeciej

Do kopiowania plików i folderów można także używać oprogramowania innych firm . W Internecie dostępnych jest wiele bezpłatnych programów, które umożliwiają łatwe i szybsze kopiowanie plików i folderów.
Jak dać administratorowi uprawnienia do kopiowania pliku?
Aby dać administratorowi uprawnienia do kopiowania pliku, należy zalogować się na konto administratora. Następnie musisz przejąć na własność plik lub folder i przyznać sobie (administratorowi) Pełną kontrolę.
Dlaczego system Windows wyświetla komunikat, że potrzebuję uprawnień administratora, choć jestem administratorem?
Pomimo tego, że jesteś administratorem, nie masz pełnej kontroli nad wszystkimi plikami i folderami. Dlatego możesz zobaczyć ten komunikat o błędzie podczas modyfikowania niektórych plików lub folderów, szczególnie tych chronionych.



Dodaj komentarz