Jak udostępniać pliki i foldery w sieci w systemie Windows 11

Wraz z wydaniem systemu Windows 11 udostępnianie plików i folderów w sieci nigdy nie było łatwiejsze. Niezależnie od tego, czy chcesz udostępnić dokumenty, zdjęcia lub inne pliki współpracownikom, przyjaciołom lub członkom rodziny, system Windows 11 zapewnia wiele sposobów, aby to zrobić, zarówno w sieci lokalnej, jak i przez Internet.
Windows 11 oferuje dwie potężne wbudowane funkcje udostępniania plików w tej samej sieci: udostępnianie plików i udostępnianie w pobliżu. Funkcje te ułatwiają udostępnianie plików pomiędzy komputerami w sieci lokalnej. Dodatkowo oferuje funkcje poczty e-mail i chmury, takie jak OneDrive, do przesyłania plików między komputerami za pomocą Internetu.
W tym samouczku krok po kroku omówimy różne metody i funkcje oferowane przez system Windows 11, dzięki którym udostępnianie plików jest łatwiejsze i wydajniejsze.
Udostępniaj pliki w systemie Windows 11 z Eksploratora plików za pomocą udostępniania plików
Pierwsza metoda, którą omówimy (gra słów zamierzona), obejmuje udostępnianie plików za pomocą Eksploratora plików.
Konfigurowanie udostępniania plików w systemie Windows 11
Zanim będziesz mógł udostępniać pliki między komputerami, musisz skonfigurować kilka ustawień w systemie Windows 11. Upewnij się, że wszystkie komputery, między którymi chcesz udostępniać pliki, są podłączone do tej samej sieci.
Jeśli używasz systemu Windows 11 z kontem Microsoft i kodem PIN, funkcją rozpoznawania twarzy lub logowaniem bez hasła, udostępnianie plików może być trudne. Dobrym pomysłem jest skorzystanie z konta lokalnego lub utworzenie nowego, aby skonfigurować udostępnianie i uniknąć problemów.
Poniżej znajdują się ustawienia, które musisz skonfigurować, aby mieć pewność, że wszystko działa płynnie.
1. Włącz wykrywanie sieci i udostępnianie plików
Wykrywanie sieci i udostępnianie plików to dwie funkcje, które umożliwiają urządzeniom w tej samej sieci wzajemne znajdowanie i komunikowanie się, a także udostępnianie plików i zasobów. Aby udostępniać pliki lub foldery pomiędzy komputerami, należy włączyć te ustawienia.
Najpierw uruchom Ustawienia systemu Windows, naciskając przycisk Start i klikając „Ustawienia”.
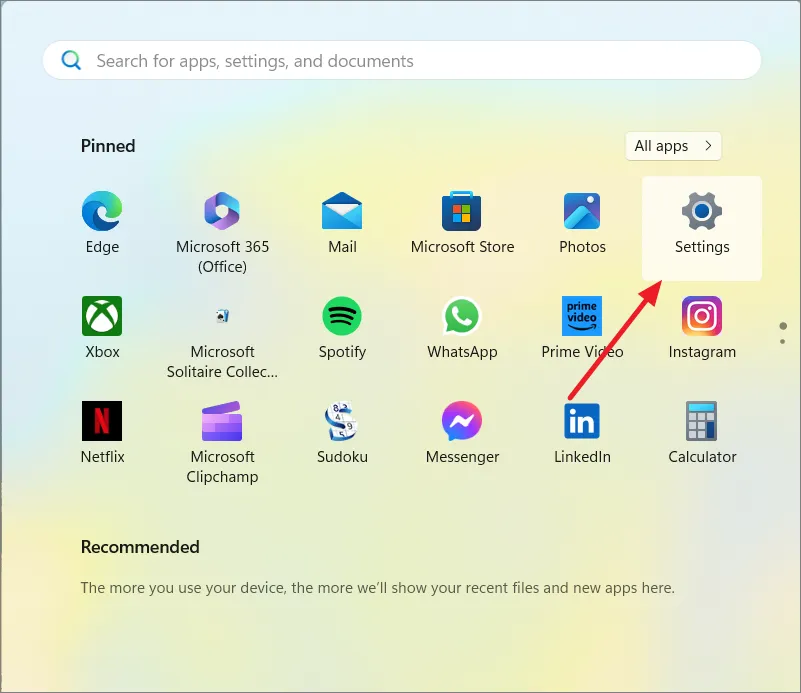
Następnie kliknij zakładkę „Sieć i Internet” po lewej stronie, przewiń w dół i wybierz „Zaawansowane ustawienia sieci” po prawej stronie.
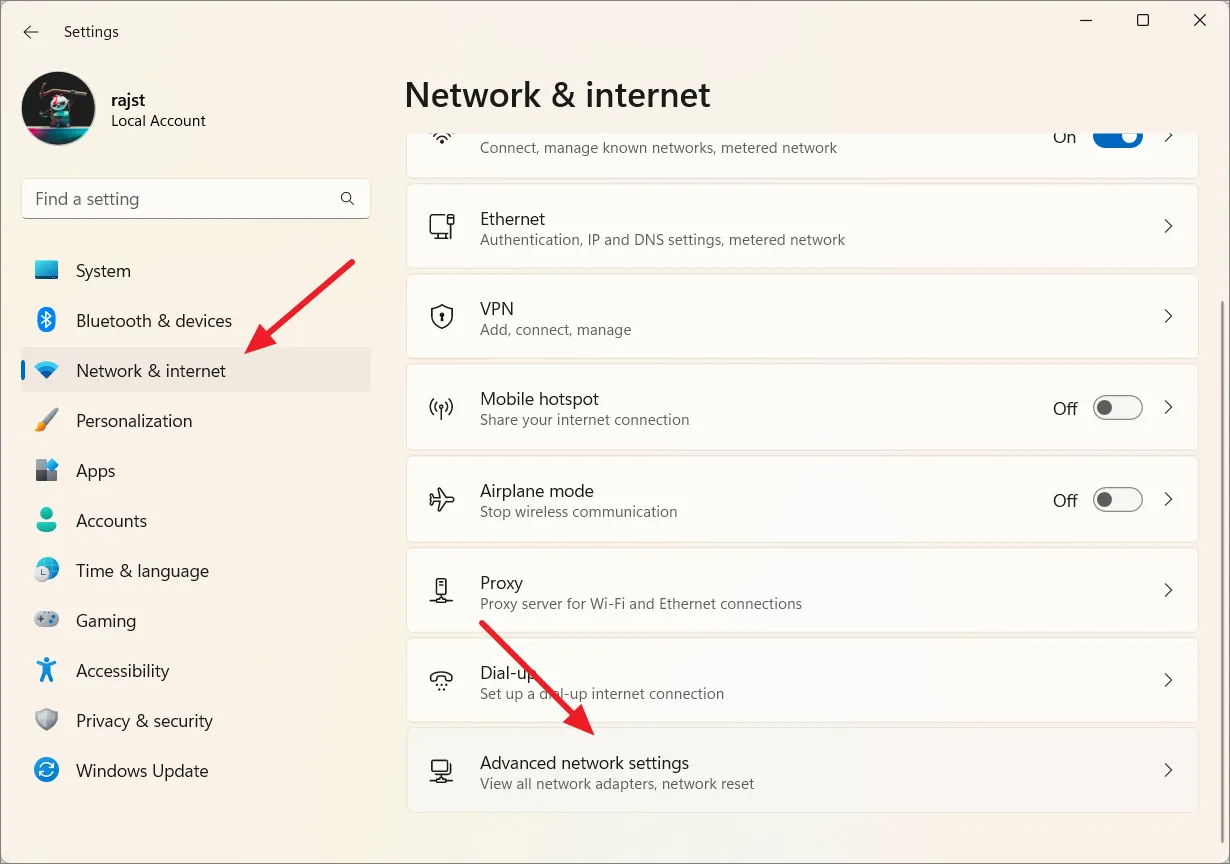
Następnie kliknij kafelek „Zaawansowane ustawienia udostępniania” w obszarze Więcej ustawień.

Rozwiń bieżący profil sieciowy (publiczny lub prywatny) i włącz opcje „Wykrywanie sieci” oraz „Udostępnianie plików i drukarek”.
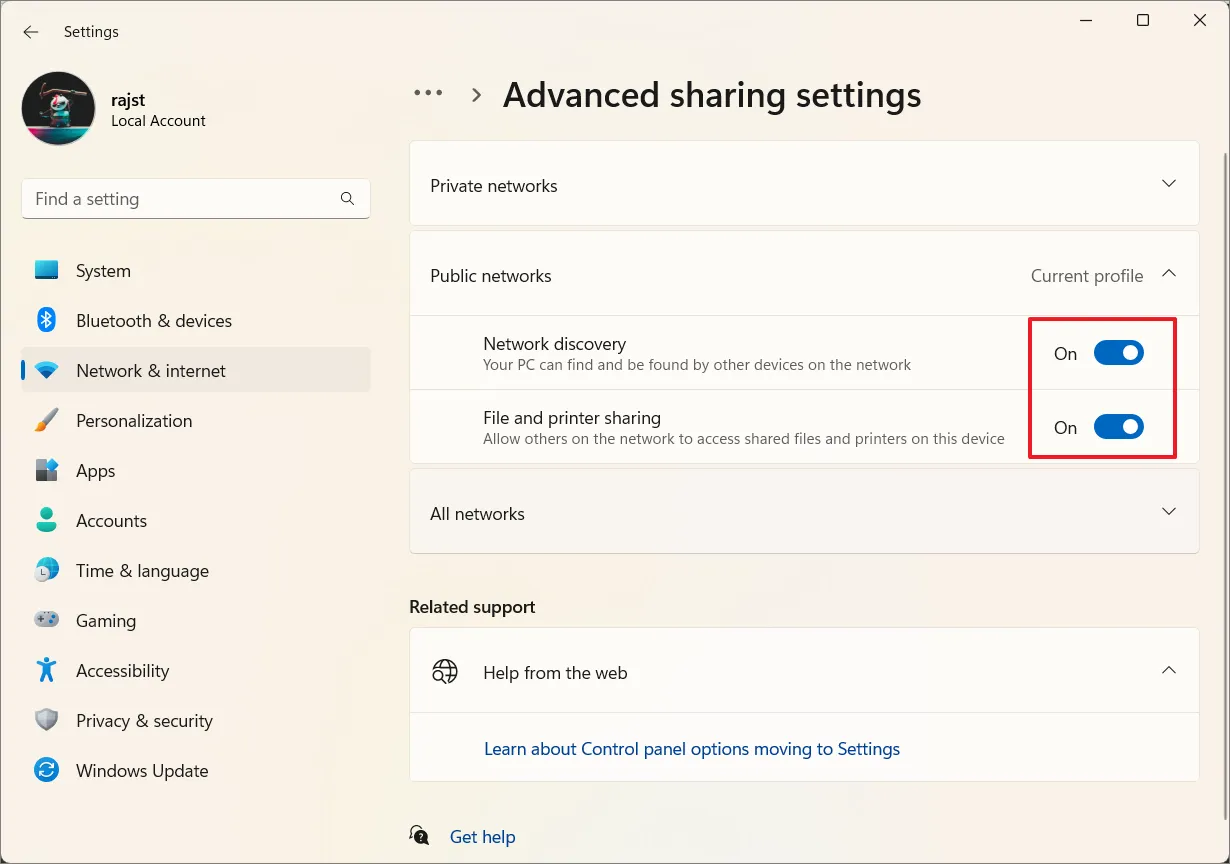
2. Udostępnianie z ochroną hasłem
Potrzebujesz danych logowania użytkownika udostępniającego pliki lub jego komputer musi być skonfigurowany tak, aby umożliwiał udostępnianie bez konieczności podawania hasła.
Ustawienia udostępniania chronionego hasłem są domyślnie włączone, co oznacza, że jeśli chcesz uzyskać dostęp do udostępnionego pliku lub folderu z innego komputera, potrzebujesz nazwy użytkownika i hasła użytkownika, który udostępnia plik.
Jeśli jednak chcesz, aby każdy użytkownik sieci miał dostęp do udostępnionych plików lub folderów bez konieczności podawania hasła, wyłącz ochronę hasłem.
Aby to zrobić, rozwiń kafelek „Wszystkie sieci” na stronie Zaawansowane ustawienia udostępniania, a następnie wyłącz opcję „Udostępnianie chronione hasłem”.
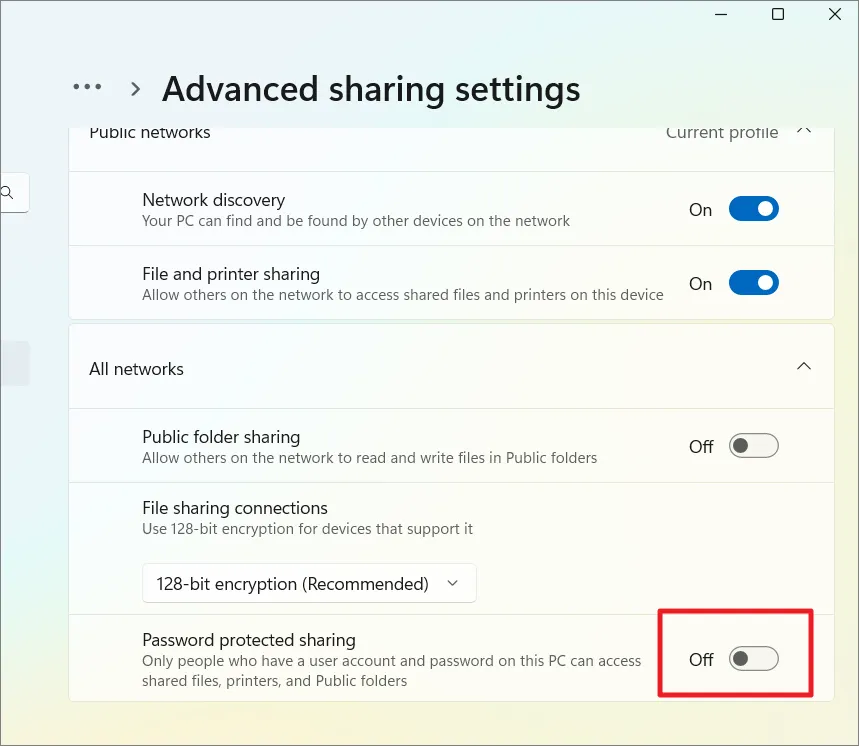
Następnie upewnij się, że komputer znajduje się w tej samej grupie roboczej, co komputery, którym chcesz udostępnić zawartość. W tym celu należy w ustawieniach wybrać zakładkę „System” i kliknąć znajdujący się po prawej stronie kafelek „O programie”.
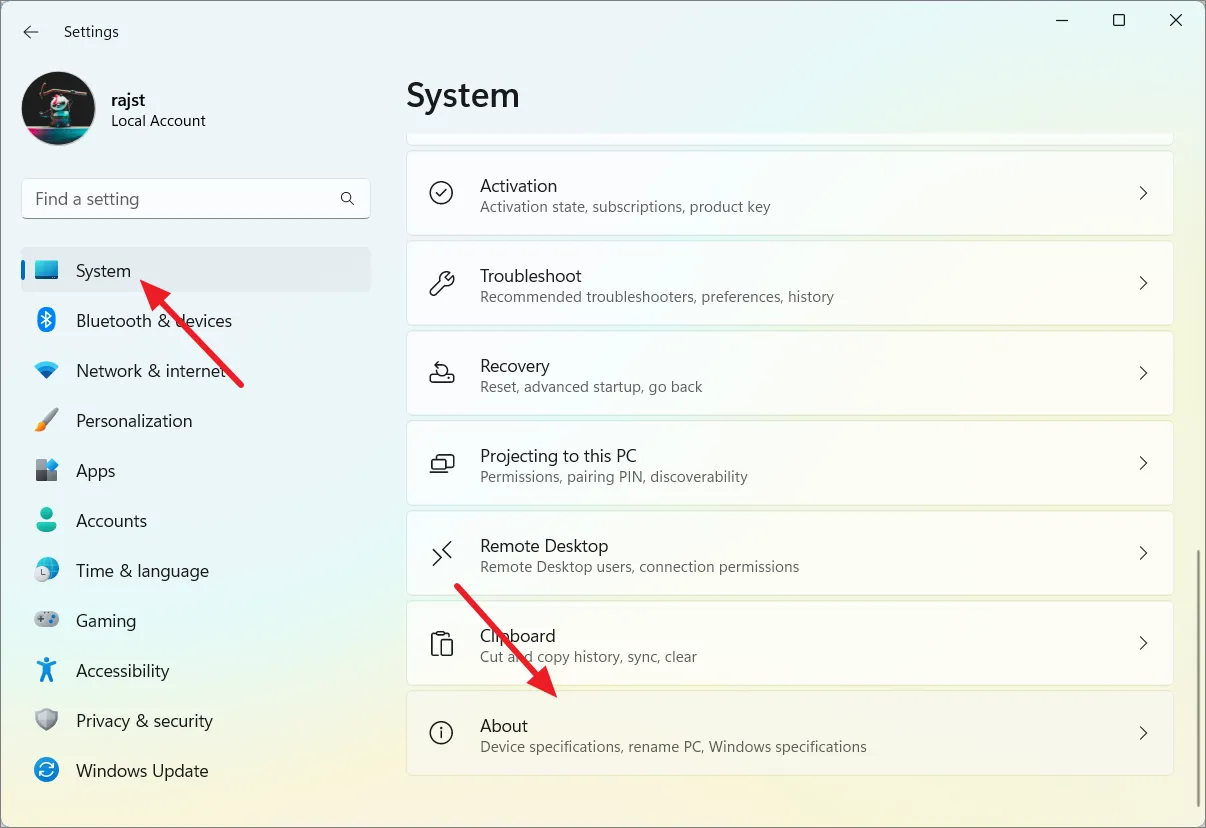
Następnie kliknij „Zaawansowane ustawienia systemu”.
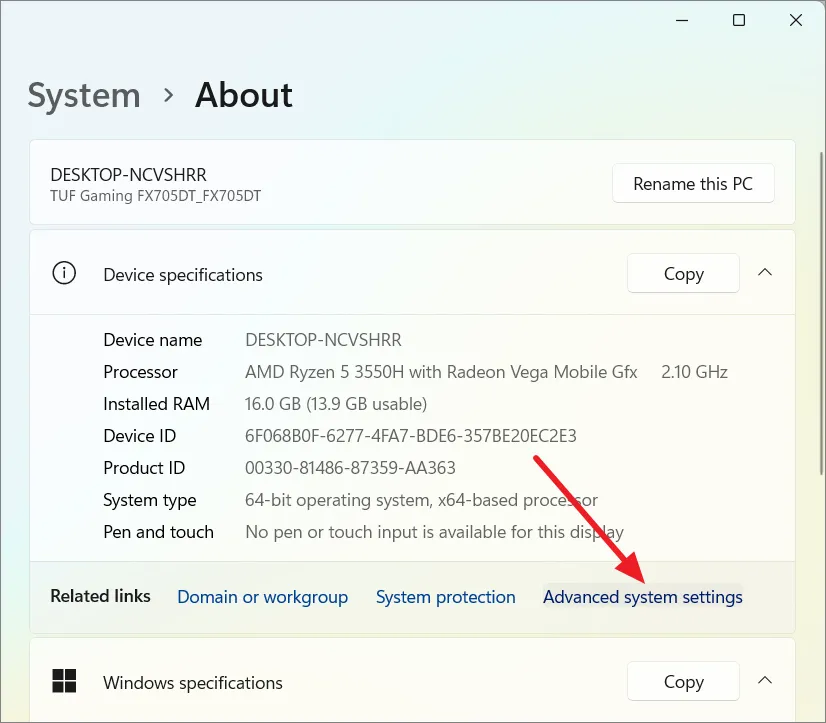
W oknie Właściwości systemu przejdź do zakładki „Nazwa komputera” i kliknij „Zmień”.
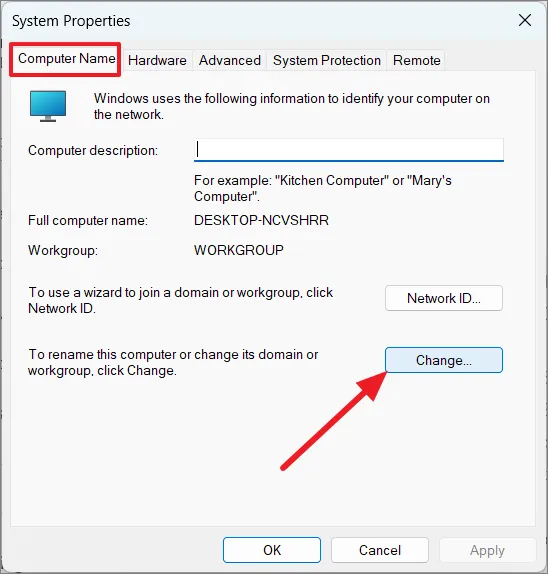
Następnie upewnij się, że komputer znajduje się w tej samej grupie roboczej.
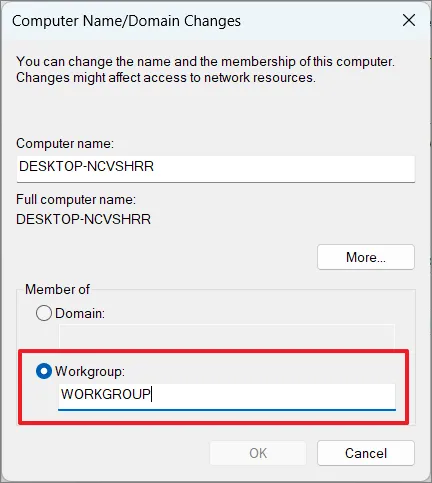
3. Włącz funkcje SMB
Kliknij menu Start, wpisz windows featuresi wybierz kafelek Panelu sterowania „Włącz lub wyłącz funkcje systemu Windows”.
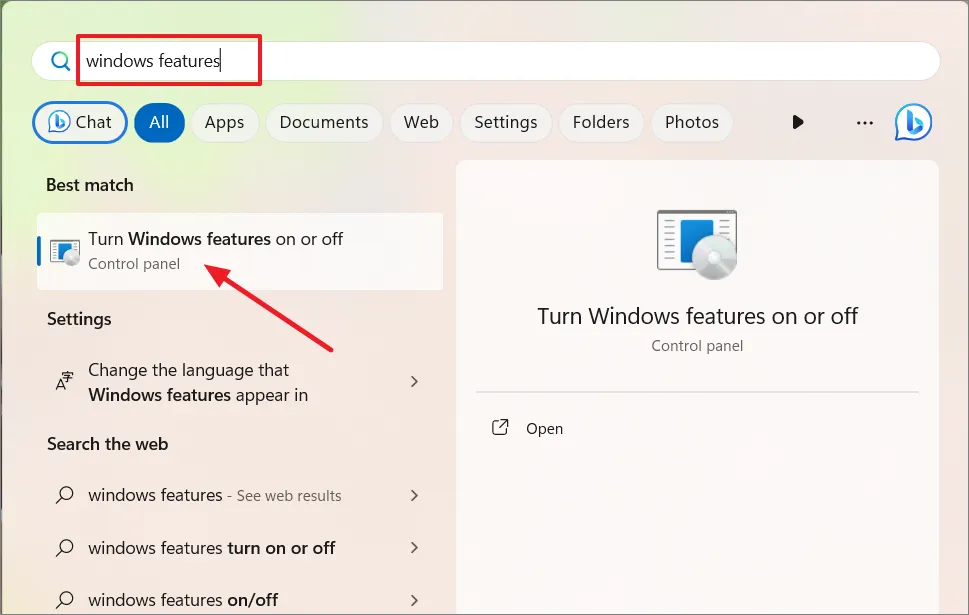
W oknie Funkcje systemu Windows wyszukaj opcję „SMB Direct” na liście opcjonalnych funkcji i upewnij się, że jest włączona.
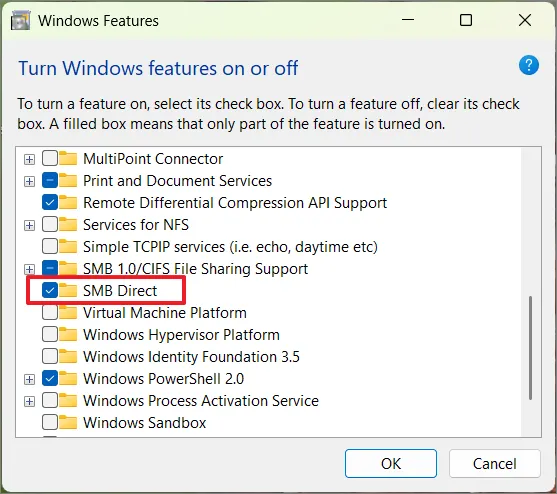
Jeśli chcesz udostępnić pliki starszym urządzeniom lub wersjom systemu Windows, znajdź opcję „Obsługa udostępniania plików SMB 1.0/CIFS” i rozwiń ją. Następnie zaznacz zarówno „Klient SMB 1.0/CIFS”, jak i „Serwer SMB 1.0/CIFS”.
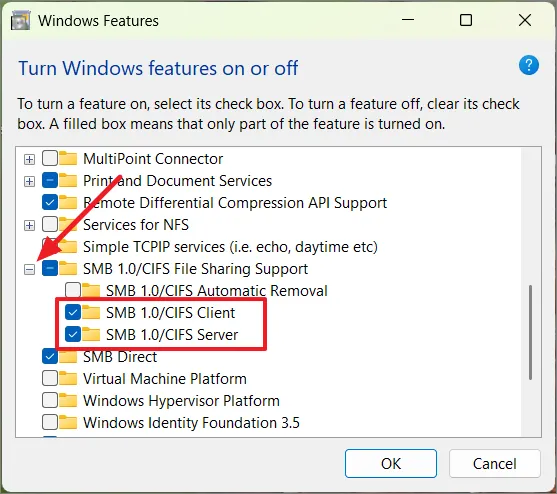
Kliknij „OK”, aby zainstalować funkcje.
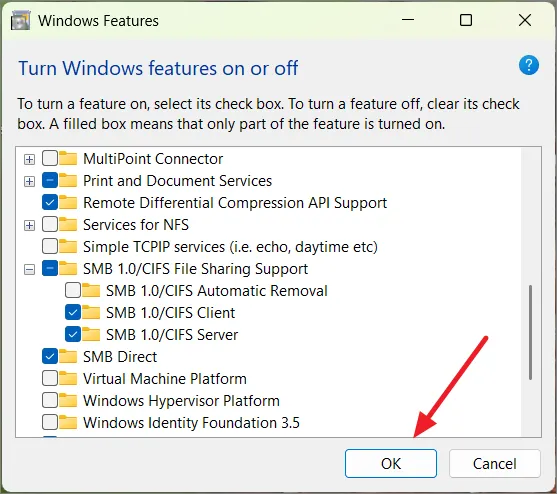
Po wprowadzeniu zmian w funkcjach opcjonalnych uruchom ponownie komputer, aby mieć pewność, że zmiany odniosą skutek.
4. Rozpocznij niezbędne usługi
Naciśnij Windows+ R, wpisz services.msci kliknij „OK”
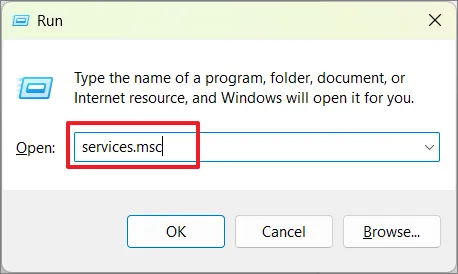
W oknie Usługi przewiń w dół i wyszukaj kolejno następujące usługi:
- Publikacja zasobów dotyczących odkrywania funkcji
- Host dostawcy wykrywania funkcji
- serwer
Następnie dla każdej usługi kliknij dwukrotnie usługę, aby otworzyć jej właściwości.
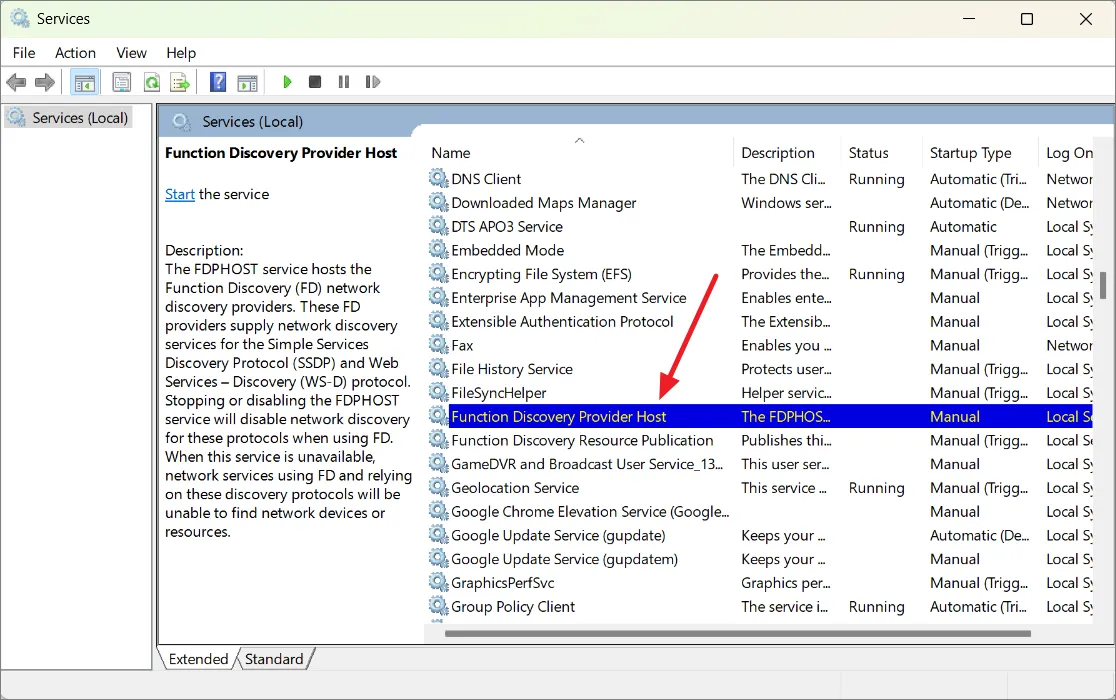
W oknie właściwości, na karcie Ogólne upewnij się, że „Typ uruchomienia” jest ustawiony na „Automatyczny”. Jeśli usługa nie jest jeszcze uruchomiona, kliknij przycisk „Start”, aby ją uruchomić.

Następnie kliknij „Zastosuj”, a następnie „OK”. Wykonaj te same kroki dla wszystkich usług wymienionych wcześniej.
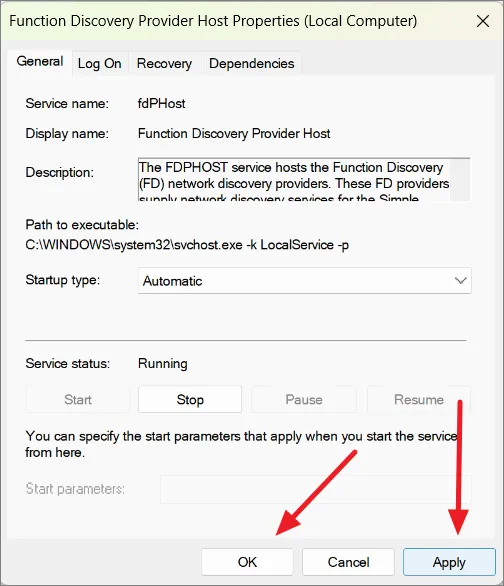
Wymienione usługi są niezbędne do prawidłowego wykrywania i udostępniania sieci, więc upewnij się, że są uruchomione, aby zapewnić bezproblemowe udostępnianie plików.
5. Ustaw statyczny adres IP (opcjonalnie)
Skonfigurowanie statycznego adresu IP może ułatwić udostępnianie plików między dwoma komputerami w sieci, ale nie jest to bezwzględnie konieczne. W przypadku udostępniania plików w sieci konieczność skonfigurowania statycznego adresu IP zależy od konkretnej sytuacji i preferencji.
Dzięki statycznemu adresowi IP możesz łatwo skonfigurować skróty, zakładki lub zapisane lokalizacje sieciowe za pomocą jednego, stałego adresu. Dzięki temu dostęp do udostępnionych plików będzie wygodniejszy.
Jeśli często wymieniasz pliki między określonymi komputerami, posiadanie statycznego adresu IP przypomina przypisanie każdemu komputerowi stałego adresu. Pomaga to wydajniej działać podczas udostępniania plików, ponieważ komputery zawsze wiedzą, gdzie się znaleźć. Wykonaj poniższe kroki, aby przypisać statyczny adres IP swojemu komputerowi:
W ustawieniach systemu Windows przejdź do karty „Sieć i Internet” w lewym okienku i kliknij bieżące połączenie sieciowe (Ethernet lub Wi-Fi) w prawym okienku.
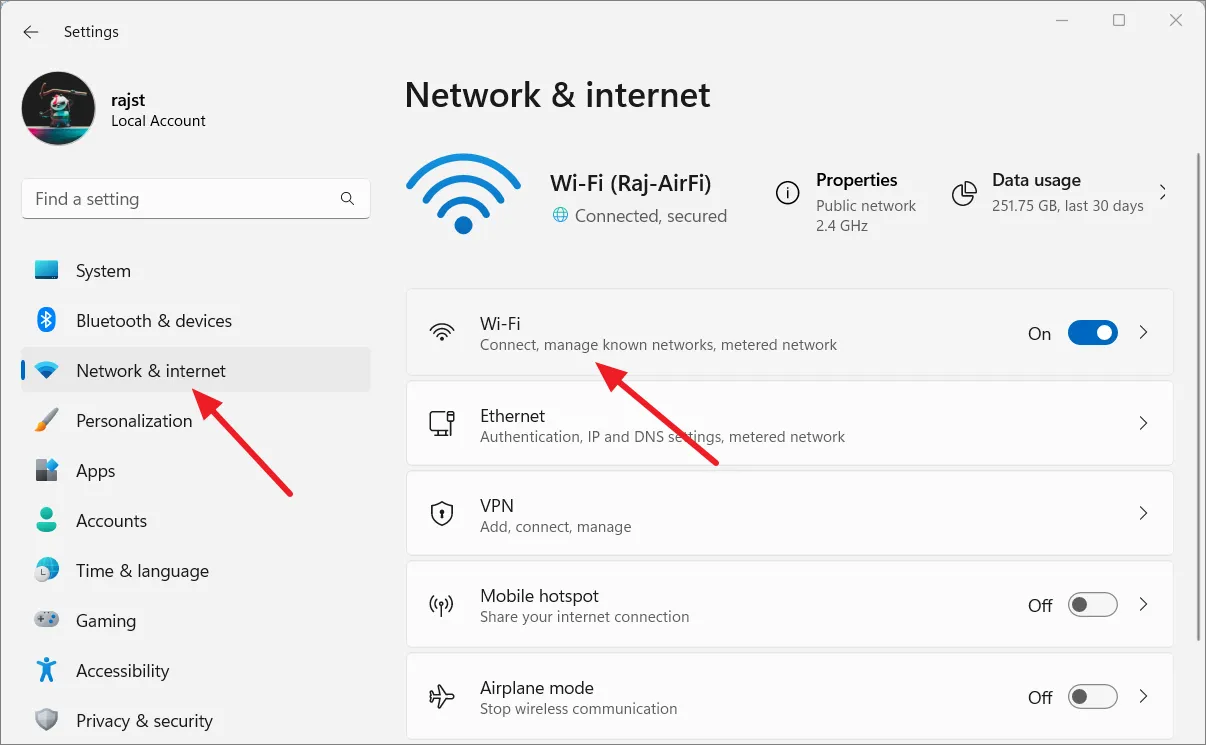
Na następnej stronie ustawień kliknij kafelek „Właściwości sprzętu”.
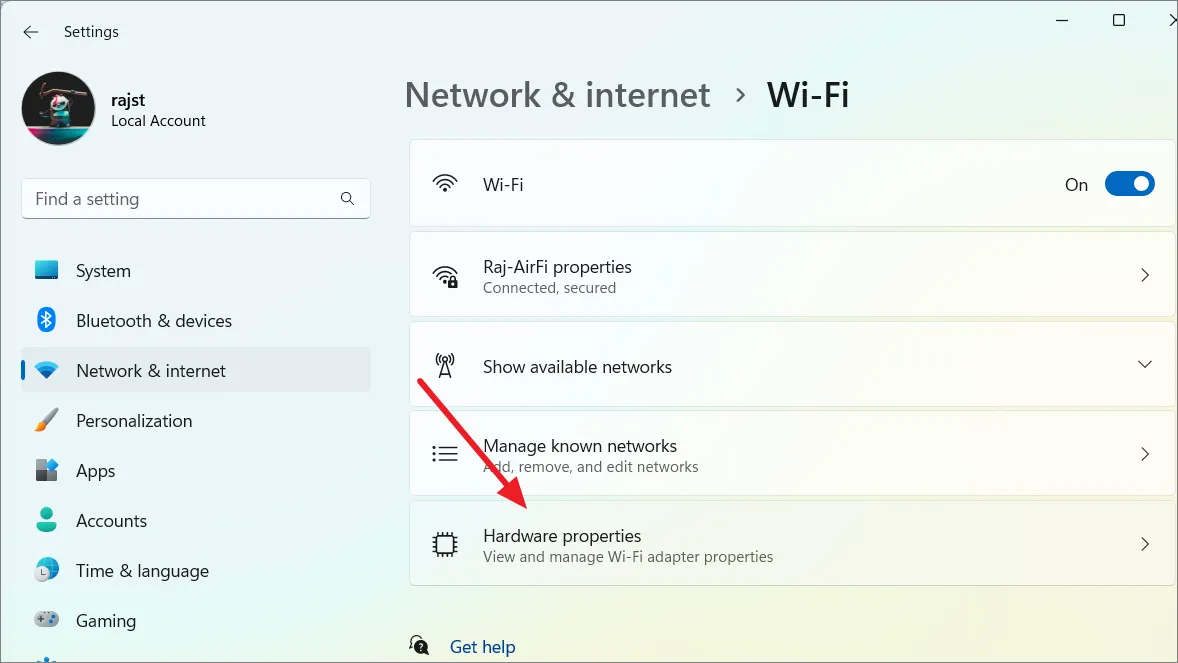
Następnie kliknij przycisk „Edytuj” obok opcji „Przypisanie adresu IP”.
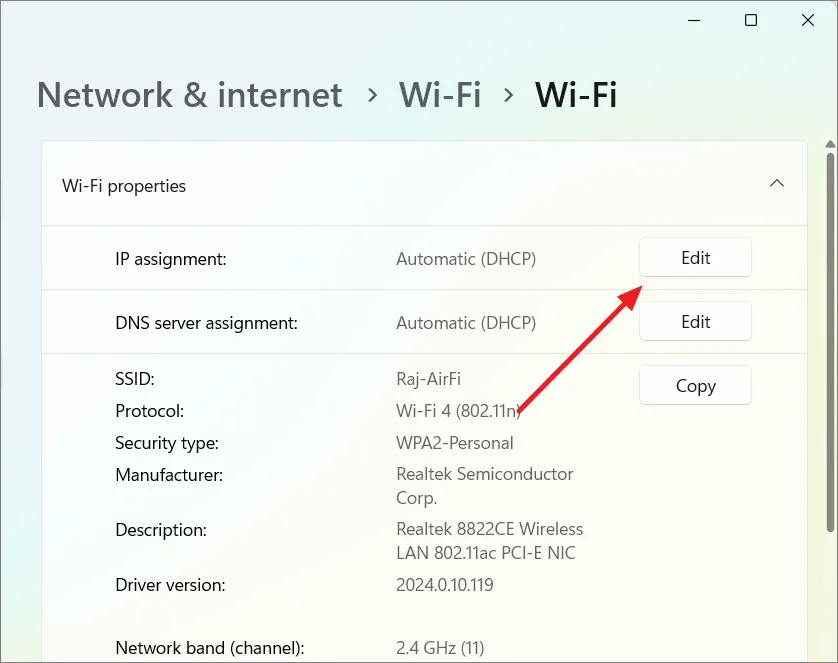
W wyskakującym oknie wybierz z menu rozwijanego opcję „Ręcznie”.
Następnie włącz przełącznik „IPv4” i podaj dane swojej sieci:
- Adres IP: Wybierz dowolny numer z zakresu od 192.168.0.0 do 192.168.255.255.
- Maska podsieci: określ maskę podsieci – na przykład 255.255.255.0.
- Brama: Wprowadź adres IP routera lub modemu. Zwykle jest to 192.168.0.1 lub 192.168.1.1.
- Preferowany DNS: Wpisz adres IP serwera DNS lub dostawcy usług DNS. Na przykład możesz użyć wersji 1.1.1.1 dla usługi Cloudflare DNS.
- Alternatywny DNS: Wpisz adres IP alternatywnego serwera DNS lub dostawcy usług DNS. Na przykład 1.0.0.1 dla usługi Cloudflare DNS.
Możesz także użyć polecenia „ipconfig” w wierszu poleceń, aby znaleźć szczegółowe informacje o bieżącej sieci, które można następnie wykorzystać do uzupełnienia niezbędnych informacji.
Na koniec kliknij „Zapisz”, aby zapisać konfiguracje IP.
Udostępniaj pliki i foldery w sieci z Eksploratora plików
W systemie Windows 11 Eksplorator plików udostępnia dwie metody udostępniania plików. Możesz użyć podstawowych ustawień ekspresowego udostępniania plików przy minimalnej konfiguracji lub skorzystać z udostępniania zaawansowanego, aby spersonalizować uprawnienia i poznać bardziej zaawansowane ustawienia.
Ekspresowe udostępnianie plików z Eksploratora plików
Otwórz Eksplorator plików i przejdź do folderu, który chcesz udostępnić innym. Następnie kliknij folder prawym przyciskiem myszy, kliknij „Udziel dostępu” i wybierz „Określone osoby”.
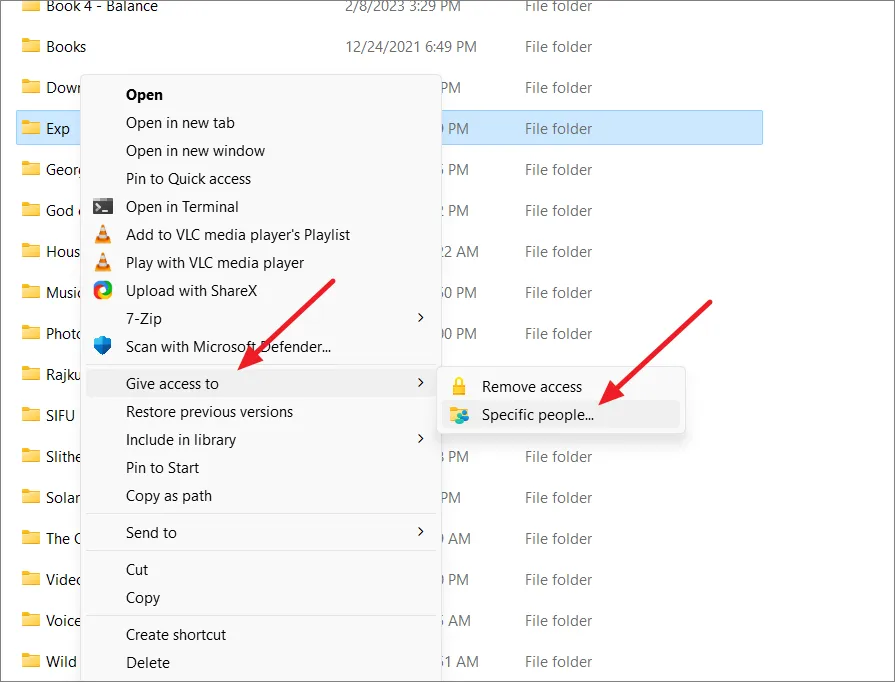
Z listy rozwijanej wybierz użytkownika lub grupę, która będzie miała dostęp do tego folderu i kliknij przycisk „Dodaj”. Na przykład wybierz opcję „Wszyscy”, aby zapewnić dostęp każdemu użytkownikowi na tym komputerze, co oznacza, że każdy może uzyskać dostęp do tego folderu z innego komputera w sieci, korzystając z dowolnych poświadczeń użytkownika na tym komputerze.
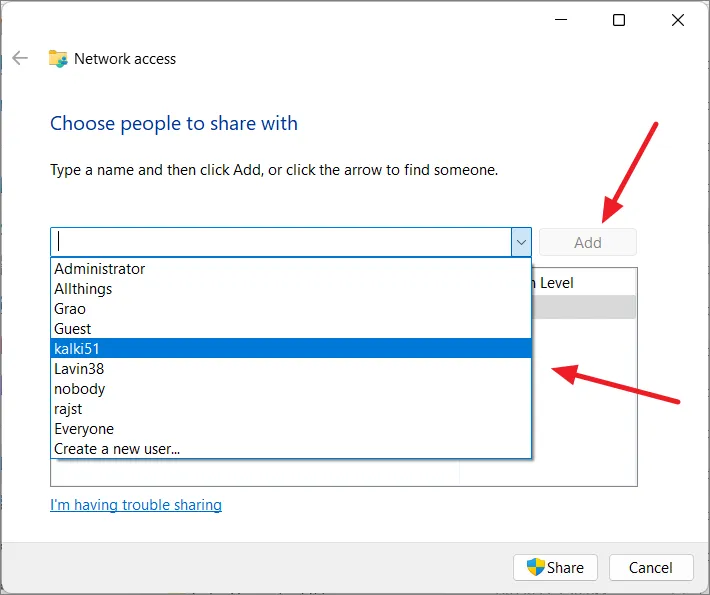
Następnie kliknij nazwę użytkownika i wybierz żądane uprawnienia dla folderu w obszarze Poziom uprawnień.
- Przeczytaj: Użytkownicy mogą przeglądać i otwierać pliki.
- Odczyt/zapis: użytkownicy mogą przeglądać, otwierać, edytować i usuwać zawartość udostępnianego folderu.
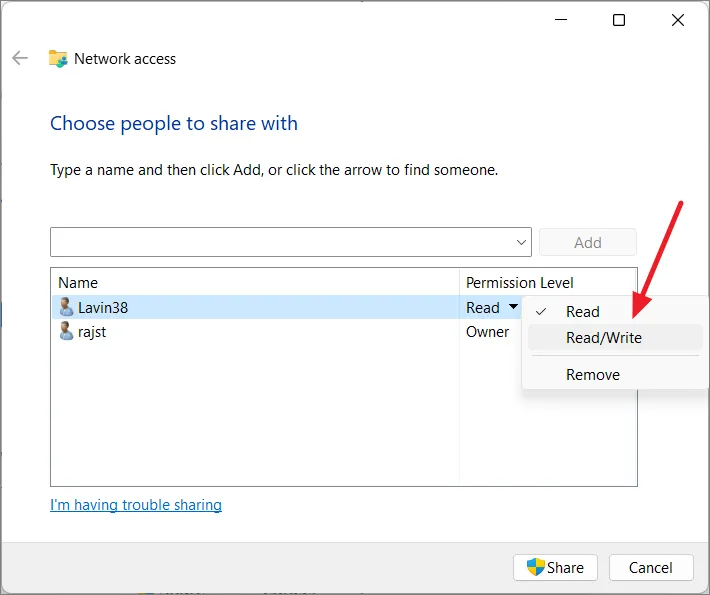
Po zakończeniu kliknij przycisk „Udostępnij”.
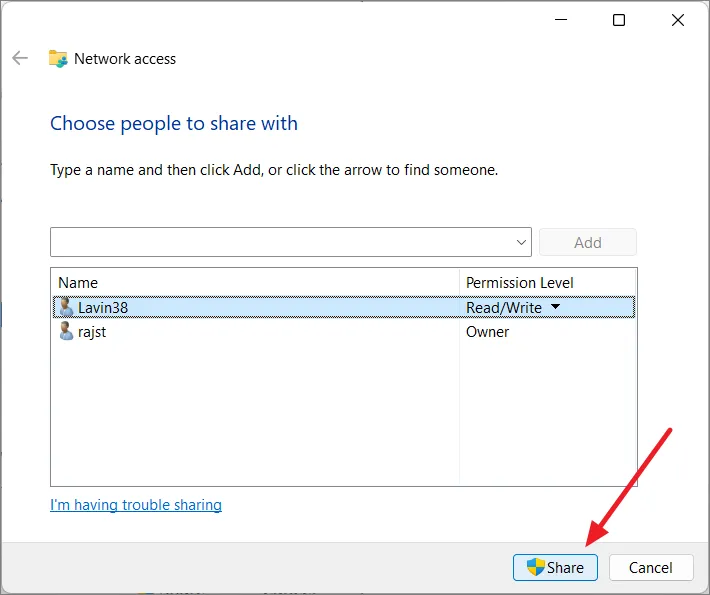
W ostatnim oknie kliknij prawym przyciskiem myszy folder współdzielony i wybierz ścieżkę sieciową „Kopiuj łącze”. Następnie możesz udostępnić łącze innym osobom potrzebującym dostępu do folderu.
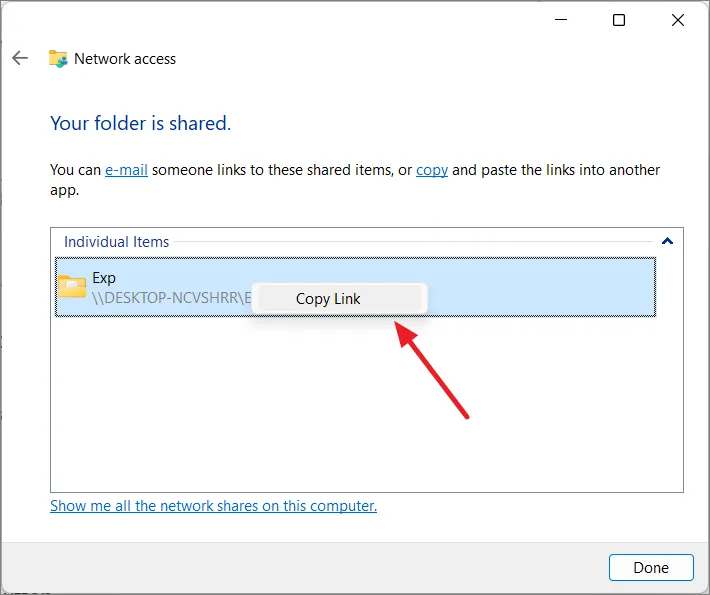
Udostępniaj pliki lub foldery za pomocą zaawansowanego udostępniania
Zaawansowane udostępnianie pozwala nadać folderowi udostępnionemu unikalną nazwę, kontrolować liczbę osób, które mogą z niego korzystać w tym samym czasie, decydować, kto może uzyskać do niego dostęp, włączać buforowanie w celu szybszego dostępu oraz dołączać komentarze i notatki.
Przejdź do folderu, który chcesz udostępnić, kliknij go prawym przyciskiem myszy, a następnie wybierz „Właściwości” z menu kontekstowego. Możesz też kliknąć folder prawym przyciskiem myszy, wybrać „Pokaż więcej opcji”, a następnie wybrać „Właściwości” ze starego menu kontekstowego.
W oknie Właściwości kliknij opcję „Udostępnianie zaawansowane”, aby skonfigurować zaawansowane opcje udostępniania.
Zaznacz opcję „Udostępnij ten folder”.
Jeśli chcesz ustawić inną nazwę niż rzeczywista nazwa folderu, określ ją w polu „Nazwa udziału”.
Następnie określ, ile osób może z niego korzystać jednocześnie. Wartość domyślna to 20.
Jeśli chcesz, możesz także dodać dodatkowe komentarze lub notatki do udostępnionego folderu, korzystając z pola „Komentarze”.
Następnie kliknij przycisk „Uprawnienia”, aby zmienić uprawnienia do zawartości folderu.
W wyskakującym oknie dialogowym Uprawnienia wybierz użytkownika lub grupę, która będzie miała dostęp do folderu. Następnie sprawdź, jakie uprawnienia chcesz dla wybranego użytkownika lub grupy:
- Pełna kontrola: To uprawnienie umożliwia użytkownikom przeglądanie, modyfikowanie i dostosowywanie uprawnień, a nawet przejmowanie na własność plików.
- Zmiana: użytkownicy mogą czytać, wykonywać, zapisywać i usuwać pliki i foldery w obszarze udostępnionym.
- Odczyt: Użytkownicy mają uprawnienia do otwierania i przeglądania zawartości plików i folderów.
Domyślnie „Wszyscy” otrzymują uprawnienia „Odczyt”.
Aby przyznać dostęp określonemu użytkownikowi (użytkownikom), kliknij przycisk „Dodaj”.
W oknie dialogowym Wybierz użytkowników lub grupy kliknij opcję „Zaawansowane”.
Następnie kliknij przycisk „Znajdź teraz”, aby wyświetlić listę wszystkich kont na komputerze.
W obszarze Wyniki wyszukiwania wybierz użytkowników i kliknij przycisk „OK”. Aby wybrać wielu użytkowników, Ctrlpodczas wybierania użytkowników naciśnij i przytrzymaj klawisz.
Następnie kliknij ponownie „OK”, aby potwierdzić użytkowników.
Następnie wybierz dodanego użytkownika i określ uprawnienia.
Kliknij „Zastosuj”, a następnie „OK”.
Jeśli chcesz, aby udostępniona zawartość była dostępna na komputerze, który uzyskuje do niej dostęp, nawet gdy udostępniany komputer jest w trybie offline, musisz skonfigurować ustawienia buforowania. Włączenie buforowania oznacza, że kopie udostępnionych plików są przechowywane lokalnie na komputerach mających dostęp do folderu udostępnionego.
Aby to zrobić, kliknij przycisk „Buforowanie” w oknie Zaawansowane udostępnianie.
W Ustawieniach offline dostępne są trzy opcje buforowania, które pozwalają kontrolować sposób buforowania plików i folderów w celu uzyskania dostępu w trybie offline:
- Tylko pliki i programy określone przez użytkowników są dostępne w trybie offline: dzięki temu ustawieniu użytkownicy mogą ręcznie wybierać określone pliki i programy, które mają być buforowane i dostępne w trybie offline. Inne pliki nie będą buforowane, chyba że użytkownik je określi.
- Żadne pliki ani programy z folderu udostępnionego nie są dostępne w trybie offline: Po wybraniu tej opcji żadne pliki nie będą buforowane w celu umożliwienia dostępu w trybie offline.
- Wszystkie pliki i programy otwierane przez użytkowników z folderu udostępnionego są automatycznie dostępne w trybie offline: ta opcja buforuje wszystkie pliki i programy otwierane z folderu udostępnionego, zapewniając, że będą one dostępne w trybie offline. Po zaznaczeniu pola wyboru „Optymalizuj pod kątem wydajności” system Windows spróbuje przedłożyć wydajność nad oszczędność miejsca na dysku.
Wybierz preferowane ustawienia trybu offline i kliknij „OK”.
Na koniec kliknij „Zastosuj”, a następnie „OK”, aby zapisać ustawienia.
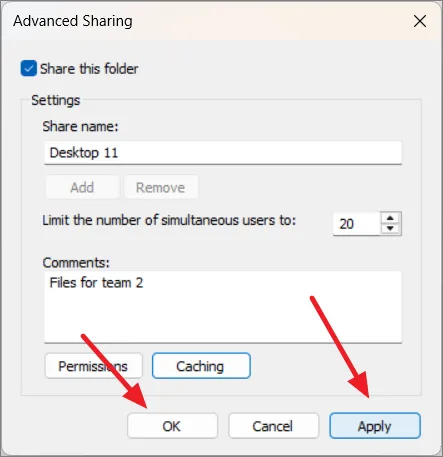
Następnie kliknij „Zamknij”.
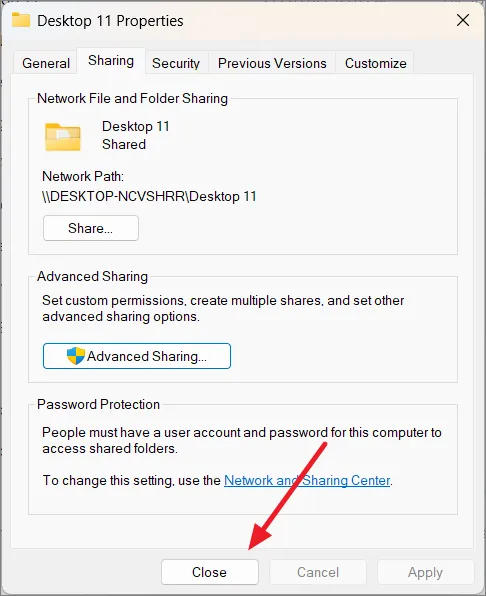
Udostępnij dysk w sieci
Udostępnianie dysku przypomina udostępnianie folderu w systemie Windows. Jest to łatwy i prosty proces.
Najpierw otwórz Eksplorator plików, naciskając Windows+ E. Następnie kliknij prawym przyciskiem myszy dysk, który chcesz udostępnić, i wybierz „Właściwości”.
We właściwościach dysku przejdź do zakładki „Udostępnianie”. Następnie kliknij „Udostępnianie zaawansowane”.
Zaznacz pole „Udostępnij ten folder”. Następnie kliknij przycisk „Uprawnienia”, aby wybrać uprawnienia.
Aby dać innym pełną kontrolę, zaznacz pole pod opcją „Zezwalaj”. Następnie kliknij „Zastosuj” i „OK”.
Kliknij „Zastosuj”, a następnie ponownie „OK”.
Na koniec kliknij „Zamknij”.
Następnie Twój dysk zostanie udostępniony w tej samej sieci. Dostęp do niego mają osoby znające konto użytkownika i hasło Twojego komputera.
Udostępniaj pliki w systemie Windows 11 za pomocą funkcji udostępniania w pobliżu
Jeśli chcesz szybko udostępniać pliki pomiędzy komputerami w sieci bez konfigurowania udostępniania plików, powinieneś skorzystać z funkcji udostępniania w pobliżu.
Udostępnianie w pobliżu to funkcja dostępna w systemach Windows 10 i Windows 11, która umożliwia łatwe udostępnianie plików, łączy, zdjęć i innych materiałów pobliskim urządzeniom za pomocą sieci Bluetooth i Wi-Fi. Jednak funkcja Udostępnianie w pobliżu obsługuje tylko udostępnianie pojedynczych plików i łączy, a nie całych folderów. Możesz udostępnić wiele plików, zaznaczając je wszystkie i rozpoczynając proces udostępniania. Każdy plik zostanie przesłany indywidualnie do odbiorcy.
Naciśnij Windows+ I, aby otworzyć Ustawienia, kliknij „System” i wybierz kafelek „Udostępnianie w pobliżu” po prawej stronie.
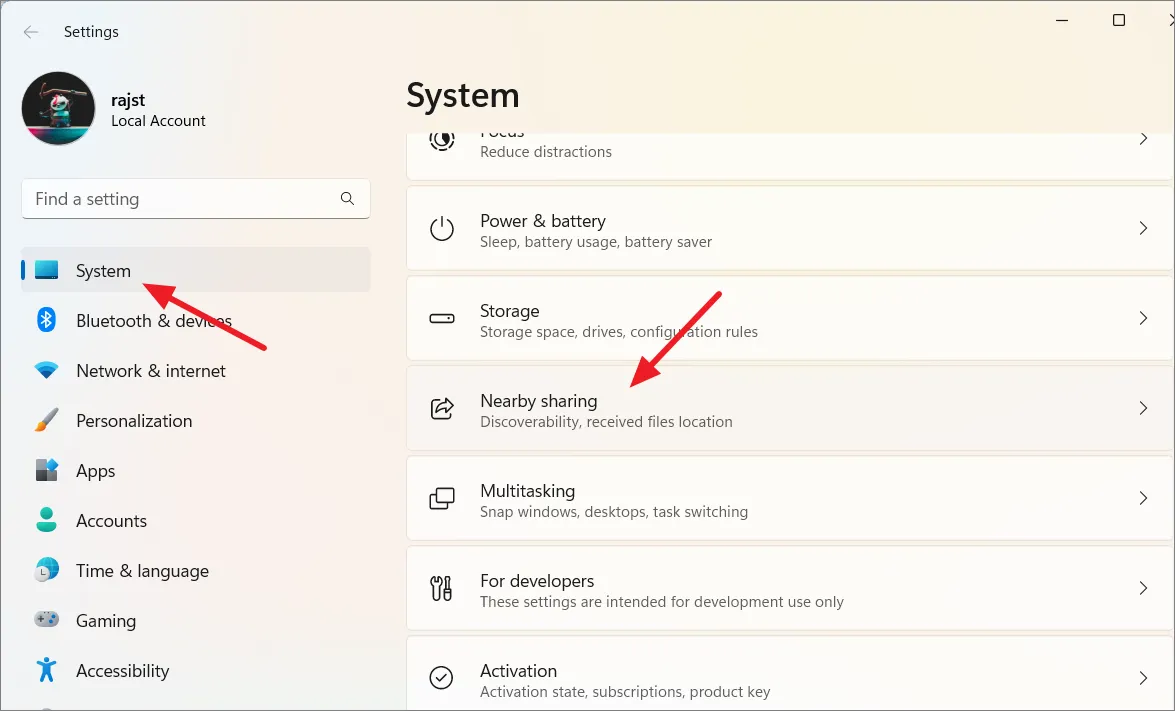
Jeśli nie jesteś zalogowany na swoje konto Microsoft, kliknij „Zaloguj się” i wprowadź swoje dane uwierzytelniające, aby zalogować się na swoje konto Microsoft.

Następnie wybierz opcję włączenia udostępniania w pobliżu.
Opcja „Tylko moje urządzenia” umożliwia udostępnianie plików tylko urządzeniom korzystającym z tego samego konta Microsoft. Opcja „Wszyscy w pobliżu” umożliwia udostępnianie dowolnym urządzeniom w pobliżu. Aby udostępniać pliki w tej samej sieci lokalnej, wybierz opcję „Wszyscy w pobliżu”.
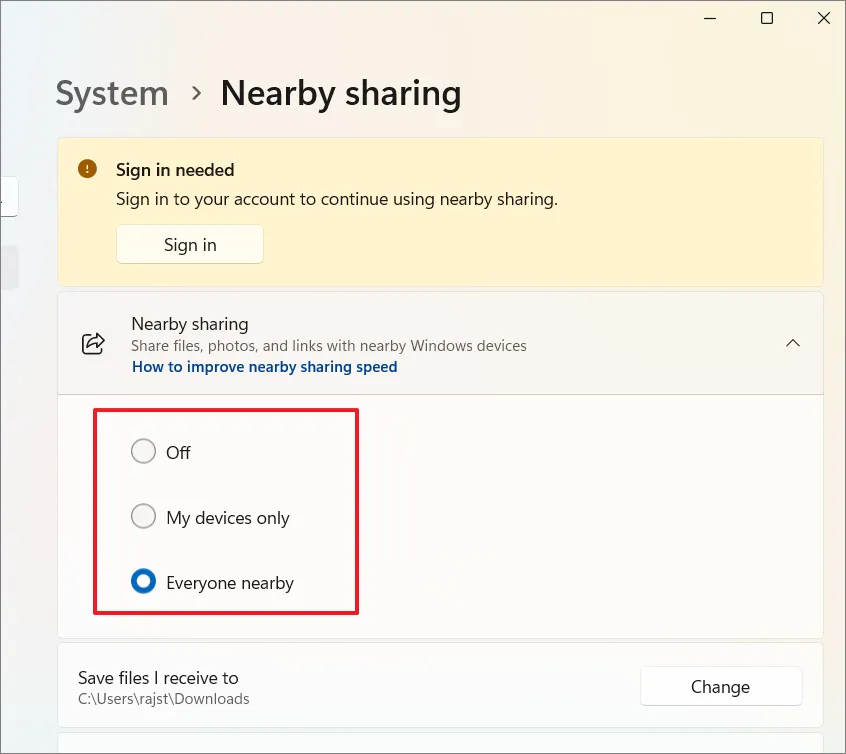
Po włączeniu udostępniania w pobliżu na wszystkich komputerach z systemem Windows 11 w sieci możesz rozpocząć udostępnianie plików między nimi.
Otwórz Eksplorator plików i znajdź plik, który chcesz udostępnić. Kliknij plik prawym przyciskiem myszy i wybierz opcję „Udostępnij”.
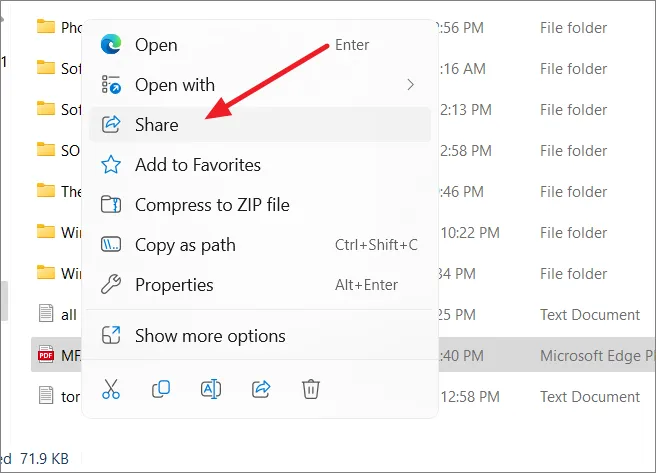
W sekcji „Udostępnianie w pobliżu” wybierz urządzenie, na którym chcesz udostępnić plik.

Po wybraniu urządzenia na komputerze docelowym pojawi się powiadomienie. Aby rozpocząć przesyłanie, możesz wybrać przycisk „Zapisz i otwórz” lub „Zapisz” w powiadomieniu.
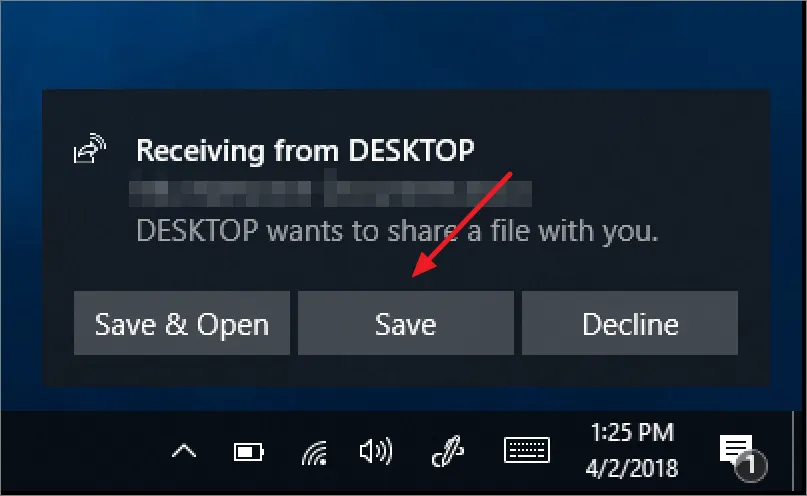
Udostępnij folder lub dysk za pomocą Kreatora folderów udostępnionych
Możesz także użyć Kreatora folderów współdzielonych, aby udostępnić foldery na komputerze z systemem Windows 11. Naciśnij Windowsklawisz, wpisz Computer Managementi wybierz z wyników opcję „Zarządzanie komputerem”, aby otworzyć narzędzie.
W lewym panelu kliknij „Foldery udostępnione”.
W obszarze Folder udostępniony kliknij prawym przyciskiem myszy opcję „Udostępnienia” i wybierz „Nowy udział”.
W kreatorze tworzenia folderu udostępnionego kliknij przycisk „Dalej”, aby kontynuować.
Następnie wprowadź ścieżkę folderu, który chcesz udostępnić, i kliknij przycisk „Przeglądaj”, aby wybrać folder.
Przejdź do folderu i wybierz go, a następnie kliknij przycisk „OK”.
Następnie kliknij „Dalej”, aby kontynuować.
W polu „Nazwa udziału” nadaj nazwę folderowi udostępnionemu. Jest to nazwa, którą będą widzieć inni użytkownicy w sieci. Dołącz opis folderu udostępnionego w polu Opis.
Aby zmienić ustawienie offline, kliknij przycisk „Zmień”.
Wybierz ustawienie offline i kliknij „OK”. Ustawienie domyślne to „Tylko pliki i programy określone przez użytkowników są dostępne w trybie offline”.
Następnie kliknij „Dalej”.
W kroku „Uprawnienia” wybierz uprawnienia, które chcesz udostępnić folderowi.
Aby dostosować uprawnienia dostępu do folderu współdzielonego, wybierz opcję „Dostosuj uprawnienia” i kliknij przycisk „Niestandardowe”.
W oknie Dostosuj uprawnienia wybierz użytkownika lub grupę i zaznacz uprawnienia, które chcesz nadać tej grupie lub użytkownikowi.
Aby dodać konkretnego użytkownika, kliknij przycisk „Dodaj” i wybierz użytkownika.
Po wybraniu użytkownika sprawdź uprawnienia i kliknij „OK”, aby potwierdzić uprawnienia.
Po ustawieniu uprawnień kliknij „Zakończ”.
W ostatnim kroku skopiuj lub zanotuj ścieżkę udostępniania, którą możesz udostępnić innym. Na koniec kliknij „Zakończ”, aby udostępnić folder.
Uzyskaj dostęp do udostępnianych folderów, plików i dysków w systemie Windows 11
Istnieją dwa sposoby uzyskiwania dostępu do folderów współdzielonych i plików w systemie Windows 11: przy użyciu ścieżki udostępnionej lub poprzez sekcję Sieć w Eksploratorze plików.
Jeśli masz ścieżkę współdzieloną, wystarczy wpisać ścieżkę (np. \\ComputerName\SharedFolderName) w narzędziu Uruchom ( Windows+ R) i nacisnąć klawisz Enter, aby uzyskać do niej dostęp. Jeśli pojawi się monit, wprowadź nazwę użytkownika i hasło do konta, które uzyskało dostęp do udostępnionego folderu lub dysku.
Aby uzyskać do nich dostęp poprzez sekcję Sieć, otwórz Eksplorator plików ( Windows+ E) i kliknij „Sieć” w lewym panelu. Poczekaj, aż sieć wyszuka udostępnione komputery.
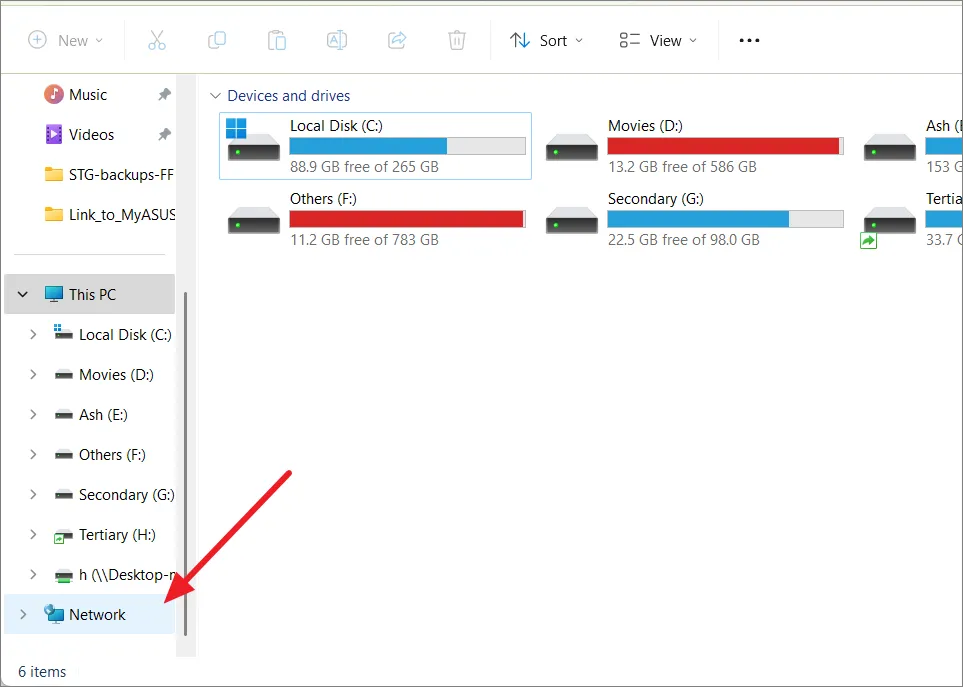
Następnie kliknij dwukrotnie nazwę komputera, do którego chcesz uzyskać dostęp.
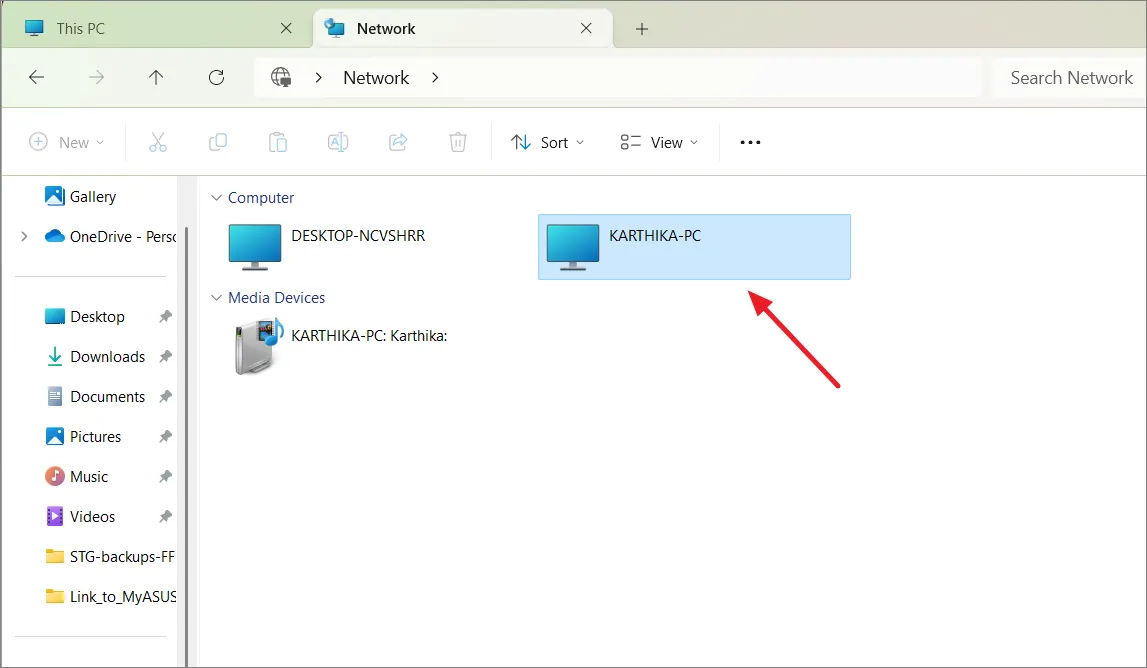
Tutaj możesz znaleźć wszystkie udostępnione foldery, pliki i dyski z tego komputera. Kliknij dwukrotnie folder, aby uzyskać dostęp do jego zawartości.
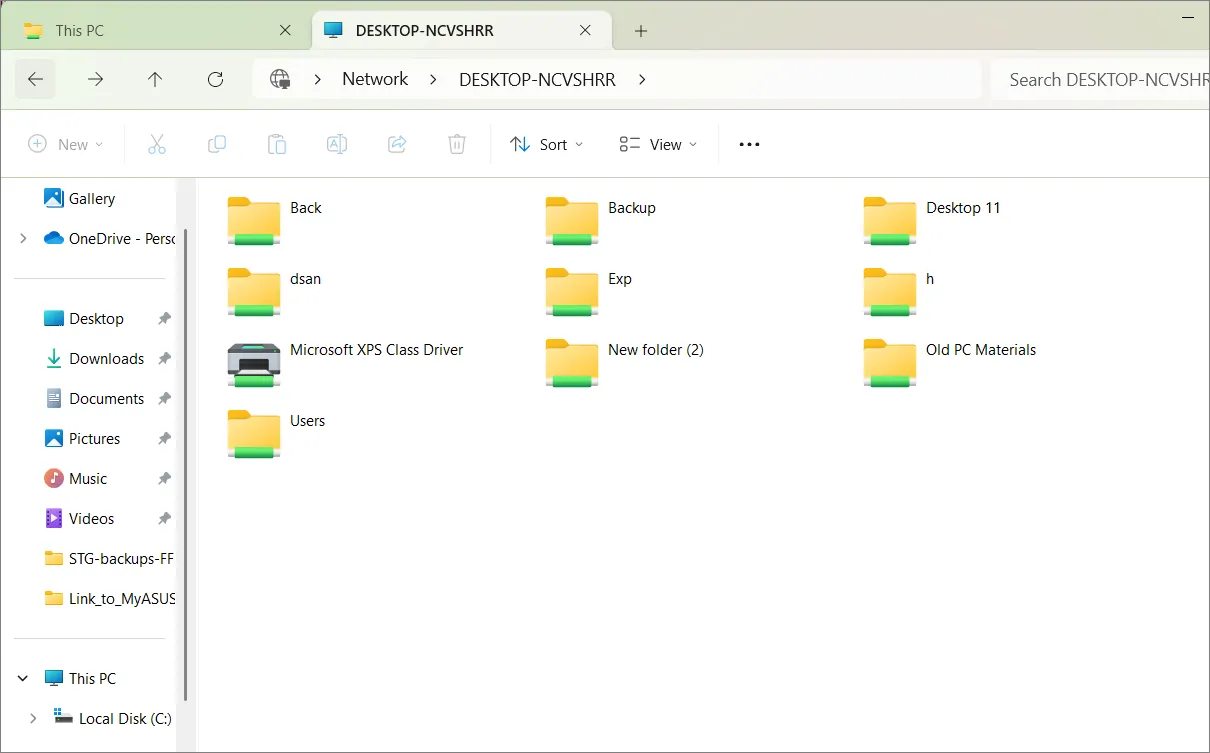
Alternatywnie możesz wpisać ścieżkę do folderu udostępnionego w pasku adresu i nacisnąć , Enteraby uzyskać bezpośredni dostęp do folderu.
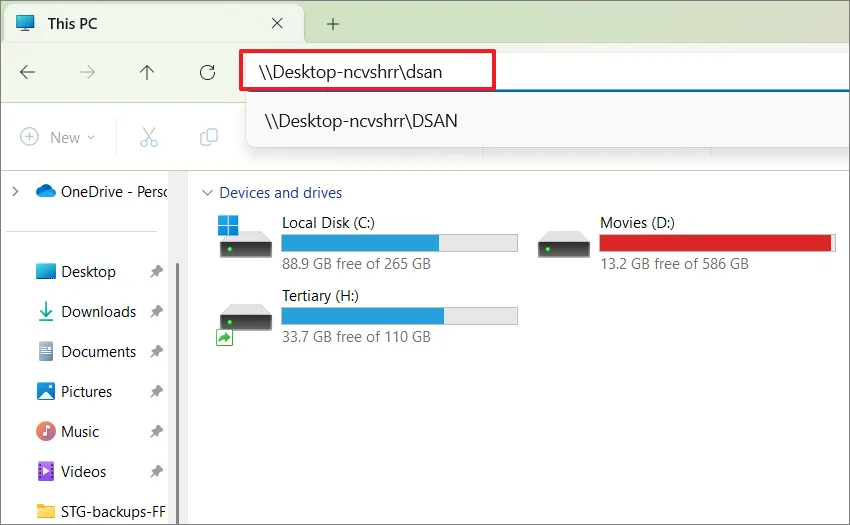
Mapuj dysk sieciowy w systemie Windows 11
Jeśli musisz często pracować z udostępnionymi plikami przechowywanymi na innym komputerze lub serwerze w Twojej sieci, możesz sprawić, że udostępniony folder lub dysk będzie na stałe widoczny w Eksploratorze plików poprzez mapowanie.
Mapowanie dysku sieciowego umożliwia utworzenie bezpośredniego skrótu do udostępnionego folderu lub dysku na innym komputerze lub urządzeniu sieciowym. Ułatwia to dostęp do plików i folderów znajdujących się w zdalnej lokalizacji sieciowej oraz pracę z nimi, tak jakby znajdowały się one na komputerze lokalnym. Kiedy mapujesz dysk sieciowy, folder zdalny pojawia się jako litera dysku w Eksploratorze plików i możesz uzyskać dostęp do jego zawartości tak samo, jak do dowolnego dysku lokalnego.
Otwórz stronę „Sieć” w Eksploratorze plików i przejdź do udostępnionego folderu lub dysku, który chcesz zmapować na swoim komputerze. Następnie kliknij folder prawym przyciskiem myszy i wybierz opcję „Mapuj dysk sieciowy”.
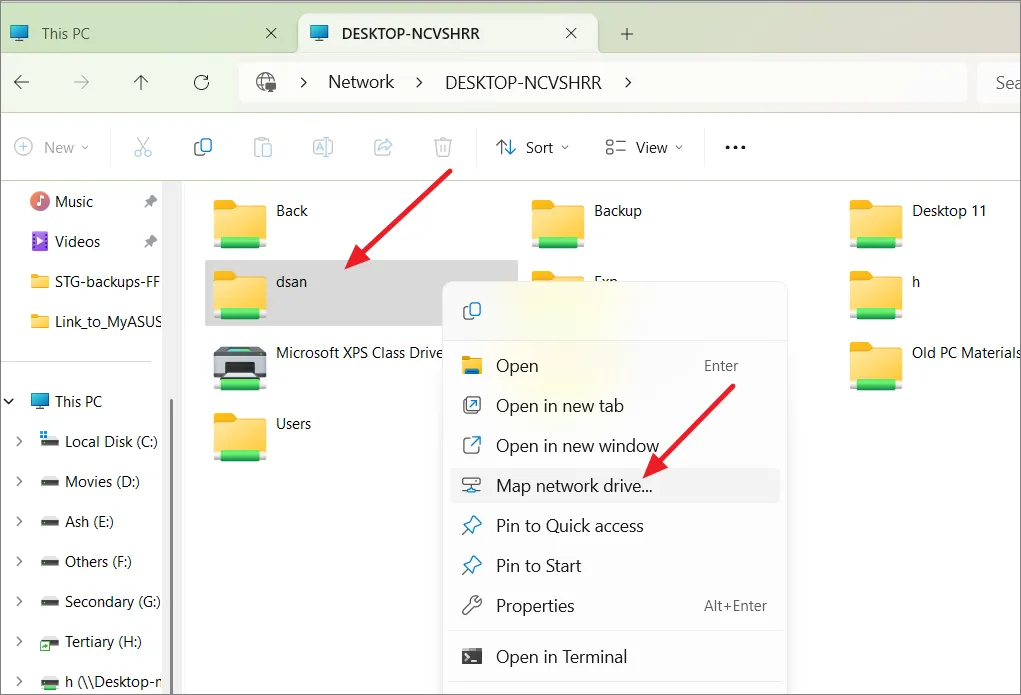
W oknie „Mapuj dysk sieciowy” wybierz literę dysku, którą chcesz przypisać w Eksploratorze plików do folderu.

Jeśli chcesz, aby mapowanie dysku odbywało się automatycznie przy każdym logowaniu, upewnij się, że obok opcji „Połącz ponownie przy logowaniu” znajduje się znacznik wyboru. Jeśli chcesz używać różnych poświadczeń użytkownika posiadających niezbędne uprawnienia dostępu do udostępnionego zasobu, zaznacz opcję „Połącz przy użyciu różnych poświadczeń”. Następnie kliknij „Zakończ”.
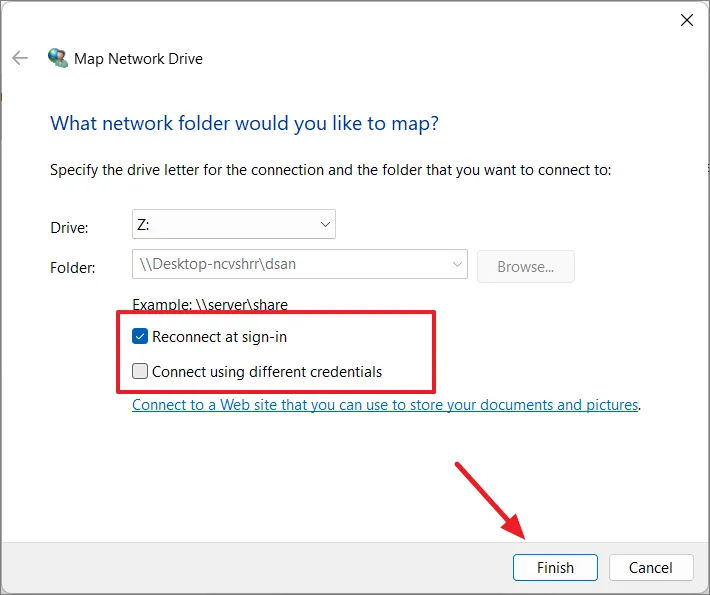
Po zakończeniu zmapowany dysk powinien być widoczny na stronie „Ten komputer” Eksploratora plików.
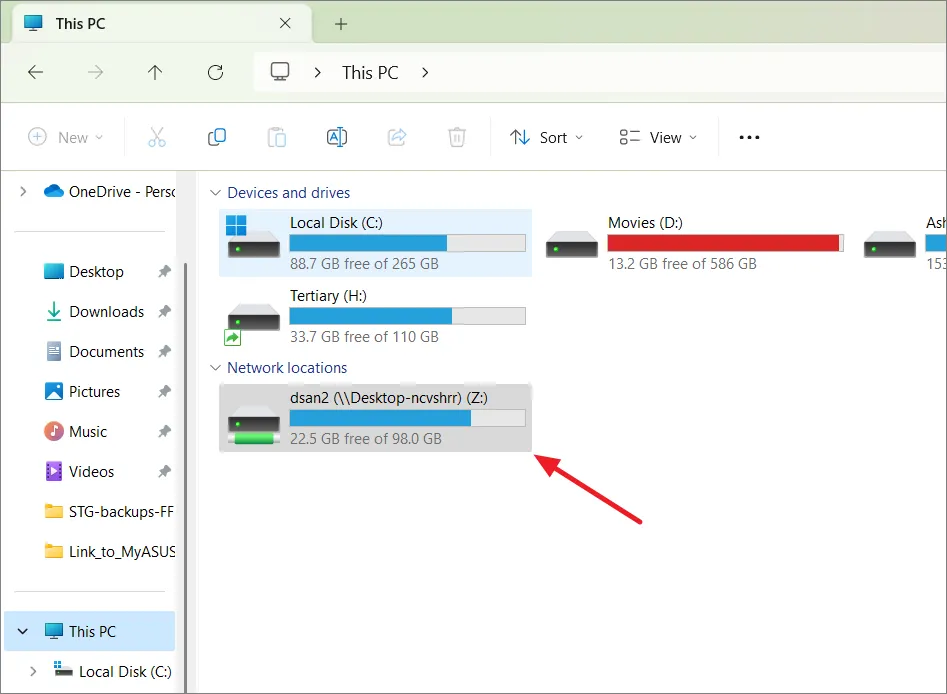
Jak cofnąć udostępnianie plików i folderów w systemie Windows 11
Możesz zatrzymać udostępnianie folderów na wiele sposobów, a najłatwiej jest to zrobić za pomocą klasycznego menu kontekstowego.
Metoda 1:
Aby szybko zatrzymać udostępnianie folderu innym osobom, wykonaj następujące kroki:
Otwórz Eksplorator plików i przejdź do udostępnionego folderu na komputerze-hoście. Następnie kliknij folder prawym przyciskiem myszy i wybierz opcję „Pokaż więcej opcji”.
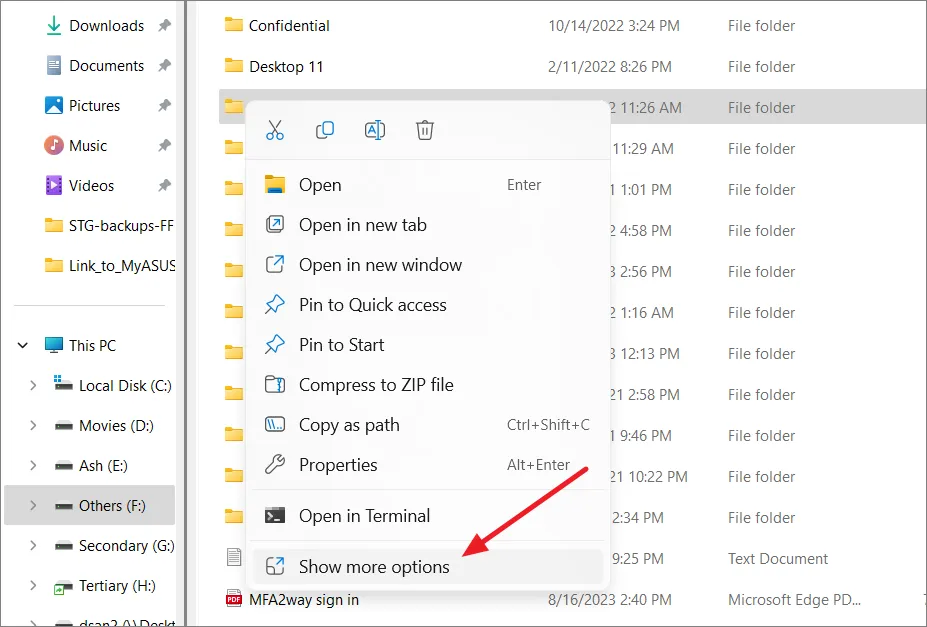
W starym menu kontekstowym kliknij „Przyznaj dostęp” i wybierz „Usuń dostęp”.
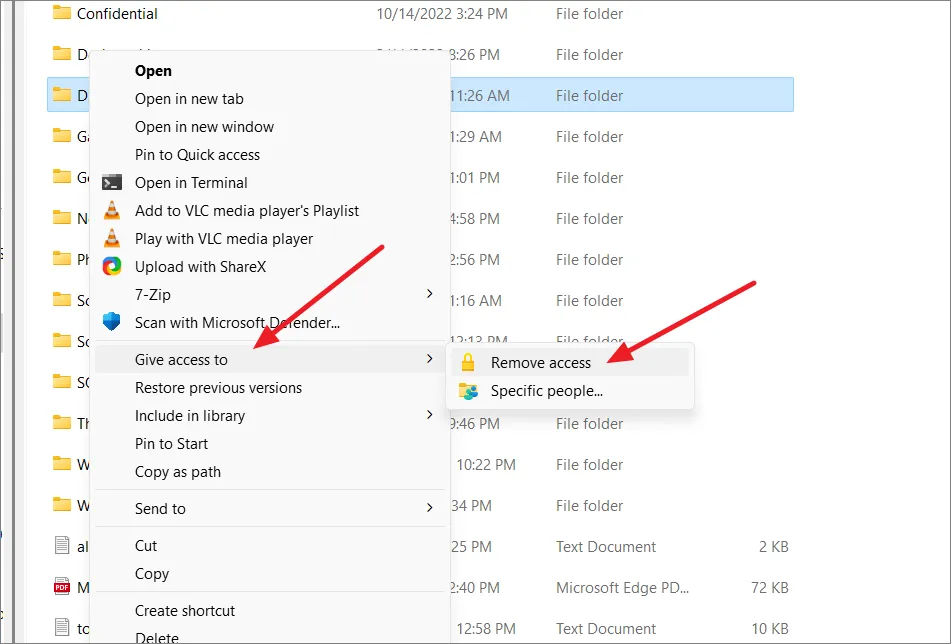
Następnie kliknij „Zatrzymaj udostępnianie”.
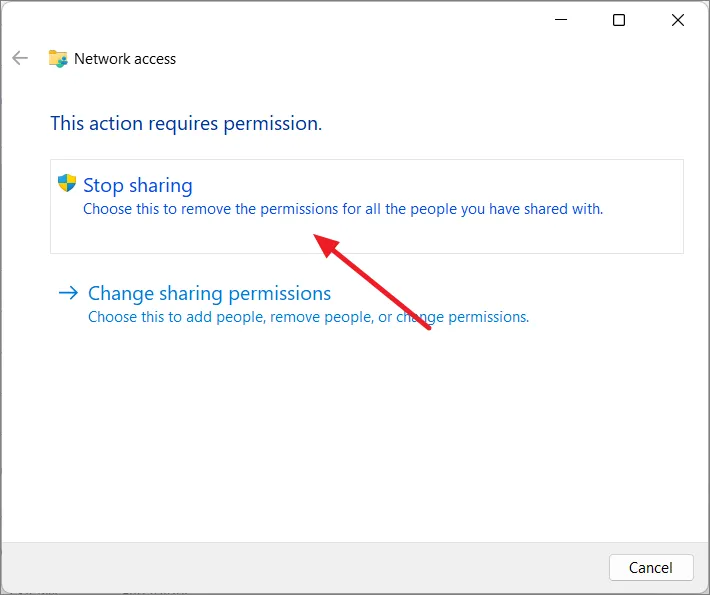
Metoda 2:
W Eksploratorze plików przejdź do folderu, którego nie chcesz już udostępniać wszystkim. Następnie kliknij folder prawym przyciskiem myszy i wybierz „Właściwości”.
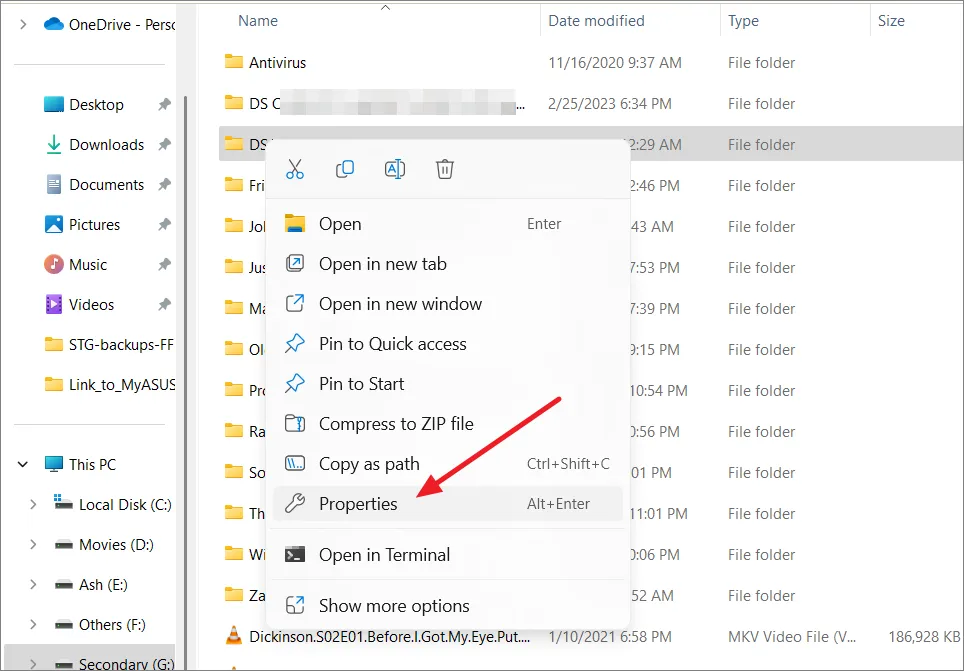
W oknie Właściwości przejdź do zakładki „Udostępnianie” i kliknij „Udostępnianie zaawansowane”.
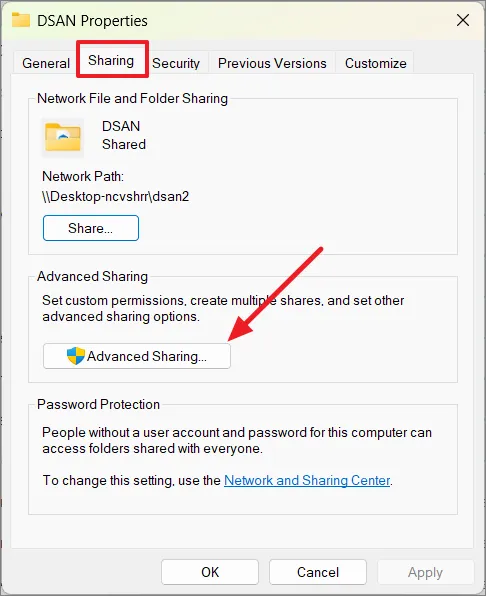
Odznacz opcję „Udostępnij ten folder” i kliknij „Zastosuj”.
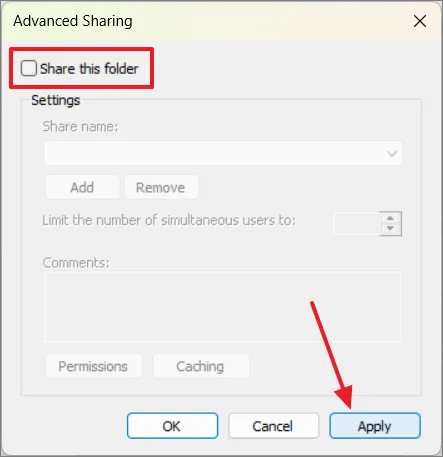
W oknie dialogowym Udostępnianie kliknij „Tak”, aby potwierdzić. Następnie kliknij „OK”.
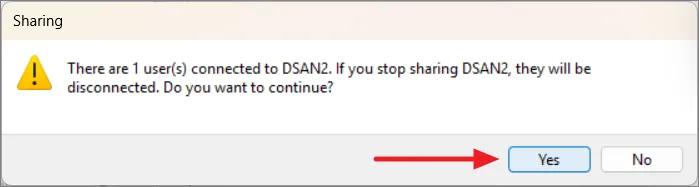
Następnie kliknij przycisk „Zamknij”, aby zamknąć okno Właściwości.
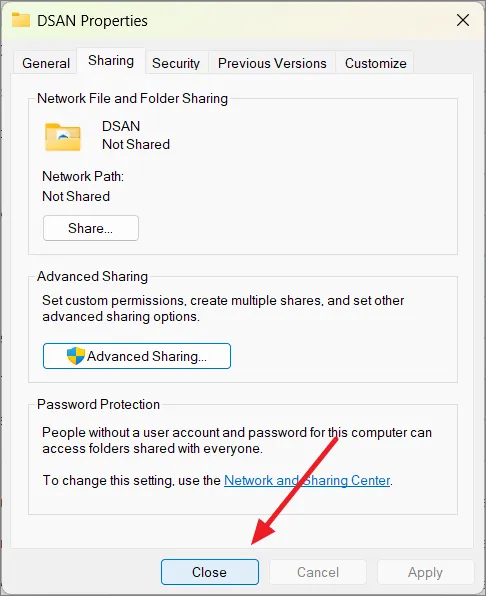
Metoda 3:
Inną prostą metodą zatrzymania udostępniania folderów jest użycie narzędzia Zarządzanie komputerem, za pomocą którego można znaleźć i zatrzymać wszystkie udostępnione foldery.
Otwórz polecenie Uruchom ( Windows+ R), wpisz compmgmt.msci naciśnij Enter.
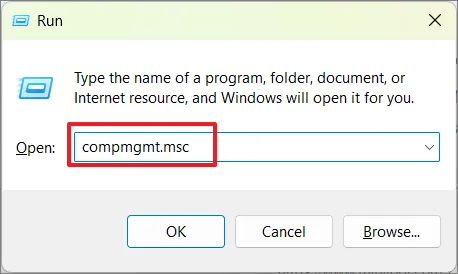
W lewym panelu rozwiń „Folder udostępniony” i wybierz „Udostępnienia”.
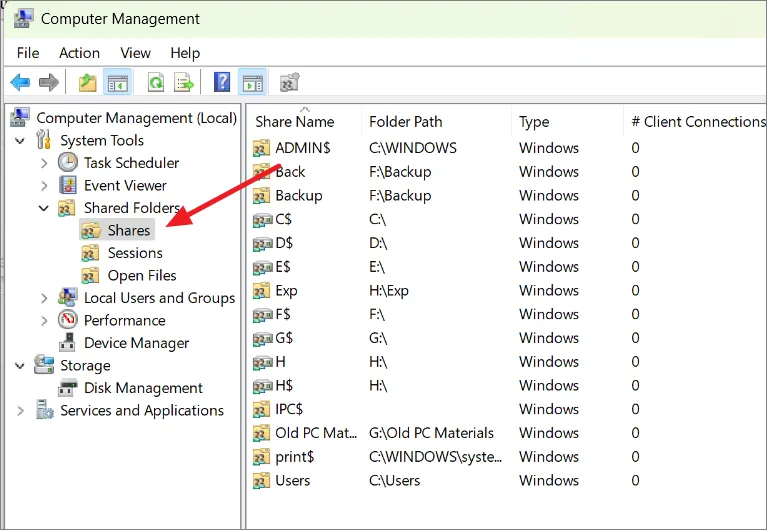
Tutaj znajdziesz wszystkie foldery i pliki udostępnione z tego komputera. Po prostu kliknij prawym przyciskiem myszy folder, którego udostępnianie chcesz wyłączyć, i wybierz opcję „Zatrzymaj udostępnianie”.
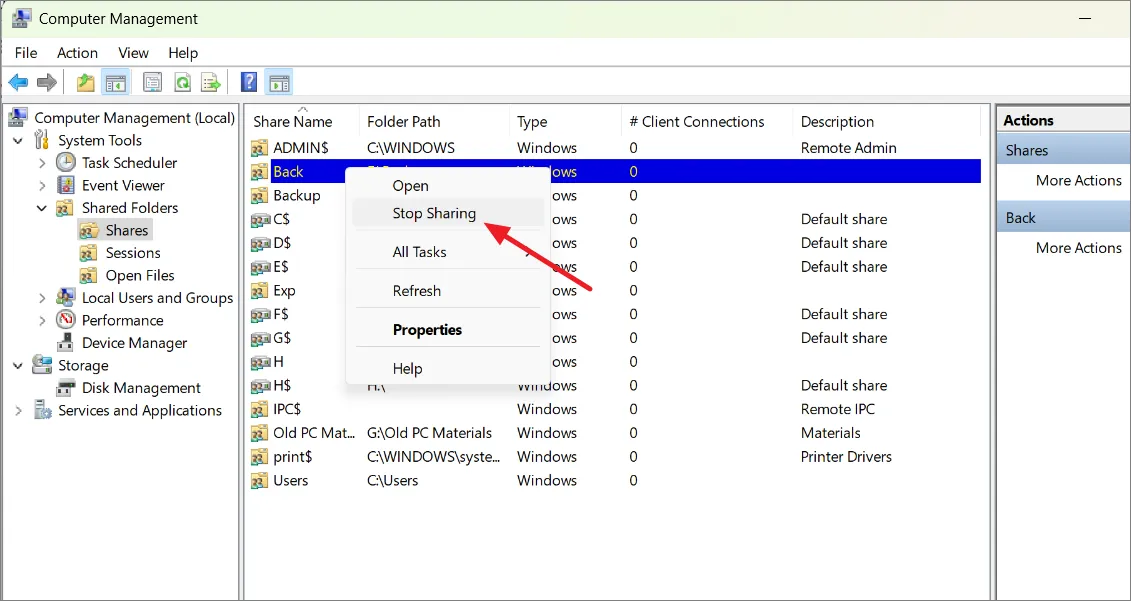
Następnie kliknij „Tak”, aby potwierdzić.
Korzystanie z oprogramowania innych firm w celu udostępniania plików
Chociaż system Windows ma już wbudowane funkcje udostępniania plików, narzędzia innych firm mogą oferować dodatkowe funkcje i opcje dostosowywania udostępniania plików. Dostępne są różne opcje oprogramowania do udostępniania plików, zarówno bezpłatne, jak i płatne, każde z własnym zestawem funkcji. Do najlepszych bezpłatnych programów do udostępniania plików należą D-LAN , FileZilla i Syncthing.
Aby jednak udostępniać pliki za pomocą oprogramowania innych firm, należy zainstalować aplikację na wszystkich komputerach w sieci, którym chcesz udostępnić pliki.
Na przykład D-LAN to proste i lekkie rozwiązanie do udostępniania plików w sieci lokalnej (LAN). Nie wymaga połączenia z Internetem i działa w pełni w środowisku sieci lokalnej. Użytkownicy mogą tworzyć foldery współdzielone, przeglądać udostępnioną zawartość i komunikować się z innymi użytkownikami będącymi częścią tej samej sieci D-LAN.
W przeciwieństwie do narzędzi systemu Windows, jest łatwy w konfiguracji i obsłudze. Wszystko, co musisz zrobić, to zainstalować oprogramowanie na wszystkich komputerach, którym chcesz udostępniać pliki. Po zainstalowaniu wszystkie komputery w tej samej sieci z oprogramowaniem D-LAN pojawią się w lewym okienku.
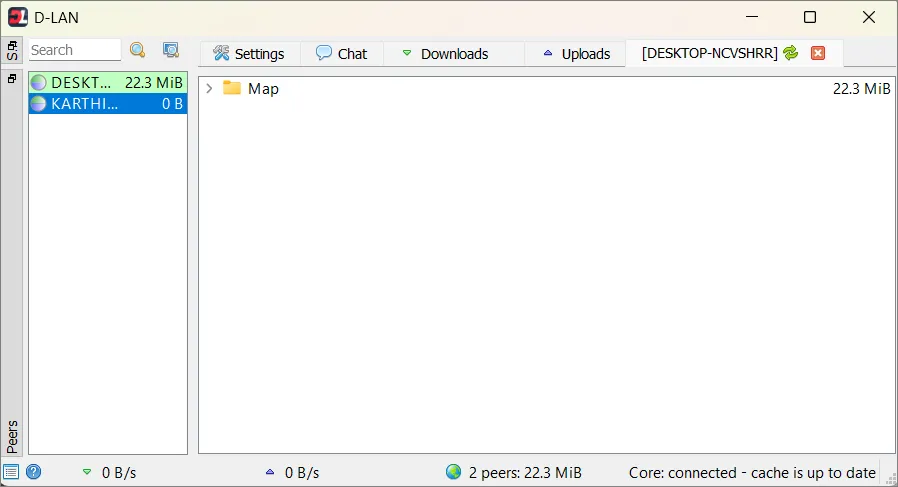
Przejdź do „Ustawień” i kliknij przycisk „+”, aby dodać foldery, które chcesz udostępnić.
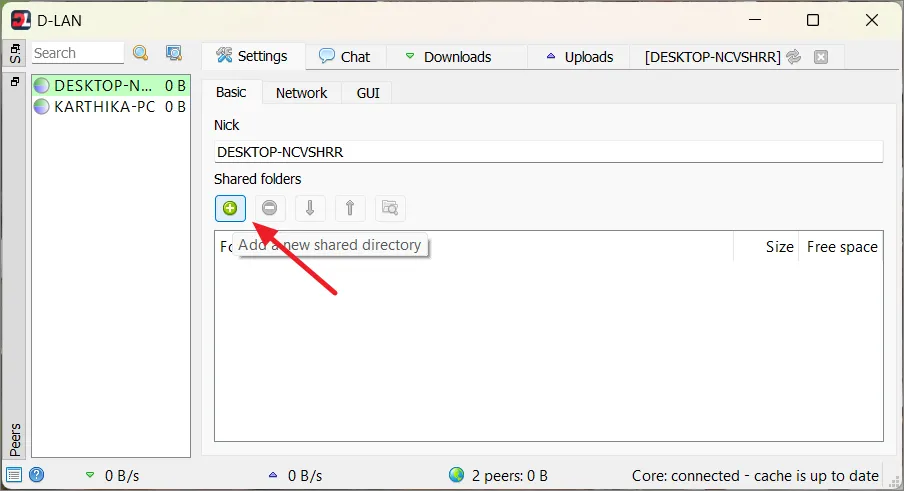
Po dodaniu folderów pojawiają się one automatycznie pod nazwą komputera w sieci D-LAN. Wybierz komputer, następnie wybierz foldery i kliknij „Pobierz wybrane elementy”.
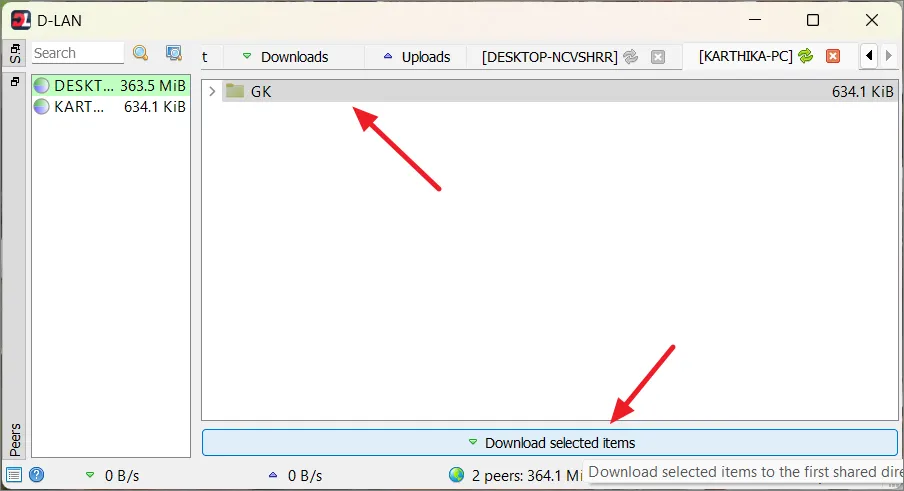



Dodaj komentarz