Jak znaleźć specyfikację i nazwę monitora w systemie Windows 11
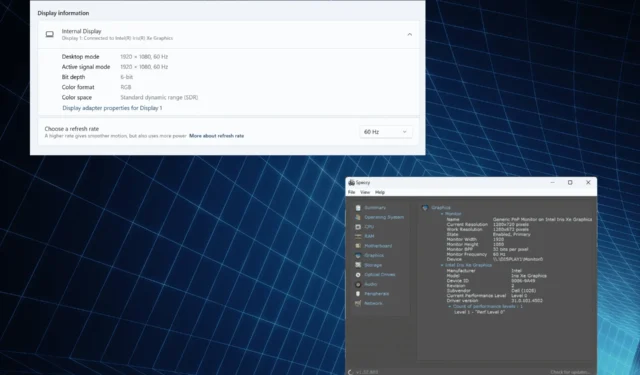
Możliwości wyświetlania komputera są bezpośrednio powiązane z monitorem i kartą graficzną. O ile temu drugiemu poświęcamy wystarczająco dużo uwagi, o tyle ten pierwszy często pozostaje niezauważony. I dlatego każdy musi wiedzieć, jak znaleźć informacje wyświetlane w systemie Windows 11.
Jak znaleźć informacje wyświetlane w systemie Windows 11?
1. Wyświetl ustawienia wyświetlacza
- Naciśnij Windows + I , aby otworzyć aplikację Ustawienia, a następnie kliknij opcję Wyświetlanie po prawej stronie karty System.
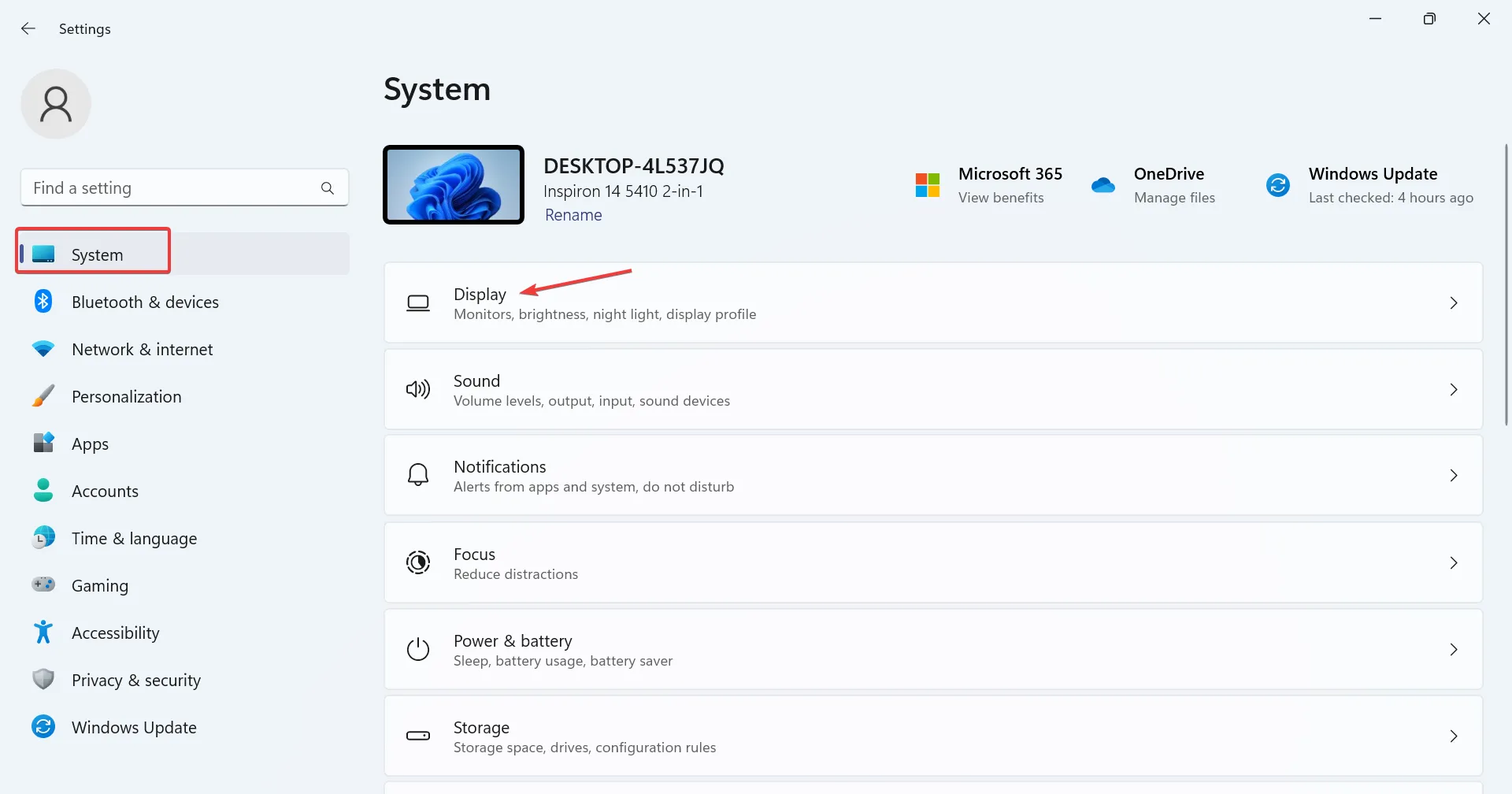
- Przewiń w dół i kliknij Wyświetlanie zaawansowane w obszarze Powiązane ustawienia.
- Pod nazwą monitora ustawioną jako Wyświetlacz 1 znajdziesz teraz różne konfiguracje. Obejmuje to:
- Tryb pulpitu : dostępna rozdzielczość wyświetlacza i częstotliwość odświeżania
- Tryb aktywnego sygnału : bieżąca rozdzielczość wyświetlacza i częstotliwość odświeżania
- Głębia bitowa : liczba bitów wymagana do wskazania koloru pojedynczego piksela na obrazie. Im jest ona wyższa, tym lepiej. Nowoczesne monitory mają to na poziomie 8 lub wyższym.
- Format koloru : bieżący format koloru. W większości przypadków powinno to być RGB.
- Przestrzeń kolorów : oznacza tablicę kolorów, które może wyświetlić monitor. Może to być standardowy zakres dynamiki (SDR) lub wysoki zakres dynamiki (HDR).
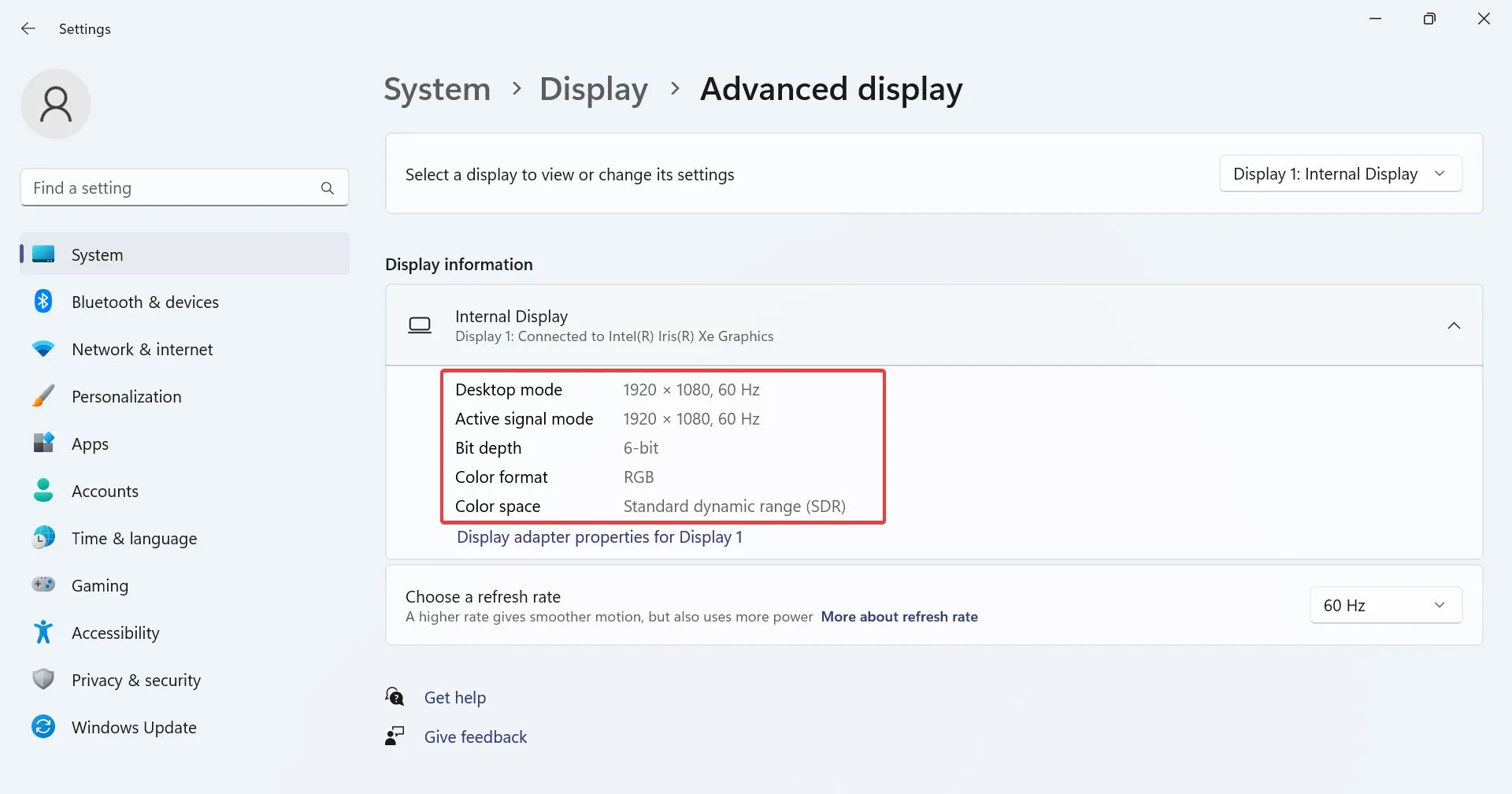
- Jeśli chcesz wyświetlić rozdzielczość ekranu lub informacje o monitorze dla innego wyświetlacza, wybierz nazwę monitora z menu rozwijanego Wybierz wyświetlacz do wyświetlenia lub zmiany jego ustawień.
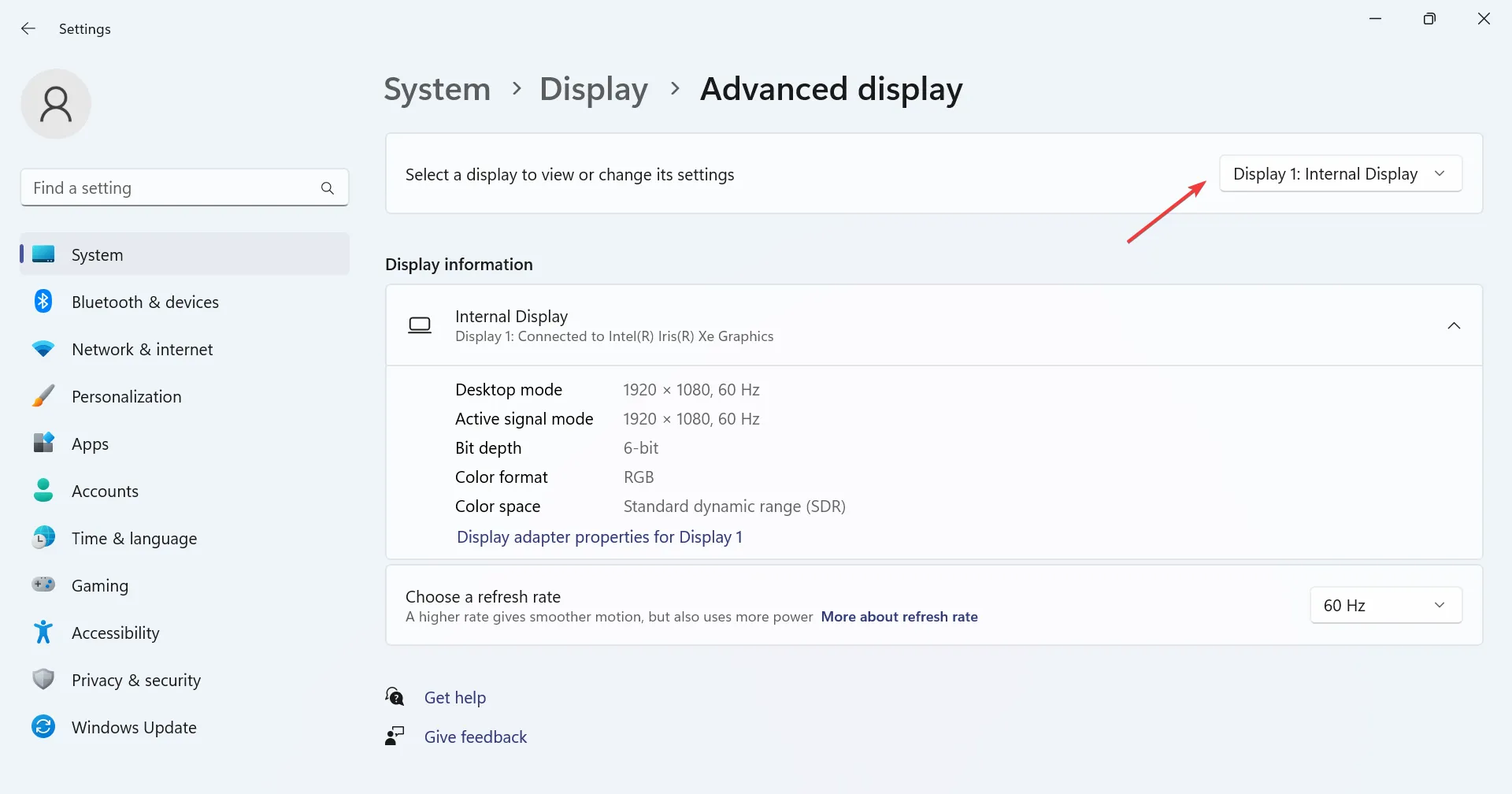
- Aby uzyskać dostęp do ustawień monitora w systemie Windows 11, kliknij Właściwości karty graficznej dla wyświetlacza X , gdzie X to numer przypisany do monitora.
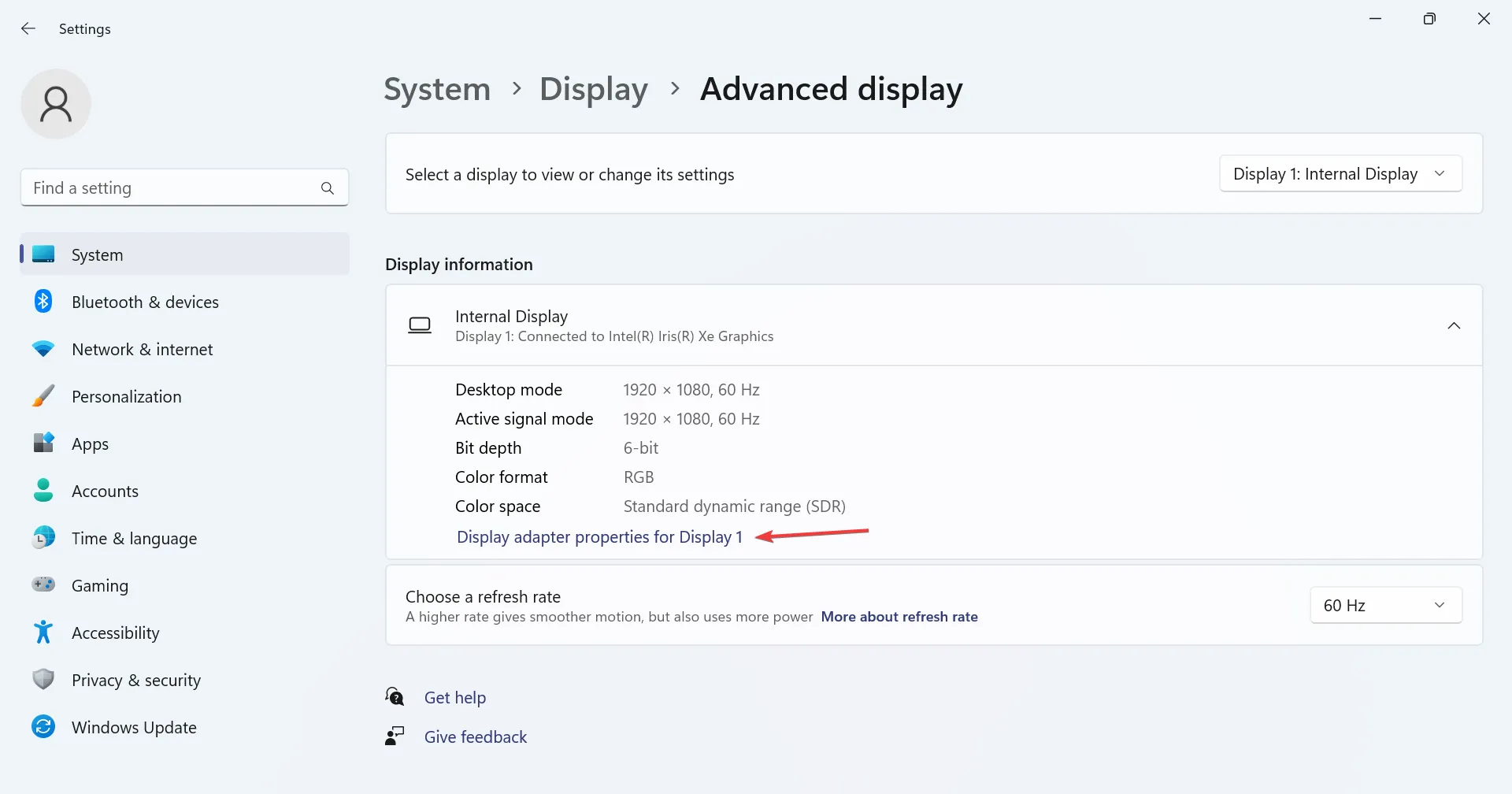
Zaawansowane ustawienia wyświetlania to jeden z najprostszych sposobów przeglądania ustawień rozdzielczości ekranu i szczegółów monitora. Pamiętaj, że działa to również w przypadku wyświetlaczy bezprzewodowych.
2. Sprawdź aplikację Informacje o systemie
- Naciśnij Windows+ S, aby otworzyć wyszukiwanie, wpisz Informacje o systemie w polu wyszukiwania i kliknij odpowiedni wynik.
- Rozwiń Komponenty w panelu nawigacji, a następnie wybierz opcję Wyświetl .

- Znajdziesz teraz rozdzielczość wyświetlacza, bity/piksel , wpisy tabeli kolorów i płaszczyzny kolorów . Poza tym pojawią się szczegółowe informacje na temat dostępnej karty graficznej, w tym pamięć RAM karty i wersja sterownika wyświetlacza .
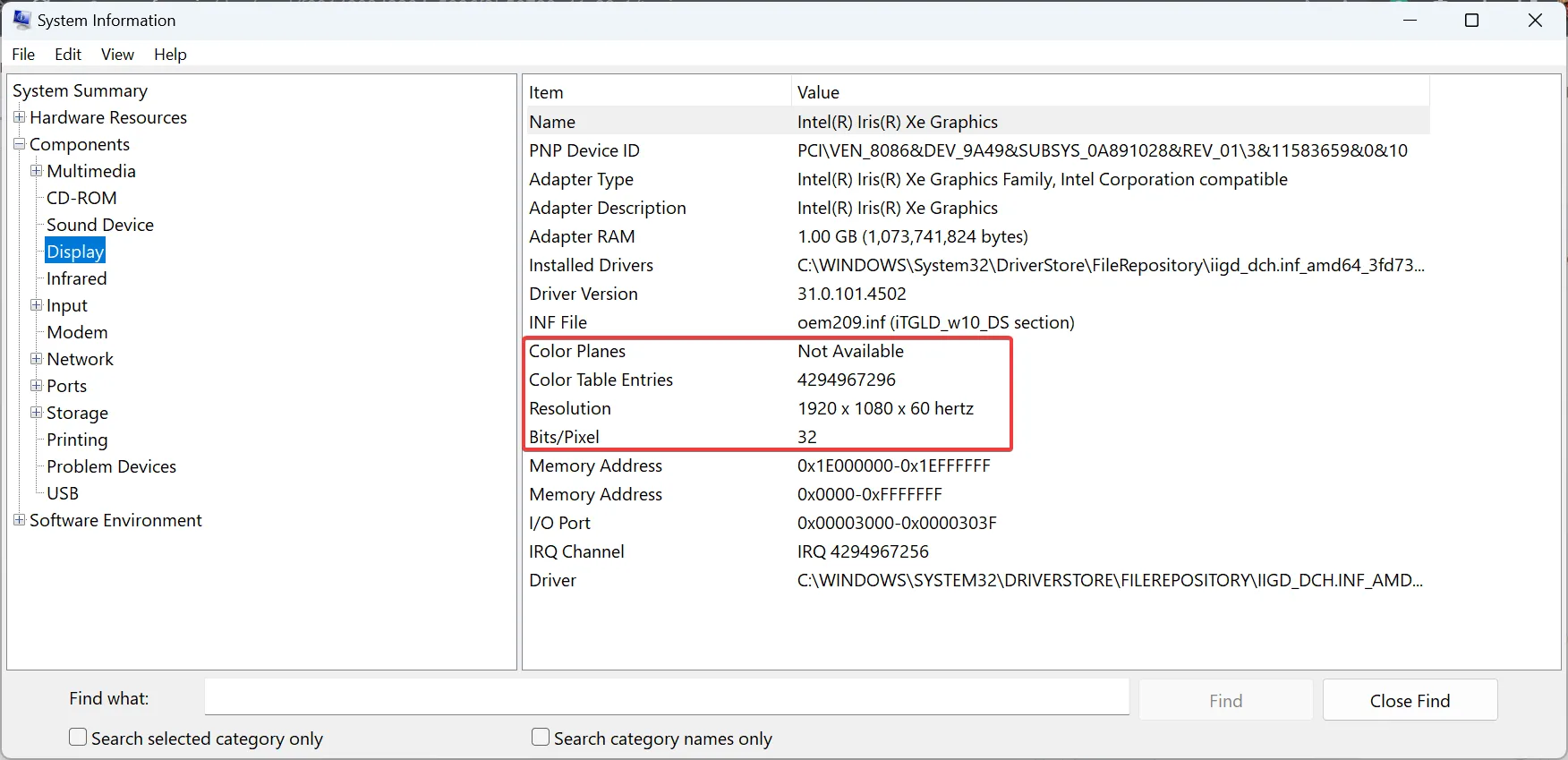
3. Skorzystaj z oprogramowania innej firmy
- Wejdź na stronę Speccy i pobierz bezpłatną wersję narzędzia.
- Uruchom instalację i postępuj zgodnie z instrukcjami wyświetlanymi na ekranie, aby ukończyć instalację.
- Uruchom Speccy , przejdź do Graphics z panelu nawigacji, a znajdziesz tutaj nazwę monitora i inne istotne szczegóły.
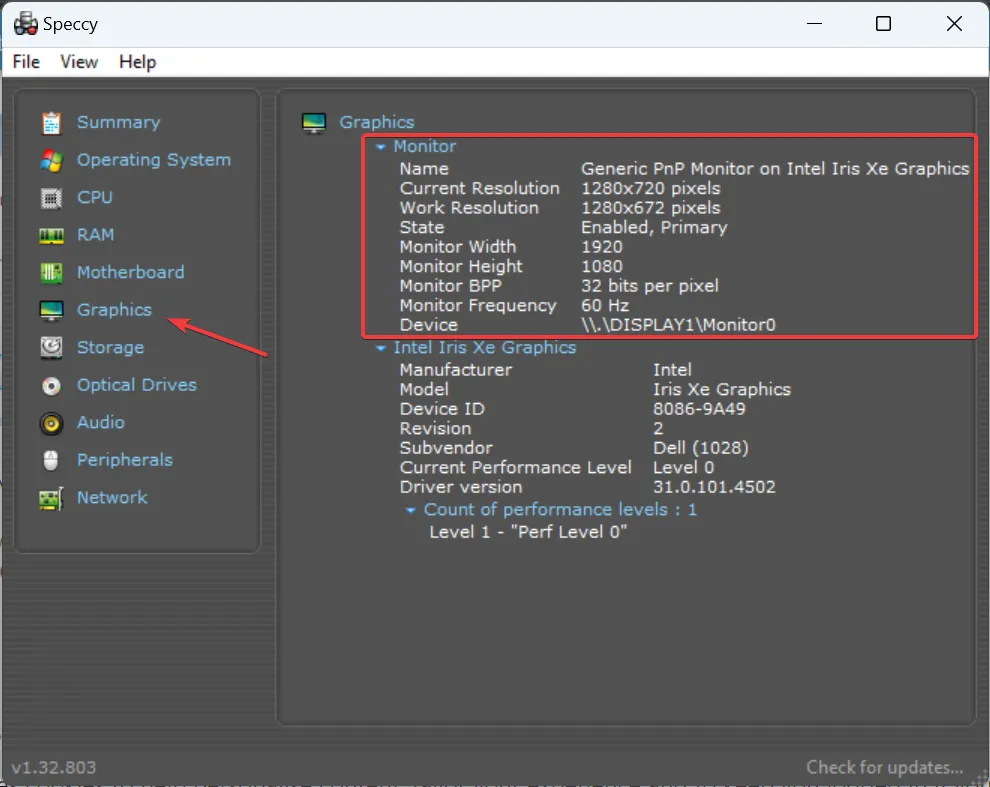
Chociaż wbudowane ustawienia spełniają swoje zadanie, możesz użyć Speccy, niezawodnego oprogramowania do informacji o komputerze , aby znaleźć informacje o wyświetlaczu, nazwę monitora i specyfikacje w systemie Windows 11.
4. Przeszukaj Internet
Jeśli chcesz dowiedzieć się więcej szczegółów na temat monitora, na przykład kompatybilności, różnych funkcji lub rzeczy, których wymagają tylko zaawansowani użytkownicy, udaj się na stronę producenta i otwórz oficjalną stronę monitora. Zawiera listę wszystkich informacji, których kiedykolwiek będziesz potrzebować.
Nawet zewnętrzni sprzedawcy i platformy handlu elektronicznego udostępniają szczegółowe informacje o urządzeniu, więc możesz to również sprawdzić. Nie polegalibyśmy jednak ślepo na informacjach podanych na tych stronach.
Jak zmienić nazwę monitora w systemie Windows 11?
- Naciśnij Windows+ X, aby otworzyć menu Power User i wybierz Menedżer urządzeń z listy opcji.
- Rozwiń tutaj wpis Monitory, kliknij prawym przyciskiem myszy nazwę monitora, którą chcesz zmienić, i wybierz Właściwości .
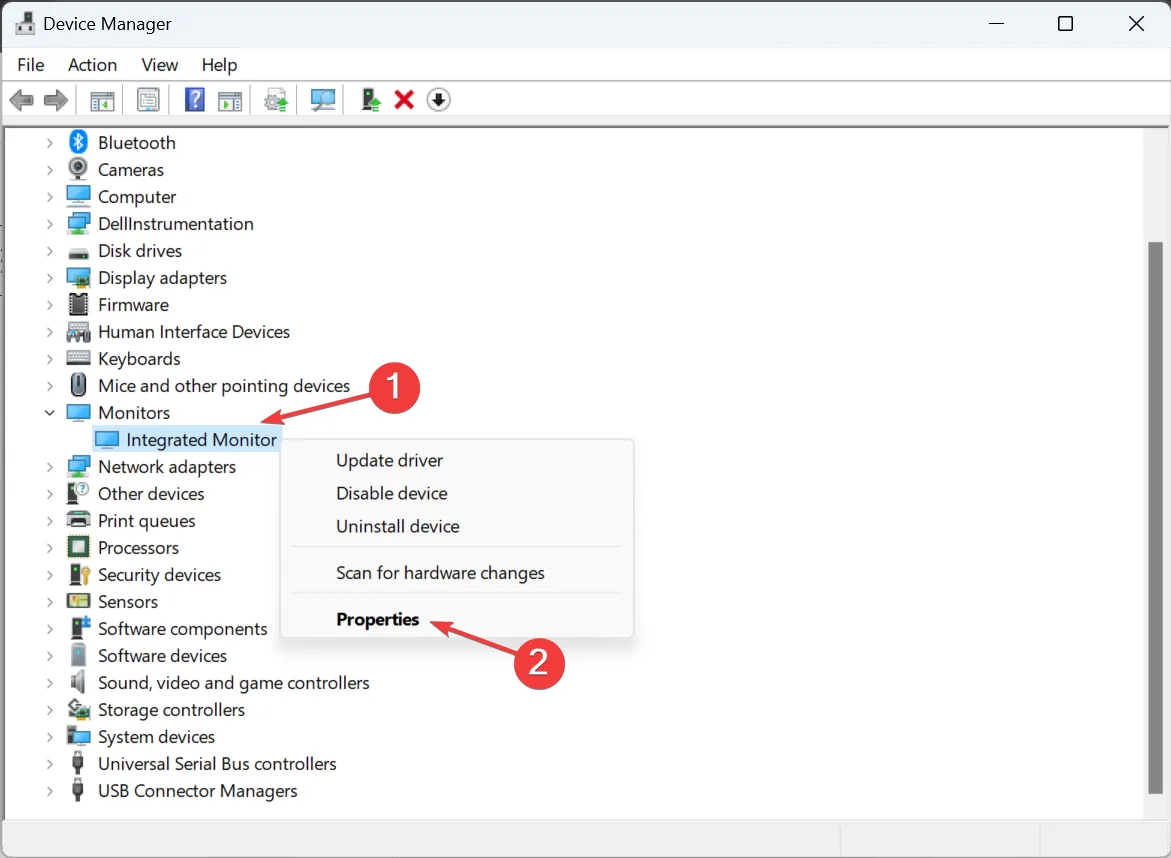
- Przejdź do karty Szczegóły i z menu rozwijanego Właściwość wybierz Klucz sterownika .
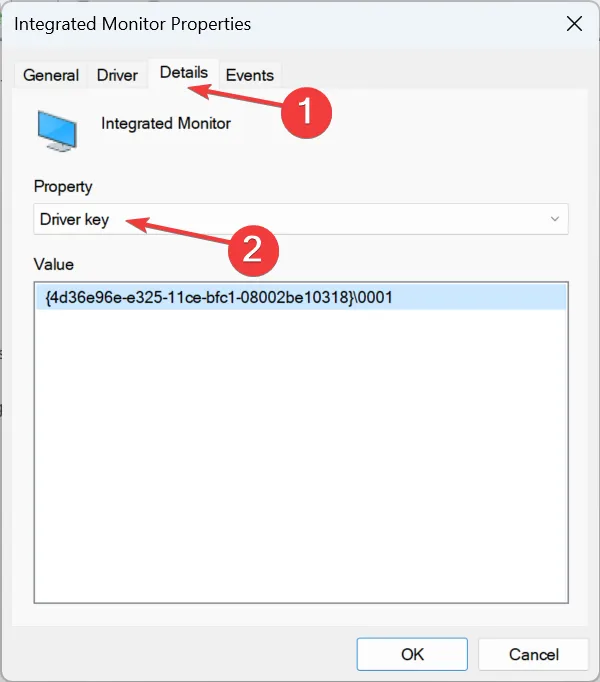
- Kliknij prawym przyciskiem myszy wyświetlony ciąg alfanumeryczny i wybierz opcję Kopiuj .
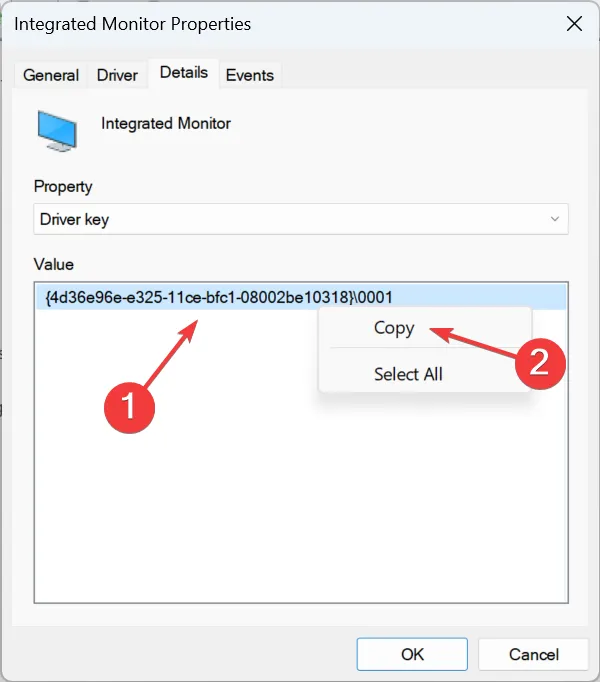
- Teraz naciśnij Windows + R , aby otworzyć Uruchom, wpisz regedit w polu tekstowym i naciśnij Enter.
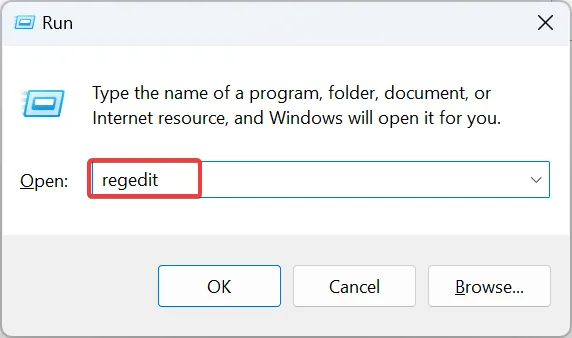
- Kliknij przycisk Tak w monicie UAC.
- Wklej następującą ścieżkę w pasku adresu i naciśnij Enter:
Computer\HKEY_LOCAL_MACHINE\SYSTEM\ControlSet001\Enum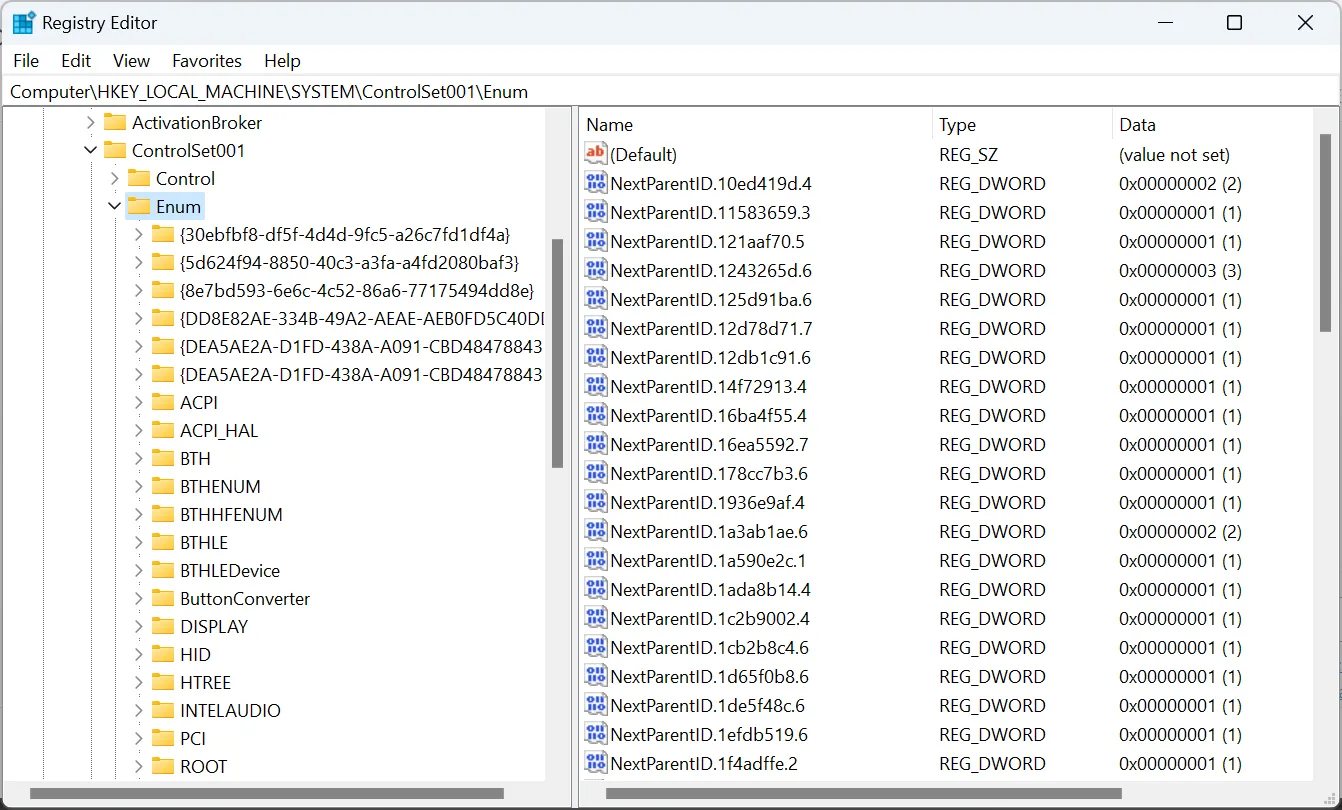
- Wybierz klawisz Enum w lewym okienku, naciśnij Ctrl + F, wklej skopiowany wcześniej klucz sterownika i kliknij Znajdź następny .
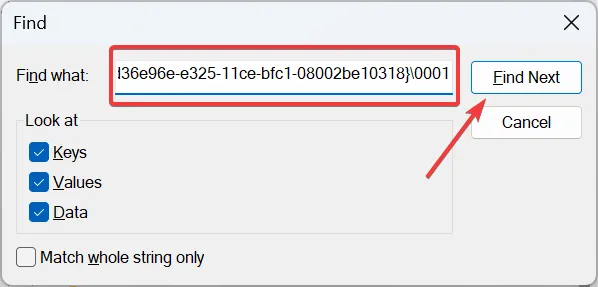
- Nastąpi teraz przekierowanie do kluczy rejestru monitora. Kliknij dwukrotnie ciąg FriendlyName , wprowadź żądaną nazwę w polu tekstowym Dane wartości i kliknij OK .
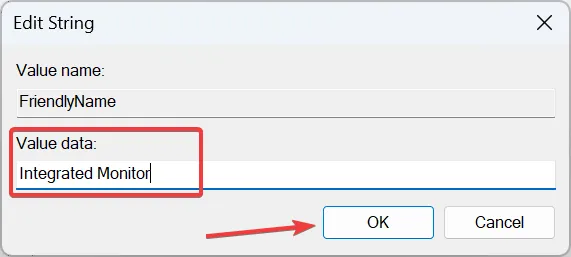
- Po zakończeniu wróć do Menedżera urządzeń , kliknij menu Akcja, a następnie wybierz Skanuj w poszukiwaniu zmian sprzętowych . Nowa nazwa monitora powinna teraz odzwierciedlać.
Zmiana nazwy wbudowanego wyświetlacza lub monitora zewnętrznego w systemie Windows 11 nie jest ani łatwa, ani nie zalecamy robienia tego często. Ale tak jak możesz zmienić nazwę komputera , możesz także zmienić nazwę monitora lub wyświetlaną w systemie Windows 11.
Posiadając odpowiednią wiedzę na temat szczegółów monitora, specyfikacji i innych informacji wyświetlanych na wyświetlaczu, będziesz w znacznie lepszej pozycji do oceny sytuacji. Poza tym możesz sprawdzić inne specyfikacje komputera, aby jeszcze lepiej zrozumieć jego działanie.
Powiedz nam w sekcji komentarzy, co skłoniło Cię do sprawdzenia informacji wyświetlanych w systemie Windows 11 i czy wymienione tutaj metody okazały się pomocne.



Dodaj komentarz