Jak naprawić hiperłącza, które nie działają w programie Microsoft Excel
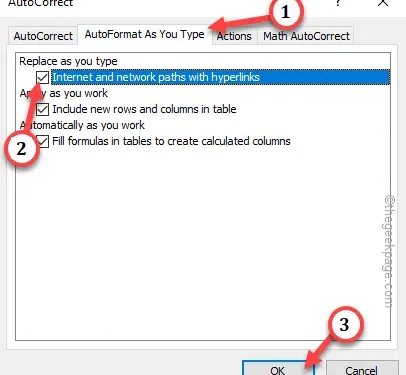
Poprawka 1 – Autokorekta hiperłączy w Excelu
Krok 1 – Uruchom MS Excel , jeśli go zamknąłeś.
Krok 2 – Załaduj skoroszyt , w którym napotykasz ten problem.
Krok 3 – Teraz dotknij „ Plik ” na pasku menu. Następnie wybierz stamtąd „ Opcje ”.
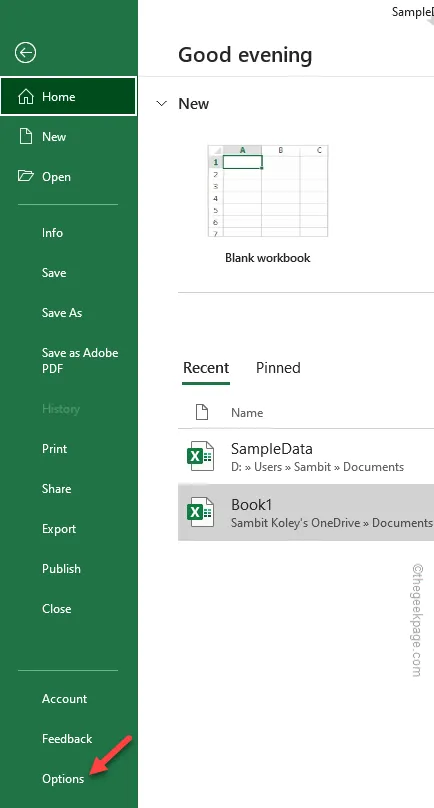
Krok 4 – Kiedy zobaczysz nakładkę Opcje programu Excel, po prostu przejdź do panelu „ Sprawdzanie ”.
Krok 5 – Tam zobaczysz „ Opcje autokorekty… ”, aby uzyskać do nich dostęp.
Krok 6 – Po otwarciu ustawień Autokorekty przejdź do sekcji „ Autokorekta podczas pisania ”.
Krok 7 – Następnie zaznacz pole „ Ścieżki internetowe i sieciowe z hiperłączami ”.
Krok 8 – Na koniec dotknij opcji „ OK ”.
Następnie zamknij Opcje programu Excel .
Poprawka 2 – Nie pozwól programowi Excel automatycznie aktualizować łącza
Krok 1 – Przejdź dalej i otwórz „ Plik ” w oknie Excela.
Krok 2 – Następnie otwórz tam ustawienie „ Opcje ”.
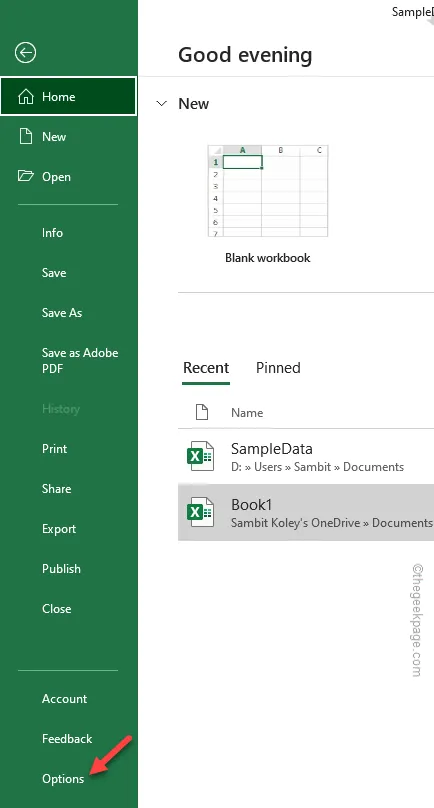
Krok 3 – Przejdź do strony Opcje, przejdź do zakładki „ Zaawansowane ”.
Krok 4 – Następnie przewiń w dół do ustawień ogólnych i dotknij „ Opcje internetowe… ”, aby otworzyć panel opcji internetowych.
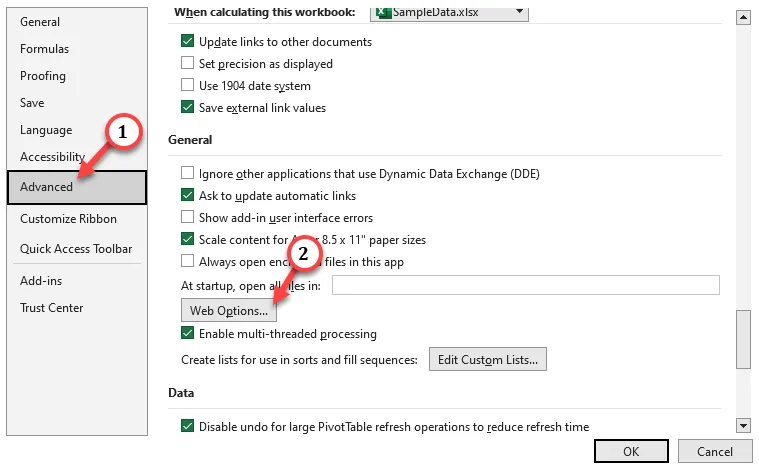
Krok 5 – Kiedy otworzy się panel Opcje sieciowe, przejdź do sekcji „ Pliki ”.
Krok 6 – Następnie odznacz opcję „ Aktualizuj linki przy zapisie ”.
Krok 7 – Na koniec musisz kliknąć „ OK ”.
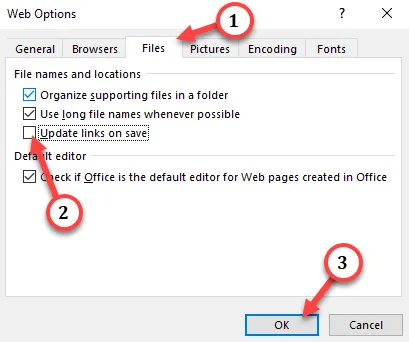
Następnie otwórz arkusz kalkulacyjny w programie Excel .
Poprawka 3 – Przetestuj łącza ręcznie
Cannot Open the Specified File
Poprawka 4 – Wyłącz chroniony widok
Krok 1 – W arkuszu kalkulacyjnym Excel wybierz pierwszą opcję „ Plik ” na pasku menu.
Krok 2 – Tam, jeśli przewiniesz w dół lewego panelu, znajdziesz „ Opcje ”. Uderz to.
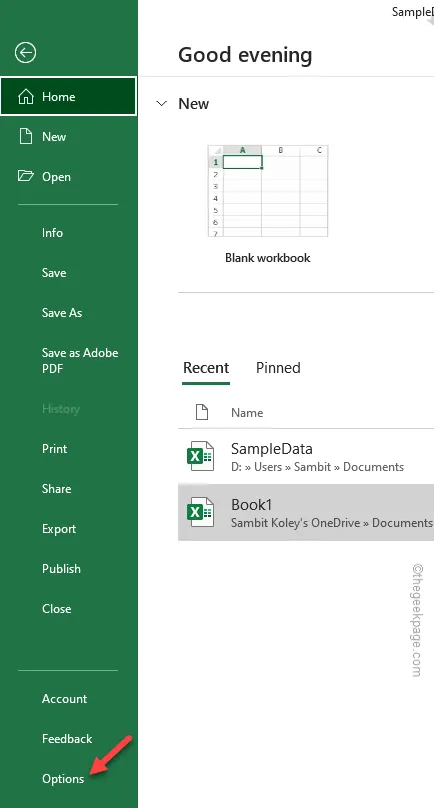
Krok 3 – Ustawienia Widoku chronionego są dostępne w Centrum zaufania. Przejdź więc do „ Centrum zaufania ”.
Krok 4 – W prawym okienku dotknij „ Ustawienia Centrum zaufania ”, aby je otworzyć.
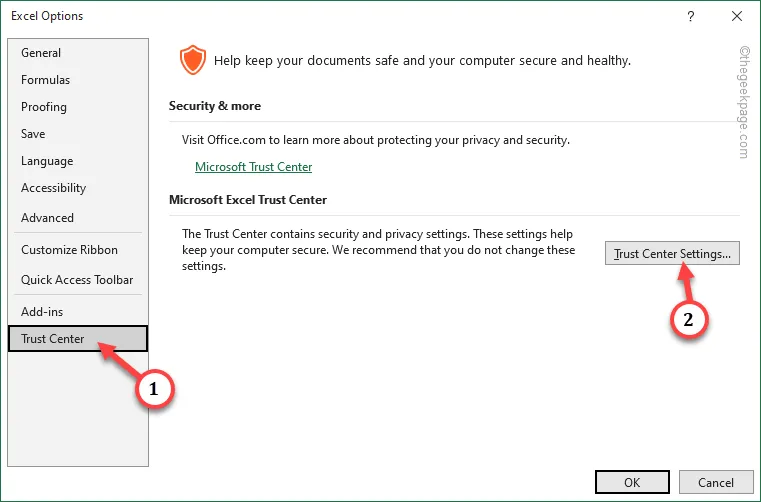
Krok 5 – Odwiedź „ Widok chroniony ” w lewym panelu.
Krok 6 – Teraz, jeśli spojrzysz na drugą stronę panelu, zauważysz te trzy opcje. Odznacz to wszystko –
Enable Protected View for files originating from the Internet
Enable Protected View for files located in potentially unsafe locations
Enable Protected View Outlook attachments
Krok 7 – Na koniec dotknij „ OK ”, aby zapisać te zmiany.
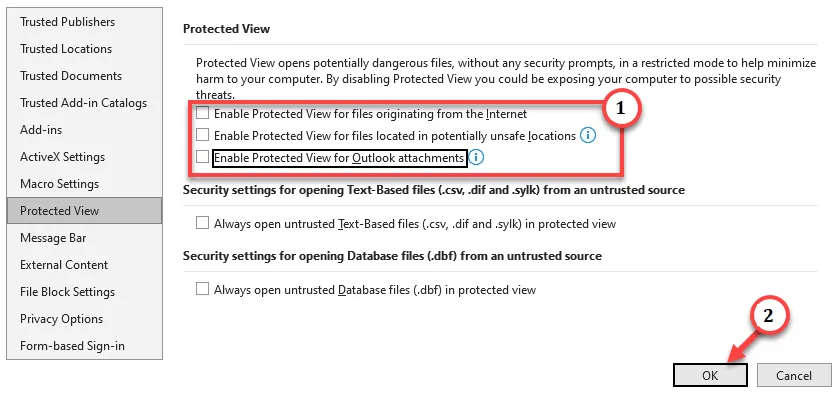
Poprawka 5 – Sprawdź, czy litera dysku uległa zmianie
Krok 1 – Sprawdź, z którym dyskiem jest powiązane łącze. Po prostu umieść kursor myszy na kilka sekund nad komórką, do której prowadzi hiperłącze.
Sprawdź lokalizację napędu. (Podobnie jak w naszym przypadku komórka z hiperłączem jest powiązana z dyskiem E)
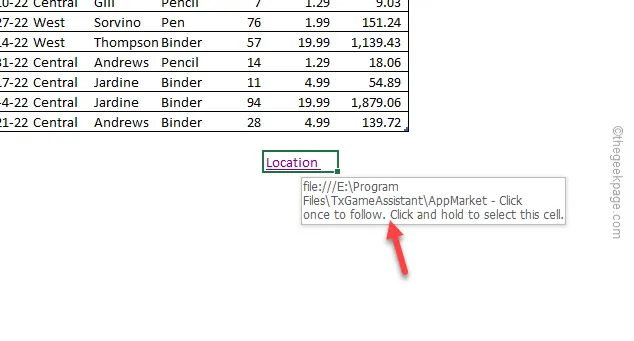
Krok 2 – Aby zmienić literę dysku, użyj razem klawiszy Win + R.
Krok 3 – Zapisz to w polu i kliknij „ OK ”.
diskmgmt.msc

Krok 4 – Na ekranie Zarządzanie dyskami dotknij raz dysku prawym przyciskiem myszy i wybierz „ Zmień literę dysku i ścieżki ”.
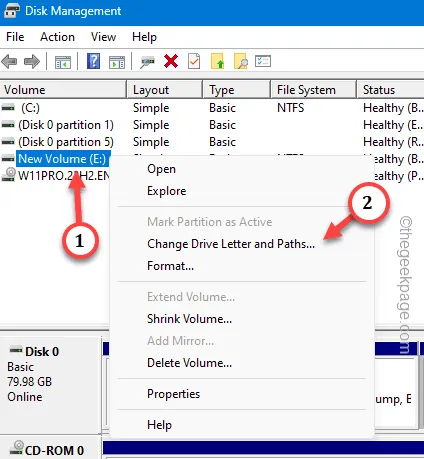
Krok 5 – Kliknij „ Zmień ”, aby zmienić literę dysku.
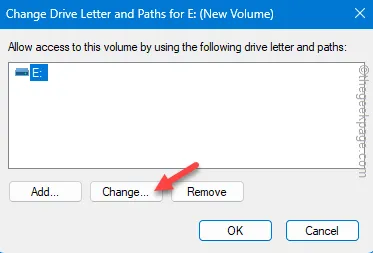
Krok 5 – Wybierz literę dysku użytą w oryginalnym hiperłączu i dotknij „ OK ”.
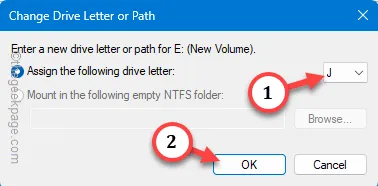
Poprawka 6 – Napraw dokument
Krok 1 – Zamknij arkusz kalkulacyjny, jeśli go otworzyłeś.
Krok 2 – Uruchom ponownie pusty arkusz kalkulacyjny w Excelu . Kiedy to się otworzy, idź tą drogą –
File > Open > Browse
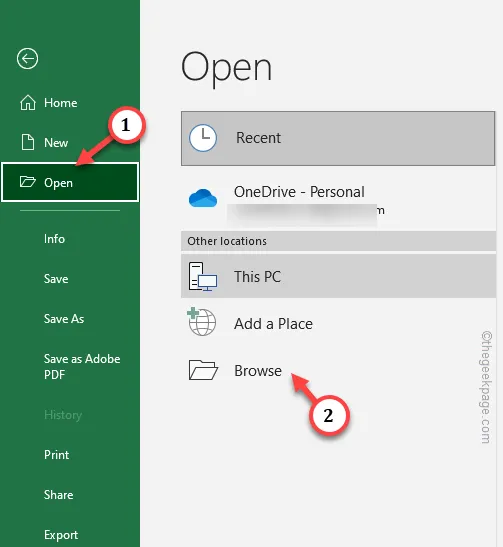
Krok 3 – Na panelu Otwórz przejdź dalej, aby dotrzeć do lokalizacji arkusza kalkulacyjnego. Wybierz arkusz kalkulacyjny i z menu rozwijanego wybierz opcję „ Otwórz i napraw ”.
Krok 4 – Na koniec dotknij „ Otwórz ”, aby otworzyć i naprawić plik Excela.
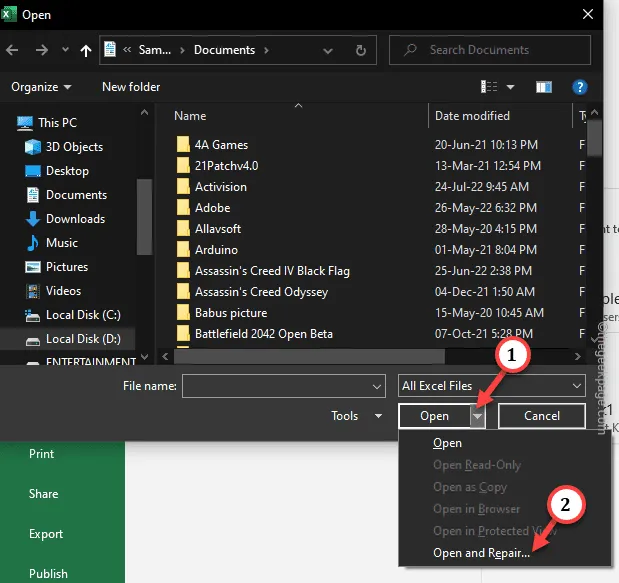
Poprawka 7 – Uruchom narzędzie naprawcze MS Office
Krok 1 – Po prostu szybko przytrzymaj klawisze Windows + R , aby wyświetlić pole Uruchom .
Krok 2 – Następnie wpisz to w polu i naciśnij Enter .
appwiz.cpl
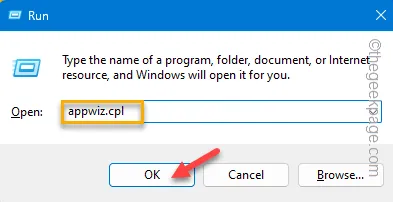
Krok 3 – Wchodząc na stronę Programy i funkcje, poszukaj aplikacji „ Microsoft Office ”.
Krok 4 – Kliknij prawym przyciskiem myszy i wybierz „ Zmień ”.
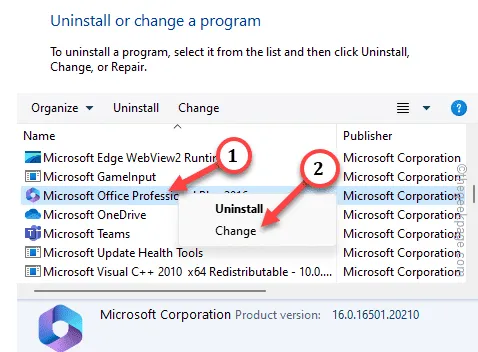
Krok 5 – Wybierz „ Szybka naprawa ” i wybierz opcję „ Napraw ”, aby rozpocząć proces naprawy.
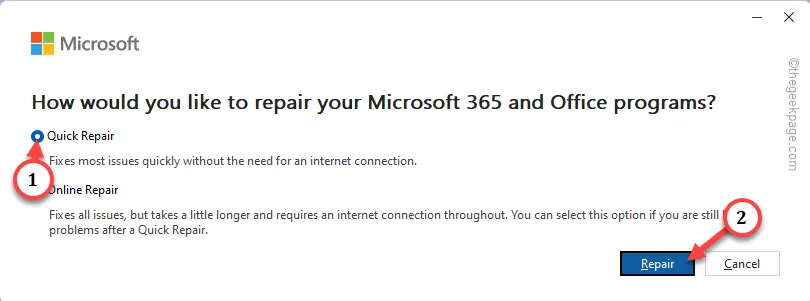



Dodaj komentarz