Kod błędu połączenia z serwerem Rainbow Six Siege 3-0x0001000B
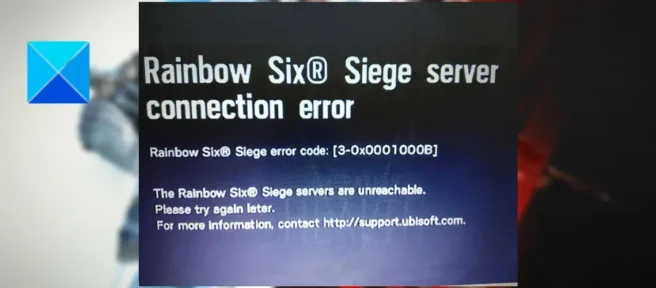
Oto kompletny przewodnik, jak naprawić błąd połączenia z serwerem Rainbow Six Siege z kodem błędu 3-0x0001000B . Wielu graczy Rainbow Six Siege skarżyło się, że pojawia się ten błąd podczas próby gry. Po uruchomieniu otrzymasz następujący komunikat o błędzie:
Błąd połączenia z serwerem Rainbow Six Siege [3-0x0001000B]
Serwery Rainbow Six Siege są niedostępne. Spróbuj ponownie później. Aby uzyskać więcej informacji, odwiedź stronę http://support.ubisoft.com.
Jeśli otrzymujesz ten sam błąd, ten artykuł pomoże Ci go naprawić. Wypróbuj rozwiązania, o których wspomnieliśmy w tym poście, i pozbądź się błędu połączenia z serwerem Rainbow Six Siege.
Kod błędu połączenia z serwerem Rainbow Six Siege 3-0x0001000B
Oto metody, których możesz użyć, gdy napotkasz błąd podczas łączenia się z serwerem Rainbow Six Siege z kodem błędu 3-0x0001000B:
- Sprawdź stan serwera Rainbow Six Siege.
- Sprawdź swoje łącze internetowe.
- Upewnij się, że sterownik sieciowy jest aktualny.
- Wykonaj cykl zasilania na komputerze i routerze.
- Wyczyść pamięć podręczną DNS i odnów swój adres IP.
- Zmień domyślny serwer DNS na Google DNS.
- Sprawdź integralność plików gry.
- Zezwalaj Rainbow Six Siege przez Zaporę systemu Windows.
- Przekaż wymagane porty.
- Rozwiązywanie problemów w stanie czystego rozruchu.
1] Sprawdź status serwera Rainbow Six Siege.
Pierwszą rzeczą, którą powinieneś zrobić, to upewnić się, że ten błąd nie jest spowodowany trwającym problemem z serwerem. Jest bardzo prawdopodobne, że otrzymujesz błąd z powodu problemów technicznych serwerów Rainbow Six Siege, awarii serwerów lub serwerów w trakcie konserwacji. Dlatego musisz sprawdzić stan serwera Rainbow Six Siege. W tym celu możesz skorzystać z bezpłatnego narzędzia do określenia stanu serwera. Możesz też śledzić najnowsze aktualizacje na oficjalnych kontach mediów społecznościowych Rainbow Six Siege.
Jeśli wystąpi problem z serwerem, będziesz musiał chwilę poczekać, aby pozbyć się błędu połączenia z serwerem Rainbow Six Siege. Jeśli jednak serwery działają i działają, przejdź do następnego potencjalnego rozwiązania, aby naprawić błąd.
2] Sprawdź swoje połączenie internetowe.
Prawdopodobnie napotkasz błędy połączenia z serwerem w grach takich jak Rainbow Six Siege, jeśli twoje połączenie internetowe jest słabe lub niestabilne. Dlatego sprawdź swoje połączenie internetowe i upewnij się, że masz połączenie z aktywnym połączeniem internetowym.
Aby rozpocząć, przetestuj prędkość Internetu i upewnij się, że jest ona wystarczająca do płynnego grania w gry online. Rozwiąż również problemy z Wi-Fi, jeśli takie istnieją. A jeśli to możliwe, spróbuj użyć połączenia przewodowego zamiast bezprzewodowego, ponieważ jest bardziej niezawodne w grach.
Jeśli nie ma problemów z Internetem, możesz wypróbować następującą potencjalną poprawkę, aby rozwiązać problem.
3] Upewnij się, że sterownik sieciowy jest aktualny.
Może występować problem z połączeniem z Internetem z powodu nieaktualnego sterownika sieciowego, który powoduje ten błąd. Dlatego musisz upewnić się, że sterownik sieciowy jest zaktualizowany do najnowszej wersji. Aby to zrobić, możesz użyć następujących metod:
- Spróbuj ręcznie zaktualizować sterowniki sieciowe za pomocą aplikacji Ustawienia. Otwórz Ustawienia i przejdź do Windows Update > Opcje zaawansowane > Opcjonalna aktualizacja, aby pobrać i zainstalować aktualizacje sterowników.
- Użyj zwykłej metody, aby zaktualizować sterowniki sieciowe i inne urządzenia, takie jak aplikacja Menedżer urządzeń.
- Przejdź na oficjalną stronę producenta swojego urządzenia i pobierz najnowsze sterowniki bezpośrednio z tego miejsca.
- Pobierz i zainstaluj bezpłatne oprogramowanie do aktualizacji sterowników innych firm, aby automatycznie aktualizować sterowniki sieciowe i inne urządzenia.
Po zaktualizowaniu sterownika sieciowego uruchom ponownie komputer i otwórz grę, aby sprawdzić, czy błąd połączenia z serwerem Rainbow Six Siege został rozwiązany. Jeśli nie, wypróbuj następującą potencjalną poprawkę, aby rozwiązać ten problem.
4] Uruchom ponownie komputer i router.
Możesz także spróbować włączyć i wyłączyć komputer i router, a następnie sprawdzić, czy błąd zniknął, czy nie. Aby to zrobić, wykonaj następujące kroki:
- Najpierw wyłącz komputer, a następnie router.
- Teraz odłącz przewody zasilające systemu i routera.
- Następnie odczekaj co najmniej 30 sekund, a następnie ponownie podłącz przewody zasilające obu urządzeń.
- Następnie uruchom komputer i router i sprawdź, czy błąd został rozwiązany.
Jeśli nadal pojawia się ten sam błąd, wypróbuj następne możliwe rozwiązanie.
5] Wyczyść pamięć podręczną DNS i zaktualizuj swój adres IP.
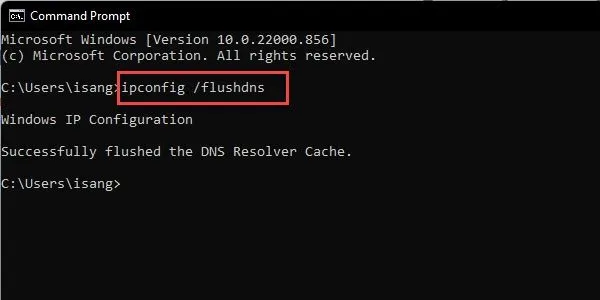
Błąd połączenia z serwerem Rainbow Six Siege może być spowodowany złą pamięcią podręczną DNS. Dlatego, jeśli scenariusz ma zastosowanie, wyczyszczenie pamięci podręcznej DNS powinno rozwiązać problem.
Możesz wykonać następujące kroki, aby opróżnić DNS w systemie Windows 11/10:
Przede wszystkim otwórz wiersz poleceń z uprawnieniami administratora.
Teraz wprowadź następujące polecenie w CMD:
ipconfig /flushdns
Następnie naciśnij przycisk Enter, aby wykonać powyższe polecenie.
Jak tylko pojawi się komunikat „Pomyślnie wyczyszczono pamięć podręczną resolwera DNS”. wiadomość w CMD, wprowadź kolejno następujące polecenia, aby zaktualizować swój adres IP:
ipconfig /releaseipconfig /renew
Po zakończeniu otwórz grę ponownie i sprawdź, czy błąd zniknął, czy nie.
6] Zmień domyślny serwer DNS na Google DNS.
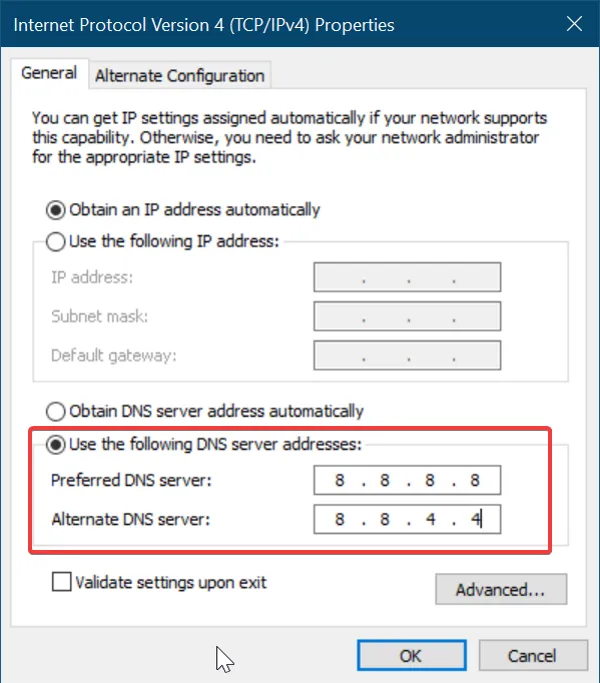
Jeśli powyższe rozwiązania nie zadziałały, spróbuj przełączyć się na serwer DNS Google z domyślnego DNS. Ponieważ błąd połączenia może być spowodowany niezgodnością z przypisanym do Ciebie domyślnym serwerem DNS, użycie niezawodnego publicznego DNS może pomóc w rozwiązaniu tego problemu. Użytkownicy uznają za przydatne korzystanie z serwera DNS Google. Możesz więc zrobić to samo i sprawdzić, czy to działa dla Ciebie. Oto kroki, aby skonfigurować serwer DNS Google w systemie Windows 11/10:
- Najpierw naciśnij Win + R, aby otworzyć okno dialogowe Uruchom i wpisz w nim ncpa.cpl , aby otworzyć okno Połączenia sieciowe.
- Następnie kliknij prawym przyciskiem myszy aktualnie używane połączenie, a następnie kliknij Właściwości .
- W oknie Właściwości wybierz opcję Protokół internetowy w wersji 4 (TCP/IPv4) i kliknij przycisk Właściwości.
- Następnie wybierz opcję „ Użyj następujących adresów serwerów DNS ” , a następnie wprowadź następujące adresy w odpowiednich polach:
Preferred DNS server: 8.8.8.8Alternate DNS server: 8.8.4.4 - Na koniec kliknij przycisk Zastosuj > OK, aby zapisać zmiany i sprawdzić, czy błąd zniknął.
Jeśli nadal napotykasz błąd podczas łączenia się z serwerem Rainbow Six Siege, przejdź do następnej potencjalnej poprawki.
7] Sprawdź integralność plików gry
W wielu przypadkach ten błąd może wystąpić, jeśli pliki gry są zainfekowane i uszkodzone. Dlatego jeśli scenariusz ma zastosowanie, sprawdź integralność plików gry Rainbow Six Siege, aby naprawić błąd. Oto kroki do tego:
- Najpierw otwórz aplikację Ubisoft Connect i przejdź do zakładki Gry.
- Teraz wybierz swoją grę Rainbow Six Siege i na lewym panelu kliknij Właściwości .
- Następnie kliknij opcję „Zweryfikuj pliki”, która znajduje się w sekcji „Pliki lokalne”.
- Rozpocznie sprawdzanie plików gry i skanowanie ich w poszukiwaniu złych.
- Następnie zostaniesz poproszony o przywrócenie opcji; po prostu kliknij przycisk „Napraw” i naprawi wszystkie uszkodzone pliki gry.
- Na koniec możesz ponownie otworzyć grę i sprawdzić, czy błąd zniknął.
Użytkownicy Steam mogą zweryfikować pliki gry Rainbow Six Siege, wykonując następujące kroki:
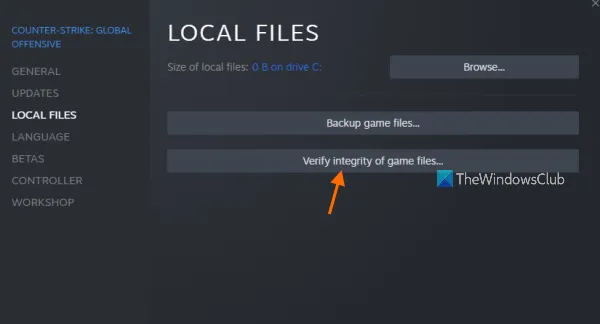
- Najpierw uruchom klienta Steam i przejdź do biblioteki.
- Teraz znajdź Rainbow Six Siege w swojej bibliotece i kliknij ją prawym przyciskiem myszy.
- Z wyświetlonego menu kontekstowego wybierz Właściwości .
- Następnie przejdź do zakładki Pliki lokalne i kliknij przycisk Sprawdź integralność plików gry .
- Pozwól Steam skanować i naprawiać pliki gry.
- Po zakończeniu procesu ponownie otwórz grę i sprawdź, czy błąd został teraz rozwiązany.
8] Zezwól Rainbow Six Siege przez Zaporę systemu Windows
Twoja zapora może być przyczyną tego błędu. Aby to sprawdzić, możesz spróbować wyłączyć zaporę i sprawdzić, czy błąd zniknął. Jeśli tak, możesz zezwolić grze przez zaporę sieciową, aby naprawić błąd.
Oto kroki umożliwiające uruchomienie Rainbow Six Siege przez Zaporę systemu Windows:
- Najpierw w menu Start znajdź i otwórz aplikację Zabezpieczenia systemu Windows .
- Teraz przejdź do sekcji „Zapora sieciowa i ochrona sieci” i kliknij „Zezwalaj aplikacji przez zaporę sieciową”.
- Następnie kliknij przycisk Zmień ustawienia i sprawdź, czy Rainbow Six Siege znajduje się na liście aplikacji. Jeśli nie, możesz dodać plik wykonywalny gry, korzystając z opcji Zezwalaj na inną aplikację > Przeglądaj.
- Następnie wybierz grę i zezwól na nią zarówno w sieciach prywatnych, jak i publicznych.
- Po zakończeniu spróbuj uruchomić grę i sprawdź, czy błąd został rozwiązany.
9] Prześlij wymagane porty
Następną rzeczą, którą możesz zrobić, to spróbować przekazać niezbędne porty i sprawdzić, czy błąd został rozwiązany. Możliwe, że porty wymagane do gry są zamknięte. W rezultacie pojawiają się problemy z nawiązaniem połączenia między serwerami gry a grą. Więc pojawia się błąd podczas łączenia się z serwerem Rainbow Six Siege. Dlatego w tym przypadku przekierowanie portów powinno naprawić błąd.
Najpierw otwórz przeglądarkę internetową i uzyskaj dostęp do ustawień routera. Aby to zrobić, musisz wprowadzić adres IP routera. Może to być jeden z następujących adresów:
192.168.0.1 192.168.1.1
Na stronie ustawień routera zaloguj się przy użyciu poprawnych poświadczeń. A następnie przejdź do menu „Zaawansowane/Ekspert” na stronie ustawień.
Następnie znajdź opcję „Port Forwarding/NAT Forwarding” i ręcznie przekieruj porty używane przez Rainbow Six Siege. Użyj następujących portów:
Uplay PC:
TCP: 80, 443, 13000, 13005, 13200, 14000, 14001, 14008, 14020, 14021, 14022, 14023 i 14024
Porty gier:
TCP: 80, 443
UDP: 10000-10099, 3074, 6015
Następnie zapisz ustawienia i zrestartuj router. Teraz możesz spróbować otworzyć grę i sprawdzić, czy błąd został naprawiony.
10] Rozwiązywanie problemów w stanie czystego rozruchu
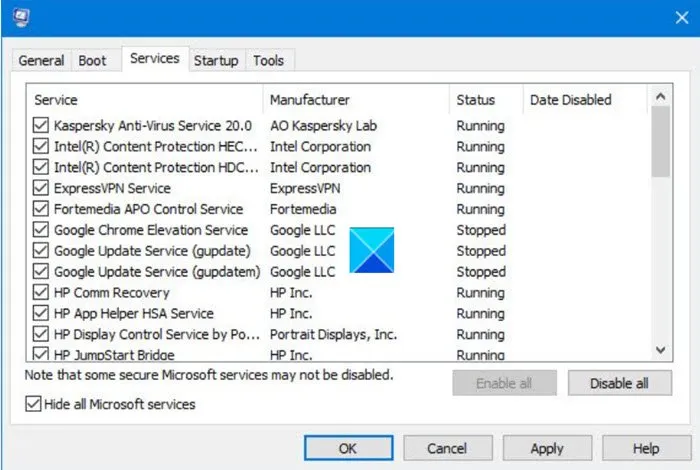
Jeśli nic innego nie rozwiąże problemu, spróbuj wykonać czysty rozruch i sprawdź, czy to pomoże. Wiadomo, że konflikty oprogramowania innych firm powodują tego rodzaju błędy. Dlatego uruchomienie systemu Windows tylko z wymaganym zestawem sterowników i usług powinno rozwiązać problem. Oto kroki do tego:
- Najpierw otwórz okno dialogowe Uruchom za pomocą kombinacji klawiszy Windows + R.
- Następnie wpisz msconfig w polu Otwórz, aby otworzyć okno Konfiguracja systemu.
- Teraz przejdź do zakładki Usługi i zaznacz pole obok Ukryj wszystkie usługi Microsoft, aby upewnić się, że nie wyłączyłeś ważnej usługi Windows.
- Następnie kliknij przycisk „ Wyłącz wszystko ” i kliknij przycisk „Zastosuj”.
- Następnie przejdź do zakładki „Uruchamianie” i kliknij przycisk „Otwórz Menedżera zadań”.
- Następnie wyłącz wszystkie programy i aplikacje startowe.
- Gdy skończysz, uruchom ponownie komputer i spróbuj uruchomić grę.
Miejmy nadzieję, że teraz nie pojawi się błąd podczas łączenia się z serwerem Rainbow Six Siege.
Jak naprawić błąd połączenia R6S?
Aby naprawić błąd połączenia z serwerem Rainbow Six Siege, sprawdź aktualny stan serwera gry. Ponadto upewnij się, że masz połączenie z aktywnym i niezawodnym połączeniem internetowym. Ponadto możesz spróbować zweryfikować integralność plików gry, przekazać niezbędne porty, wyczyścić pamięć podręczną DNS, wyłączyć i ponownie włączyć router, przełączyć się na Google DNS itp. Możesz szczegółowo sprawdzić te poprawki w tym poście .
Dlaczego nie mogę połączyć się z serwerami Siege?
Jeśli nie możesz połączyć się z serwerami Rainbow Six Siege, może występować problem z serwerem. Serwery gier mogą mieć problemy z serwerem lub mogą trwać prace konserwacyjne. Ponadto słabe i niestabilne połączenie internetowe może powodować ten sam problem. Dlatego upewnij się, że masz połączenie z aktywnym połączeniem internetowym.
Jak naprawić błąd 3 0x0001000B?
Aby naprawić kod błędu 3-0x0001000B w Rainbox Six Siege, upewnij się, że serwery gry nie są wyłączone. Sprawdź także połączenie internetowe, zaktualizuj sterowniki sieciowe, zrestartuj sieć, wyczyść pamięć podręczną DNS, zezwól na grę przez zaporę ogniową, sprawdź i napraw pliki gry, czysty rozruch, użyj publicznego DNS Google itp.
Źródło: Klub Windows



Dodaj komentarz