Skróty klawiaturowe VirtualBox
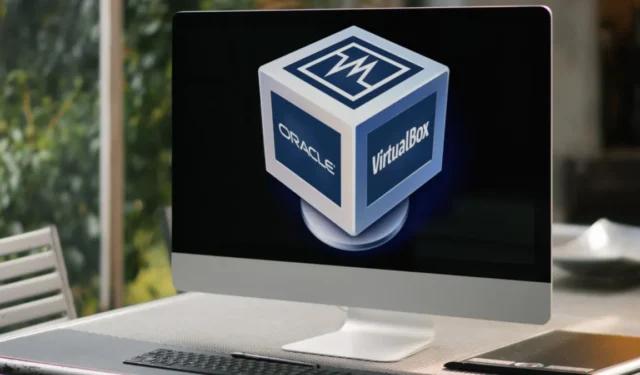
VirtualBox to potężny, bezpłatny hiperwizor typu 2 typu open source dla systemów Linux, Windows i Mac OS. W przeciwieństwie do hypervisora typu 1, VirtualBox wykorzystuje jądro systemu do symulacji sprzętu swoich maszyn-gości. Takie podejście ułatwia wdrażanie maszyn wirtualnych i instalowanie systemów operacyjnych , nawet początkującym użytkownikom.
Oprócz tego, że jest przyjaznym dla początkujących hypervisorem , VirtualBox wyróżnia się także zapewnianiem intuicyjnego interfejsu skrótów dla całej aplikacji. Dzięki temu możesz szybko zarządzać maszynami wirtualnymi, sieciami, a nawet zdalnymi profilami w chmurze dla Oracle Cloud bezpośrednio z klawiatury.
Ta ściągawka podkreśli najważniejsze skróty klawiaturowe dla VirtualBox. Nie tylko to, ale pokaże także niektóre mało znane funkcje programu, takie jak zrzuty ekranu na komputerze, wraz z możliwością tworzenia migawek stanu z samego hypervisora.
| Linux/Windows | Prochowiec | Funkcjonować |
|---|---|---|
| Zarządzanie maszynami wirtualnymi | ||
| Ctrl + N | Polecenie + N | Otwórz monit o utworzenie maszyny wirtualnej. |
| Ctrl + A | Polecenie + A | Dodaj istniejącą maszynę wirtualną na liście maszyn VirtualBox. |
| Ctrl + O | Polecenie + O | Sklonuj istniejącą maszynę wirtualną w bieżącym wykazie. |
| Alt + M, następnie Alt + M | Przenieś aktualnie wybraną maszynę wirtualną do innej lokalizacji katalogu. | |
| Alt + M, następnie Alt + R | Usuń aktualnie wybraną maszynę wirtualną z bieżącej listy. | |
| Ctrl + S | Polecenie + S | Otwórz okno Ustawienia dla aktualnie wybranej maszyny wirtualnej. |
| Ctrl + I | Polecenie + I | Zaimportuj urządzenie wirtualne do bieżącego wpisu. |
| Ctrl + E | Polecenie + E | Eksportuj urządzenie wirtualne z bieżącej aukcji. |
| Sterowanie maszyną wirtualną | ||
| Prawy klawisz Ctrl | Lewe dowództwo | Przechwytuj dane wejściowe myszy i klawiatury komputera hosta. |
| Prawy Ctrl + P | Lewe polecenie + P | Zawieś aktualnie uruchomioną maszynę wirtualną. |
| Prawy Ctrl + R | Lewe polecenie + R | Załaduj ponownie aktualnie uruchomioną maszynę wirtualną. |
| Prawy Ctrl + H | Lewe polecenie + U | Wyślij sygnał „Wyłącz” do aktualnie uruchomionej maszyny wirtualnej. |
| Prawy Ctrl + S | Lewe polecenie + S | Otwórz okno Ustawienia aktualnie uruchomionej maszyny wirtualnej. |
| Prawy Ctrl + T | Lewe polecenie + T | Przechwyć migawkę stanu działającej maszyny wirtualnej. |
| Prawy Ctrl + Usuń | Lewy Command + Backspace | Wyślij naciśnięcie klawisza: Ctrl + Alt + Delete do działającej maszyny wirtualnej. |
| Prawy Ctrl + Backspace | Wyślij naciśnięcie klawisza: Ctrl + Alt + Backspace do działającej maszyny wirtualnej. | |
| Prawy Ctrl + Wstaw | Lewe polecenie + wstawka | Wyślij niestandardowe naciśnięcie klawisza do działającej maszyny wirtualnej. |
| Wyświetlanie maszyny wirtualnej | ||
| Prawy Ctrl + N | Lewe polecenie + N | Otwórz okno Statystyki dla aktualnie działającej maszyny wirtualnej. |
| Prawy Ctrl + H | Lewe polecenie + F | Przenieś lokalizację obrazu dysku wirtualnego do innego katalogu lokalnego. |
| Prawy Ctrl + C | Lewe polecenie + C | Przełącz tryb skalowanego wyświetlania dla aktualnie działającej maszyny wirtualnej. |
| Prawy Ctrl + L | Lewe polecenie + L | Przełącz tryb płynny dla aktualnie działającej maszyny wirtualnej. |
| Prawy Ctrl + A | Lewe polecenie + A | Zmień rozmiar okna wyświetlania na bieżącą rozdzielczość maszyny wirtualnej. |
| Zarządzanie oknami | ||
| Ctrl + G | Polecenie + przecinek (,) | Otwórz okno Preferencje VirtualBox. |
| F1 | Otwórz obszerne okno pomocy dla VirtualBox. | |
| Ctrl + Q | Polecenie + Q | Zakończ bieżącą sesję VirtualBox. |
| Polecenie + H | Zminimalizuj bieżącą sesję do paska zadań. | |
| Polecenie + Opcja + H | Zminimalizuj wszystkie pozostałe sesje do paska zadań. | |
| Zarządzanie pakietami rozszerzeń | ||
| Ctrl + T | Polecenie + T | Otwórz panel aplikacji pakietu rozszerzeń maszyny wirtualnej. |
| Ctrl + Shift + I | Command + Shift + I | Zainstaluj nowy pakiet rozszerzeń w bieżącej instalacji VirtualBox. |
| Ctrl + Shift + U | Command + Shift + U | Odinstaluj istniejący pakiet rozszerzeń w bieżącej instalacji VirtualBox. |
| Zarządzanie pamięcią wirtualną | ||
| Ctrl + D | Polecenie + D | Otwórz panel aplikacji Magazyn wirtualny. |
| Alt + H | Wyświetl listę wszystkich dostępnych obrazów dysków twardych w bieżącej instalacji. | |
| Alt + O | Wyświetl listę wszystkich dostępnych obrazów nośników optycznych w bieżącej instalacji. | |
| Alt + F | Wyświetl listę wszystkich dostępnych obrazów dyskietek w bieżącej instalacji. | |
| Ctrl + Shift + F | Command + Shift + F | Załaduj ponownie listę aktualnie dostępnych dysków wirtualnych. |
| Ctrl + Shift + A | Command + Shift + A | Zaimportuj istniejący obraz dysku wirtualnego do bieżącej instalacji. |
| Ctrl + Shift + C | Command + Shift + C | Sklonuj aktualnie wybrany obraz dysku wirtualnego. |
| Ctrl + Shift + M | Command + Shift + M | Przenieś lokalizację obrazu dysku wirtualnego do innego katalogu lokalnego. |
| Ctrl + Shift + L | Command + Shift + L | Odłącz aktualnie wybrany dysk wirtualny od jego nadrzędnej maszyny wirtualnej. |
| Ctrl + Shift + R | Command + Shift + R | Usuń aktualnie wybrany dysk wirtualny z instalacji. |
| Ctrl + Shift + P | Command + Shift + P | Wyświetl ustawienia i właściwości aktualnie wybranego dysku wirtualnego. |
| Zarządzanie logami | ||
| Ctrl + L | Polecenie + L | Otwórz okno Przeglądarki logów dla aktualnie wybranej maszyny wirtualnej. |
| Ctrl + A | Wybierz zawartość całego okna przeglądarki dziennika. | |
| Ctrl + C | Skopiuj aktualnie wybrany tekst dziennika do schowka. | |
| Ctrl + Shift + F | Command + Shift + F | Otwórz wiersz wyszukiwania aktualnie aktywnej przeglądarki dziennika. |
| Ctrl + Shift + T | Command + Shift + T | Wykonaj filtrowane wyszukiwanie terminów dla aktualnie aktywnej przeglądarki logów. |
| Ctrl + Shift + D | Command + Shift + D | Lista wszystkich dostępnych zakładek dla aktualnie aktywnej przeglądarki logów. |
| Ctrl + Shift + R | Command + Shift + R | Załaduj ponownie zawartość aktualnie aktywnej przeglądarki logów. |
| Ctrl + Shift + S | Command + Shift + S | Zrzuć zawartość bieżącej przeglądarki dziennika do pliku. |
| Ctrl + Shift + P | Command + Shift + P | Pokaż dostępne ustawienia wyświetlania dla aktualnie aktywnej przeglądarki logów. |
| Zarządzanie siecią wirtualną | ||
| Ctrl + H | Otwórz panel aplikacji Virtual Network. | |
| Ctrl + Shift + C | Command + Shift + C | Utwórz nowy wirtualny kontroler sieci dla swoich maszyn. |
| Ctrl + Shift + R | Command + Shift + R | Usuń aktualnie wybrany kontroler sieci wirtualnej. |
| Ctrl + Shift + P | Command + Shift + P | Wyświetla wszystkie dostępne ustawienia dla aktualnie wybranego kontrolera. |
| Ctrl + Shift + P, następnie Alt + D | Otwórz ustawienia serwera DHCP dla bieżącego kontrolera sieci. | |
| Ctrl + Shift + P, następnie Alt + A | Otwórz ustawienia specyficzne dla kontrolera dla sieci wirtualnej. | |
| Zdalne zarządzanie chmurą | ||
| Ctrl + P | Polecenie + P | Otwórz panel aplikacji Remote Cloud. |
| Ctrl + Shift + T | Command + Shift + T | Otwórz bezpłatną ofertę próbną dostępu do Oracle Remote Cloud. |
| Ctrl + Shift + A | Command + Shift + A | Utwórz nowy profil Remote Cloud dla bieżącej instalacji. |
| Ctrl + Shift + I | Command + Shift + I | Zaimportuj istniejący profil Remote Cloud dla bieżącej instalacji. |
| Ctrl + Shift + R | Command + Shift + R | Usuń istniejący profil Remote Cloud dla bieżącej instalacji. |
| Ctrl + Shift + P | Command + Shift + P | Przełącz dostępne ustawienia dla aktualnie wybranego profilu Remote Cloud. |
| Ctrl + Shift + H | Command + Shift + H | Otwórz okno przeglądarki zawierające dokumentację Oracle Remote Cloud. |
Źródło obrazu: Unsplash . Wszystkie zmiany i zrzuty ekranu wykonał Ramces Red.



Dodaj komentarz