Jak szybko utworzyć rozruchowy dysk USB z systemem macOS w systemie Windows 10
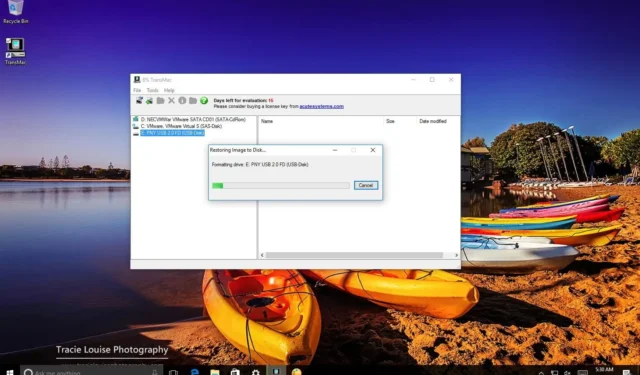
AKTUALIZACJA 29.08.2023: Nie ma znaczenia, czy korzystasz z systemu macOS, Windows 11 czy Windows 10. To kwestia czasu, zanim urządzenie odmówi uruchomienia, co może się zdarzyć z wielu powodów, w tym (ale nie wyłącznie) uszkodzenie pliku, awaria sprzętu lub błędna aktualizacja. Jeśli z komputerem Apple wydarzy się coś nieoczekiwanego, możesz rozwiązać problem, używając rozruchowego dysku USB z systemem macOS i nośnika instalacyjnego.
Jest to jeden z głównych powodów, dla których warto rozważyć utworzenie rozruchowego dysku USB z systemem macOS, gdy komputer działa poprawnie. Jeśli jednak żadne z Twoich urządzeń (MacBook, MacBook Air, MacBook Pro, iMac, Mac Pro lub Mac Mini) nie działa wtedy, gdy jest najbardziej potrzebne, możesz użyć komputera z systemem Windows, aby uratować urządzenie Apple. Za pomocą komputera z systemem Windows 11, 10, 8.1 lub 7 możesz szybko utworzyć startowy nośnik instalacyjny USB w celu ponownej instalacji systemu macOS Ventura, Monterey, Big Sur, Catalina lub Mojave na komputerze Mac.
W tym przewodniku dowiesz się, jak utworzyć rozruchową instalację USB systemu macOS w systemie Windows 10 (lub 11), której możesz użyć do ponownej instalacji lub aktualizacji systemu operacyjnego Apple.
Wymagania
Aby wykonać to zadanie, będziesz potrzebować:
- Uszkodzony komputer Mac z systemem macOS.
- Próbna kopia oprogramowania TransMac.
- Jeden wysokiej jakości dysk flash USB o pojemności 16 GB.
- Kopia systemu macOS (plik DMG).
Utwórz startowy nośnik instalacyjny USB systemu macOS
Aby utworzyć rozruchowy dysk USB z systemem macOS, wykonaj następujące kroki:
-
Pobierz i zainstaluj TransMac na Windows 10 .
Krótka uwaga: jest to płatne oprogramowanie, ale zapewnia 15-dniową wersję próbną, czyli więcej niż wystarczająco dużo czasu. (Jeśli to zadziała i chcesz wesprzeć programistę, kup pełną wersję.)
-
Podłącz dysk flash USB.
Ważne: Jeśli masz jakieś dane na dysku flash, pamiętaj o utworzeniu ich kopii zapasowej, ponieważ ten proces spowoduje usunięcie wszystkiego z nich.
-
Kliknij prawym przyciskiem myszy aplikację TransMac i wybierz opcję Uruchom jako administrator .
-
Kliknij przycisk Uruchom . (Jeśli korzystasz z wersji próbnej, poczekaj 15 sekund.)
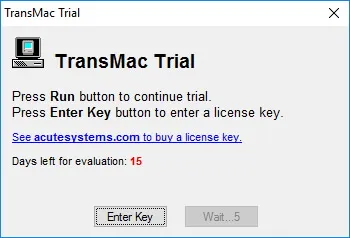
-
Kliknij prawym przyciskiem myszy dysk flash USB i wybierz opcję „Formatuj dysk dla komputera Mac” w lewym okienku.

Krótka uwaga: tę czynność należy wykonać przed utworzeniem nośnika startowego, ponieważ istnieje duże prawdopodobieństwo, że dysk został sformatowany przy użyciu urządzenia z systemem Windows. W takim przypadku istnieje prawdopodobieństwo, że używana jest partycja MBR, a dysk USB wymaga partycji GPT, aby mógł działać na komputerze Mac. -
Kliknij przycisk Tak , aby sformatować dysk po wyświetleniu komunikatu ostrzegawczego.
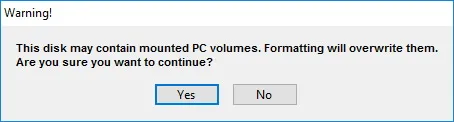
-
Potwierdź nazwę dysku. Na przykład „rozruchowy USB z systemem macOS”.
-
Kliknij przycisk OK .
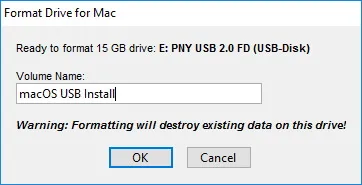
-
Kliknij przycisk Tak .
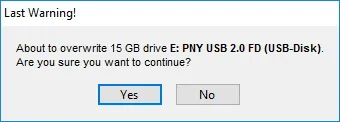
-
Kliknij przycisk OK .
-
Kliknij prawym przyciskiem myszy dysk flash USB i wybierz opcję „Przywróć za pomocą obrazu dysku” z lewego panelu.
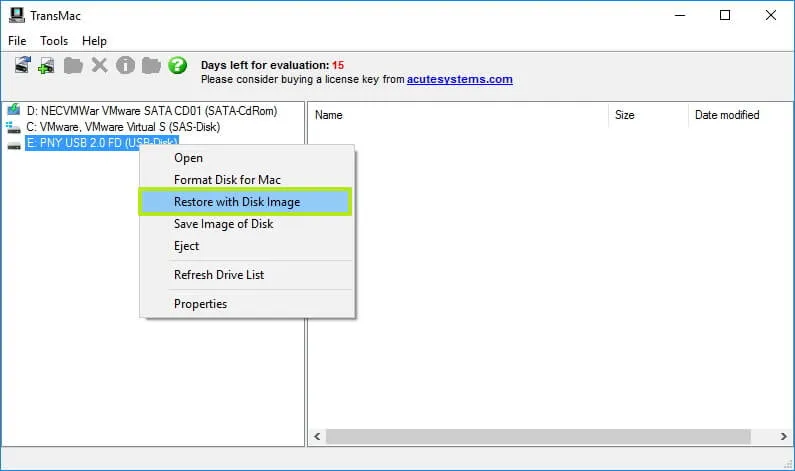
-
Kliknij przycisk Tak , aby potwierdzić usunięcie danych z dysku flash USB.

-
Kliknij przycisk przeglądania po prawej stronie.
-
Wybierz plik „.dmg” zawierający pliki instalacyjne systemu macOS.
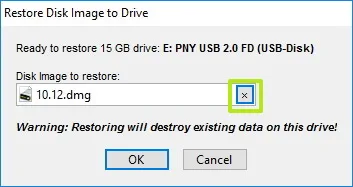
-
Kliknij przycisk Otwórz .
-
Kliknij przycisk OK .
-
Kliknij przycisk Tak .
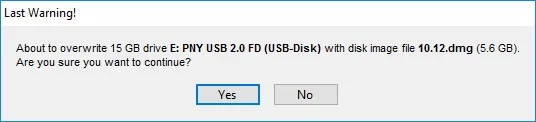
Po wykonaniu tych czynności podłącz dysk flash USB do komputera Mac, aby zainstalować, ponownie zainstalować lub zaktualizować system operacyjny do najnowszej wersji macOS (Ventura, Monterey, Big Sur, Catalina lub Mojave).
Utwórz partycję GPT na dysku flash USB
Jeśli pamięć flash USB nie działa z TransMac, przyczyną może być nadal problem z partycją. W takim przypadku może być konieczne powtórzenie całego procesu. Jednak tym razem powinieneś wykonać poniższe kroki, aby użyć narzędzia wiersza poleceń Diskpart w systemie Windows 10 (lub 11) w celu utworzenia odpowiedniej partycji GPT, a następnie postępować zgodnie z powyższymi instrukcjami.
Aby utworzyć partycję GPT na dysku wymiennym, wykonaj następujące kroki:
-
Otwórz Start .
-
Wyszukaj Wiersz poleceń , kliknij prawym przyciskiem myszy górny wynik i wybierz opcję Uruchom jako administrator .
-
Wpisz następujące polecenie i naciśnij Enter :
diskpart -
Wpisz następujące polecenie, aby wyświetlić wszystkie dyski podłączone do komputera i naciśnij klawisz Enter :
list disk -
Wpisz następujące polecenie z numerem przypisanym do napędu flash USB i naciśnij Enter :
select disk 4W poleceniu zmień „4” na liczbę odpowiadającą napędowi flash USB.
-
Wpisz następujące polecenie, aby wyczyścić dysk i naciśnij klawisz Enter :
clean -
Wpisz następujące polecenie, aby przekonwertować dysk na styl GPT i naciśnij klawisz Enter :
convert gpt -
Wpisz następujące polecenie, aby utworzyć partycję podstawową i naciśnij klawisz Enter : utwórz partycję podstawową
create partition primary
Po sformatowaniu dysku flash USB z partycją GPT możesz skorzystać z powyższych instrukcji, aby użyć TransMac do utworzenia nośnika startowego, ale tym razem pomiń kroki od 5 do 10 i kontynuuj od kroku 11 .
Po zakończeniu procesu, który może potrwać nawet godzinę, podłącz dysk flash USB, włącz komputer Mac, przytrzymując klawisz „Opcja” , i wybierz dysk USB, aby zainstalować system macOS.



Dodaj komentarz