Poprawka: kolory zmieniają się podczas grania w systemie Windows 11

Jeśli zauważysz, że nasycenie kolorów zmienia się podczas grania w gry, istnieje duże prawdopodobieństwo, że masz problem z rozrywaniem ekranu.
Uzyskanie właściwej kombinacji kolorów może być trudne, zwłaszcza jeśli zmienia się za każdym razem, ale oto prosty samouczek, który pomoże Ci upewnić się, że kolory są spójne w całym projekcie.
Co zatem powoduje zmianę tych kolorów podczas grania ? W większości przypadków problem występuje z powodu niezgodności sterowników graficznych z grami, w które grasz. Niektóre gry wymagają do prawidłowego działania określonych sterowników, a w przypadku ich braku mogą wystąpić problemy z czarnym ekranem .
Inną możliwą przyczyną może być monitor. Jeśli używasz starszego monitora, na którym nie zainstalowano żadnego oprogramowania do kalibracji, możliwe jest, że kolory wyświetlane na monitorze mogą odbiegać od prawidłowych.
Jak mogę naprawić profil kolorów, jeśli zmienia się on podczas grania w systemie Windows 11?
Przed przystąpieniem do czynności o charakterze technicznym wypróbuj następujące podstawowe rozwiązania:
- Upewnij się, że używasz najnowszej wersji systemu Windows 11 .
- Sprawdź, czy Twój komputer spełnia minimalne wymagania systemowe dla konkretnej gry.
- Sprawdź, czy monitor jest podłączony bezpośrednio do komputera, a nie przez koncentrator USB.
- Odłącz wszystkie nieużywane wyjścia, takie jak HDMI i zostaw tylko to dla monitora.
- Upewnij się, że korzystasz z najnowszej wersji gry.
Jeśli wszystkie powyższe zostały spełnione, a Twój monitor nadal zmienia kolory po uruchomieniu gry, wykonaj poniższe kroki:
1. Zresetuj ustawienia kolorów wyświetlacza
- Kliknij ikonę paska wyszukiwania , wpisz Zarządzanie kolorami i kliknij Otwórz .
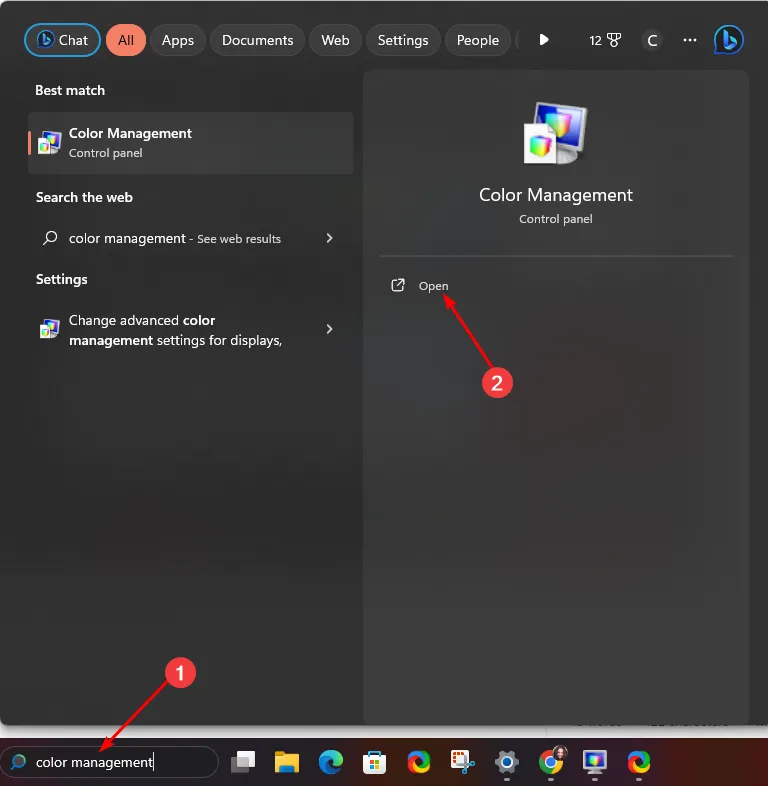
- Przejdź do karty Zaawansowane.
- Upewnij się, że każdy wpis jest ustawiony jako Domyślne systemowe .
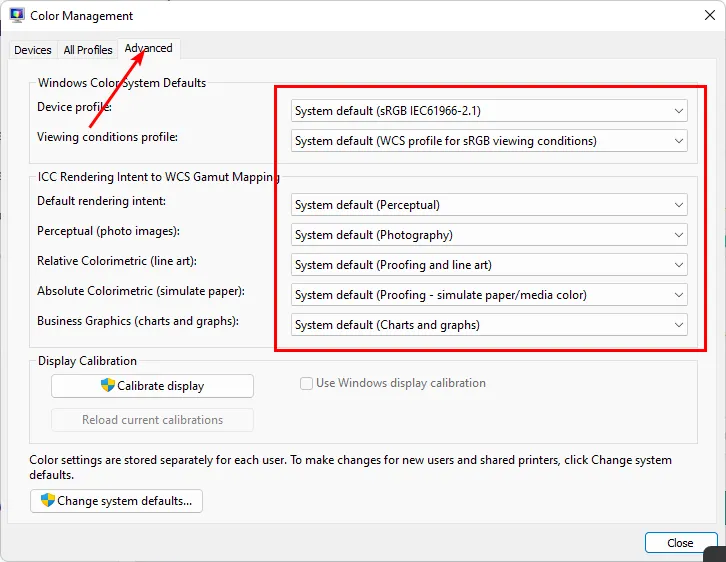
2. Ponownie skalibruj kolory wyświetlacza
- Kliknij ikonę paska wyszukiwania, wpisz Kalibracja kolorów i kliknij Otwórz.
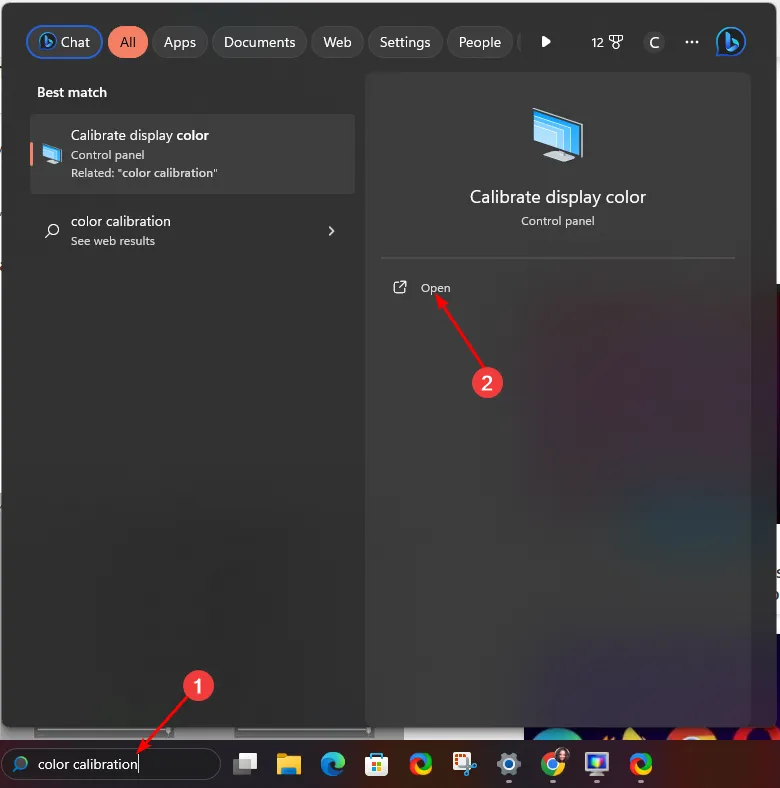
- Postępuj zgodnie z instrukcjami wyświetlanymi na ekranie i naciśnij Dalej .
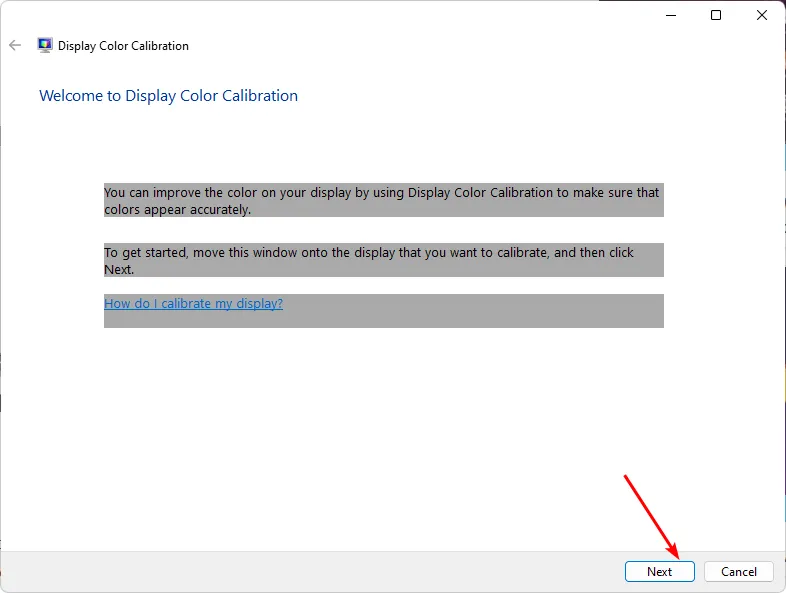
- Kliknij i przytrzymaj suwak, aby dostosować ustawienia do własnych preferencji.
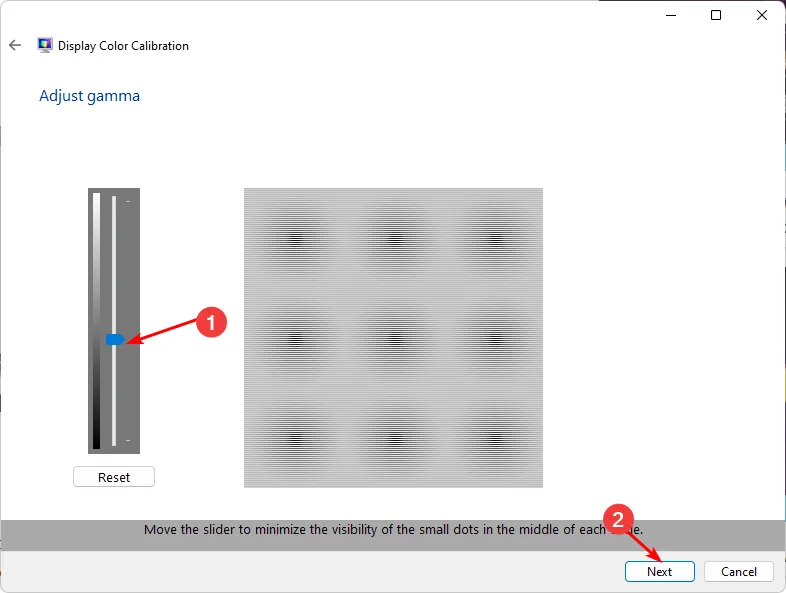
- Wróć, kliknij ikonę paska wyszukiwania, wpisz Zarządzanie kolorami i kliknij Otwórz.
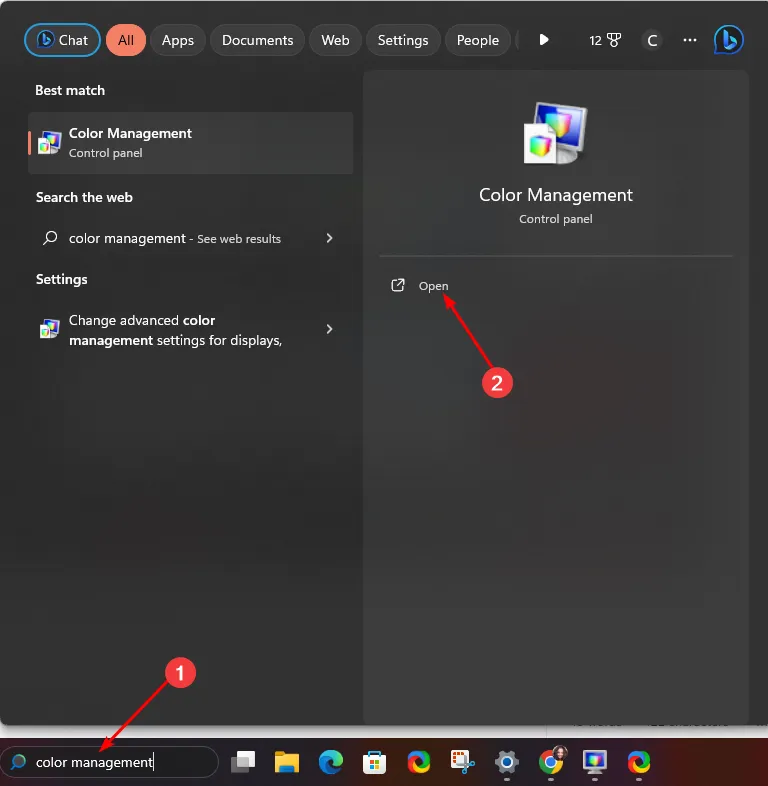
- Przejdź do karty Zaawansowane i wybierz Zmień ustawienia domyślne systemu.
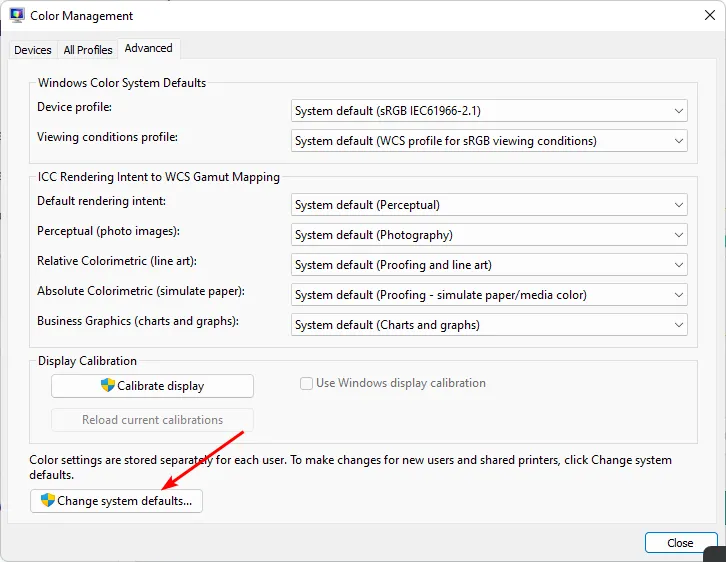
- Wybierz profil wyświetlania i kliknij Ustaw jako profil domyślny .
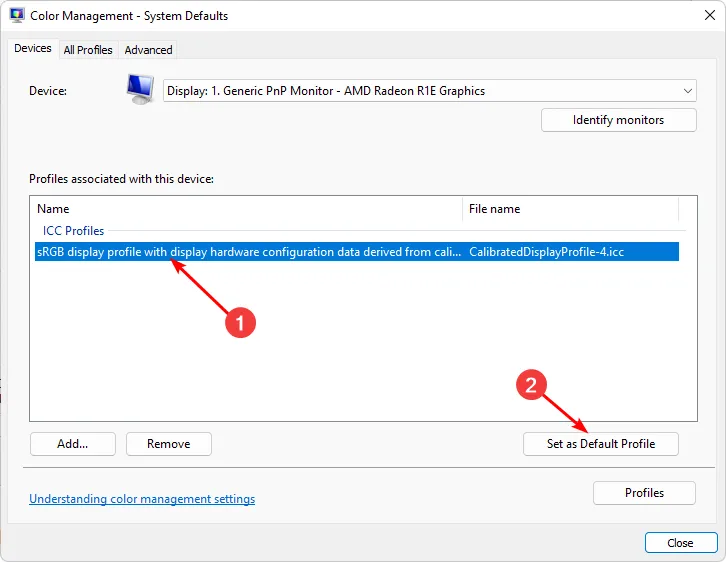
3. Zaktualizuj swoją kartę graficzną
- Kliknij ikonę Szukaj, wpisz Menedżer urządzeń w pasku wyszukiwania i kliknij Otwórz.

- Przejdź do opcji Karty graficzne , aby rozwinąć, kliknij prawym przyciskiem myszy kartę graficzną i wybierz opcję Aktualizuj sterownik.
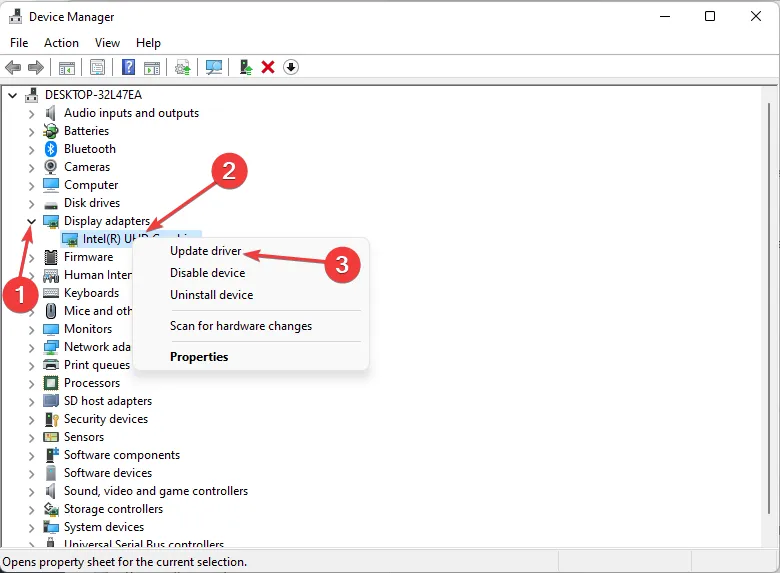
- Wybierz opcję Wyszukaj automatycznie sterowniki .
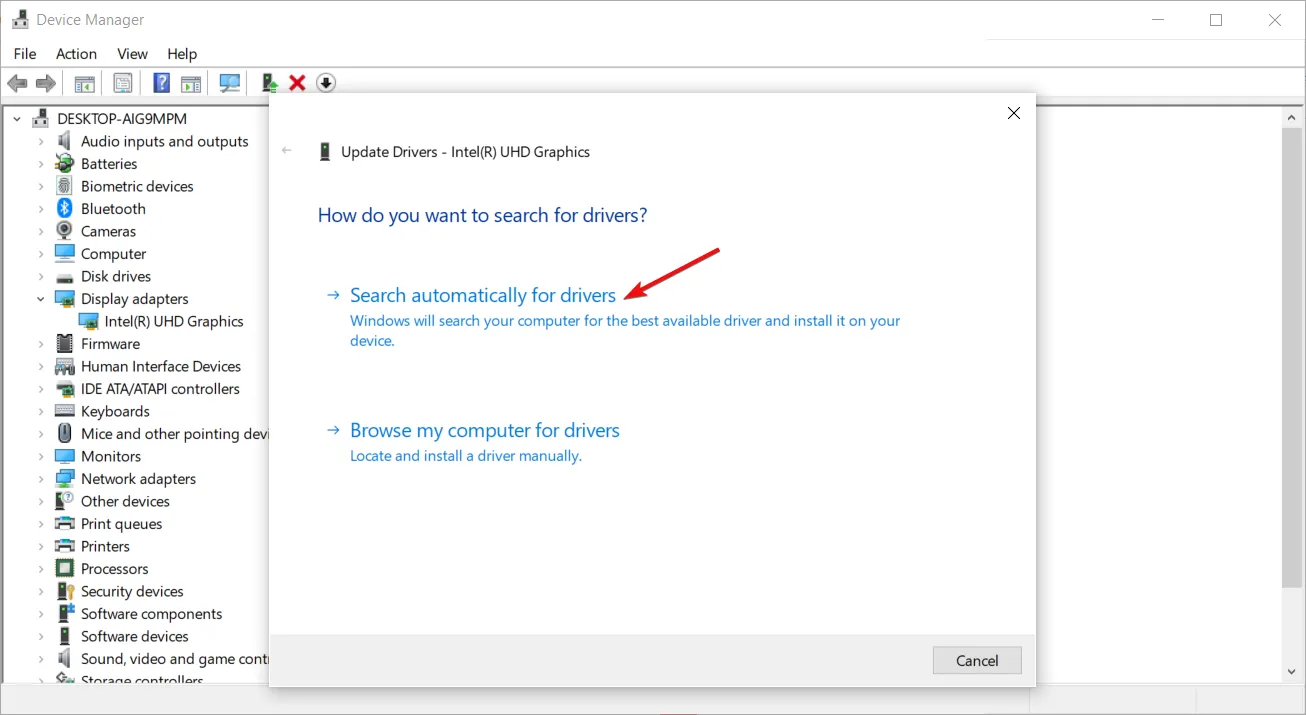
W niektórych przypadkach ręczna aktualizacja sterowników może nadal powodować problemy, ponieważ system Windows może czasami dopasować niewłaściwe sterowniki. Bardziej pewnym sposobem uzyskania odpowiednich sterowników byłoby użycie narzędzia automatycznego.
Outbyte Driver Updater jest najlepszy w grze. Posiada ogromną bazę danych i automatycznie przeskanuje system w poszukiwaniu nieaktualnych, uszkodzonych lub brakujących sterowników, a następnie dopasuje odpowiednie.
⇒ Pobierz aktualizację sterownika Outbyte
4. Wyłącz akcelerację GPU
- Naciśnij klawisz Windows i wybierz Ustawienia.
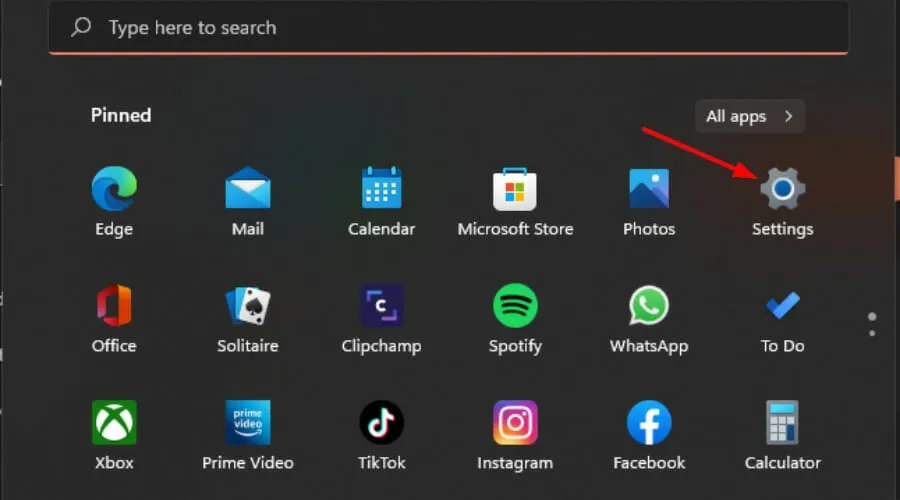
- Kliknij System w lewym panelu, a następnie Display w prawym panelu.
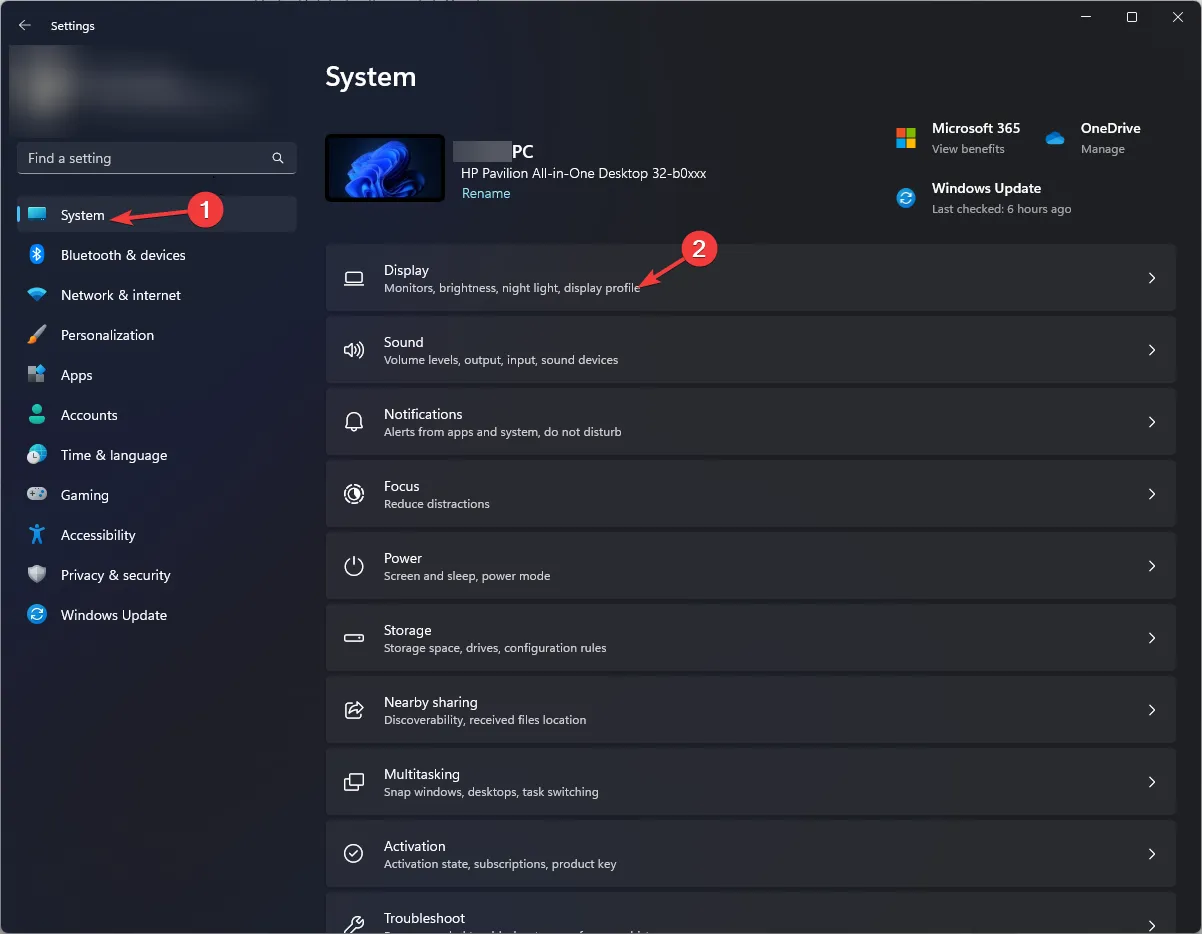
- Przewiń w dół i wybierz Grafika.
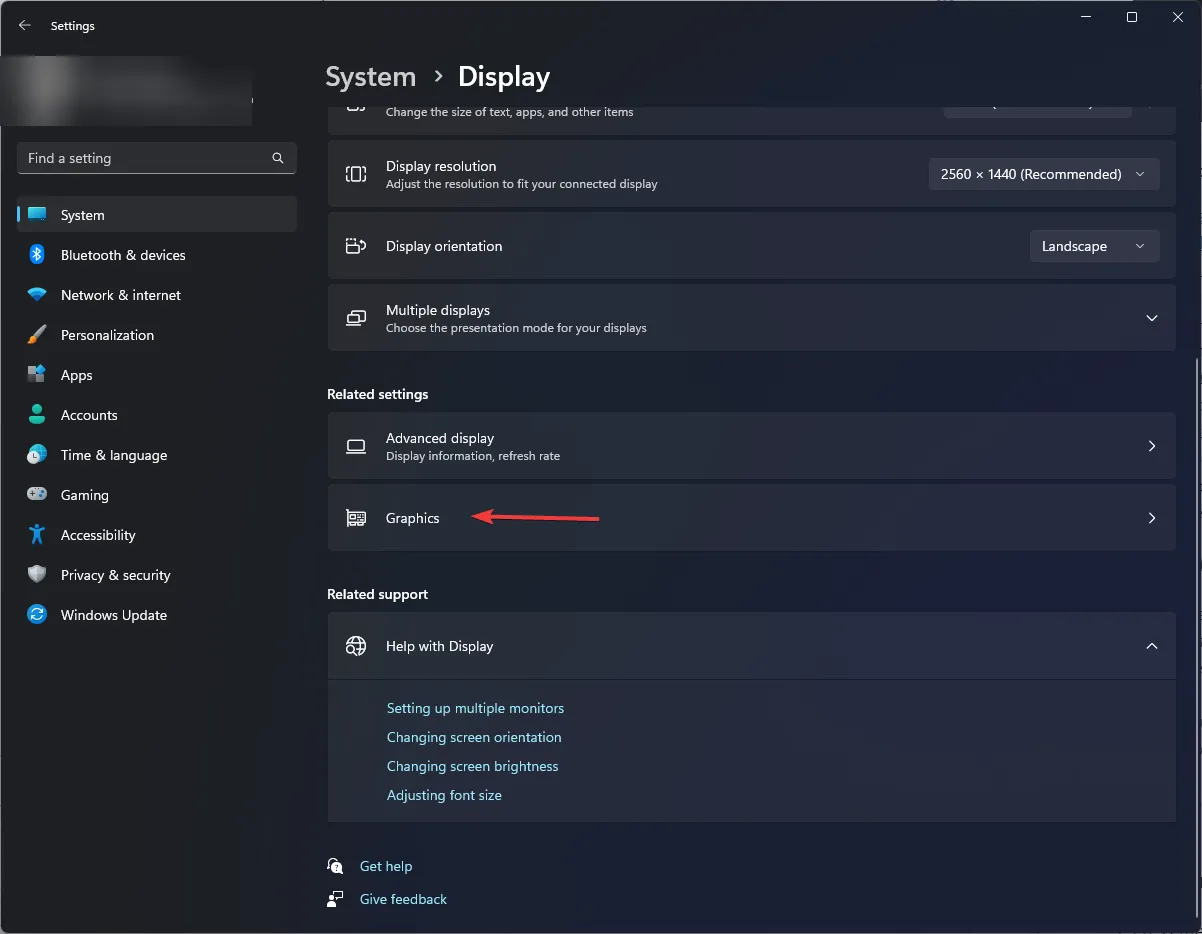
- Wybierz opcję Zmień domyślne ustawienia grafiki .
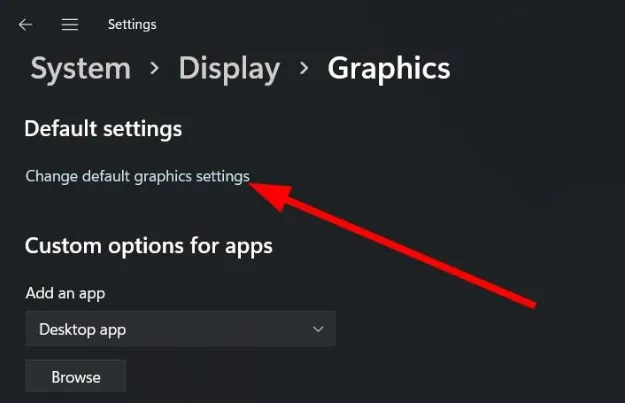
- Teraz wyłącz opcję planowania przyspieszanego sprzętowo GPU.
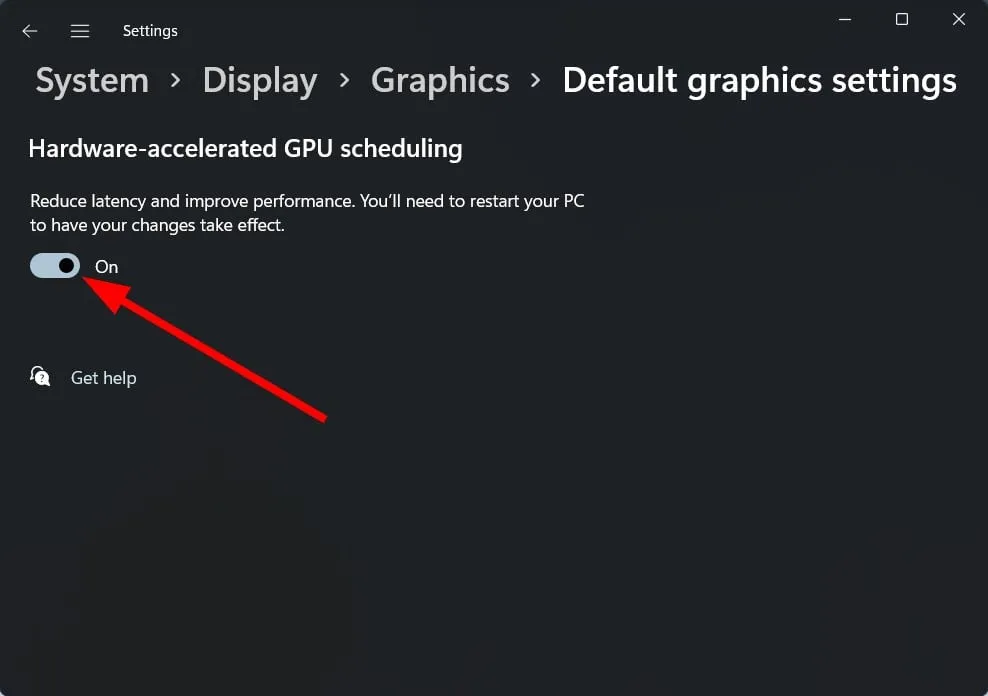
Chociaż przyspieszenie sprzętowe pomaga w lepszym działaniu gier, z mniejszymi opóźnieniami i mniejszymi spadkami FPS, może powodować pewne problemy z kolorami ekranu.
Jeśli Twój procesor graficzny jest odpowiedzialny za obsługę kolorów, możliwe, że kolory mogą być nieprawidłowe lub niedokładne, ponieważ są obsługiwane inaczej niż zwykle. Jest to szczególnie prawdziwe w przypadku starszych monitorów, które nie zostały zaprojektowane do współpracy z nim.
Jakich ustawień graficznych najlepiej używać w systemie Windows 11?
- Dostosowywanie rozdzielczości ekranu
- Zamykanie aplikacji i procesów wymagających dużej ilości zasobów
- Korzystanie z dedykowanego procesora graficznego
- Aktualizacja sterowników graficznych
- Wyłączanie animacji
Dzieje się tak dlatego, że zużywają mniej energii i wytwarzają mniej ciepła niż ich dedykowane odpowiedniki. Jeśli nalegasz na oddzielny procesor graficzny, podczas gry możesz napotkać biały ekran z powodu przegrzania.
Więc masz to. Mamy nadzieję, że te sugestie pomogą Ci przywrócić prawidłową kalibrację kolorów wyświetlacza.
Czy zastosowałeś którąkolwiek z tych zmian i czy kalibracja kolorów została ustalona? Chętnie poznamy Twoją opinię, więc daj nam znać w sekcji komentarzy poniżej.



Dodaj komentarz