AirDrop nie działa na iPhonie, iPadzie lub komputerze Mac? Jak to naprawić!
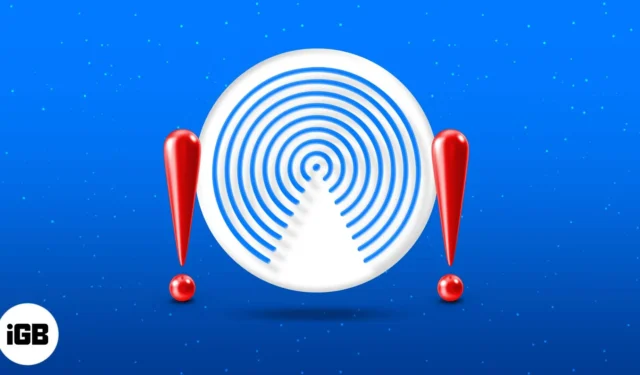
Jako główny sposób przesyłania plików między użytkownikami Apple, AirDrop nie działa na iPhonie, iPadzie lub komputerze Mac jest frustrujący. Na szczęście większość problemów z AirDrop można łatwo naprawić. Poniżej znajdują się różne sposoby na przywrócenie działania AirDrop w mgnieniu oka!
- Sprawdź wymagania AirDrop
- Odblokuj swoje urządzenie
- Włącz Wi-Fi i Bluetooth
- Wyłącz osobisty hotspot na iPhonie lub iPadzie
- Zbliż urządzenia do siebie
- Wysyłaj różne typy plików osobno
- Wyłącz tryb samolotowy na iPhonie lub iPadzie
- Wyłącz tryb DND lub tryb ostrości
- Sprawdź ustawienia widoczności AirDrop
- Sprawdź ograniczenia prywatności
- Zaloguj się na swoje konto Apple
- Sprawdź folder Pobrane
- Wyłącz VPN
- Zaktualizuj swój system operacyjny
- Wyłącz zaporę sieciową komputera Mac
- Zresetuj swoje urządzenia
- Zrestartować ustawienia sieci
1. Sprawdź wymagania AirDrop
Przede wszystkim upewnij się, że Twoje urządzenie obsługuje AirDrop. W chwili pisania tego tekstu możesz używać AirDrop z następującymi elementami:
- iPhone (iPhone 5 lub nowszy)
- iPod Touch (5. generacji lub nowszy)
- iPada Mini
- iPad (czwarta generacja lub nowszy)
- Mac (wyprodukowany w 2012 r. lub później)
Na urządzeniu musi działać system iOS 7, OS X Yosemite lub nowszy.
2. Odblokuj swoje urządzenie
Jeśli próbujesz wysłać plik przez AirDrop, upewnij się, że docelowy iPhone lub iPad jest odblokowany i wybudzony. Twoje urządzenie nie będzie w stanie wykryć urządzenia docelowego, jeśli nie jest ono wybudzone.
Podobnie upewnij się, że wyświetlacz komputera Mac jest włączony. Nie zasypiaj komputera Mac podczas wysyłania lub odbierania plików za pośrednictwem funkcji AirDrop.
3. Włącz Wi-Fi i Bluetooth
Upewnij się, że na obu urządzeniach są włączone Bluetooth i Wi-Fi. Nie martw się. Twoje urządzenie nie musi być podłączone do Internetu — wystarczy je włączyć.
- Na iPhonie lub iPadzie: Uzyskaj dostęp do Centrum sterowania → Stuknij ikony Wi-Fi i Bluetooth , aby je włączyć (ikony powinny zmienić kolor na niebieski).
- Na komputerze Mac: Kliknij ikonę Centrum sterowania na pasku menu → Kliknij ikony Bluetooth i Wi-Fi , aby je włączyć (ikony powinny zmienić kolor na niebieski).
4. Wyłącz osobisty hotspot na iPhonie lub iPadzie
Zarówno hotspoty, jak i AirDrop wykorzystują połączenia Wi-Fi i Bluetooth. To powiedziawszy, nie będziesz mógł korzystać z AirDrop, jeśli hostujesz osobisty hotspot na swoim iPhonie.
Jedynym sposobem, aby AirDrop działał, jest tymczasowe wyłączenie hotspotu .
5. Zbliż urządzenia do siebie
Na działanie AirDrop mogą wpływać bariery fizyczne, w tym odległość i zakłócenia. Upewnij się, że oba urządzenia znajdują się w bliskiej odległości (co najmniej 30 stóp) i że nie oddzielają ich żadne fizyczne przeszkody, takie jak betonowe ściany.
6. Wysyłaj różne typy plików osobno
Jeśli nie ma problemu z rozpoczęciem przesyłania plików za pomocą AirDrop, ale zakończenie wysyłania trwa zbyt długo lub proces się zawiesza, możesz spróbować wysłać pliki pojedynczo, a nie zbiorczo.
Poza tym na urządzeniu docelowym może pojawić się błąd „ Nie można odebrać wszystkich tych elementów jednocześnie” . Najczęściej dzieje się tak, gdy próbujesz wysłać wiele plików innego typu.
Dzieje się tak prawdopodobnie dlatego, że urządzenie próbuje otworzyć każdy otrzymany plik w swojej domyślnej aplikacji, ale nie jest w stanie tego zrobić jednocześnie w przypadku różnych aplikacji. To powiedziawszy, użyj AirDrop, aby wysłać te same typy plików, zamiast wysyłać wszystko za jednym razem.
7. Wyłącz tryb samolotowy na iPhonie lub iPadzie
Po włączeniu tryb samolotowy wyłącza wszystkie połączenia bezprzewodowe, w tym Bluetooth i Wi-Fi.
Wyłącz tryb samolotowy na swoim iPhonie lub iPadzie, przechodząc do Ustawień → wyłącz tryb samolotowy .
8. Wyłącz tryb DND lub tryb ostrości
Chociaż w określonym trybie Fokusu nadal możesz wysyłać pliki do innych osób za pośrednictwem AirDrop, sytuacja jest odwrotna w przypadku odbierania transferów AirDrop.
Dzieje się tak, ponieważ włączenie trybu Nie przeszkadzać i innych funkcji Fokus blokuje alerty i powiadomienia AirDrop oraz uniemożliwia wykrycie urządzeń.
9. Sprawdź ustawienia widoczności AirDrop
AirDrop ma trzy ustawienia:
- Nikt/Odbieranie wyłączone: Uniemożliwia wszystkim wykrycie Twojego urządzenia.
- Tylko kontakty: umożliwia wysyłanie plików wyłącznie osobom posiadającym numery telefonów komórkowych lub adresy e-mail zapisane w kontaktach.
- Wszyscy/Wszyscy przez 10 minut: umożliwia każdemu wykrywanie Twojego urządzenia i wysyłanie plików.
Chociaż opcja Tylko kontakty zwiększa bezpieczeństwo Twojego urządzenia, uniemożliwia wysyłanie Ci plików przez osoby, które nie są zapisane w Kontaktach. Tymczasem, gdy jesteś po stronie odbiorcy w trybie Tylko kontakty, Apple wymaga, aby oba urządzenia były zalogowane na swoich kontach iCloud.
10. Sprawdź ograniczenia prywatności
Jeśli w ogóle nie możesz znaleźć ikony AirDrop, być może zablokowałeś ją Ty lub ktoś inny, korzystając z funkcji Ograniczenia na urządzeniu.
Na iPhonie lub iPadzie:
- Otwórz Ustawienia → Czas ekranowy .
- Kliknij Ograniczenia dotyczące treści i prywatności .
- Wybierz Dozwolone aplikacje . Upewnij się, że funkcja AirDrop jest włączona.
Na komputerze Mac:
- Otwórz Ustawienia systemowe → Czas ekranowy .
- Kliknij Treść i prywatność .
- Wybierz Ograniczenia aplikacji .
- Włącz AirDrop i wybierz Gotowe .
11. Zaloguj się do swojego konta Apple
Wylogowanie się i ponowne zalogowanie na swoim Apple ID może sprawić, że AirDrop ponownie zacznie działać.
- Na iPhonie lub iPadzie : Przejdź do Ustawień → dotknij swojego konta i wybierz Wyloguj się .
- Na komputerze Mac: Przejdź do Ustawień systemowych → wybierz swoje konto i wyloguj się .
12. Sprawdź folder Pobrane
Jeśli otrzymałeś plik na swoim urządzeniu za pośrednictwem AirDrop i nie możesz go znaleźć, nie zakładaj od razu, że AirDrop działa nieprawidłowo. Spróbuj sprawdzić folder Pobrane.
- Na iPhonie otwórz aplikację Pliki i poszukaj folderu Pobrane .
- Tymczasem zazwyczaj folder Pobrane na komputerze Mac można znaleźć w Docku. W przeciwnym razie otwórz nowe okno Findera i naciśnij Option + Cmd + L .
13. Wyłącz VPN
Niektórzy użytkownicy zgłosili, że ich AirDrop nie działał, dopóki nie wyłączyli VPN. Jeśli korzystasz z aplikacji VPN innej firmy, wyłącz ją. Oto jak wyłączyć VPN w ustawieniach urządzenia.
- Na iPhonie lub iPadzie: przejdź do Ustawień, przejdź do Ogólne → VPN i zarządzanie urządzeniami .
- Na komputerze Mac: Przejdź do Ustawień systemowych → kliknij Sieć na pasku bocznym → wybierz VPN . Jeśli go nie widzisz, kliknij menu rozwijane Więcej i wybierz Konfiguracja VPN .
14. Zaktualizuj swój system operacyjny
Upewnij się, że Twoje urządzenie/urządzenia działają w najnowszym systemie operacyjnym. Wersje Beta OS są również znane z usterek i błędów. Jeśli więc używasz wersji beta, powróć do starszego, najbardziej stabilnego systemu operacyjnego dla swojego iPhone’a lub Maca ; może to być powód, dla którego AirDrop nie działa po aktualizacji.
15. Wyłącz zaporę sieciową komputera Mac
Jeśli próbujesz przesłać pliki za pomocą funkcji AirDrop na komputer Mac, ale nie możesz tego wykryć na swoim urządzeniu, właściciel komputera Mac powinien sprawdzić ustawienia zapory sieciowej i uniemożliwić jej blokowanie wszystkich usług udostępniania, takich jak AirDrop, udostępnianie plików, udostępnianie ekranu i odbieranie jakichkolwiek inne połączenia przychodzące.
- Przejdź do Ustawień systemowych .
- Wybierz Sieć → Kliknij Zapora sieciowa .
- Wyłącz zaporę sieciową .
16. Zresetuj swoje urządzenia
Często wystarczy twardy reset, aby usunąć wszystkie błędy i usterki wpływające na funkcjonalność urządzenia.
- Wymuszanie ponownego uruchomienia iPhone’a lub iPada zależy od jego modelu.
- W przypadku komputera Mac wystarczy przejść do menu Apple → Uruchom ponownie .
17. Zresetuj ustawienia sieciowe
Zresetowanie ustawień sieciowych może pomóc rozwiązać wszystkie problemy z siecią i łącznością, takie jak problemy z Wi-Fi i AirDrop. Pamiętaj, że zresetowanie tych ustawień spowoduje również, że urządzenie zapomni zapisane hasła, co będzie wymagało ponownego połączenia i wprowadzenia haseł.
Na iPhonie lub iPadzie:
- Przejdź do Ustawienia → Ogólne .
- Wybierz opcję Transfer lub Resetuj [urządzenie] → Dotknij Resetuj
- Kliknij Resetuj ustawienia sieciowe i wprowadź hasło.
Niestety komputery Mac nie mają dedykowanego przycisku do resetowania ustawień sieciowych.
Podsumowanie…
Działanie AirDrop jest często tylko tymczasowym problemem. Który z nich dał Ci radę? Udostępnij je poniżej. Jeśli żadna z powyższych wskazówek nie pomogła w rozwiązaniu problemu z AirDrop, najlepszym rozwiązaniem może być zwrócenie się o pomoc do wsparcia Apple .



Dodaj komentarz