Jak kliknąć lewym i prawym przyciskiem myszy za pomocą klawiatury na komputerze z systemem Windows?

W tym poście poprowadzimy Cię, jak używać lewego i prawego przycisku myszy na klawiaturze na komputerze z systemem Windows, a w ciągu kilku minut staniesz się profesjonalistą. Chociaż korzystanie z touchpada w komputerze stacjonarnym/laptopie z biegiem lat zmniejszyło zapotrzebowanie na fizyczną mysz, nadal jest ono istotne – zwłaszcza dla osób mających problemy z poruszaniem się, które wolą skróty klawiaturowe lub po prostu się z nimi nie nudzą. A co się stanie, jeśli mysz nie będzie działać? Nie ma się czym martwić, ponieważ możesz używać lewego i prawego przycisku myszy na klawiaturze.
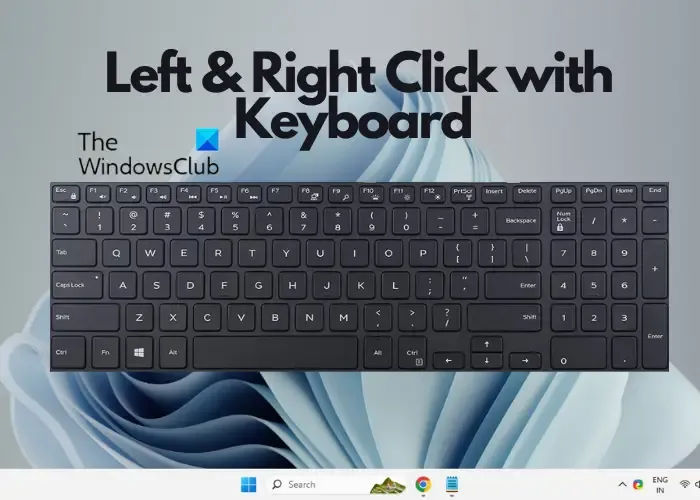
Chociaż do łatwego poruszania się i umieszczania kursora można używać klawiszy Tab i strzałek na klawiaturze, korzystanie z kliknięcia prawym przyciskiem myszy może być wyzwaniem. Jednak to tylko kwestia czasu.
Czy mogę używać klawiatury jako myszy?
Tak, możesz. Aby używać klawiatury jako kliknięcia myszą, możesz włączyć funkcję Klawisze myszy w Ustawieniach . Otwórz Ustawienia systemu Windows ( Win + I ), wybierz Dostępność po lewej stronie i w obszarze Interakcja kliknij Mysz . Na następnym ekranie włącz opcję Klawisze myszy . Teraz możesz używać klawiatury numerycznej klawiatury do sterowania kursorem i wykonywania kliknięć myszą. To świetny sposób na optymalizację ustawień klawiatury i użycie jej jako alternatywy dla zwykłej myszy.
Kursor myszy można także przesuwać za pomocą klawiatury z bezpłatnym oprogramowaniem.
Jak klikać lewym i prawym przyciskiem myszy na komputerze z systemem Windows?
Są chwile, kiedy zamiast myszy możesz chcieć kliknąć lewym i prawym przyciskiem myszy na klawiaturze komputera z systemem Windows. Na początku może to być niewygodne, ponieważ jesteś już przyzwyczajony do używania myszy. Jednak z czasem używanie klawiatury może stać się Twoim nawykiem. Oto krótki przewodnik dotyczący używania klawisza skrótu do klikania lewym i prawym przyciskiem myszy na komputerze stacjonarnym lub laptopie.
- Klawisze Alt i Tab do nawigacji i przełączania
- Klawisze strzałek umożliwiające kliknięcie lewym przyciskiem myszy
- Shift, F10, Fn i/lub klawisz Menu do kliknięcia prawym przyciskiem myszy
1] Klawisze Alt i Tab do nawigacji i przełączania

Alt i Tab to dwa klawisze ułatwiające nawigację między paskami narzędzi lub paskami menu i sekcjami. Możesz nacisnąć klawisz Tab , aby poruszać się między sekcjami, możesz nacisnąć klawisz Alt , aby aktywować pasek menu lub pasek narzędzi ( Plik , Strona główna , Widok , Edycja itp.). Na przykład, jeśli używasz pliku Excel , naciśnij klawisz Alt , aby aktywować pasek menu, następnie użyj klawiszy strzałek, aby przejść do każdej karty i użyj klawisza Tab , aby poruszać się między sekcjami.
2] Klawisze strzałek do kliknięcia lewym przyciskiem myszy
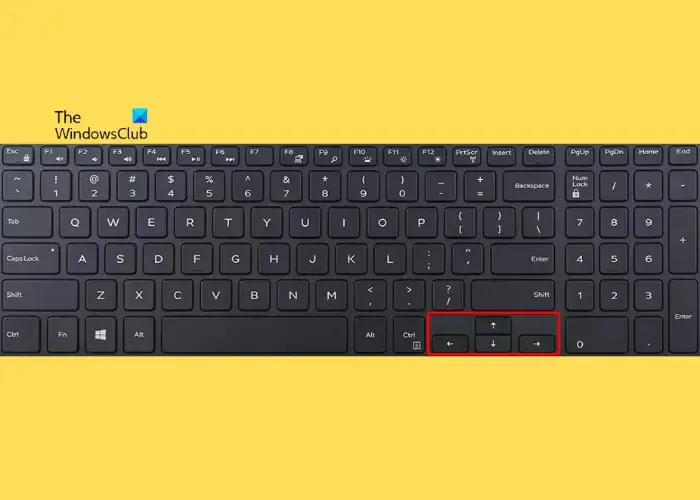
Teraz, gdy wiesz, jak używać klawiszy Alt i Tab do nawigacji i uzyskiwania dostępu do paska menu, czas dowiedzieć się, jak wybrać element. Możesz wybrać element na komputerze z systemem Windows lub w przeglądarce za pomocą klawiszy strzałek. Jeśli więc chcesz wybrać i otworzyć cokolwiek na pulpicie za pomocą klawiatury, naciśnij klawisze Win + D , aby dotrzeć do pulpitu. Następnie użyj klawiszy strzałek, aby poruszać się pomiędzy plikami i/lub folderami. Po wybraniu pliku lub folderu naciśnij Enter (działa jak podwójne kliknięcie), aby otworzyć.
Aby zaznaczyć słowo, tekst lub frazę, naciśnij jednocześnie Ctrl + Shift + strzałkę w lewo/prawo. Zależy to od tego, czy kursor znajduje się na początku, czy na końcu słowa, tekstu lub frazy. Innym przykładem może być naciśnięcie klawisza Windows i naciśnięcie klawisza Tab w celu poruszania się pomiędzy sekcjami, użycie klawiszy strzałek w celu wybrania elementu i naciśnięcie klawisza Enter w celu otwarcia. Możesz użyć tego samego procesu dla plików i folderów w Eksploratorze plików ( Win + E ).
3] Klawisz Shift, F10, Fn i/lub Menu do kliknięcia prawym przyciskiem myszy
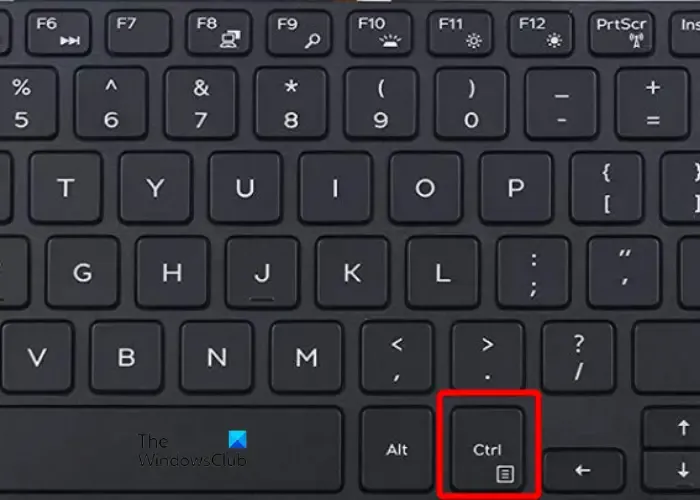
A co z kliknięciem prawym przyciskiem myszy? To bardzo ważna i nieco trudna czynność. Jednak z czasem przyzwyczaisz się do używania klawiszy. Ostatnio na prawie wszystkich klawiaturach systemu Windows pojawił się dedykowany klawisz Dokument lub Menu z trzema równoległymi liniami. Wygląda jak menu hamburgerów . Może być dostępny jako pojedynczy klawisz lub jest współdzielony z klawiszem Ctrl w prawym dolnym rogu.
Aby użyć go jako klawisza skrótu do kliknięcia prawym przyciskiem myszy na laptopie/komputerze, naciśnij klawisz Tab , aby przejść do elementu, użyj klawiszy strzałek , aby wybrać, a następnie naciśnij klawisz bezpośrednio, jeśli jest dostępny jako pojedynczy klawisz. Jeśli jednak jest on udostępniony za pomocą klawisza Ctrl , nawiguj za pomocą klawisza Tab , wybierz element/tekst za pomocą klawiszy strzałek , przytrzymaj klawisz Fn i naciśnij klawisz Menu / Dokument , aby uzyskać dostęp do menu kontekstowego wyświetlanego prawym przyciskiem myszy.
Alternatywnie możesz użyć nawigacji i zaznaczyć elementy za pomocą klawiszy Tab i strzałek , a następnie nacisnąć kombinację klawiszy skrótu Shift + F10 , aby kliknąć prawym przyciskiem myszy.
Jak sprawić, aby kliknięcie prawym przyciskiem myszy kliknęło lewym przyciskiem myszy?
Aby kliknięcie prawym przyciskiem myszy było kliknięciem lewym przyciskiem myszy , otwórz Panel sterowania i kliknij dwukrotnie ikonę Mysz . Teraz wybierz kartę Przyciski w oknie Właściwości myszy i w obszarze Konfiguracja przycisku wybierz opcję Przełącz przycisk główny i dodatkowy . Spowoduje to zmianę kliknięcia lewym przyciskiem myszy na kliknięcie prawym przyciskiem myszy i teraz możesz go używać do zaznaczania i przeciągania tekstu lub plików.
Jak kliknąć dwukrotnie na klawiaturze?
Aby dwukrotnie kliknąć klawiaturę, użyj kombinacji klawiszy skrótu do zaznaczenia słowa lub całego tekstu: Ctrl + Shift + strzałka w lewo/prawo. Gdy kursor znajduje się na początku, należy nacisnąć strzałkę w prawo, a następnie klawisze skrótu. Jeśli jednak kursor znajduje się na końcu, naciśnij klawisze skrótu, a następnie naciśnij strzałkę w prawo. Jest to świetny sposób na szybkie wyróżnienie żądanego słowa bez użycia myszy .



Dodaj komentarz