iPhone nie tworzy kopii zapasowej w iCloud? 12 sposobów, aby to naprawić!
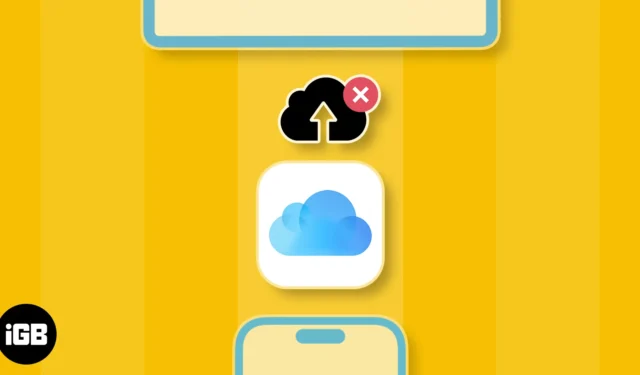
Chociaż kopie zapasowe iCloud mają na celu ochronę cennych danych na wypadek, gdyby coś poszło nie tak, czasami użytkownicy wyrażają obawy, że iPhone nie utworzy kopii zapasowej w iCloud. Jeśli napotkałeś ten sam problem na swoich urządzeniach, oto kilka rozwiązań, które pomogą Ci go rozwiązać!
- Upewnij się, że kopia zapasowa iCloud jest włączona
- Połącz się ze stabilnym połączeniem sieciowym
- Wyłącz tryb niskiego zużycia energii i niskiego poziomu danych
- Wymuś ponowne uruchomienie iPhone’a lub iPada
- Sprawdź, czy masz wystarczającą ilość miejsca w iCloud
- Sprawdź stan serwera iCloud
- Upewnij się, że VPN jest wyłączony
- Sprawdź dostępność aktualizacji systemu
- Wyloguj się i zaloguj do swojego Apple ID
- Zresetuj wszystkie ustawienia
- Utwórz lokalną kopię zapasową na komputerze Mac lub PC
- Skontaktuj się z Apple Support
1. Upewnij się, że kopia zapasowa iCloud jest włączona
Podczas wstępnej konfiguracji iPhone’y i iPady zawsze pytają, czy chcesz włączyć tworzenie kopii zapasowych danych w iCloud. Jeśli jednak w jakiś sposób przegapiłeś tę opcję lub przypadkowo wyłączyłeś ją w aplikacji Ustawienia, kopie zapasowe iCloud nie będą dla Ciebie działać. Oto, jak sprawdzić, czy na Twoim urządzeniu włączona jest funkcja tworzenia kopii zapasowych iCloud.
- Otwórz aplikację Ustawienia na iPhonie lub iPadzie.
- Stuknij baner Apple ID ze swoim imieniem → Wybierz iCloud .
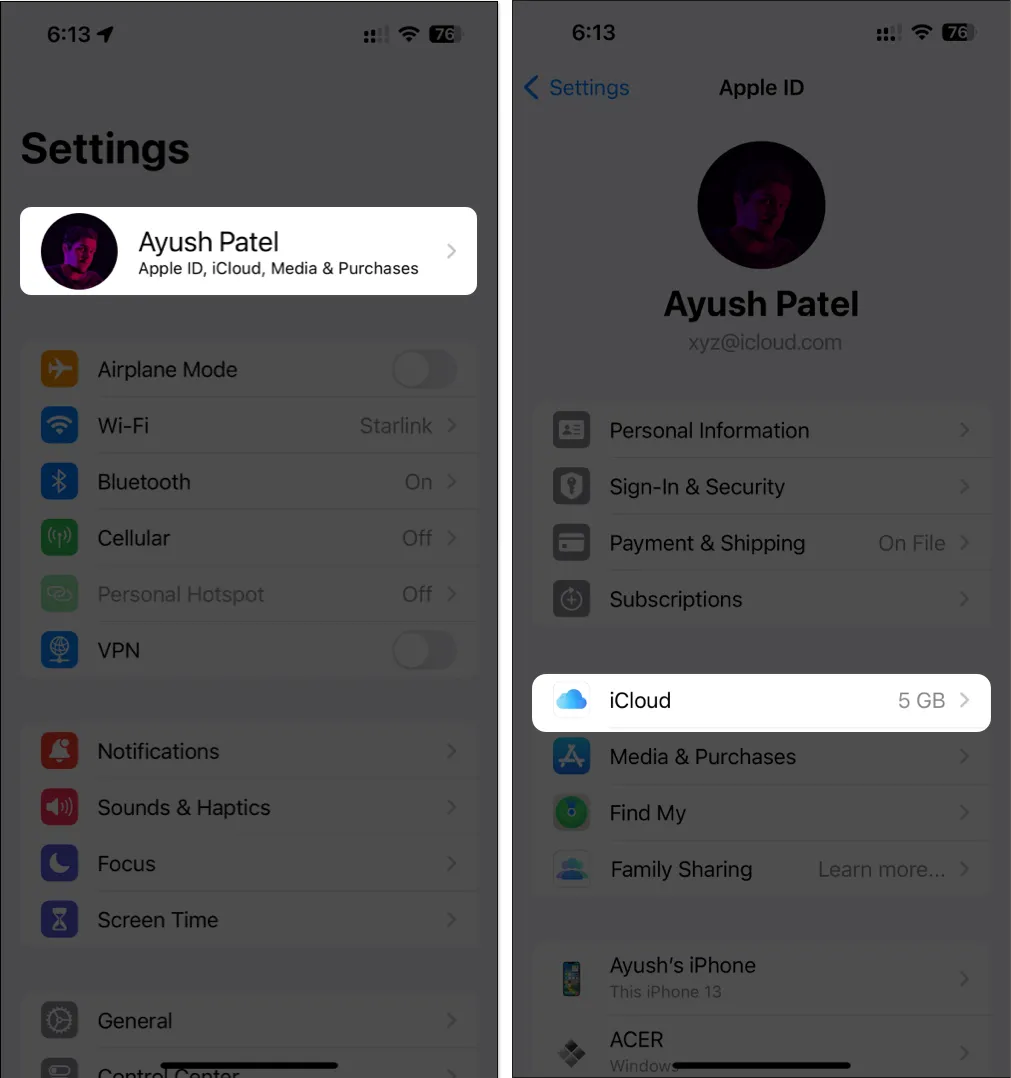
- Stuknij opcję Kopia zapasowa iCloud → Włącz opcję Utwórz kopię zapasową tego iPhone’a (lub iPada).
W modelach obsługujących 5G możesz także włączyć opcję Kopia zapasowa przez sieć komórkową.
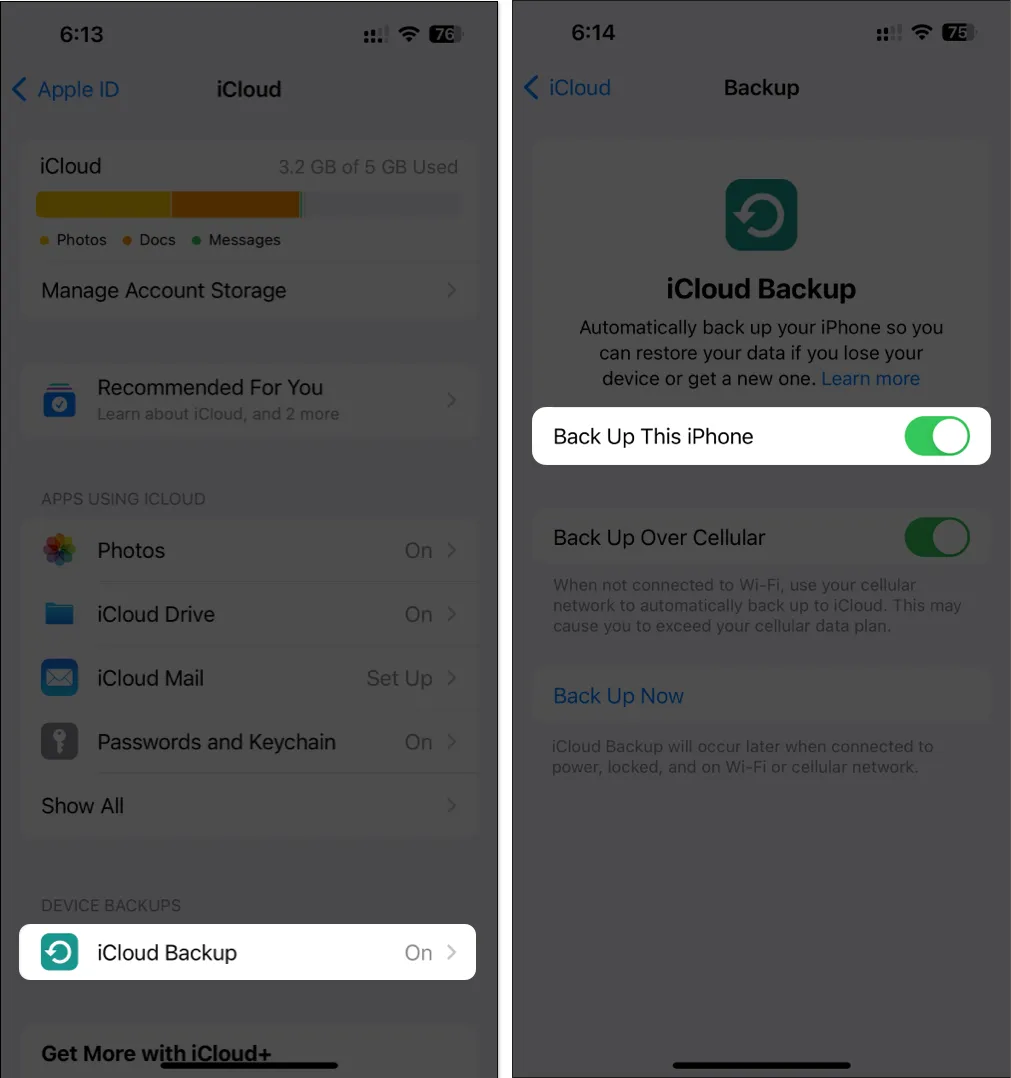
2. Połącz się ze stabilnym połączeniem sieciowym
Jeśli jednak Twoja sieć nie przejdzie testu szybkości, możesz wykonać poniższe czynności, aby ponownie podłączyć iPhone’a lub iPada do Internetu i prawdopodobnie rozwiązać problemy z siecią.
- Otwórz Centrum sterowania na swoim iPhonie lub iPadzie.
- Stuknij i włącz tryb samolotowy na kilka sekund → Następnie wyłącz go .
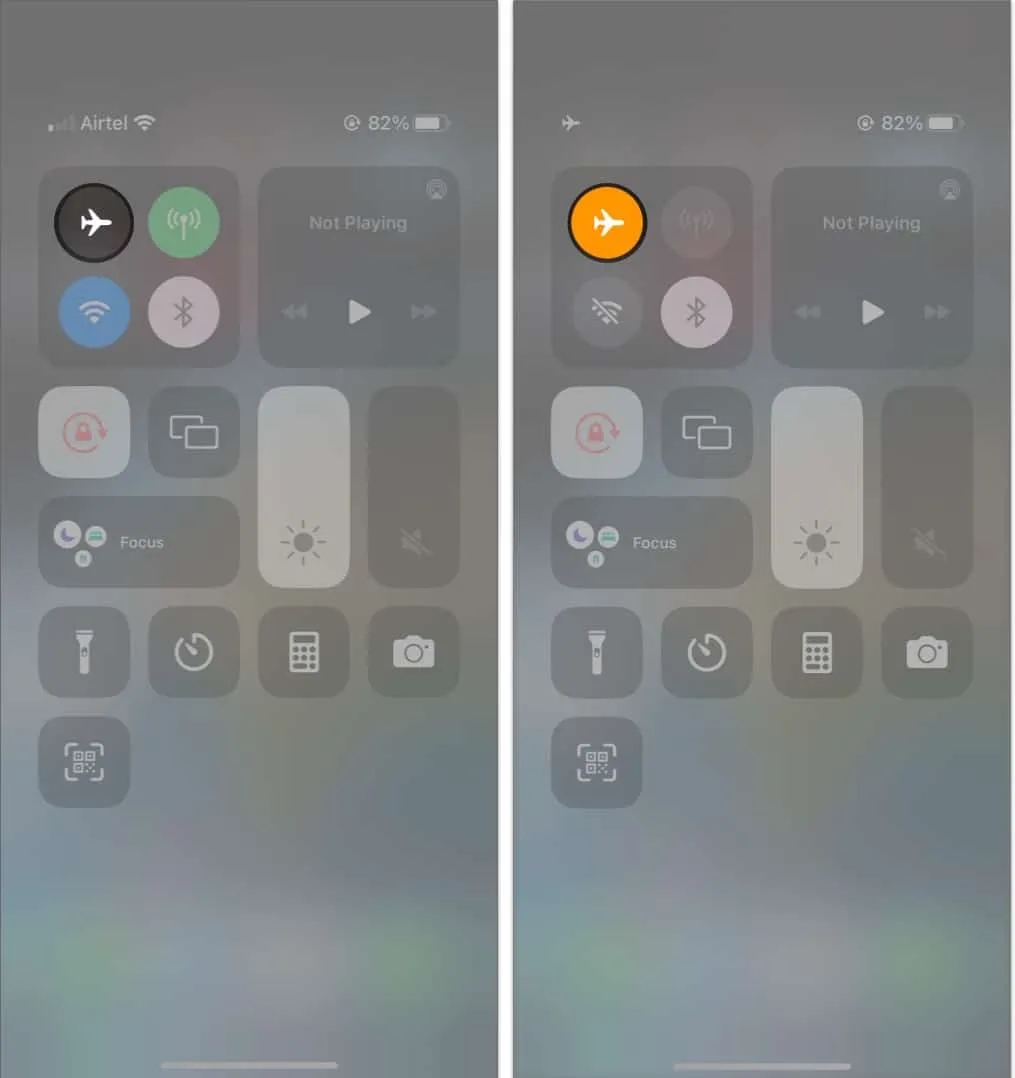
3. Wyłącz tryb niskiego zużycia energii i niskiego zużycia danych
Chociaż tryby niskiego zużycia energii i niskiego zużycia danych mają na celu zmniejszenie zużycia baterii urządzenia i komórkowej transmisji danych, korzystanie z nich może uniemożliwić działanie kopii zapasowych iCloud. Dlatego musisz je wyłączyć, aby sprawdzić, czy to rozwiąże problem.
- Aby wyłączyć tryb niskiego zużycia energii:
- Przejdź do Ustawienia → Bateria → Wyłącz tryb niskiego zużycia energii .
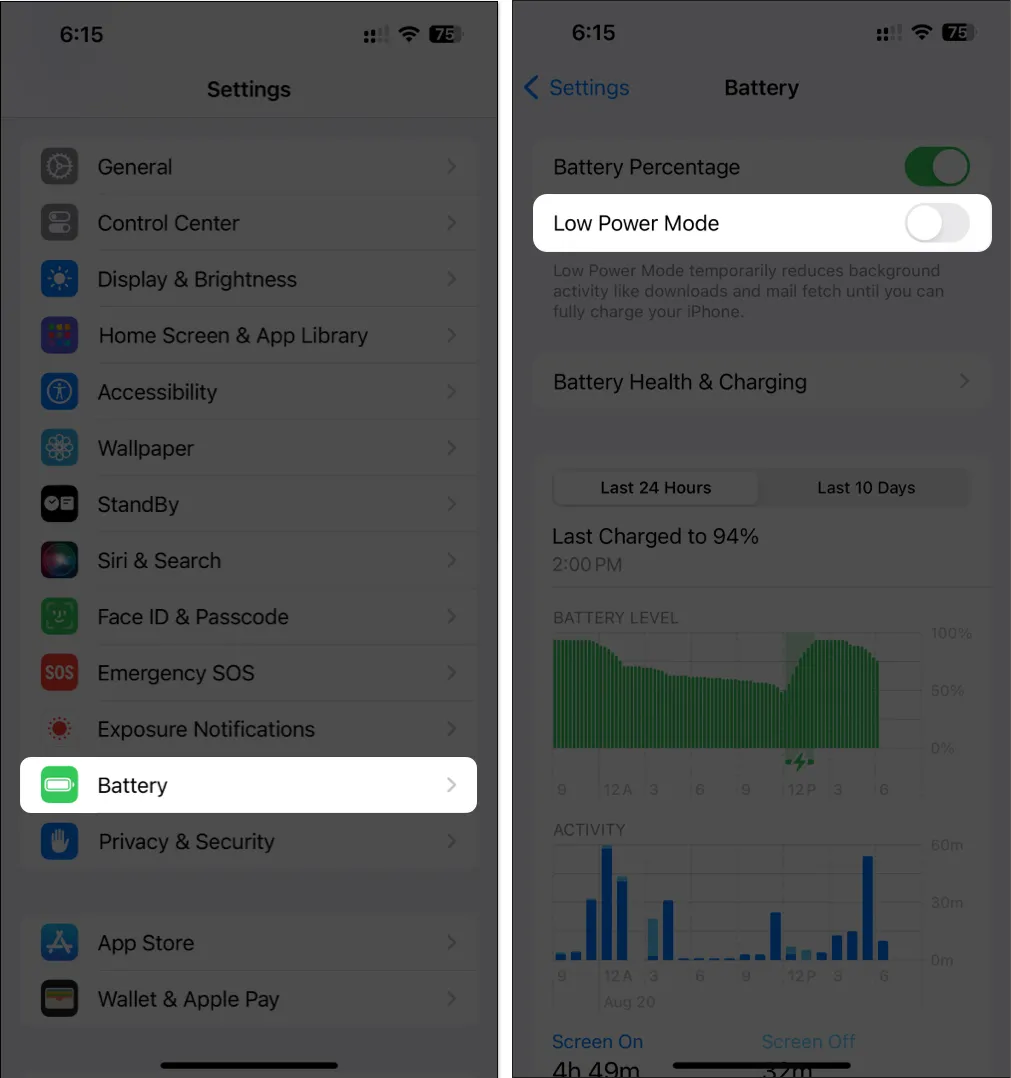
- Przejdź do Ustawienia → Bateria → Wyłącz tryb niskiego zużycia energii .
- Aby wyłączyć tryb niskiego zużycia danych dla sieci komórkowej :
- Przejdź do Ustawienia → Sieć komórkowa → Opcje danych komórkowych .
Jeśli korzystasz z dwóch kart SIM, wybierz kartę SIM, aby zlokalizować Opcje danych komórkowych.
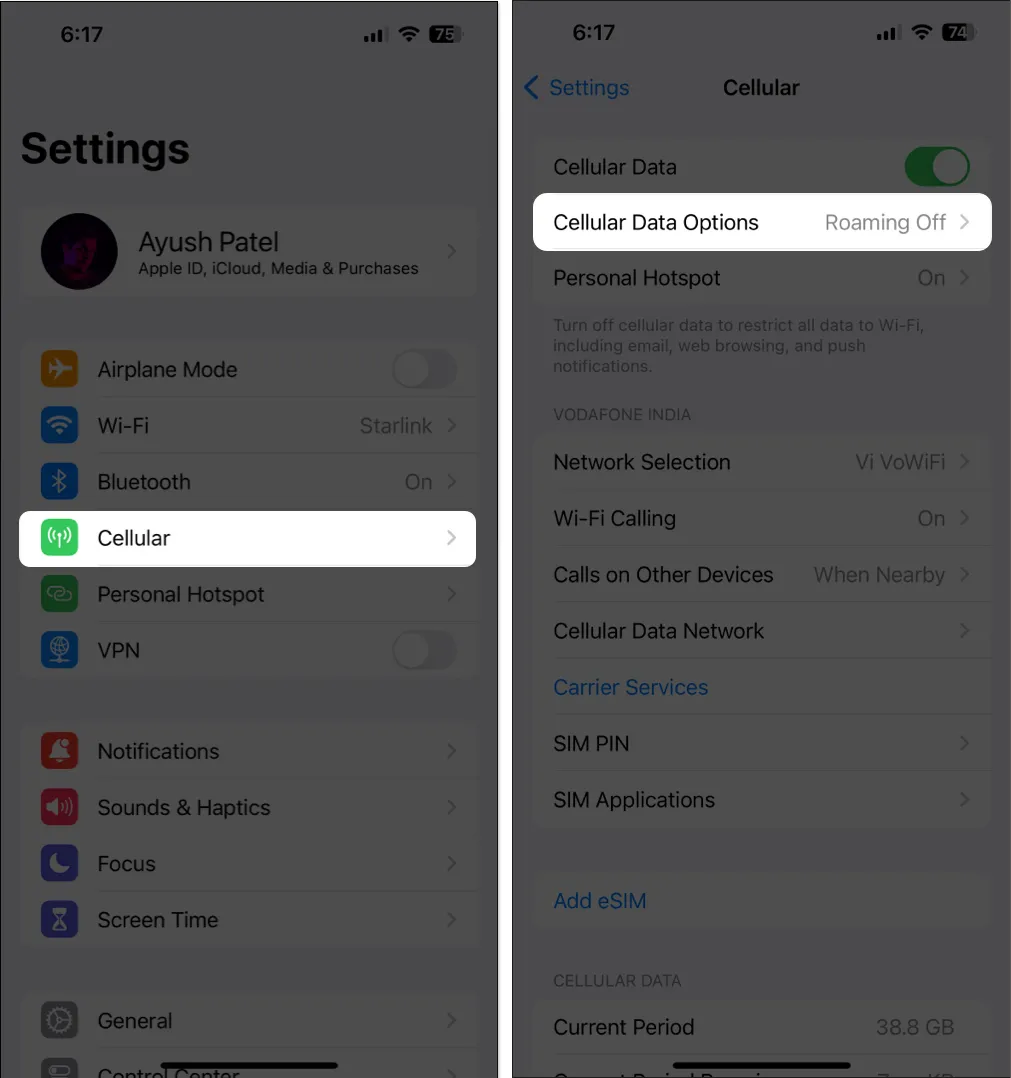
- Kliknij Tryb danych → Odznacz opcję Tryb małej ilości danych .
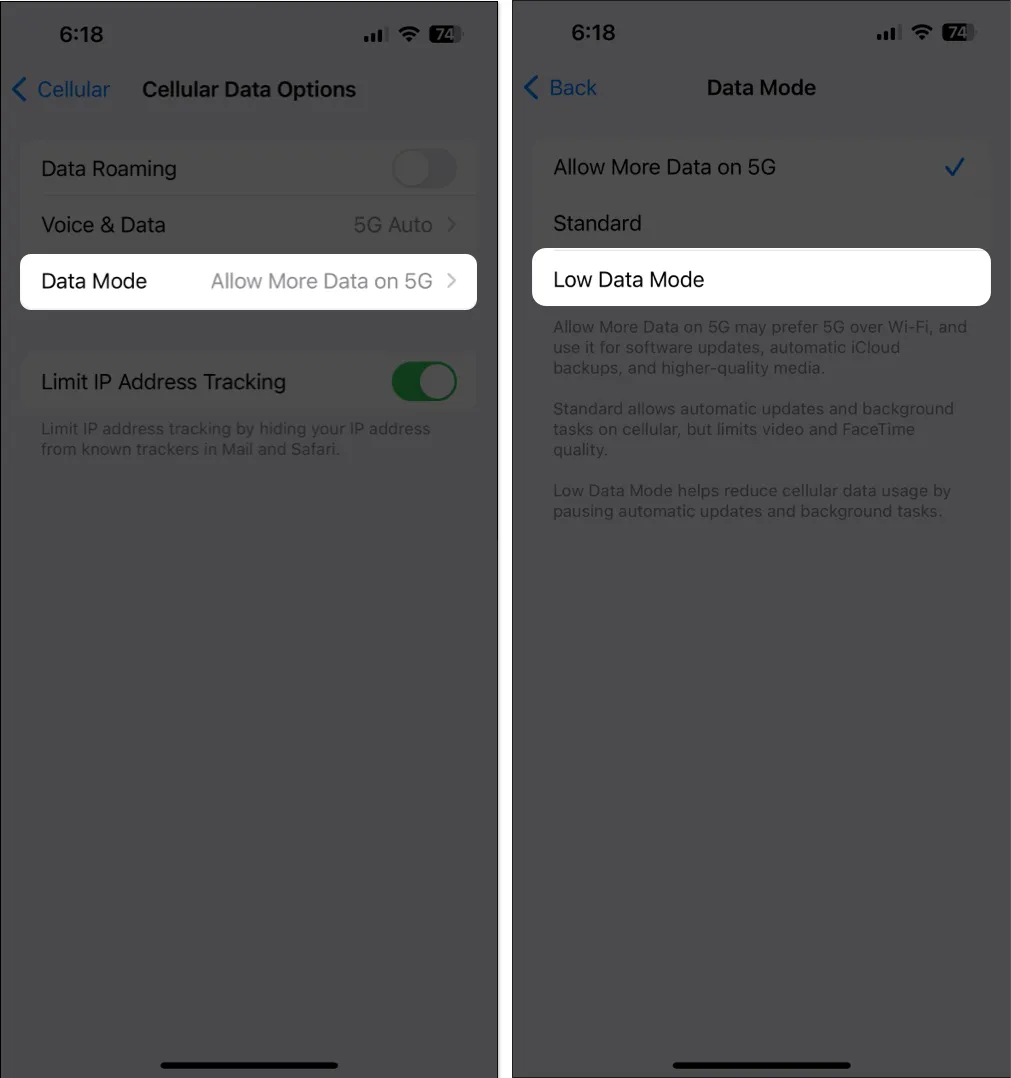
- Przejdź do Ustawienia → Sieć komórkowa → Opcje danych komórkowych .
- Aby wyłączyć tryb niskiego zużycia danych dla Wi-Fi:
- przejdź do Ustawienia → Wi-Fi .
- Kliknij niebieską ikonę „i” obok sieci → Wyłącz tryb niskiego zużycia danych .
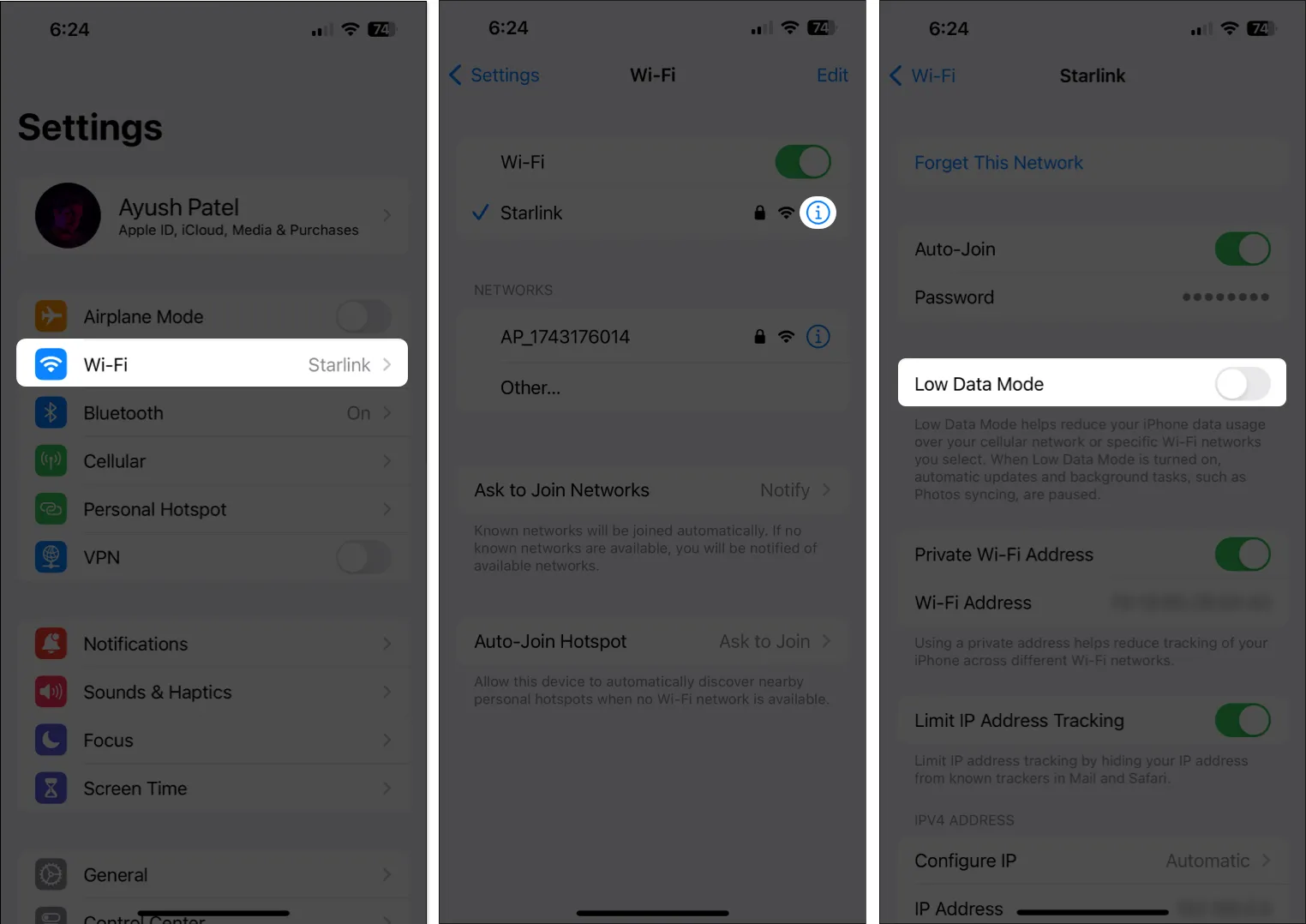
4. Wymuś ponowne uruchomienie iPhone’a lub iPada
Jeśli wstępne poprawki nie pomogły rozwiązać problemu, wymuś ponowne uruchomienie urządzenia. Pomoże to rozwiązać tymczasowe usterki, które mogą uniemożliwiać prawidłowe działanie kopii zapasowych iCloud. Jeśli jednak nie wiesz, jak to zrobić, zapoznaj się z tym przewodnikiem, jak wymusić ponowne uruchomienie iPhone’a lub iPada .
5. Sprawdź, czy masz wystarczającą ilość miejsca w iCloud
Do każdego Apple ID Apple zapewnia 5 GB bezpłatnego miejsca w iCloud, na którym można przechowywać kopie zapasowe, zdjęcia i dokumenty w iCloud. Jeśli nie będziesz ostrożny, bardzo łatwo wyczerpać ten limit, uniemożliwiając działanie kopii zapasowych iCloud.
- Otwórz aplikację Ustawienia na iPhonie lub iPadzie.
- Kliknij baner Apple ID → Wybierz iCloud .
- Stuknij opcję Zarządzaj przechowywaniem konta , aby uzyskać dostęp do dodatkowych szczegółów.
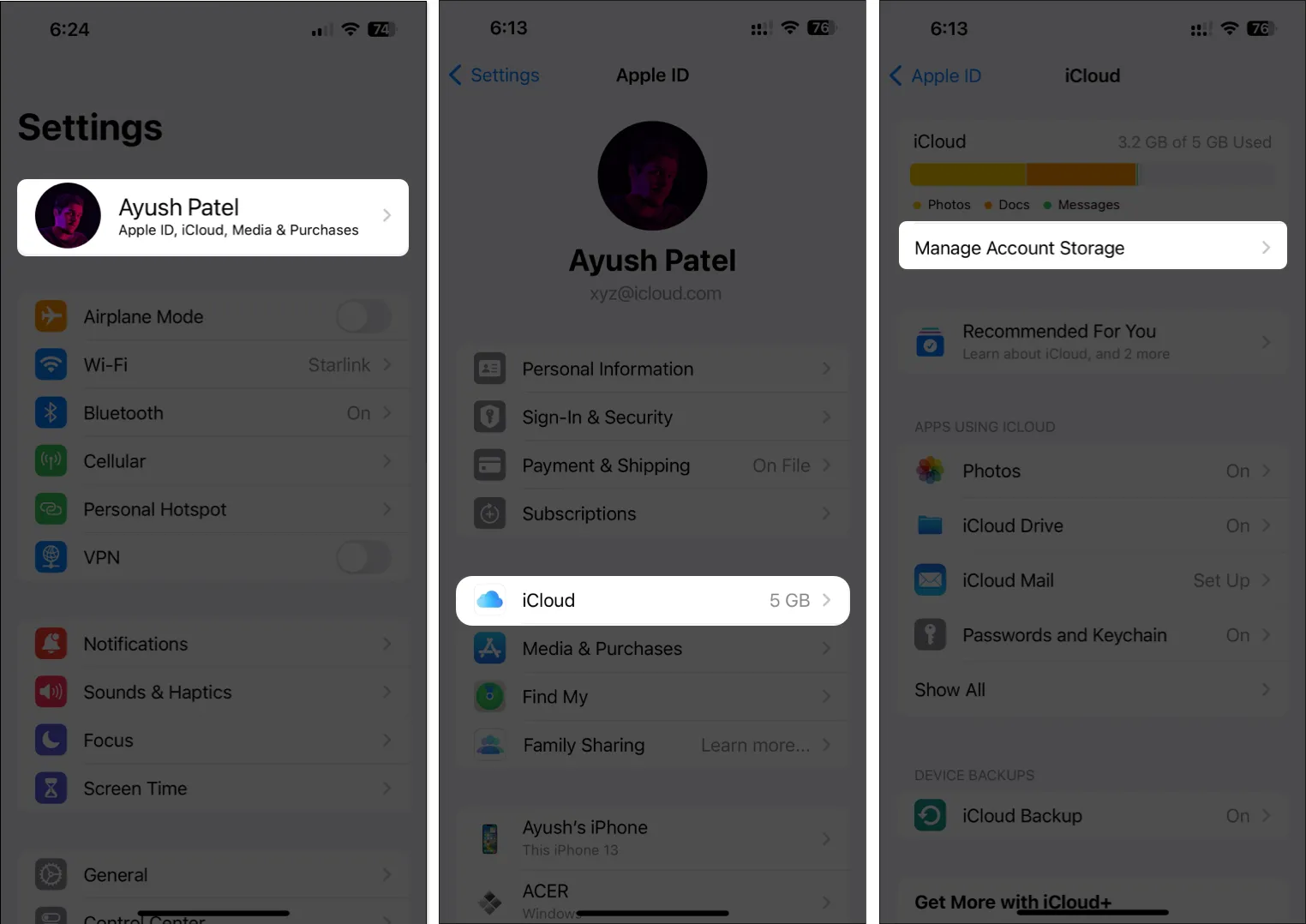
6. Sprawdź stan serwera iCloud
Aby sprawdzić, czy serwery iCloud są online, przejdź do strony stanu systemu Apple , a następnie sprawdź, czy obok usługi tworzenia kopii zapasowych iCloud znajduje się zielony wskaźnik. Jeśli widzisz szare pole, serwery są w trakcie konserwacji i musisz poczekać, aż znów będą online, aby pomyślnie wykonać kopię zapasową Twojego iPhone’a/iPada.
7. Upewnij się, że VPN jest wyłączony
Sieci VPN oferują świetny sposób na maskowanie swojego cyfrowego śladu i ochronę danych przed odwiedzanymi stronami internetowymi. Jednak korzystanie z VPN często powoduje opóźnienia w sieci, co może zakłócać zdolność urządzenia do tworzenia kopii zapasowych. Przed utworzeniem kopii zapasowej danych za pośrednictwem iCloud należy wyłączyć VPN na swoim urządzeniu.
- Jeśli ręcznie skonfigurowałeś VPN, przejdź do Ustawienia → wyłącz VPN .
- Jeśli korzystasz z innej usługi VPN, otwórz aplikację VPN → dotknij Rozłącz .
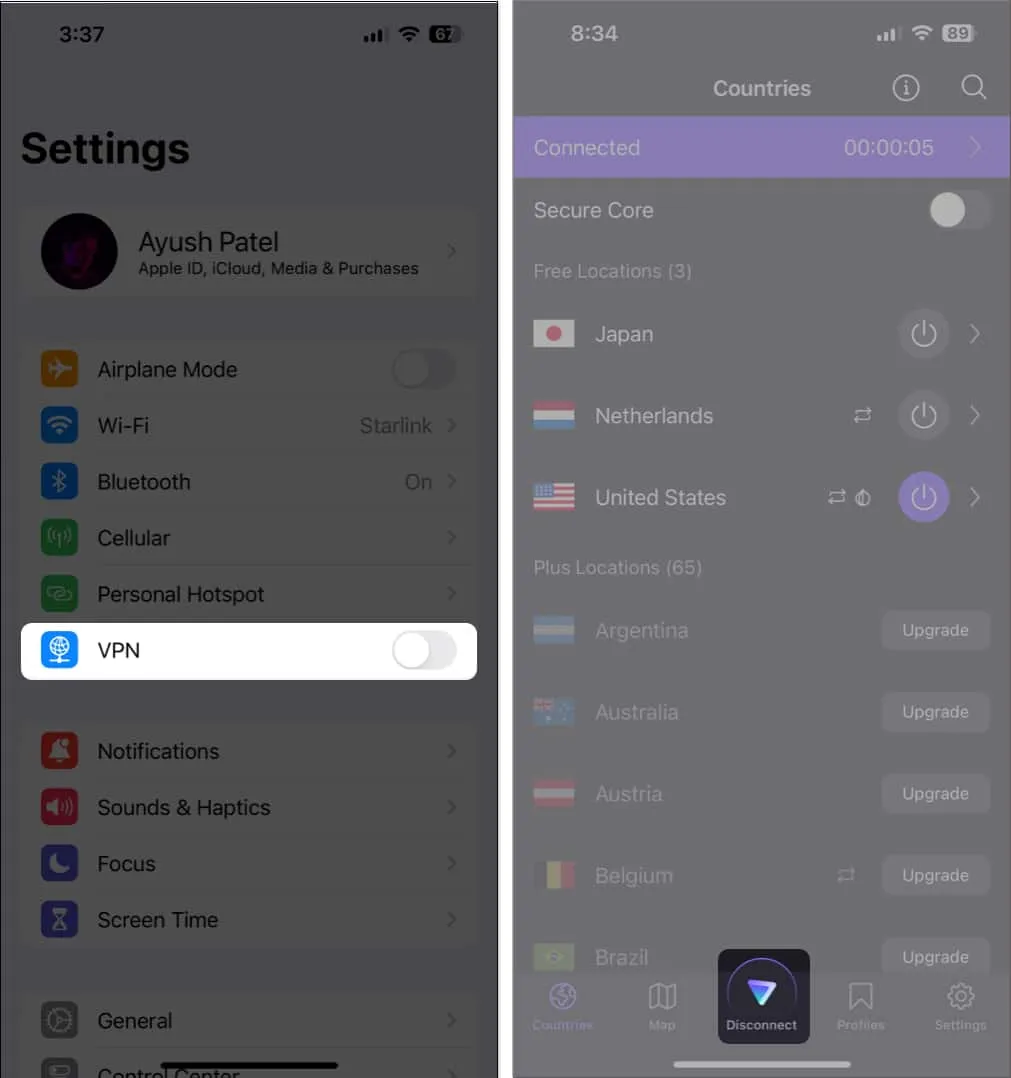
8. Sprawdź dostępność aktualizacji systemu
Usterki w iOS mogą również uniemożliwić utworzenie kopii zapasowej iCloud. Jeśli uważasz, że tak jest w przypadku Twojego iPhone’a, wykonaj poniższe kroki, aby sprawdzić, czy firma Apple wydała aktualizację oprogramowania zawierającą nowe poprawki błędów łatające problem.
- Przejdź do Ustawienia → Ogólne → Aktualizacja oprogramowania .
- Kliknij opcję Aktualizuj teraz , jeśli dostępna jest aktualizacja.
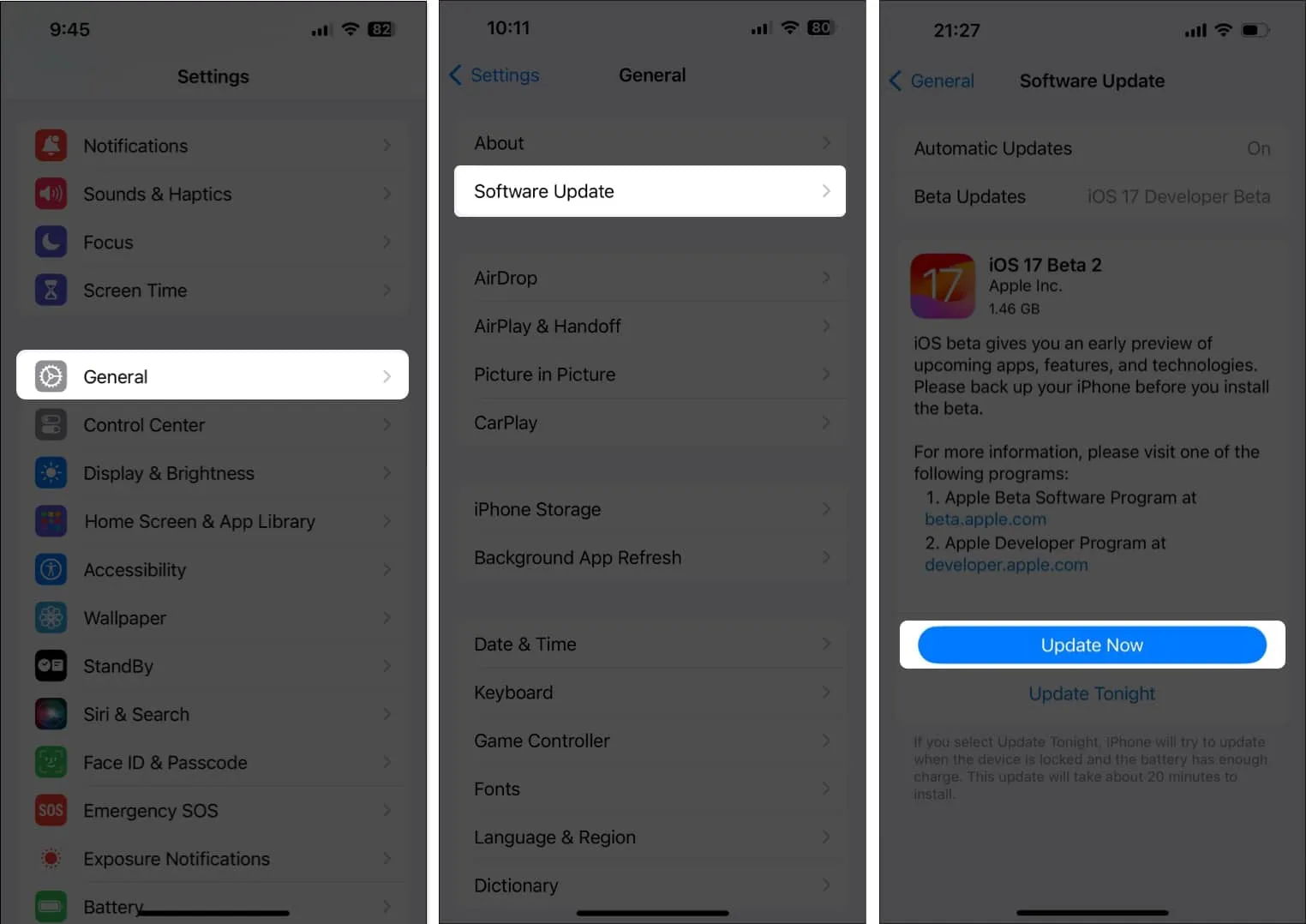
9. Wyloguj się i zaloguj do swojego Apple ID
Jeśli nadal masz trudności z utworzeniem kopii zapasowej na iCloud na swoich urządzeniach, możliwe, że wystąpił błąd z Twoim Apple ID lub urządzeniem, którego używasz. Jeśli chcesz wyeliminować możliwość wystąpienia takich usterek, możesz spróbować wylogować się i zalogować ponownie do swojego Apple ID, wykonując następujące kroki:
- Uruchom aplikację Ustawienia → Stuknij baner Apple ID .
- Przewiń w dół i dotknij Wyloguj się .
- Wprowadź hasło do swojego Apple ID → dotknij Wyłącz .
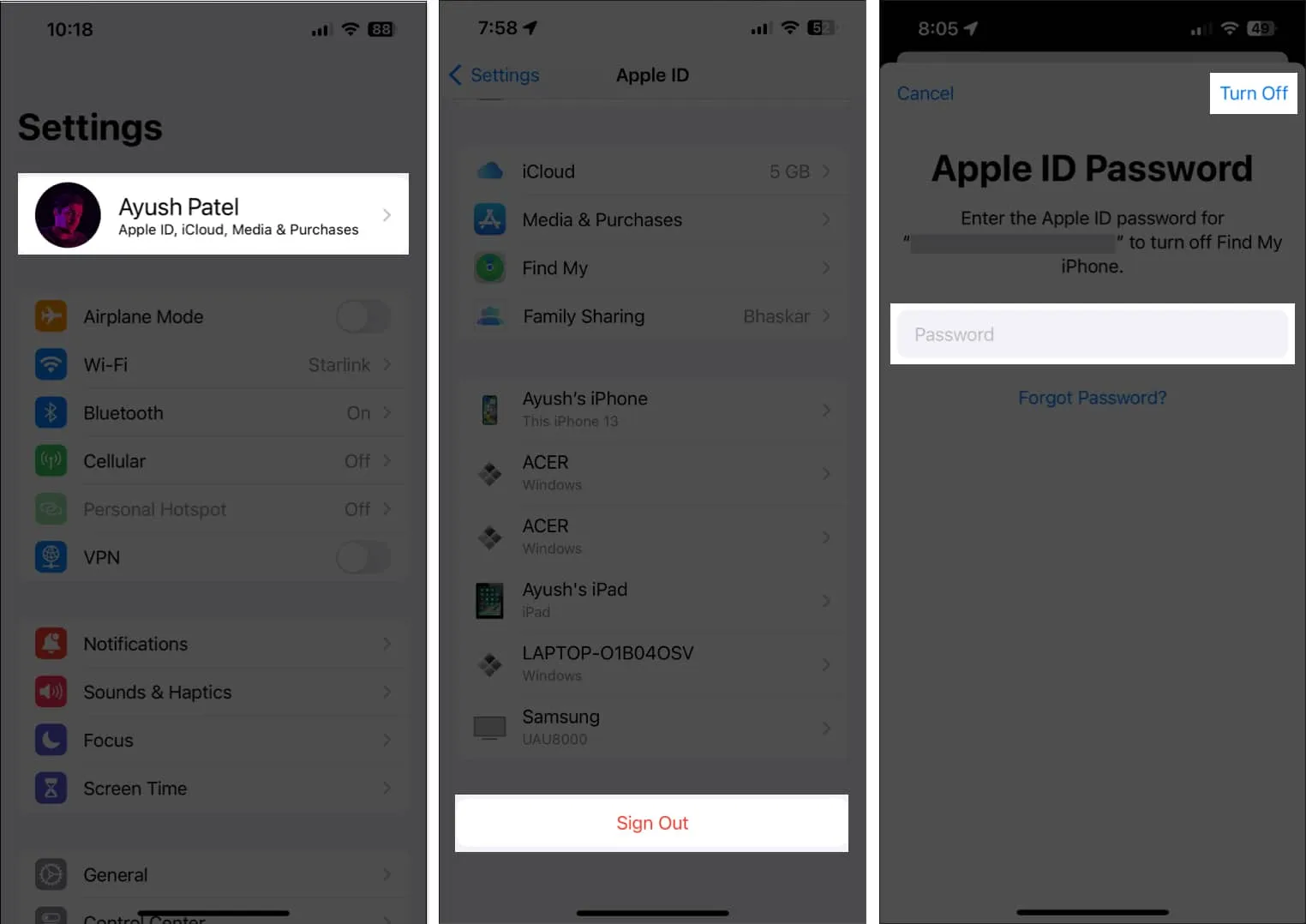
- Wybierz treść, którą chcesz przechowywać offline. Następnie dotknij Wyloguj się .
- Zaloguj się ponownie na swoje konto Apple.
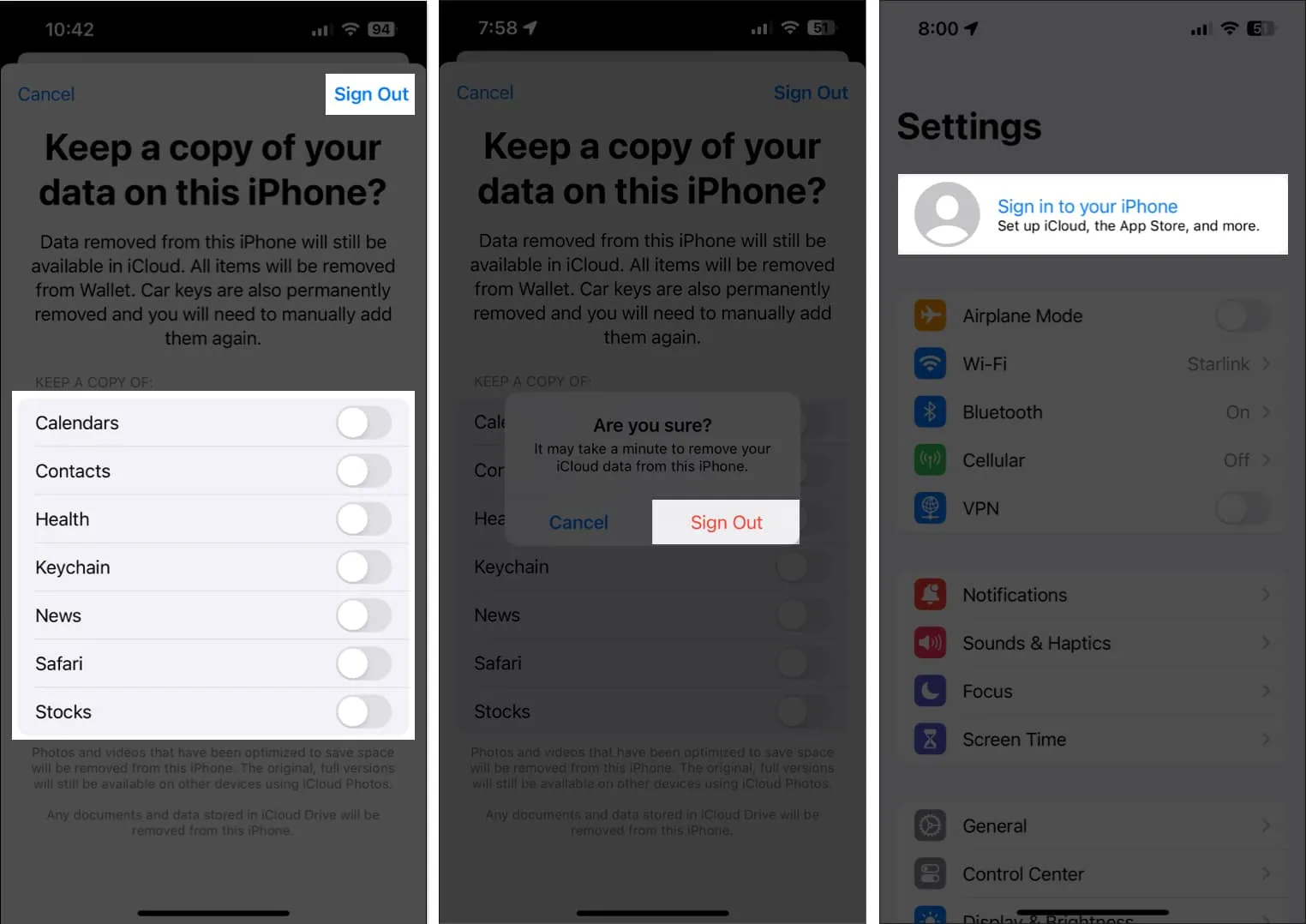
10. Zresetuj wszystkie ustawienia
Jeśli większość rozwiązań zawiedzie, możesz zresetować wszystkie ustawienia na swoim iPhonie/iPadzie, aby sprawdzić, czy to pomoże rozwiązać problem. Ta czynność przywróci wszystkie ustawienia do wartości domyślnych, pozostawiając dane nietknięte. Oto jak możesz to zrobić:
- Przejdź do Ustawienia → Ogólne → Przenieś lub zresetuj iPhone’a (lub iPada).
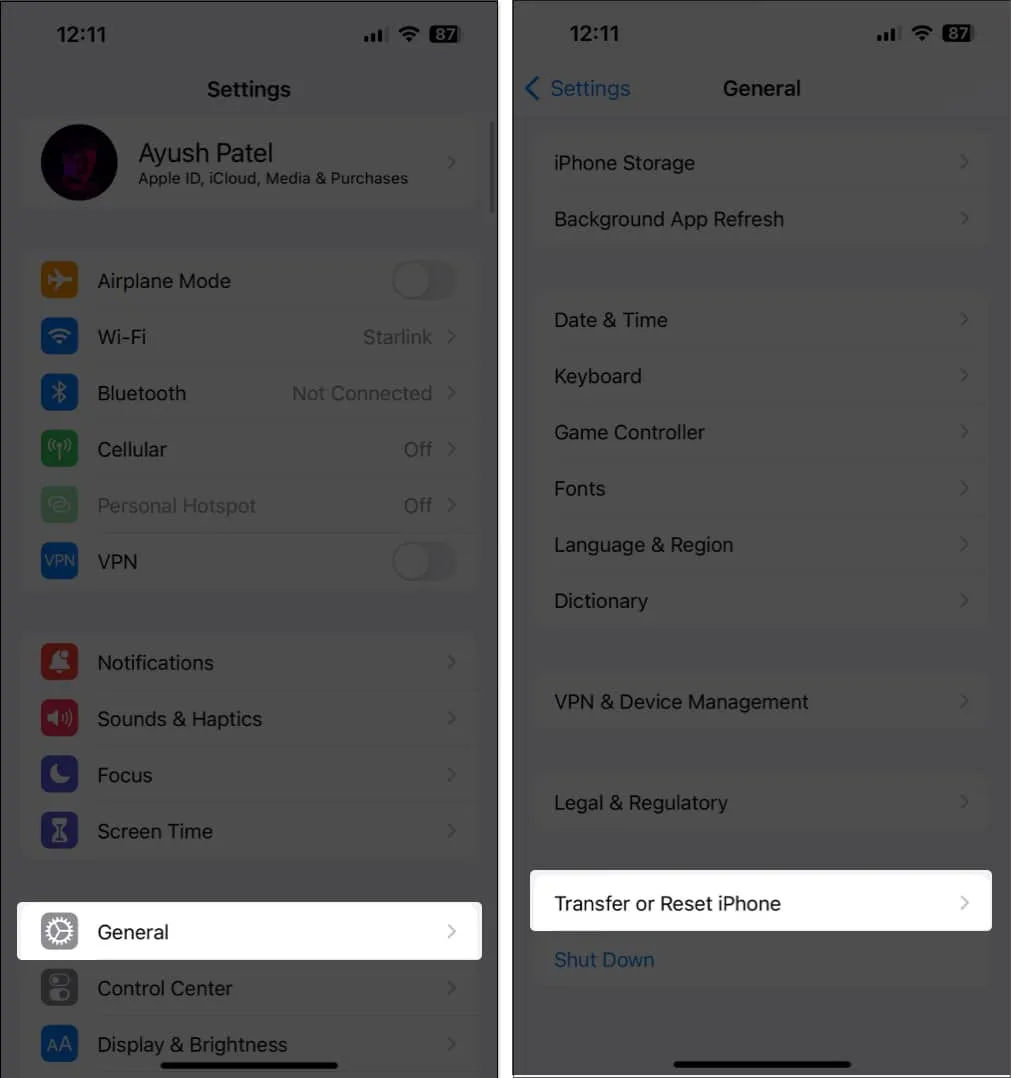
- Dotknij Resetuj → Resetuj wszystkie ustawienia .
- Wprowadź hasło swojego iPhone’a lub iPada .
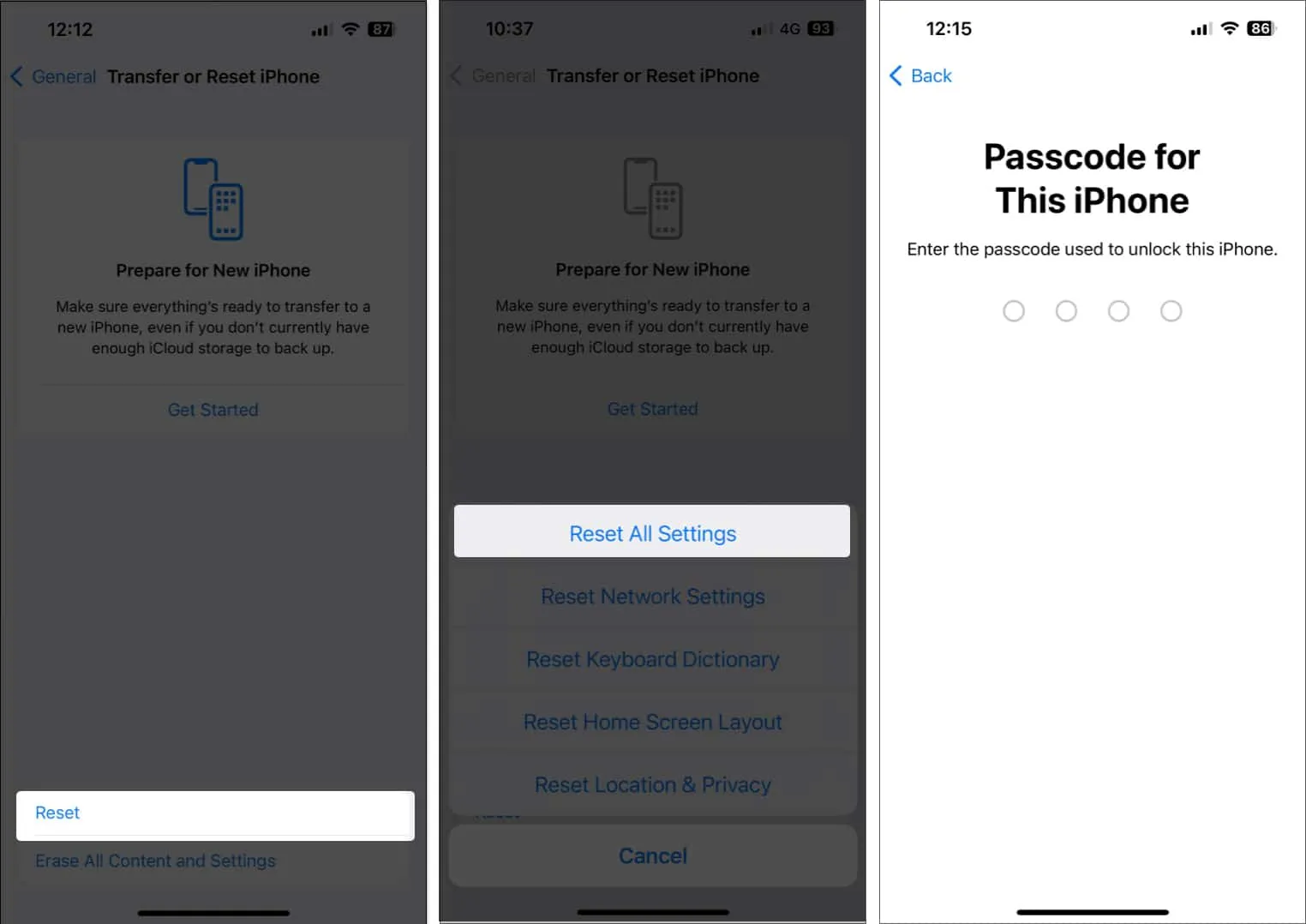
- Stuknij ponownie Resetuj wszystkie ustawienia, aby zakończyć proces.
11. Utwórz lokalną kopię zapasową na komputerze Mac lub PC
Chociaż kopie zapasowe iCloud są wygodne, nie można ich utworzyć bez aktywnego połączenia internetowego. Dlatego najlepszym sposobem na utworzenie kopii zapasowej iPhone’a lub iPada jest podłączenie go do komputera Mac lub PC za pomocą kabla w celu utworzenia lokalnej kopii zapasowej.
Jeśli używasz komputera Mac, możesz tworzyć kopie zapasowe swoich urządzeń za pomocą Findera . Jeśli jednak masz komputer, do lokalnego tworzenia kopii zapasowych urządzeń będziesz musiał użyć iTunes .
12. Skontaktuj się ze wsparciem Apple
Jeśli wypróbowałeś wszystkie powyższe rozwiązania, ale nadal nie możesz utworzyć kopii zapasowej iPhone’a lub iPada w iCloud, zalecamy skontaktowanie się ze Wsparciem Apple . Mogą Ci pomóc przez telefon lub pomóc w umówieniu się na wizytę w barze Genius Bar w pobliskim sklepie Apple Store w celu zdiagnozowania i rozwiązania problemu.
Często zadawane pytania
Ile czasu może zająć wykonanie kopii zapasowej w iCloud?
Zwykle tworzenie kopii zapasowych w iCloud nie zajmuje więcej niż kilka minut do kilku godzin. Może się to jednak zmienić w zależności od szybkości wysyłania danych w Twojej sieci internetowej i rozmiaru danych, których kopię zapasową należy utworzyć.
Czy mogę zaplanować automatyczne tworzenie kopii zapasowych w iCloud ?
Kopie zapasowe iCloud powstają automatycznie, gdy urządzenie jest podłączone do Wi-Fi, ładuje się i jest zablokowane. Nie można ustawić konkretnego harmonogramu tworzenia kopii zapasowych w iCloud, ale powinny one odbywać się regularnie, gdy spełnione są te warunki.
Czy mogę wykonać kopię zapasową określonych danych w iCloud zamiast wszystkiego?
Kopie zapasowe iCloud zazwyczaj obejmują całe dane urządzenia. Niemniej jednak nadal możesz zarządzać aplikacjami korzystającymi z iCloud i wyłączać dla nich tworzenie kopii zapasowych.
Podpisywanie się…
Kopie zapasowe iCloud zapewniają, że wszystkie najważniejsze dane, w tym zdjęcia, pozostaną bezpieczne na wypadek problemów technicznych, awarii lub kradzieży urządzenia. Jeśli jednak nie możesz utworzyć kopii zapasowej iPhone’a lub iPada w iCloud, rozwiązania wymienione w tym przewodniku rozwiązywania problemów mogą pomóc w rozwiązaniu tego problemu.



Dodaj komentarz