Jak sformatować rękopis za pomocą programu MS Word [Przewodnik krok po kroku]
![Jak sformatować rękopis za pomocą programu MS Word [Przewodnik krok po kroku]](https://cdn.thewindowsclub.blog/wp-content/uploads/2023/08/ms-word-logo-759x427-1-640x375.webp)
Co wiedzieć
- Prawidłowe formatowanie rękopisu sprawi, że Twój tekst będzie się wyróżniał i wyglądał profesjonalnie.
- Możesz ustawić 1-calowe marginesy ze wszystkich stron, wyrównać tekst, podwoić odstępy w rękopisie, dodać numery stron, wciąć akapity i sformatować rozdziały, aby wyglądały jak prawdziwe książki.
- Możesz także dodać spis treści i utworzyć stronę główną, aby ułatwić redaktorom i agentom przeczytanie manuskryptu i łatwy kontakt z Tobą.
Kreatywni pisarze i autorzy spędzają miesiące i lata swojego życia na tworzeniu swoich rękopisów. Zrozumiałe jest zatem, że ich finalny dorobek, choć merytorycznie dobry, może czasami wyglądać mniej niż profesjonalnie.
Wysyłając swoje rękopisy do agentów lub wydawców, musisz je odpowiednio sformatować, aby wyglądało profesjonalnie i wskazywało Cię jako pisarza, który wie, co robi.
Poniższy przewodnik pokaże Ci, jak sformatować rękopis za pomocą programu Microsoft Word i urozmaicić swoją pracę.
Sformatuj swój rękopis za pomocą programu MS Word
W wielu przypadkach dokładne formatowanie rękopisu będzie zależeć od wytycznych dostarczonych przez agenta, redaktora lub wydawnictwo. Jeśli jednak nie podano żadnego, należy nadal zastosować formatowanie uogólnione. Wykonaj poniższe czynności, aby sprawdzić każdy szczegół i odpowiednio sformatować rękopis.
1. Ustaw czcionkę i jej rozmiar
Po pierwsze, chcesz, aby Twoi czytelnicy mogli z łatwością przeczytać Twój rękopis. Niektórzy agenci i redaktorzy mogą preferować rodzaj czcionki, taki jak Sans Serif lub Arial. Jeśli jednak nie jest to określone, możesz zastosować wypróbowany i przetestowany standardowy styl czcionki Times New Roman. Wybierz cały dokument, naciskając Ctrl+Ai ustaw czcionkę na Times New Roman .
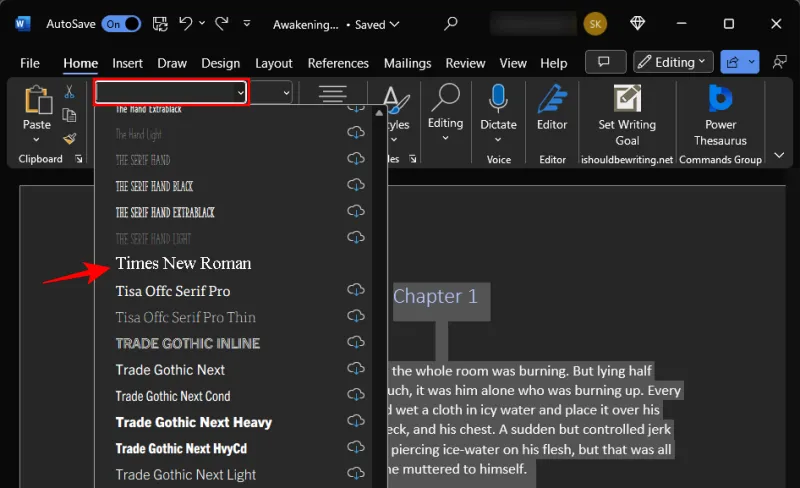
Podobnie ma znaczenie rozmiar czcionki, dla której standardem branżowym jest 12. Wybierz więc cały dokument i kliknij menu rozwijane obok opcji Styl czcionki, aby ustawić rozmiar czcionki. Następnie ustaw rozmiar czcionki na 12 .
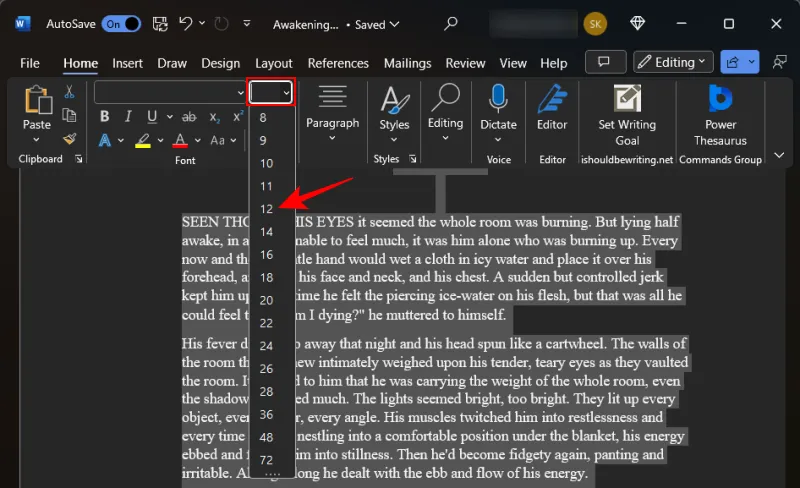
Wszystko niższe sprawi, że czytelnicy zmrużą oczy; wszystko więcej będzie niepotrzebnie duże i marnotrawne.
2. Wyrównaj tekst do lewej
W opublikowanych książkach tekst jest wyjustowany. Dzieje się to jednak dopiero po wielu edycjach i formatowaniu i często zajmuje się tym sam zespół redakcyjny.
Na tym etapie, gdy wysyłasz manuskrypt do redaktora lub agenta, najlepiej jest wyrównać do lewej główną część manuskryptu (tzn. wszystko z wyjątkiem strony tytułowej i tytułów rozdziałów). Na szczęście wyrównanie do lewej jest domyślnym wyrównaniem w programie MS Word. Ale jeśli to zmieniłeś, możesz chcieć zmienić je z powrotem na wyrównanie do lewej. Aby to zrobić, kliknij sekcję „Akapit” na karcie „Strona główna”.
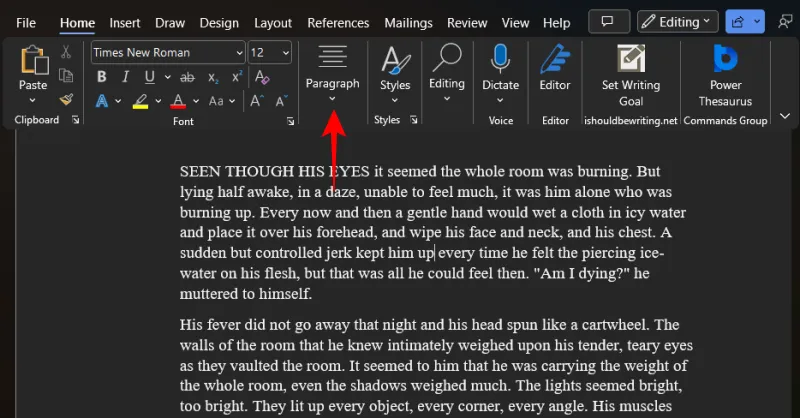
Następnie wybierz opcję „Wcięcie z lewej”.
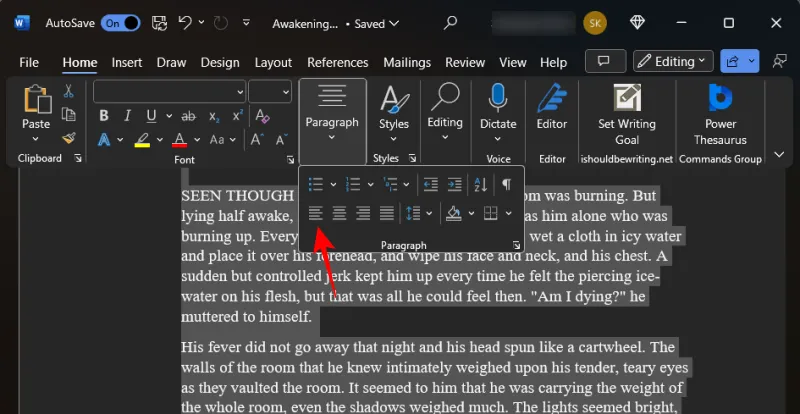
3. Podwójna spacja w rękopisie
Kolejna rzecz, która poprawi czytelność Twojego rękopisu, pomoże czytelnikom lepiej się komunikować. I podwójne odstępy w rękopisie właśnie to zrobią. Aby to zrobić w programie Microsoft Word Ctrl+Ai zaznacz cały rękopis. Następnie na karcie „Strona główna” kliknij przycisk „Odstępy między wierszami i akapitami”.
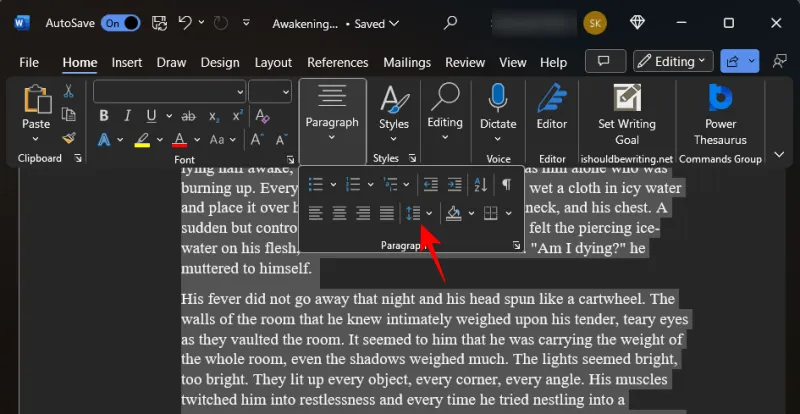
Wybierz 2.0 .
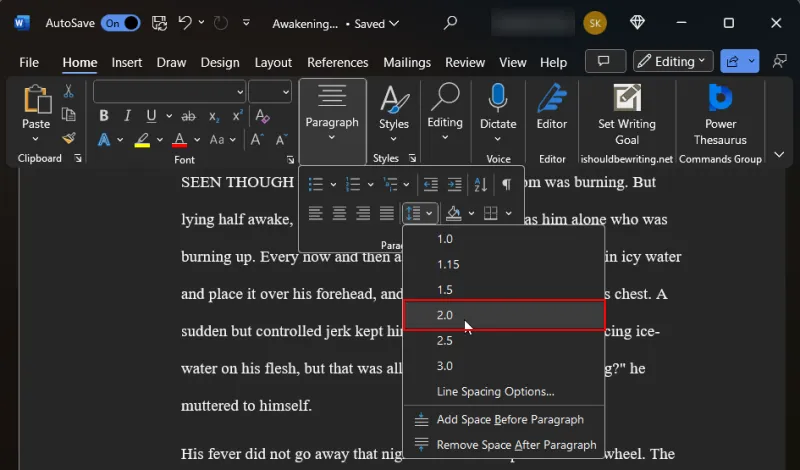
Spowoduje to podwojenie odstępu w całym manuskrypcie i sprawi, że będzie on znacznie łatwiejszy do odczytania.
4. Wcięcie akapitu
Każdy nowy rozdział (jak i dialog) powinien zaczynać się od wcięcia. Większość autorów naciska przycisk „Tab”, aby wstawić wcięcie na początku akapitu. Zamiast tego można po prostu zmienić wcięcie akapitu o pół cala.
Aby to zrobić, najpierw upewnij się, że jesteś na karcie „Strona główna”. Następnie w sekcji „Akapit” kliknij strzałkę, aby otworzyć rozwinięcie.
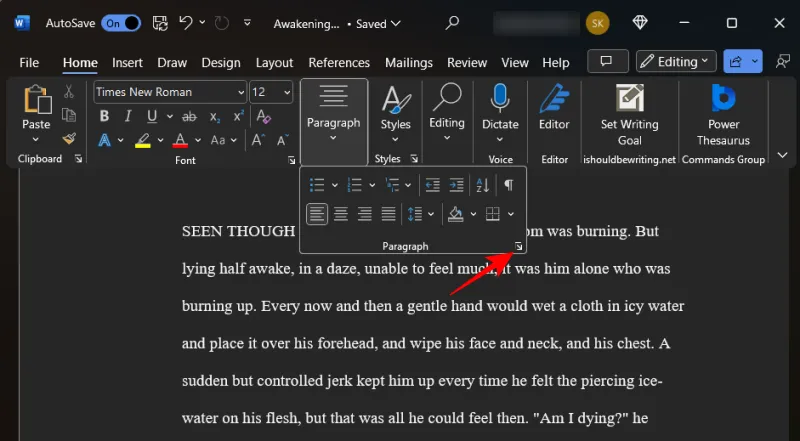
W sekcji „Ogólne” ustaw Wyrównanie na Lewe i Poziom Przetrwania na Tekst główny .
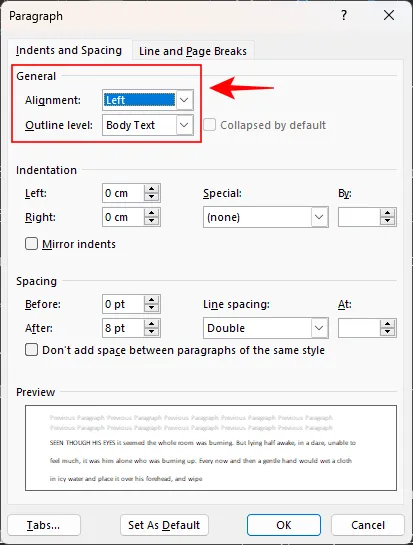
Następnie w sekcji „Wcięcie” wybierz opcję Pierwsza linia z menu rozwijanego „Specjalne”.
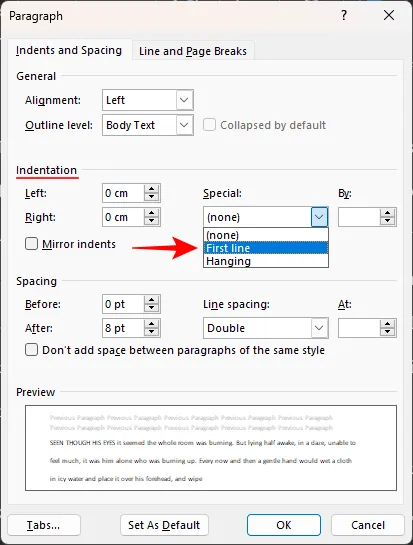
I ustaw go na 0,5 cala lub 1,27 cm.
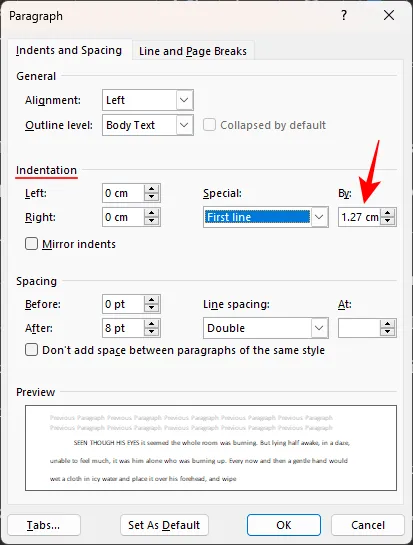
Kliknij OK , aby zastosować.
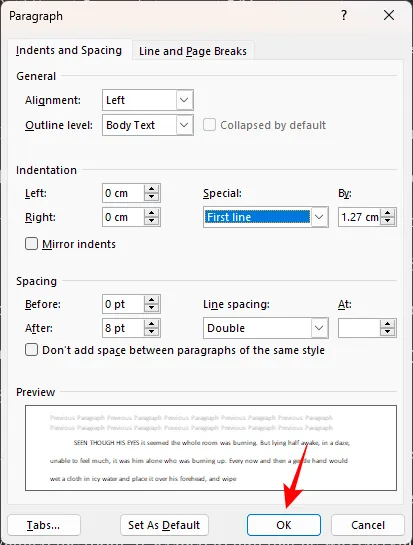
Upewnij się, że wszystkie nowe akapity mają odpowiednie wcięcia, z wyjątkiem początku nowego rozdziału lub sceny.
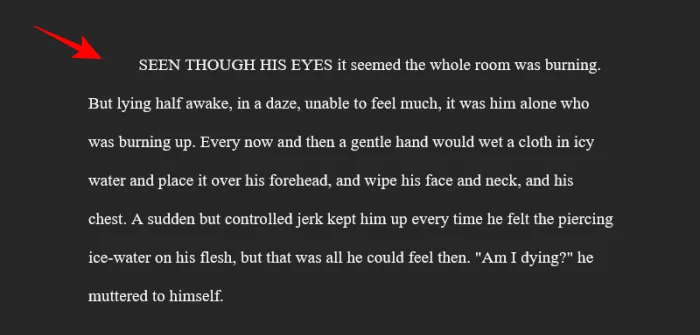
5. Utwórz stronę główną
Jeśli nie masz jeszcze strony tytułowej, czas ją utworzyć. Format strony tytułowej będzie taki sam, jak reszty rękopisu. Jest jednak kilka rzeczy, które musisz dodać na pierwszej stronie, a mianowicie – swoje dane kontaktowe, liczbę słów, tytuł książki i gatunek. Oto jak to skonfigurować.
Twoje dane kontaktowe znajdują się w lewym górnym rogu strony. Wpisz tutaj swoje imię i nazwisko, adres, numer telefonu i adres e-mail. Lub, jeśli masz agenta, wprowadź tutaj jego dane kontaktowe (wyrównane do lewej).
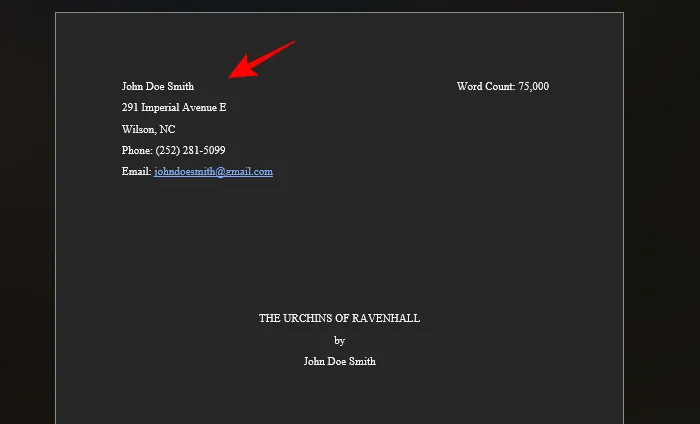
W prawym górnym rogu wprowadź liczbę słów w książce (w przybliżeniu do najbliższego tysiąca i wyrównaj do prawej).
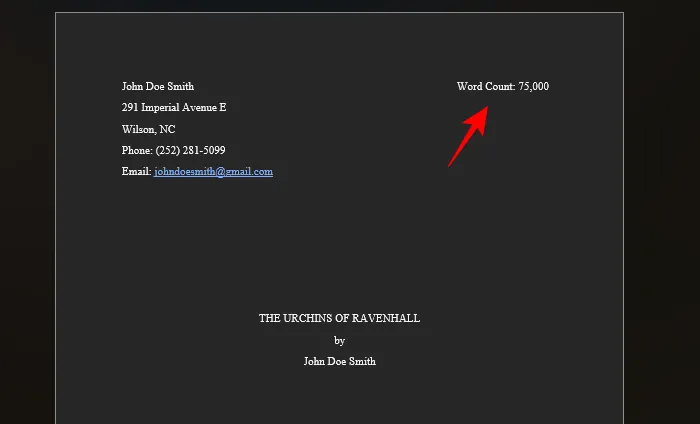
Uderzenie w środek będzie tytułem książki. Upewnij się, że wszystko jest pisane wielką literą. Poniżej (oddzielone linią) pojawi się nazwisko autora, wszystkie wyśrodkowane.
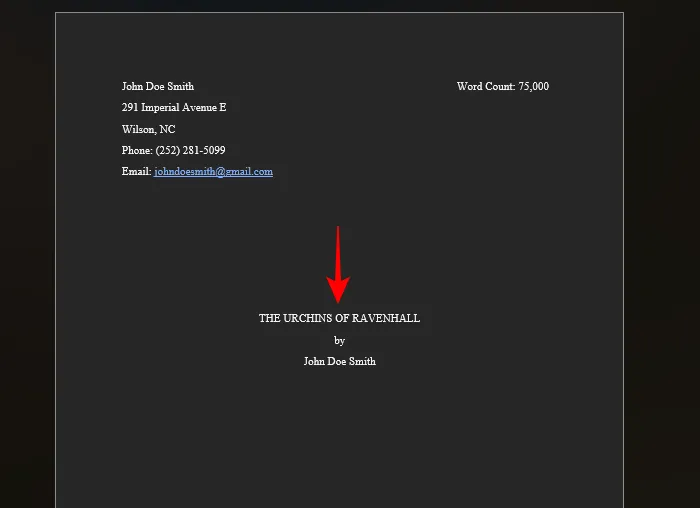
Na koniec, u dołu strony, wyśrodkowana, pojawi się kategoria i gatunek książki.
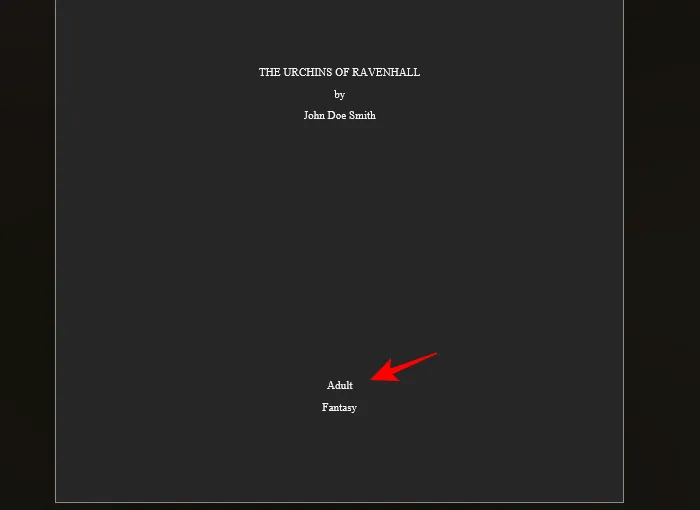
Kategoria odnosi się do zamierzonego wieku czytelników, np. „Łatwy czytelnik”, „Średnia klasa”, „Młody dorosły”, „Dorosły” itp. Z drugiej strony gatunek odnosi się do takich rzeczy, jak fantasy, dojrzewanie, thriller, kryminał itp. .
6. Dodaj nagłówki i numery stron
Nagłówki są niezbędne, aby nad treścią tekstu utworzyć spację, w której należy umieścić swoje imię (najlepiej samo nazwisko), tytuł książki i numery stron. Wszystkie te trzy rzeczy są konieczne, aby agenci i redaktorzy przez cały czas wiedzieli, czyj rękopis czytają, tytuł książki i numer strony, na której się znajdują. Oto jak najpierw dodać nagłówki:
Kliknij kartę Wstaw u góry.
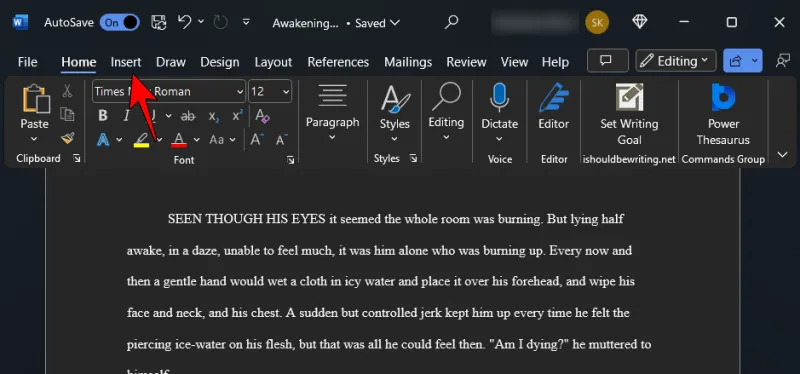
Wybierz Numer strony w sekcji „Nagłówek i stopka”.
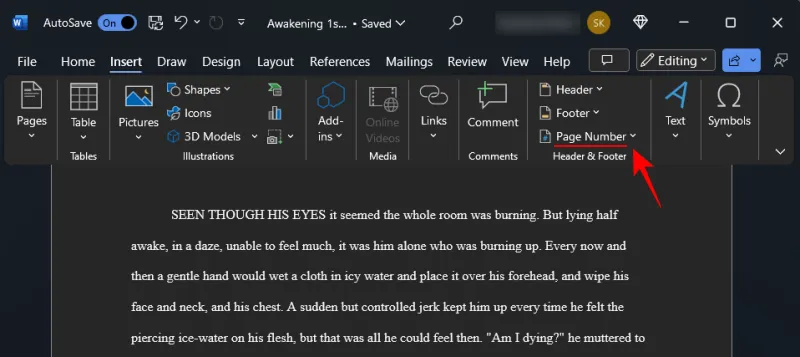
Wybierz Góra strony i wybierz Prosty – Numer strony 3 , aby wyrównać numery stron do prawej.

Spowoduje to ponumerowanie stron w nagłówku.
Na karcie „Nagłówek i stopka” kliknij Numer strony .
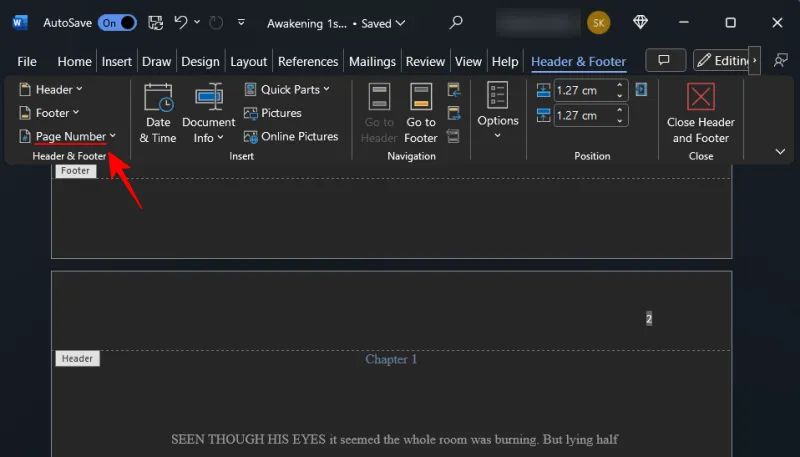
I wybierz Formatuj numery stron …

Zachowaj wszystko tak, jak jest, z wyjątkiem „Numerowania stron”. Kliknij Rozpocznij od i wybierz 0. Kliknij OK .
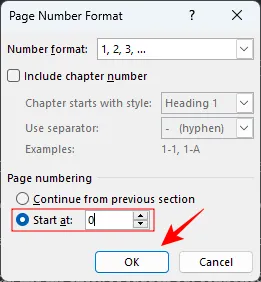
Dzięki temu strona główna nie będzie numerowana, a numer pierwszej strony będzie zaczynał się od pierwszego rozdziału.
Teraz kliknij dwukrotnie obszar nagłówka u góry i wpisz swoje imię (nazwisko) oraz tytuł książki.

Wskazówka: Jeśli tytuł manuskryptu jest za długi, wybierz kilka słów kluczowych i użyj ich jako skrótu tytułu w nagłówku.
Wyrównaj także swoje imię i nazwisko oraz tytuł do prawej strony, tak aby odpowiadały numerowi strony.
7. Wstaw podziały stron
Każdy nowy rozdział powinien znajdować się na nowej stronie. Zatem po zakończeniu ostatniego wiersza poprzedniego rozdziału dodaj później podział strony. Aby to zrobić, kliknij Wstaw u góry.
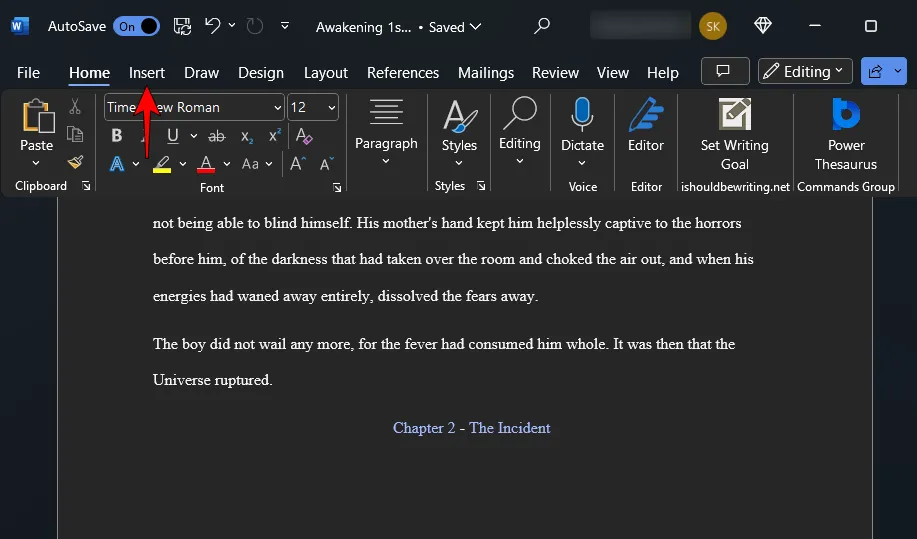
Następnie w sekcji „Strony” wybierz Podział strony (lub Ctrl+Enter).
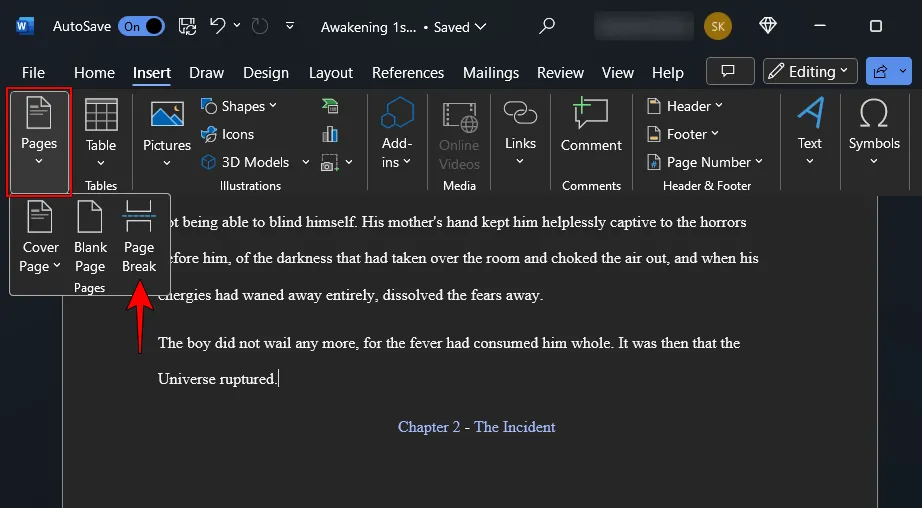
Dzięki temu Twój rozdział zacznie się na nowej stronie.
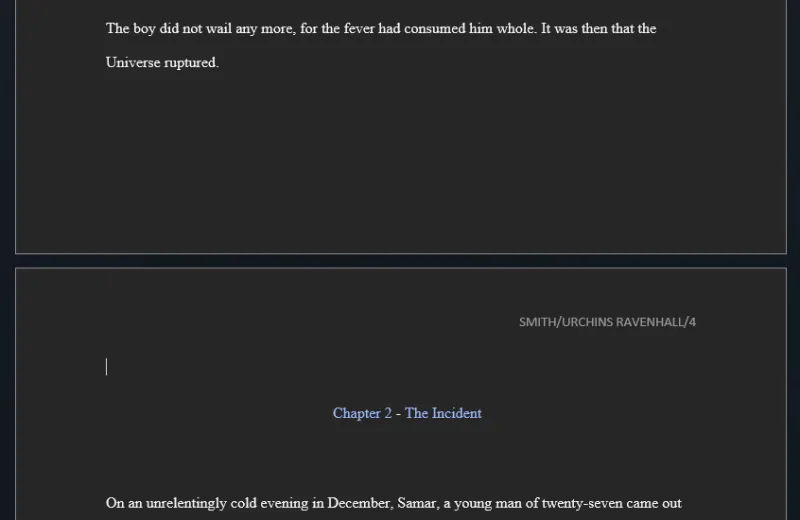
8. Ustaw marginesy
Domyślnie program Microsoft Word ustawia jednocalowy margines ze wszystkich stron strony. Jest to biała przestrzeń widoczna po bokach, u góry i u dołu. Niektórzy autorzy mają tendencję do zmiany tego ustawienia, zmniejszając boki, tak aby każda linijka zawierała mniej słów i wyglądała bardziej jak książka. Przesyłając manuskrypt, należy jednak zastosować się do specyfikacji redaktora. A jeśli ich nie ma, przynajmniej przestrzegaj standardów branżowych.
Kliknij Układ u góry.
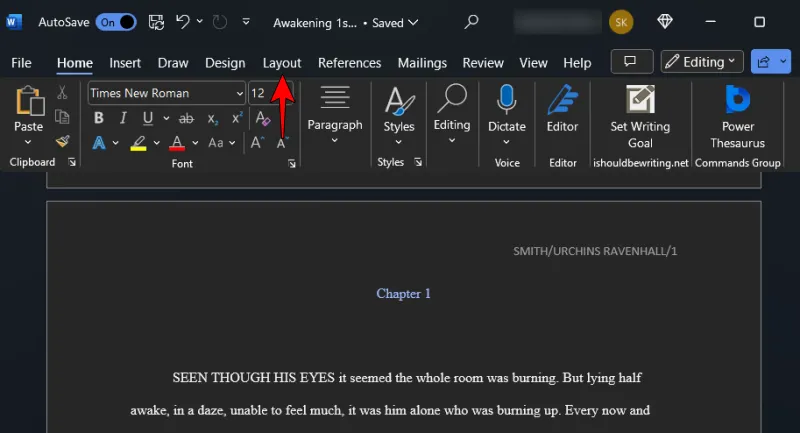
Następnie w sekcji „Ustawienia strony” po lewej stronie kliknij menu wysuwane.

Upewnij się, że wszystkie marginesy są ustawione na 1 cal (lub 2,54 cm).
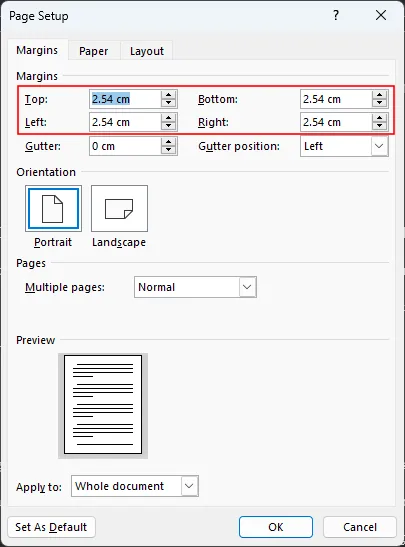
9. Sformatuj swoje rozdziały – tytuły i podziały sekcji
Formatowanie rozdziałów ma kluczowe znaczenie, aby Twój rękopis wyglądał profesjonalnie. Nie można po prostu dodać nagłówka na górze i zacząć od pierwszego wiersza. Jak w większości książek, numery rozdziałów i tytuły rozdziałów są nieco przesunięte od góry. Dzięki temu każdy, kto po prostu przerzuci rękopis, stanie się jasnym, aby zobaczyć, gdzie znajdują się poszczególne rozdziały.
Dlatego upewnij się, że tytuł nowego rozdziału (lub numer rozdziału) znajduje się nieco niżej na stronie. Na stronie nowego rozdziału naciskaj klawisz Enter, aż znajdziesz się w jednej trzeciej strony w dół.
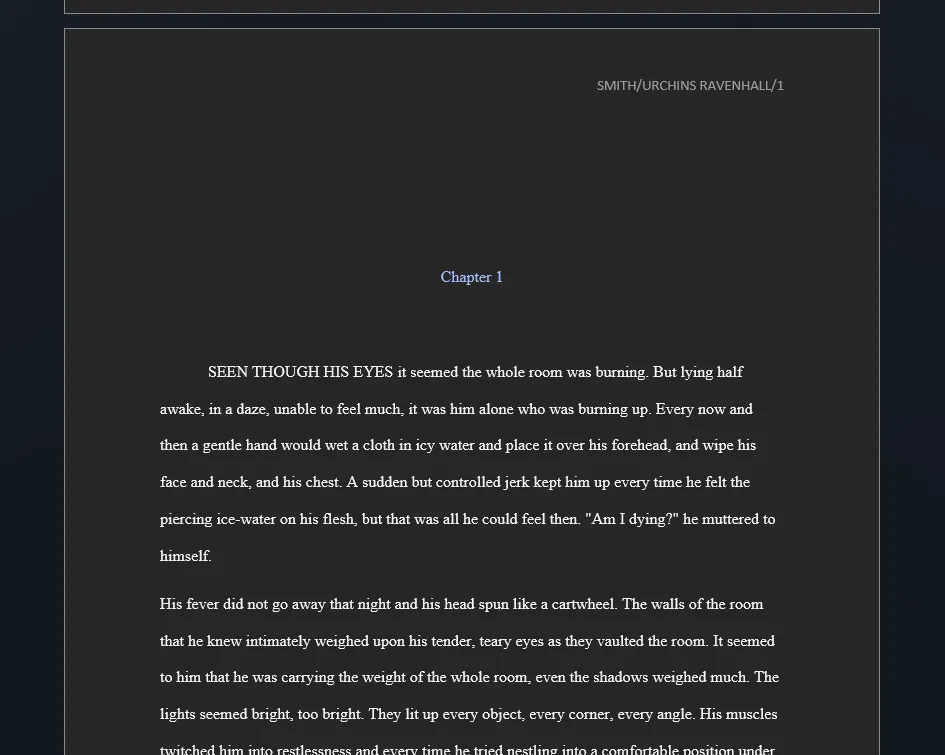
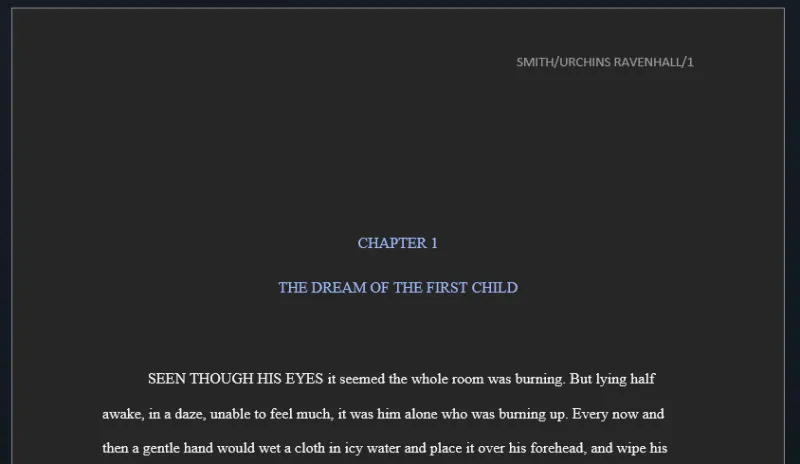
10. Utwórz spis treści
Spis treści nie zawsze jest konieczny. Pomaga jednak szybkie i łatwe odwoływanie się do niektórych sekcji lub rozdziałów. Tak więc, jeśli Twój redaktor lub agent wyraźnie nie poprosił o uwzględnienie lub wykluczenie tego, możesz rozważyć utworzenie tego na ich korzyść. Oto jak:
W idealnym przypadku spis treści znajduje się po pierwszej stronie rękopisu. Umieść więc kursor po pierwszej stronie i kliknij zakładkę Referencje u góry.
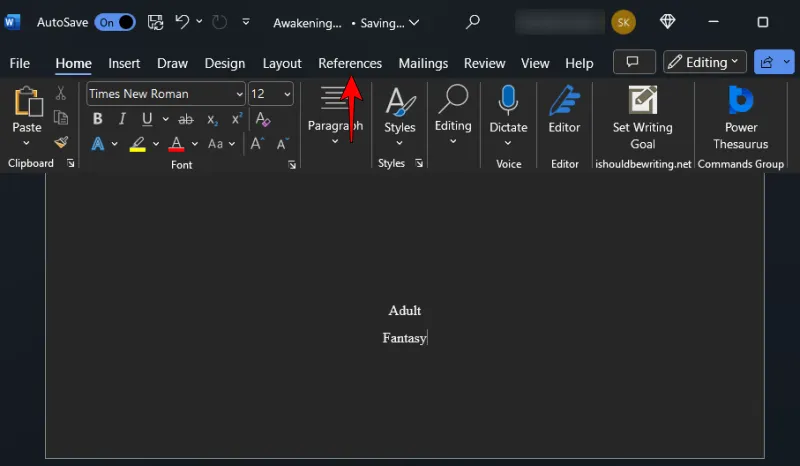
Następnie kliknij Spis treści .

Wybierz tabelę automatyczną.
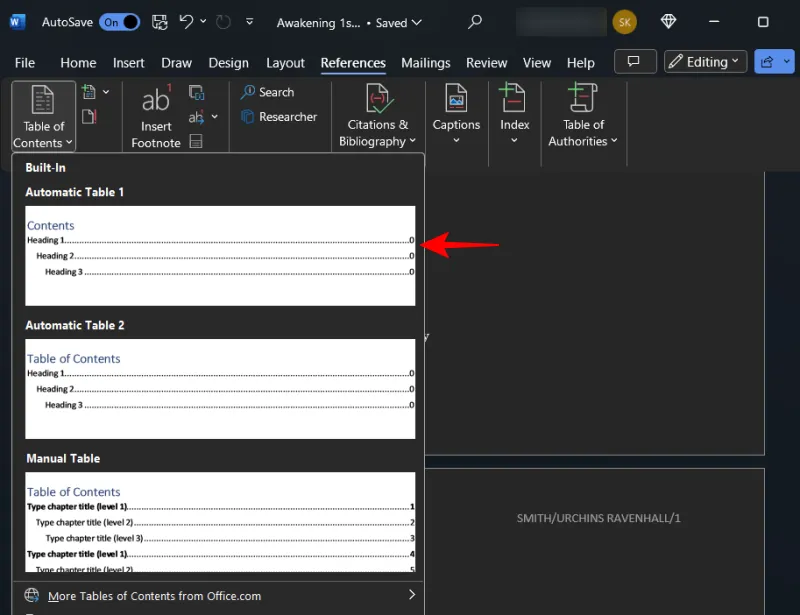
Spowoduje to dodanie spisu treści do Twojego manuskryptu.
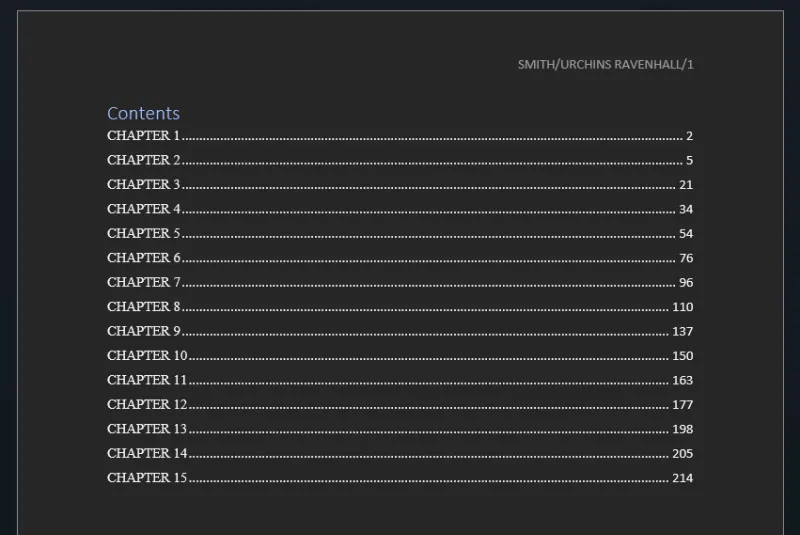
Jeśli w tabeli znajdują się różne poziomy, wróć do „Spisu treści” i wybierz opcję Niestandardowy spis treści .
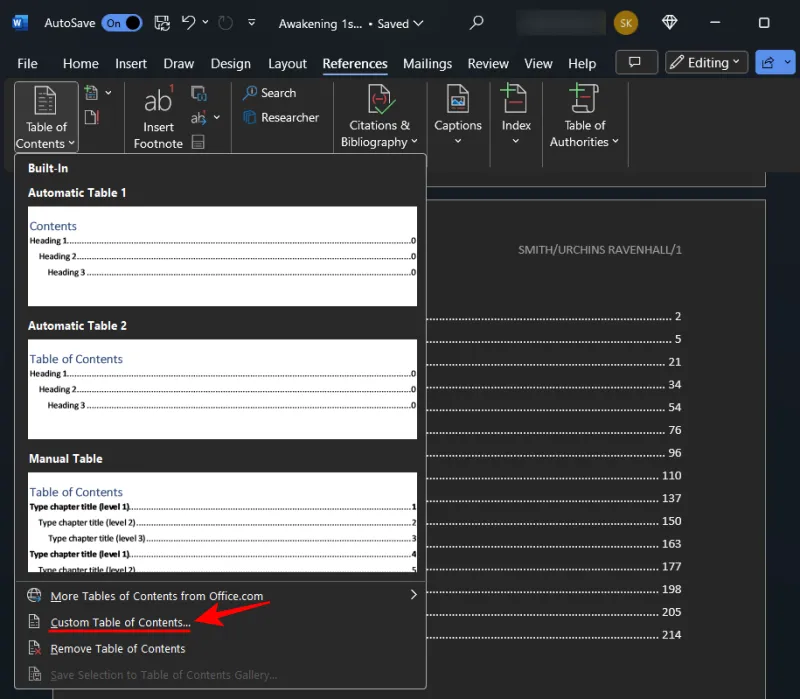
W sekcji „Ogólne” zmień poziomy pokazu na 1 .
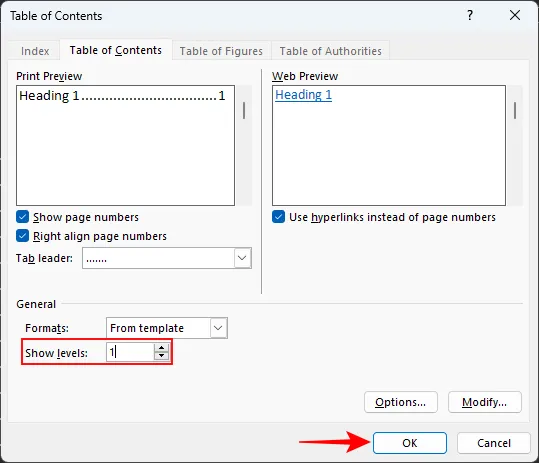
Gdy zostaniesz poproszony o zastąpienie bieżącego spisu treści, wybierz OK .
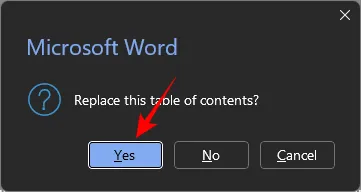
Będziesz także musiał dodać do zakładek spis treści, aby czytelnicy mogli bez większego wysiłku przeskakiwać i wracać do spisu treści. Aby to zrobić, zaznacz słowa „Spis treści”. Następnie kliknij kartę Wstaw u góry.
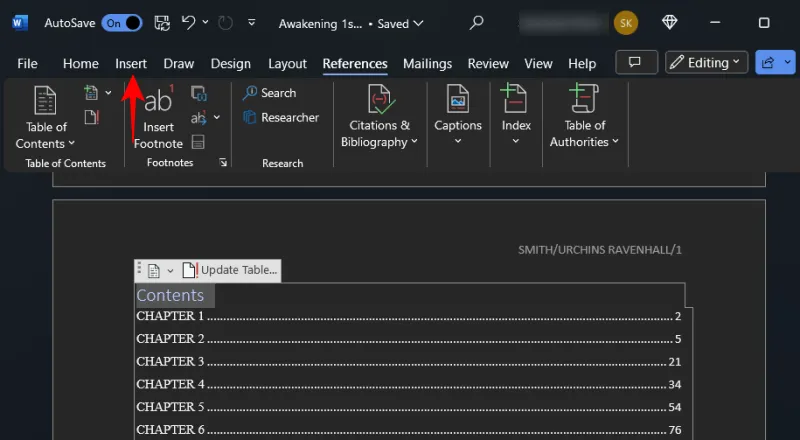
W sekcji „Linki” kliknij opcję Zakładka .
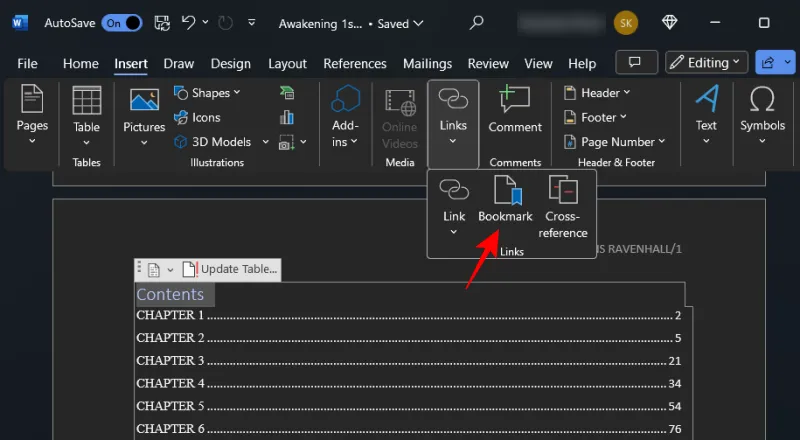
Wpisz spis treści , aby oznaczyć zakładkę. I kliknij Dodaj .
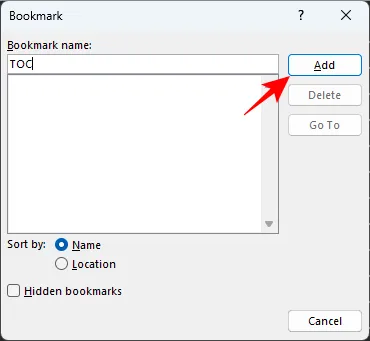
11. Eksportuj do pliku PDF
Wreszcie nadszedł czas, aby wyeksportować swój rękopis jako plik PDF. Sprawdź swoją pracę i upewnij się, że wszystko inne jest w porządku. Następnie kliknij Plik .
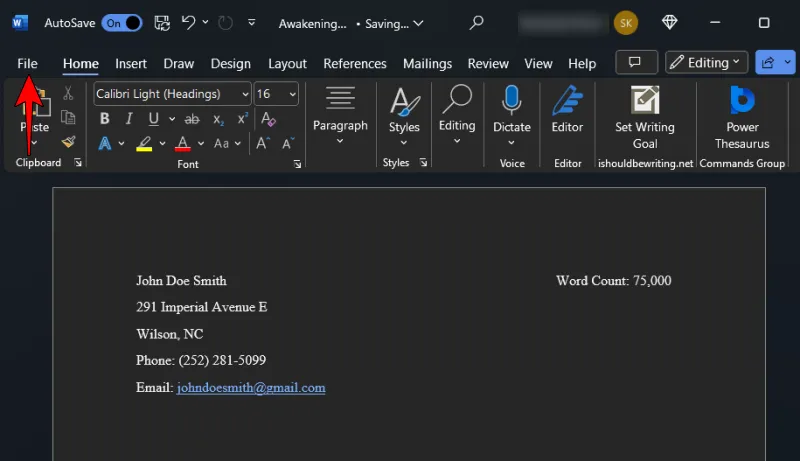
Wybierz opcję Eksportuj .

Po wybraniu opcji „Utwórz dokument PDF/XPS” po lewej stronie kliknij opcję Utwórz PDF/XPS po prawej stronie.
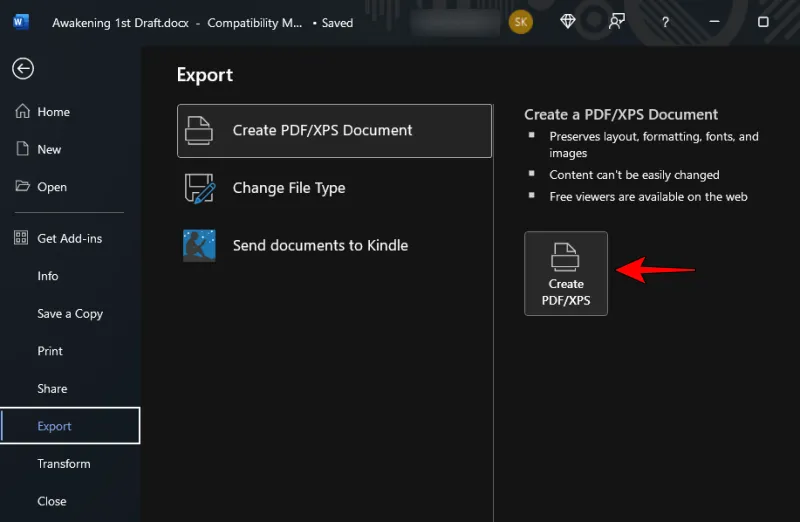
Nazwij swój plik w tym formacie – TwojeNazwisko_TITLE_data.pdf . I kliknij Publikuj .
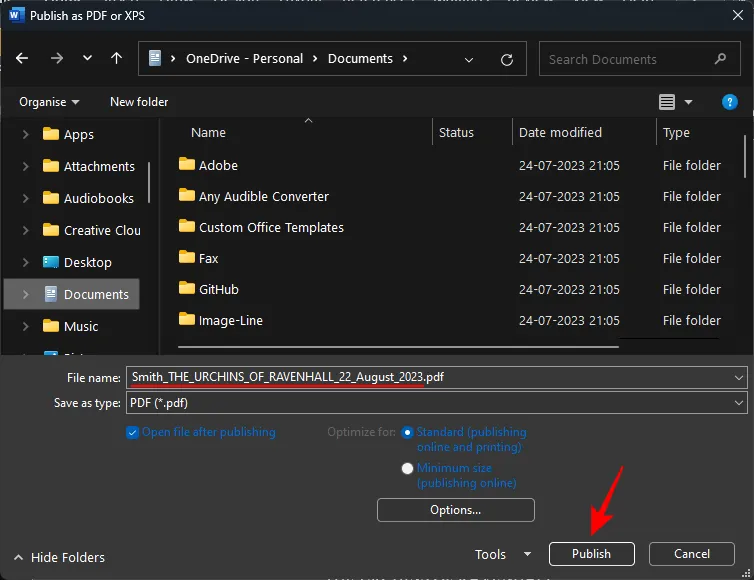
O to chodzi! Masz teraz sformatowany manuskrypt zgodnie ze standardami branżowymi.
Często zadawane pytania
Rozważmy kilka często zadawanych pytań dotyczących formatowania manuskryptu w programie Microsoft Word.
Który styl czcionki jest standardem branżowym przy publikowaniu?
Zawsze postępuj zgodnie z wytycznymi dostarczonymi przez redaktora. Jeśli żaden nie jest dostępny, trzymaj się Times New Roman.
Jak wysłać rękopis na Kindle?
Microsoft Word ma nową funkcję Wyślij do Kindle, do której możesz uzyskać dostęp, wybierając Plik > Eksportuj i wybierając opcję „Wyślij dokumenty do Kindle”.
Czy powinienem utworzyć spis treści dla mojego rękopisu?
Chociaż nie wszystkie książki i rękopisy wymagają spisu treści, niektórzy redaktorzy mogą go wymagać, aby ułatwić poruszanie się po dokumencie. Ponadto, jeśli chcesz publikować na Kindle, Amazon wymaga, aby wszystkie książki Kindle miały spis treści.
Właściwe formatowanie manuskryptu ułatwi redaktorom i agentom przeczytanie Twojej pracy i wyróżni Cię jako profesjonalnego pisarza spośród innych. Mamy nadzieję, że ten przewodnik pomógł Ci osiągnąć to samo. Do następnego razu!



Dodaj komentarz