Jak dostosować ustawienia prywatności w systemie Windows 11
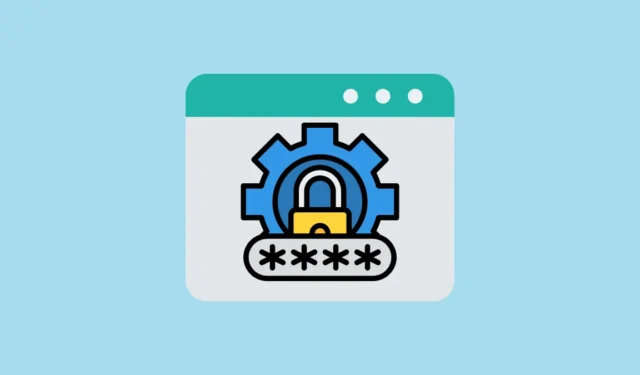
Prywatność stała się w dzisiejszym świecie towarem rzadkim i poszukiwanym. Korporacje Big Tech, takie jak Microsoft, Amazon i Apple, zawsze chcą gromadzić dane osobowe – co robisz z ich produktami, jak i gdzie korzystasz z urządzeń oraz do jakiego rodzaju treści uzyskujesz dostęp. Choć mogą powiedzieć, że zbierają te informacje, aby zapewnić Ci „bogate, spersonalizowane i interaktywne doświadczenia”, jest w tym pewien haczyk.
W najlepszym przypadku dostarczają Ci dane algorytmiczne i zamieniają Cię w produkt. Jednak w najgorszym przypadku Twoje dane zostaną skradzione przez oprogramowanie ransomware i ataki bezpieczeństwa i wykorzystane przeciwko Tobie.
Dostosowywanie ustawień prywatności w systemie Windows 11
Oto kilka ustawień prywatności, które możesz spersonalizować, aby chronić swoją prywatność w systemie Windows 11.
1. Wyłącz diagnostykę i opinie
System Windows 11 gromadzi trochę informacji diagnostycznych na temat działania komputera, aby zapewnić jego bezpieczeństwo i aktualizację. Gromadzi jednak inny rodzaj informacji, np. odwiedzane witryny i używane aplikacje. Jeśli nie chcesz udostępniać tych danych firmie Microsoft, wykonaj następujące kroki:
Kliknij prawym przyciskiem myszy menu Start i wybierz „Ustawienia”.

Przejdź do sekcji „Prywatność i bezpieczeństwo” i kliknij opcję „Diagnostyka i opinie”.

Następnie wyłącz przełącznik „Wyślij opcjonalne dane diagnostyczne”.

Ponadto zalecamy wyłączenie trzech poniższych opcji: „Ulepsz pisanie odręczne i pisanie”, „Dostosowane środowisko” i „Wyświetl dane diagnostyczne”.

Dzięki temu system Windows 11 nie będzie korzystał z Twoich danych w celu udzielania Ci wskazówek i sugestii. Uniemożliwi to także systemowi wysyłanie tego, co napiszesz lub wpiszesz do firmy Microsoft.
2. Wyłącz śledzenie reklam
Windows 11 ma identyfikator reklamowy – unikalny kod używany do zbierania danych o Tobie, gdy korzystasz z Internetu i aplikacji Microsoft. Informacje te są następnie wykorzystywane do tworzenia Twojego profilu i wyświetlania określonych reklam. Możesz wyłączyć to ustawienie, aby zablokować reklamy spersonalizowane.
Otwórz Ustawienia systemu Windows, przejdź do „Prywatność i bezpieczeństwo” i wybierz kartę „Ogólne” w prawym panelu.

Następnie wyłącz opcję „Pozwól aplikacjom wyświetlać mi spersonalizowane reklamy przy użyciu mojego identyfikatora wyświetlania reklam”.

3. Wyłącz Historię aktywności
System Windows ma także funkcję o nazwie Historia aktywności, która rejestruje Twoje zadania i czynności wykonywane na komputerze. Jeśli chcesz zachować prywatność swoich działań w systemie Windows 11 i mieć pewność, że Microsoft nie patrzy, wykonaj następujące kroki:
Przejdź do „Prywatność i bezpieczeństwo” w Ustawieniach systemu Windows i kliknij „Historia aktywności” po prawej stronie.

W obszarze Historia aktywności wyłącz przełącznik „Zapisz moją historię aktywności na tym urządzeniu”.

4. Zarządzaj uprawnieniami wyszukiwania
Uprawnienia wyszukiwania systemu Windows zarządzają typem zawartości, która może być wyświetlana w wyszukiwarce systemu Windows, i określają, czy wyniki wyszukiwania zawierają dane z innych aplikacji firmy Microsoft, do których jesteś zalogowany.
W ustawieniach prywatności i bezpieczeństwa wybierz opcję „Uprawnienia wyszukiwania”.

W obszarze SafeSearch możesz wybrać, czy chcesz filtrować treści dla dorosłych i w jakim stopniu chcesz je blokować. Możesz wybierać pomiędzy „Ścisłym”, „Umiarkowanym” i „Wyłączonym”.

Zwykle wyszukiwarka systemu Windows wyświetla wyniki z aplikacji i usług firmy Microsoft, do których jesteś zalogowany przy użyciu tego samego konta Microsoft. Jeśli jednak chcesz, aby wyniki wyszukiwania pochodziły tylko z Twojego komputera, a nie z chmury, możesz wyłączyć wyszukiwanie treści w chmurze.
Jeśli używasz konta osobistego, wyłącz przełącznik w obszarze „Konto Microsoft”. Jeśli chcesz zablokować wyniki wyszukiwania na koncie służbowym lub szkolnym, wyłącz przełącznik w obszarze „Konto służbowe”.

Jeśli nie chcesz, aby system Windows zapisywał wyniki wyszukiwania (lokalnie) w celu uzyskania sugestii, przewiń w dół do sekcji Historia i wyłącz opcję „Historia wyszukiwania na tym urządzeniu”.

5. Wyklucz folder z wyszukiwania systemu Windows
Jeśli masz poufne pliki/foldery, których nie chcesz przeszukiwać, możesz wykluczyć je z wyszukiwania w systemie Windows.
Przejdź do Settings> Privacy & securityi kliknij opcję „Wyszukiwanie w systemie Windows” po prawej stronie.

Następnie kliknij przycisk „Dodaj wykluczony folder” i wybierz folder.

Następnie przejdź do folderu, który chcesz wykluczyć, i kliknij „Wybierz folder”. Folder zostanie w przyszłości wykluczony z wyszukiwania systemu Windows.

6. Uprawnienia aplikacji
Uprawnienia aplikacji to ważna grupa opcji umożliwiających kontrolowanie, które aplikacje mogą mieć dostęp do różnych zasobów systemowych, takich jak kamera, mikrofon, lokalizacja, kontakty i inne poufne informacje. Ustawienia te pomagają zachować prywatność i bezpieczeństwo. Jeśli niektóre aplikacje wymagają pewnych uprawnień do pełnego działania, nie jest to konieczne w przypadku każdej aplikacji. Możesz dostosować te ustawienia do swoich potrzeb.
Wyłącz śledzenie lokalizacji
System Windows i aplikacje śledzą Twoje lokalizacje, aby dostarczać Ci odpowiednich informacji, takich jak lokalna pogoda, pobliskie restauracje i tak dalej. Jeśli nie chcesz, aby system Windows śledził Twoją lokalizację, możesz wyłączyć usługi lokalizacyjne. Jednak całkowite wyłączenie usług lokalizacyjnych utrudni znalezienie urządzenia w przypadku kradzieży lub zagubienia.
Otwórz ustawienia systemu Windows, naciskając Windows+ I. Następnie wybierz „Prywatność i bezpieczeństwo”.

W prawej części okna przewiń w dół do pozycji „Uprawnienia aplikacji” i kliknij „Lokalizacja”.

Aby całkowicie wyłączyć śledzenie lokalizacji, przesuń przełącznik „Usługi lokalizacyjne” do pozycji wyłączonej.

Pojawi się okno potwierdzenia; kliknij „Wyłącz”, aby potwierdzić.

Jeśli jednak nadal chcesz znaleźć swoje urządzenie w przypadku kradzieży, ale nie chcesz, aby inne aplikacje wiedziały, gdzie jesteś, możesz pozostawić przełącznik „Usługi lokalizacyjne” włączony i wyłączyć opcję „Pozwól aplikacjom na dostęp do Twojej lokalizacji”.

Dzięki temu system Windows może kontynuować śledzenie Twojego urządzenia w celu znalezienia go, ograniczając jednocześnie innym aplikacjom dostęp do informacji o Twojej lokalizacji.
Aby zezwolić aplikacjom takim jak Pogoda i Mapy, które faktycznie potrzebują Twojej lokalizacji, włącz przełączniki „Usługi lokalizacyjne” i „Pozwól aplikacjom na dostęp do Twojej lokalizacji”.
Następnie włącz pozwolenie na lokalizację dla aplikacji, które naprawdę tego potrzebują i wyłącz je dla innych niechcianych aplikacji.

Zmień uprawnienia do kamery i mikrofonu
Spośród różnych uprawnień aplikacji najważniejsze są kamera i mikrofon. Aby uniemożliwić złośliwym aplikacjom potajemne korzystanie z kamery i mikrofonu na komputerze z systemem Windows 11, musisz zmienić ich uprawnienia. To znacznie zwiększy Twoją prywatność podczas korzystania z systemu Windows 11. Oto, jak możesz to osiągnąć.
W aplikacji Ustawienia przejdź do sekcji „Prywatność i bezpieczeństwo”, a następnie przewiń w dół i uzyskaj dostęp do ustawień uprawnień „Aparat”.

Jeśli chcesz całkowicie wyłączyć kamerę, wyłącz opcję „Dostęp do kamery”.

Jeśli chcesz przyznać dostęp do kamery określonym aplikacjom, takim jak Zoom i Teams, włącz opcję „Dostęp do kamery”. Następnie dokładnie sprawdź listę aplikacji i wyłącz dostęp dla niepotrzebnych aplikacji.

Podobnie otwórz ustawienia uprawnień „Mikrofon” i przejrzyj listę aplikacji. Następnie całkowicie wyłącz „Dostęp do mikrofonu” lub wyłącz mikrofon w przypadku aplikacji, które nie wymagają tego uprawnienia.

Zarządzaj informacjami o koncie Zezwolenie
Dzięki uprawnieniom Informacje o koncie możesz kontrolować, czy aplikacje mogą uzyskiwać dostęp do informacji o Twoim koncie i które aplikacje mogą uzyskiwać dostęp do tych informacji.
W ustawieniach uprawnień aplikacji wybierz „Informacje o koncie”.

Tutaj możesz zdecydować, które aplikacje mogą mieć dostęp do informacji o Twoim koncie.

Zmień uprawnienia do Kalendarza, Kontaktu, Połączeń telefonicznych i Wiadomości
Uprawnienia do kontaktów, kalendarza, połączeń telefonicznych i wiadomości określają, czy aplikacje mogą uzyskiwać dostęp do Twoich kontaktów, wydarzeń w kalendarzu, połączeń telefonicznych i wiadomości. Podobnie jak w przypadku innych uprawnień, masz możliwość wyboru, które aplikacje mogą korzystać z tych zasobów.
Przejdź do każdego z tych ustawień uprawnień w sekcji „Uprawnienia aplikacji” i przejrzyj aplikacje, które obecnie mają dostęp do tych uprawnień. Następnie dezaktywuj wszystkie aplikacje, które uznasz za niepotrzebne. Na potrzeby tego przewodnika przedstawiliśmy proces dotyczący opcji „Kontakty” w ustawieniach Prywatności i bezpieczeństwa.

W obszarze Kontakty wyłącz przełącznik aplikacji, dla których nie chcesz mieć dostępu do swoich kontaktów. Podobnie powtórz to dla wszystkich pozostałych kategorii.

Zarządzaj uprawnieniami do folderów biblioteki
Masz także możliwość kontrolowania, które aplikacje mogą odczytywać i zapisywać pliki w folderach biblioteki, np. Dokumenty, Pobrane, Muzyka, Zdjęcia i Wideo. W systemie Windows 11 dla każdego z tych folderów bibliotek dostępne są dedykowane opcje, w których można sprawdzić, które aplikacje mają dostęp do tych folderów.

7. Wyłącz rozpoznawanie mowy online
Gdy używasz aplikacji korzystających z technologii rozpoznawania mowy online w systemie Windows 11, będą one wysyłać dane głosowe do chmury Microsoft. Jeśli nie używasz funkcji pisania głosowego ani dostępu głosowego na swoim komputerze, możesz po prostu wyłączyć funkcję rozpoznawania mowy online, aby chronić swoją prywatność.
Przejdź do zakładki „Prywatność i bezpieczeństwo” i kliknij kafelek „Mowa” w obszarze uprawnień systemu Windows.
Następnie przesuń przełącznik do pozycji „Wyłączone” w obszarze Rozpoznawanie mowy online.
8. Przełącz na konto lokalne
Podczas pierwszej konfiguracji systemu Windows 11 może zostać wyświetlony monit o użycie konta Microsoft, które stanie się głównym kontem. Nawet jeśli utworzysz osobne konto tylko dla swojego komputera, czasami system Windows będzie nadal korzystać z konta Microsoft podczas logowania się do niektórych aplikacji Microsoft.
Dzięki kontu Microsoft Twoje dane są przechowywane online, podczas gdy konto lokalne przechowuje dane tylko na Twoim komputerze. Jeśli najczęściej korzystasz z jednego komputera, bezpieczniej jest korzystać z konta lokalnego. W ten sposób, nawet jeśli ktoś w jakiś sposób dostanie się na Twoje konto Microsoft, Twój komputer pozostanie chroniony. Oto jak możesz przełączyć się na konto lokalne:
Otwórz Ustawienia systemu Windows, naciskając jednocześnie Windows+ Ii przejdź do ustawień „Konta” z lewego menu. Jeśli nie masz konta lokalnego, utwórz konto na komputerze z systemem Windows 11 . Istnieją dwa typy kont użytkowników: „Standardowe” i „Administrator”. Dla lepszej ochrony użyj konta „Administratora”.

Jeśli chcesz zmienić konto lokalne na konto administratora, wykonaj następujące kroki:
W ustawieniach konta kliknij kafelek „Inni użytkownicy”.

Wybierz nazwę konta. Powinna pojawić się opcja „Zmień typ konta”. Kliknij na to.

Następnie wybierz „Administrator” z menu rozwijanego i kliknij „OK”.

Aby zmienić konto lokalne na konto administratora, przejdź do ustawień „Konta” i kliknij „Twoje dane”.

W sekcji Ustawienia konta zobaczysz link „Zamiast tego zaloguj się za pomocą konta lokalnego”. Kliknij na to.

Pojawi się nowe okno. Kliknij „Dalej”, aby przejść dalej.

Musisz wpisać hasło swojego komputera i kliknąć „OK”. Jeśli poprosi o hasło do konta Microsoft, wprowadź je również.

Następnie możesz wybrać nową nazwę użytkownika lub użyć istniejącej, utworzyć hasło i podpowiedź, a następnie kliknąć „Dalej”.

Na koniec kliknij „Wyloguj się i zakończ”. Spowoduje to wylogowanie i umożliwienie ponownego zalogowania się przy użyciu nowego konta lokalnego.

9. Wyłącz wspólne doświadczenia
Nowa funkcja w systemie Windows 11 umożliwia synchronizację ustawień aplikacji i innych danych na wszystkich urządzeniach, na których jesteś zalogowany. Może to być bardzo przydatna funkcja, która pozwala przełączać się między urządzeniami i kontynuować pracę od miejsca, w którym została przerwana na drugim urządzeniu.
Twoje urządzenie z systemem Windows wysyła dane do chmury, dzięki czemu są one dostępne na różnych urządzeniach. Jeśli jednak korzystasz tylko z jednego komputera, przesyłanie danych do chmury nie jest konieczne. Jeśli nie chcesz, aby firma Microsoft zbierała i wysyłała dane do chmury, możesz wyłączyć tę funkcję.
Otwórz aplikację Ustawienia systemu Windows, przejdź do sekcji „Aplikacje”, a następnie kliknij „Zaawansowane ustawienia aplikacji”.
W sekcji Zaawansowane ustawienia aplikacji kliknij opcję „Udostępnij na różnych urządzeniach”.
Następnie wyłącz udostępnianie, klikając przycisk „Wyłącz”.

10. Włącz szyfrowany DNS
Za każdym razem, gdy próbujesz uzyskać dostęp do witryny internetowej, Twój komputer wysyła zapytanie DNS do serwera DNS, prosząc o przetłumaczenie nazwy domeny na adres IP. Zwykle zapytania DNS są wysyłane w postaci zwykłego tekstu, co umożliwia Twojemu dostawcy usług internetowych lub innym osobom monitorowanie i przechwytywanie Twojej aktywności przeglądania.
Włączenie szyfrowania DNS pomaga zachować prywatność historii przeglądania i chroni przed atakami typu phishing i innymi formami zagrożeń internetowych. Oto jak włączyć szyfrowanie DNS w systemie Windows 11.
W Ustawieniach systemu Windows przejdź do opcji „Sieć i Internet” i w prawym panelu wybierz podstawowe połączenie sieciowe.
Na następnej stronie kliknij „Właściwości sprzętu”.
Następnie kliknij opcję „Edytuj” obok opcji przypisania serwera DNS.

Następnie z menu rozwijanego wybierz opcję „Ręcznie”.

Teraz włącz przełącznik „IPv4” i wprowadź podstawowy adres DNS w polu „Preferowany DNS” oraz adres dodatkowego DNS w polu „Alternatywny DNS”.

Dostępnych jest kilka bezpłatnych serwerów DNS, które mogą zapewnić szybsze przeglądanie, poprawić bezpieczeństwo i zapobiec cyberatakom. Do najbezpieczniejszych opcji należą:
Google (IPv4)
- Podstawowy DNS:
8.8.8.8 - Dodatkowy DNS:
8.8.4.4
Cloudflare (IPv4)
- Podstawowy DNS:
1.1.1.1 - Dodatkowy DNS:
1.0.0.1
Quad9 (IPv4)
- Podstawowy DNS:
9.9.9.9 - Dodatkowy DNS:
149.112.112.112
OpenDNS (IPv4)
- Podstawowy DNS:
208.67.222.222 - Podstawowy DNS:
208.67.220.220
W tym samym oknie ustaw obie opcje „DNS przez HTTPS” w obszarze Preferowany DNS i Alternatywny DNS na „Wł. (szablon automatyczny)”.

Następnie włącz przełącznik „IPv6” i powtórz proces.

Oto kilka bezpłatnych, zaufanych adresów DNS IPv6:
Google (IPv6)
- Podstawowy DNS:
2001:4860:4860::8888 - Dodatkowy DNS:
2001:4860:4860::8844
Kwadrat9
- Podstawowy DNS:
2620:fe::fe - Dodatkowy DNS:
2620:fe::9
OtwórzDNS
- Podstawowy DNS:
2620:119:35::35 - Dodatkowy DNS:
2620:119:53::53
Cloudflare (IPv6)
- Podstawowy DNS:
2606:4700:4700::1111 - Dodatkowy DNS:
2606:4700:4700::1001
Na koniec kliknij „Zapisz”, aby zapisać ustawienia.

Jeśli zdecydujesz się na korzystanie z serwerów DNS z wiarygodnego źródła zewnętrznego, możesz uniemożliwić rejestrowanie swoich działań online. Dzięki temu przeglądanie Internetu będzie bardziej prywatne. Możesz także unikać niebezpiecznych stron internetowych i docierać do stron, które mogą być blokowane.
11. Usuń zalecane elementy menu Start
Menu Start systemu Windows 11 jest podzielone na dwie sekcje: sekcję „Przypięte”, umożliwiającą umieszczenie ulubionych aplikacji i folderów w menu Start w celu szybkiego dostępu, oraz sekcję „Zalecane”, która zawiera sugestie oparte na ostatnio dodanych aplikacjach i ostatnio otwierane pliki i foldery.
Sugestie te są generowane na podstawie monitorowania Twojej aktywności w systemie Windows 11. Jeśli jednak zezwolisz komuś na dostęp do Twojego komputera, może on potencjalnie przeglądać aplikacje oraz pliki lub foldery (nawet ukryte pliki/foldery), co stanowi naruszenie Twojej prywatności.
Aby uzyskać dostęp do aplikacji Ustawienia, po prostu naciśnij skrót klawiaturowy Windows+ I.
W aplikacji Ustawienia wybierz opcję „Personalizacja” z opcji wymienionych po lewej stronie.
Przewiń w dół po prawej stronie i kliknij kafelek „Start”.

W tym menu możesz wyłączyć następujące dwie opcje, wyłączając je: „Pokaż ostatnio dodane aplikacje” i „Pokaż polecane pliki w menu Start, najnowsze pliki w Eksploratorze plików i elementy na listach szybkiego dostępu”.

Wyłączenie drugiego ustawienia spowoduje również wyłączenie sugestii w sekcji Szybki dostęp w Eksploratorze plików wraz z opcjami dostępnymi w menu kontekstowym prawym przyciskiem myszy po kliknięciu ikony Eksploratora plików na pasku zadań.
12. Przestań używać OneDrive
Jeśli naprawdę zależy Ci na zachowaniu prywatności danych w systemie Windows 11, przestań korzystać z usługi OneDrive. Jest przeznaczony dla tych, którzy nie czują się komfortowo synchronizując swoje dane i pliki z usługą przechowywania w chmurze Microsoft OneDrive. Chociaż nie możesz całkowicie usunąć usługi OneDrive, możesz upewnić się, że nie skopiuje ona Twoich danych.
Kliknij prawym przyciskiem myszy ikonę OneDrive znajdującą się na pasku powiadomień na pasku zadań. Jeśli usługa OneDrive nie jest uruchomiona na pasku zadań, możesz ją wyszukać w wyszukiwarce systemu Windows i otworzyć.

Kliknij ikonę koła zębatego znajdującą się w prawym górnym rogu wyskakującego okienka i wybierz „Ustawienia” z menu rozwijanego.

Przejdź do karty „Konta” i kliknij „Odłącz ten komputer”.

Następnie kliknij przycisk „Odłącz konto”.

Jeśli chcesz regularnie tworzyć kopie zapasowe plików, możesz zamiast tego skorzystać z funkcji Kopia zapasowa i przywracanie systemu Windows lub Historii plików, aby tworzyć okresowe kopie zapasowe plików w systemie Windows 11.
13. Wyczyść dane w chmurze Microsoft
Nawet po dezaktywacji różnych funkcji i usunięciu danych firma Microsoft w dalszym ciągu śledzi i wysyła dane na swoje serwery. Microsoft może twierdzić, że robi to, aby ulepszać swoje produkty, personalizować doświadczenia online, rozumieć zachowania użytkowników, wyświetlać ukierunkowane reklamy i oferować lepsze sugestie.
Przejdź do panelu prywatności firmy Microsoft za pomocą tego łącza i kliknij „Zaloguj się”.

Następnie zaloguj się przy użyciu konta Microsoft połączonego z komputerem z systemem Windows 11.

Na panelu prywatności kliknij kartę „Prywatność” na pasku narzędzi.

Teraz przewiń w dół do sekcji Zarządzaj danymi dotyczącymi aktywności i rozwiń opcję „Aktywność w lokalizacji”. Następnie kliknij „ Wyczyść całą aktywność związaną z lokalizacją”.

Historia przeglądania zawiera szczegółowe informacje o witrynach internetowych otwieranych za pośrednictwem przeglądarki Microsoft Edge. Jeśli chcesz zwiększyć prywatność w systemie Windows 11, rozwiń sekcję „Historia przeglądania” i kliknij „Wyczyść całą aktywność przeglądania”.

Historia wyszukiwania zawiera dane o wszystkich wyszukiwaniach przeprowadzonych za pomocą wyszukiwarki Bing, wyszukiwarki Windows, Cortany itp. Rozwiń tę sekcję i kliknij opcję „Wyczyść całą historię wyszukiwania”.

Aktywność aplikacji i usług zawiera informacje o tym, jak korzystasz z aplikacji i usług. Dlatego rozwiń opcję „Aktywność w aplikacjach i usługach” i kliknij „Wyczyść całą aktywność w aplikacjach i usługach”.

Kolejnymi danymi, które należy wyczyścić, są dane dotyczące wydajności aplikacji i usług, które stanowią zbiór danych dotyczących niezawodności i wydajności zbieranych podczas korzystania z aplikacji firmy Microsoft. Dlatego rozwiń także opcję „Dane dotyczące wydajności aplikacji i usług” i kliknij przycisk „Wyczyść dane dotyczące wydajności aplikacji i usług”.

14. Wyłącz synchronizację schowka
Dodano synchronizację schowka wraz z kilkoma innymi funkcjami ciągłości w systemie Windows 10. Jeśli używasz wielu urządzeń z systemem Windows podłączonych do tego samego konta Microsoft, możesz synchronizować swój schowek na tych komputerach. Ta funkcja nie jest domyślnie włączona, ale jeśli była aktywna w systemie Windows 10, pozostanie aktywna po uaktualnieniu do systemu Windows 11.
Po włączeniu wszystko, co skopiujesz do schowka, zostanie wysłane na serwery Microsoftu. Może to budzić obawy, zwłaszcza w przypadku informacji wrażliwych. Jeśli Cię to martwi, możesz łatwo wyłączyć funkcję synchronizacji schowka.
Uruchom Ustawienia systemu Windows, wybierz zakładkę „System” i kliknij „Schowek” w prawym panelu.

Następnie przesuń przełącznik „Synchronizuj między urządzeniami” do pozycji wyłączonej.

15. Użyj połączenia VPN
Kiedy masz połączenie z VPN, Twoje dane przeglądania stają się nieczytelne dla każdego, kto próbuje szpiegować, niezależnie od tego, czy są to cyberprzestępcy, czy nawet lokalny dostawca usług internetowych. Jest to szczególnie przydatne, jeśli chcesz chronić swoje dane przed potencjalnymi zagrożeniami, gdy korzystasz z publicznej sieci Wi-Fi.
Co więcej, VPN ukrywa, gdzie faktycznie jesteś, maskując Twój adres IP, sprawiając wrażenie, jakbyś przeglądał z innego kraju. To nie tylko zwiększa Twoją prywatność, ale także umożliwia dostęp do treści, które mogą być niedostępne w Twoim regionie. Niezależnie od tego, czy pracujesz zdalnie, czy po prostu chronisz rzeczy osobiste, VPN działa jak cyfrowy ochroniarz, zabezpieczając Twoje połączenie i uniemożliwiając dostęp nieupoważnionym osobom.
Jednak nie wszystkie usługi VPN są sobie równe. Wybór niezawodnego i godnego zaufania dostawcy jest kluczem do zapewnienia większego bezpieczeństwa i prywatności. Chociaż korzystanie z VPN może nieco spowolnić Twój Internet ze względu na szyfrowanie, ochrona, jaką zapewnia, jest całkowicie tego warta.
To prawie wszystko, co możesz zrobić, aby chronić swoją prywatność w systemie Windows 11. W idealnym świecie Twoje dane będą całkowicie prywatne. Ale nie żyjemy w idealnym świecie, żyjemy w świecie kapitalistycznym, w którym dane są gorącym towarem. Dlatego chroń swoją prywatność tak bardzo, jak to możliwe, korzystając z powyższych środków.



Dodaj komentarz