Jak zresetować hasło do komputera Mac, jeśli je zapomniałeś (2023)
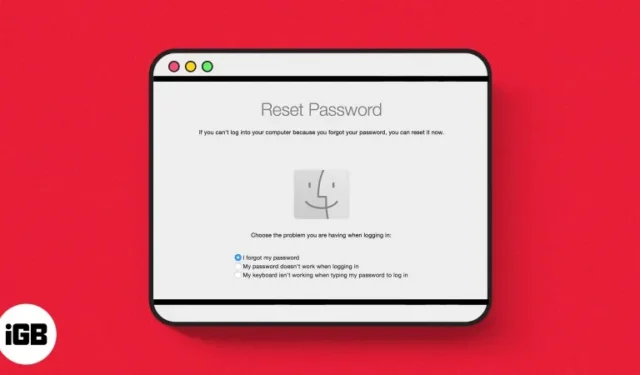
Czy zapomniałeś hasła administratora komputera Mac i nie możesz go odblokować? Nie martw się! Niezależnie od tego, czy jesteś zablokowany, czy Twój Mac nie akceptuje Twojego hasła, możesz je łatwo zresetować. Na tym blogu podzielę się 5 najlepszymi sposobami odzyskania hasła logowania do komputera Mac, jeśli je zapomnisz, aby je ponownie uruchomić.
- Spróbuj użyć podpowiedzi do hasła
- Używanie Apple ID do resetowania hasła do komputera Mac
- Zresetuj hasło Maca z innego identyfikatora użytkownika
- Korzystanie z trybu odzyskiwania
- Skonfiguruj klucz FileVault
1. Spróbuj użyć podpowiedzi do hasła
Zanim wypróbujesz skomplikowane metody resetowania hasła administratora na komputerze Mac, sprawdź, czy skonfigurowałeś wskazówki dotyczące hasła. Podczas tworzenia hasła logowania możesz ustawić podpowiedź, która pomoże Ci je zapamiętać. Aby uzyskać wskazówki dotyczące hasła, wykonaj następujące kroki:
- Uruchom ponownie komputer Mac .
- Wybierz preferowane konto użytkownika → Kliknij przycisk „ ? „ logo .
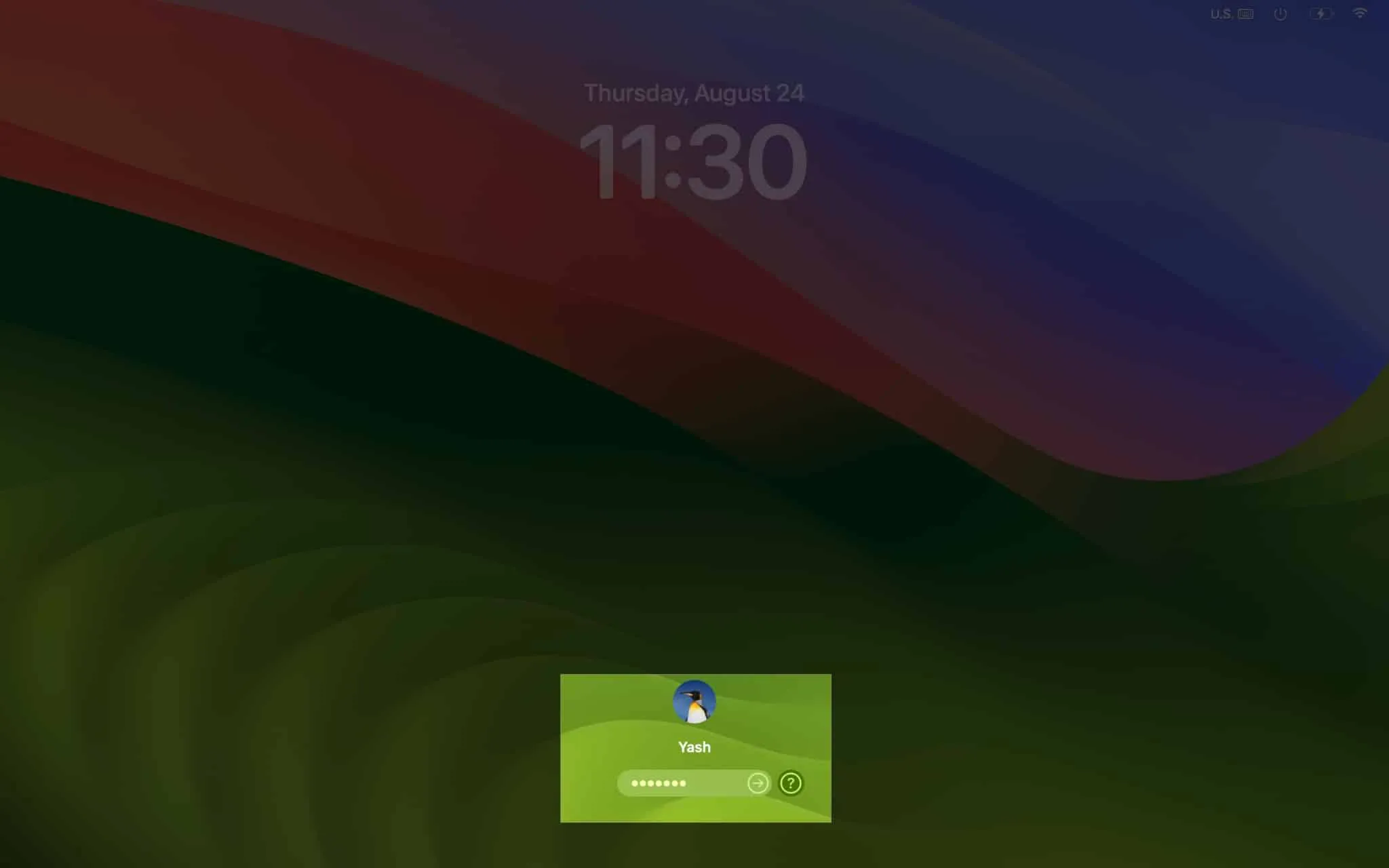
- Wskazówka dotycząca zapomnianego hasła znajduje się poniżej sekcji Wprowadź hasło .
2. Używanie Apple ID do resetowania hasła do komputera Mac
Czy nie ma znaku zapytania podpowiedzi do hasła, aby zapamiętać zapomniane hasło do MacBooka? Nie martw się! Możesz zresetować hasło do swojego komputera Mac, korzystając z połączonego Apple ID z kontem użytkownika. Aby uzyskać Asystenta odzyskiwania na komputerze Mac, wykonaj poniższe czynności.
- Przejdź do ekranu logowania i kliknij przycisk „ ? „ ikona .
- Wybierz opcję Uruchom ponownie i pokaż opcje resetowania hasła, a następnie poczekaj, aż system włączy tryb odzyskiwania.
- Teraz wprowadź swój Apple ID i hasło .
- Wprowadź sześciocyfrowy kod, który otrzymałeś na dowolnym urządzeniu z tym samym Apple ID.
- Wybierz identyfikator użytkownika , którego hasło chcesz zresetować → Kliknij Dalej .
- Wprowadź nowe dane logowania i naciśnij Dalej .
- Teraz wybierz Uruchom ponownie .
3. Zresetuj hasło Maca przy użyciu innego identyfikatora użytkownika
Skonfigurowanie wielu identyfikatorów użytkowników administracyjnych może znacznie pomóc w odzyskaniu zapomnianego hasła na komputerze Mac. Należy jednak pamiętać hasło do alternatywnego identyfikatora użytkownika administratora.
- Uruchom ponownie komputer Mac i wybierz identyfikator użytkownika , którego hasło pamiętasz.
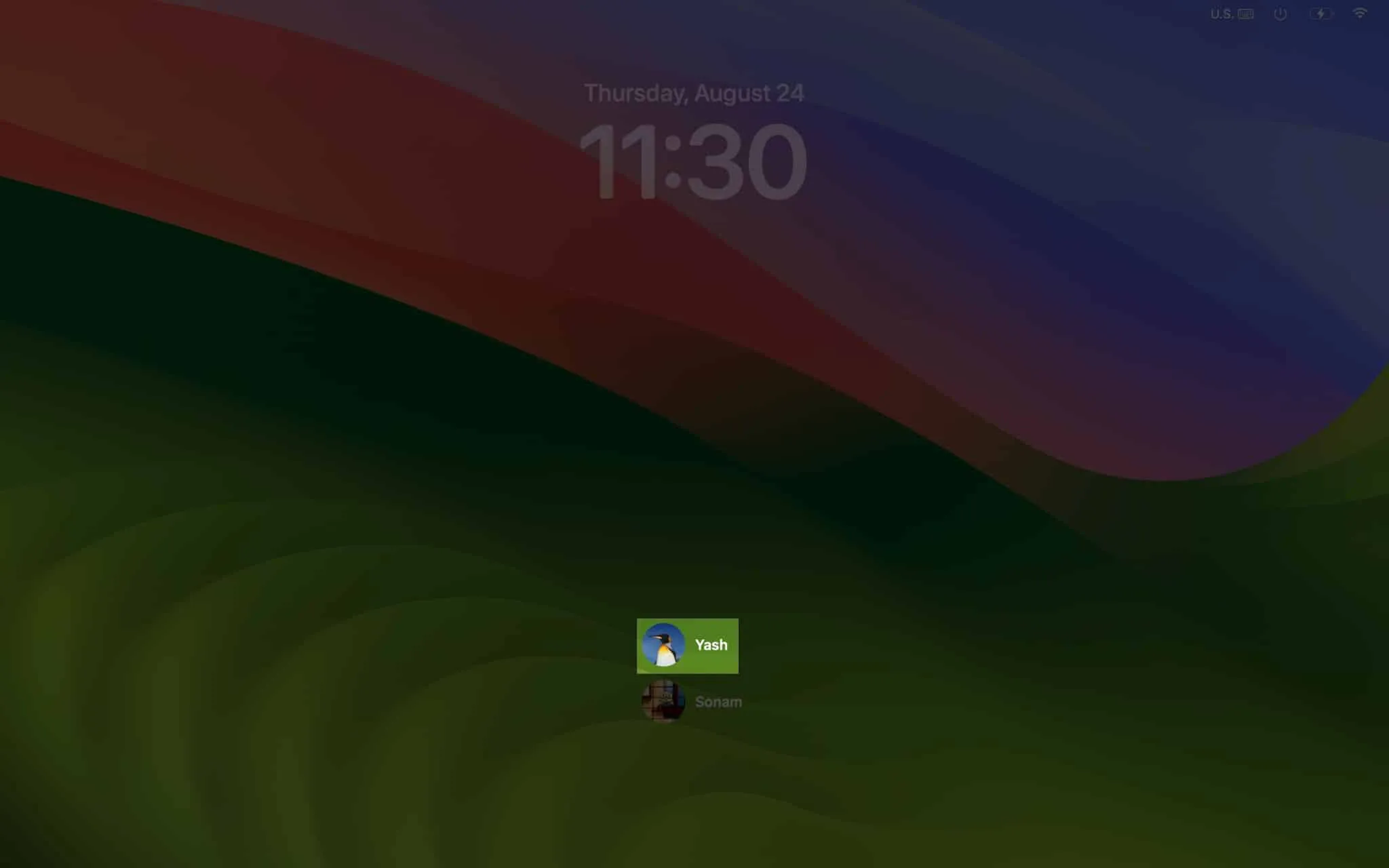
- Wpisz hasło i zaloguj się.
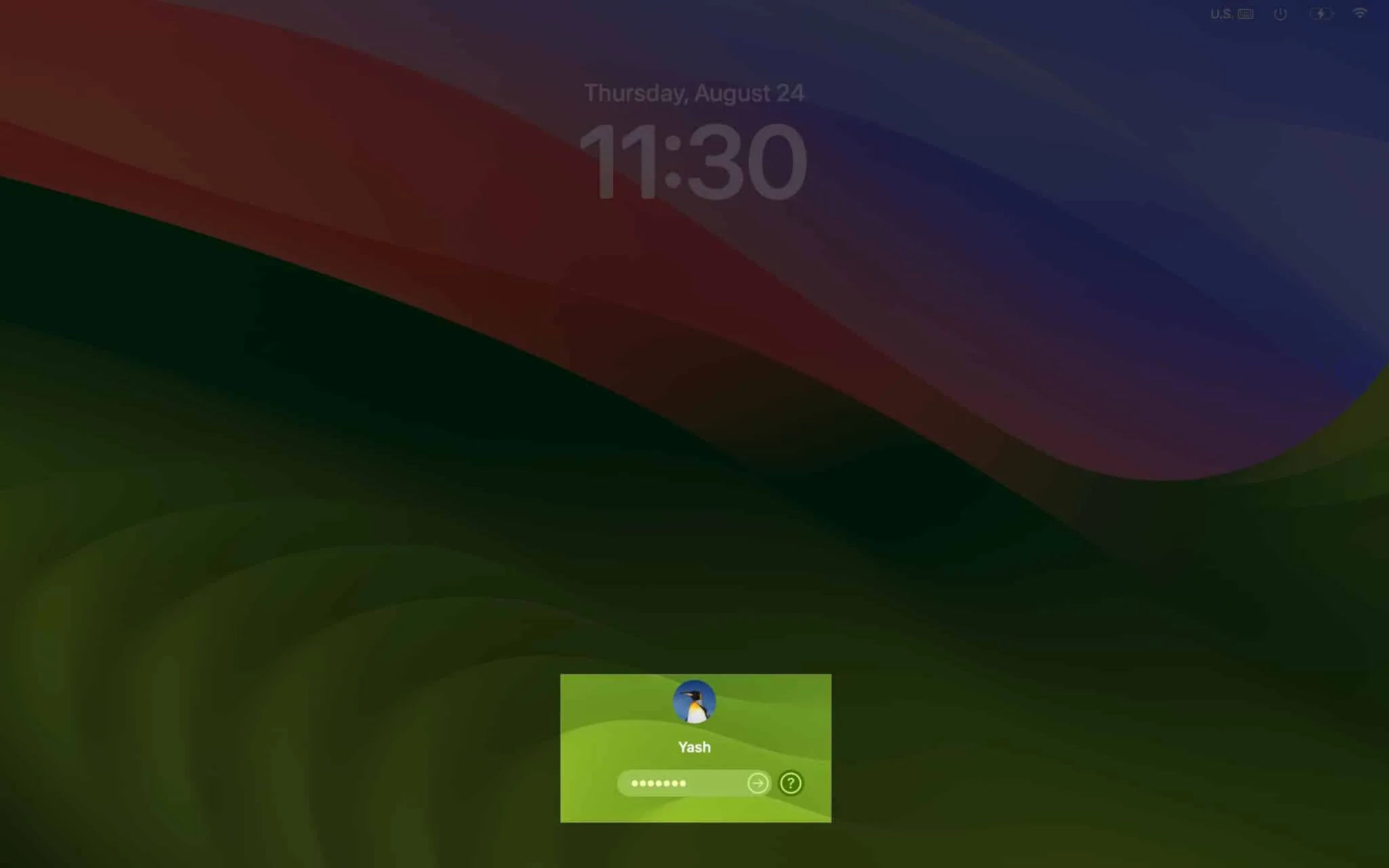
- Przejdź do logo Apple () → Ustawienia systemowe.
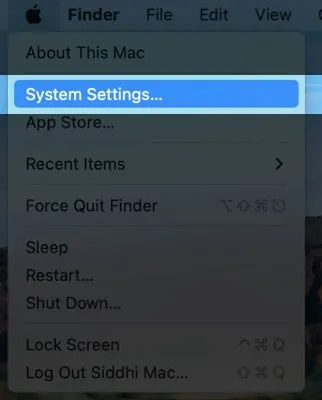
- Wybierz opcję Użytkownicy i grupy .
- Naciśnij ikonę informacji obok zapomnianego hasła.
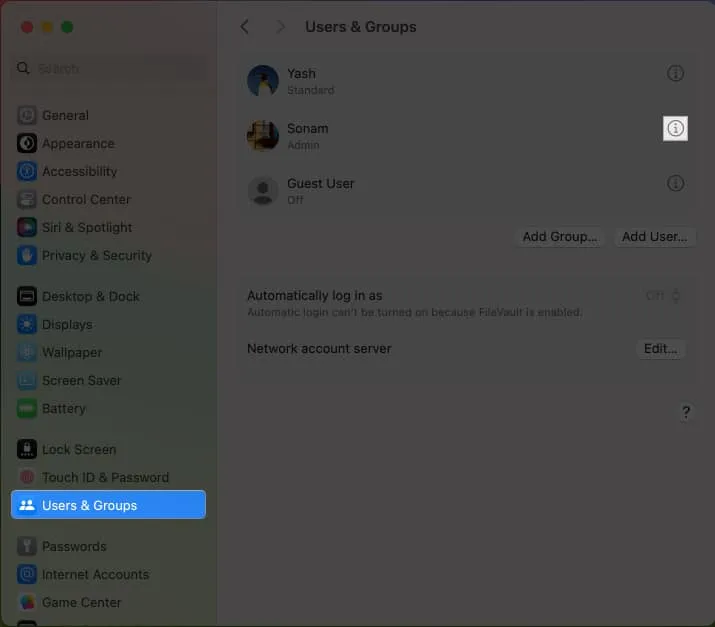
- Kliknij Resetuj .
MacOS Ventura może mieć tę funkcję o nazwie Resetuj hasło .
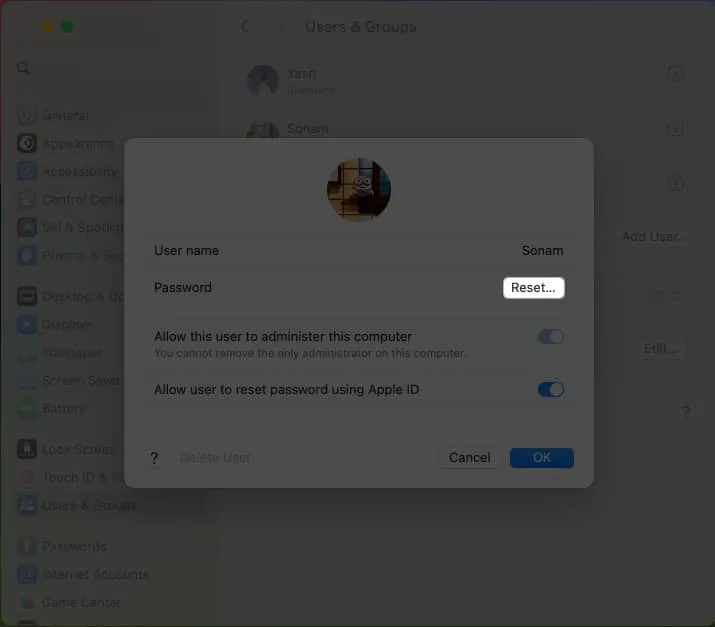
- Po wyświetleniu monitu wprowadź swój aktualny identyfikator użytkownika i hasło → Naciśnij Odblokuj .
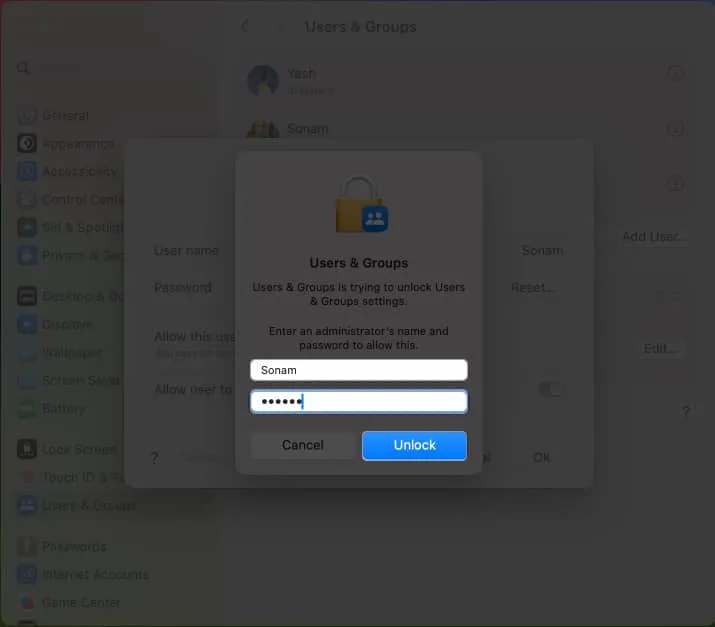
- Teraz wpisz nowe hasło ze wskazówką do hasła, aby ponownie uzyskać dostęp do oryginalnego identyfikatora.
- Kliknij Resetuj hasło → OK , aby zakończyć proces.
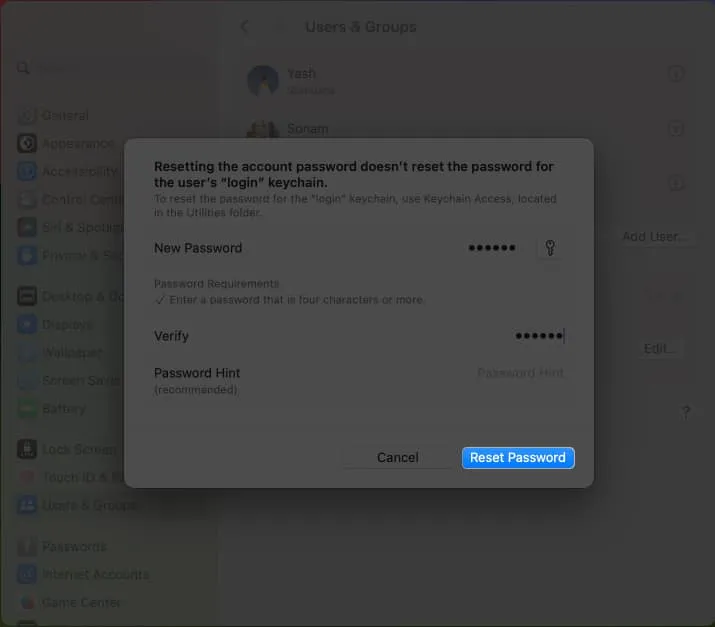
4. Korzystanie z trybu odzyskiwania
Tryb odzyskiwania to unikalny stan rozruchu dostępny na komputerze Mac. To środowisko startowe umożliwia rozwiązywanie problemów, ponowną instalację i resetowanie hasła komputera Mac, nawet jeśli je zapomnisz.
- Wejdź w tryb odzyskiwania → Kliknij Nie pamiętasz wszystkich haseł? .
- Wpisz swoje dane uwierzytelniające Apple ID → Kliknij Dalej .
- Gdy zobaczysz, że uwierzytelnienie powiodło się, naciśnij Wyjdź do odzyskiwania .
- Z paska menu przejdź do opcji Narzędzia → Wybierz Terminal .
- Wpisz
resetpassword→ Naciśnij Return . - Wybierz Nie pamiętam hasła → Kliknij Dalej .
- Teraz wprowadź adres e-mail i hasło Apple ID → Kliknij Dalej .
- Wprowadź sześciocyfrowy kod na drugim urządzeniu z tym samym Apple ID.
- Jeśli masz wiele kont użytkowników, wybierz użytkownika , którego hasło chcesz zresetować → Wybierz Dalej .
- Wpisz nowe hasło i zweryfikuj je, postępując zgodnie z wskazówką dotyczącą hasła do zapamiętania → Kliknij Dalej .
- Naciśnij Wyjdź do narzędzi odzyskiwania i zamknij wszystkie otwarte okna.
- Przejdź do logo Apple () → Uruchom ponownie .
Teraz zostaniesz przekierowany na stronę logowania. Wybierz konto użytkownika, którego hasło właśnie zmieniłeś i wprowadź je.
5. Skonfiguruj klucz FileVault
Klucz FileVault pomaga odzyskać zapomniane hasło administratora i odblokować komputer Mac. Klucz odzyskiwania uzyskany po włączeniu FileVault umożliwia zmianę hasła komputera Mac jednym kliknięciem. Klucz działa jako unikalny identyfikator i jest krytyczny i uwzględnia wielkość liter. Dlatego po włączeniu należy go umieścić ostrożnie.
- Przejdź do strony logowania → Wpisz trzy razy błędne hasło .
- Wybierz opcję Uruchom ponownie i pokaż opcje resetowania hasła .
- Wprowadź klucz odzyskiwania FileVault → Kliknij Dalej .
- Wybierz konto użytkownika , którego hasło chcesz zresetować.
- Wpisz nowe hasło i potwierdź je.
Często zadawane pytania
Czy używanie Terminala do resetowania hasła do komputera Mac jest bezpieczne?
Używanie terminala do resetowania hasła do komputera Mac jest nieco skomplikowane, ale wykonanie odpowiednich kroków jest bezpieczne. Sugeruję wykonanie kopii zapasowej danych przed próbą wprowadzenia jakichkolwiek zmian w systemie.
Jak znaleźć wskazówki dotyczące hasła?
Aby znaleźć wskazówki dotyczące hasła, przejdź do Ustawienia systemowe → Użytkownicy i grupy → Wybierz swoje konto użytkownika i poszukaj wskazówek dotyczących hasła wyświetlanych pod polem hasła.
Jak zresetować hasło logowania, jeśli nie mam dostępu do MacBooka?
Jeśli trzykrotnie wprowadzisz nieprawidłowe hasło, zobaczysz opcję Resetuj przy użyciu swojego Apple ID . Wprowadź dane uwierzytelniające Apple ID i zmień hasło identyfikatora użytkownika.
Odzyskaj i zabezpiecz swoje hasła!
Jeśli kiedykolwiek zapomnisz hasła do swojego komputera Mac, możesz skorzystać z różnych opisanych tutaj metod, aby je odzyskać i odblokować komputer Mac. Upewnij się tylko, że zawsze masz plan tworzenia kopii zapasowych na wypadek ponownego zapomnienia hasła do komputera Mac. Dziękuję za przeczytanie. Nie zapomnij podzielić się swoją opinią poniżej.



Dodaj komentarz