Napraw silnik Bluestacks Engine, który nie mógł się uruchomić w systemie Windows 11
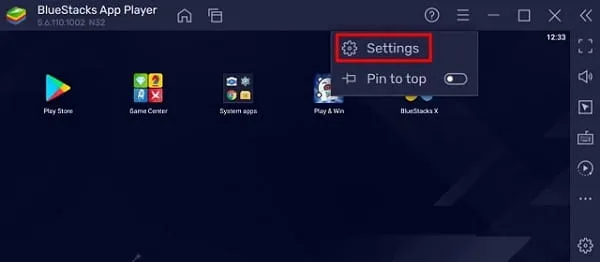
Zapotrzebowanie na potężny, zaawansowany emulator Androida istniało zawsze od początków ekosystemu Androida. Bluestacks, najpopularniejszy emulator Androida, radzi sobie najlepiej i pozostaje liderem tej konkurencji. Jednak kilku użytkowników skarżyło się na otrzymanie komunikatu o błędzie „ Nie można uruchomić silnika BlueStacks. Możesz spróbować ponownie uruchomić silnik lub komputer ”, gdy próbowali uruchomić tę aplikację.
Może się to nie powieść w systemie Windows 11/10 z różnych powodów. W tym poście zebraliśmy wszystkie możliwe przyczyny, w tym sytuację, gdy coś nie zostało poprawnie skonfigurowane. Zobaczmy, co musisz teraz zrobić, aby rozwiązać ten problem.
Co sprawia, że BlueStacks Engine nie uruchamia się?
Silnik Bluestacks może się nie uruchomić, jeśli na Twoim urządzeniu spełniony zostanie jeden lub więcej z tych warunków –
- Błędna instalacja BlueStack: Uszkodzona instalacja nie może działać poprawnie, należy ponownie zainstalować oprogramowanie BlueStacks.
- Uszkodzona instalacja: Ten program nie uruchomi się lub nie będzie działał prawidłowo, jeśli instalacja zostanie w jakiś sposób uszkodzona. Zaleca się ponowne pobranie pliku instalacyjnego i ponowne zainstalowanie go na komputerze.
- Przestarzałe sterowniki urządzeń: Jeśli w Twoim urządzeniu znajdują się sterowniki wymagające aktualizacji, sprawdź je i zaktualizuj jak najszybciej. W kilku przypadkach użytkownicy zgłosili pojawienie się niebieskiego ekranu śmierci w przypadku uszkodzonych sterowników urządzeń.
[Rozwiązano] Silnik Bluestacks Engine nie uruchamia się w systemie Windows 11
Jeśli pobrałeś już i zainstalowałeś silnik Bluestacks Engine w systemie Windows 11, jednak nie uruchamia się on, wypróbuj poniższe rozwiązania. Mamy nadzieję, że jeden z nich kliknie i rozwiąże problem.
Przed zastosowaniem jakichkolwiek poprawek wykonaj następujące czynności:
- Uruchom ponownie komputer : różne błędy i problemy często rozwiązują się po ponownym uruchomieniu urządzenia. Dzieje się tak, ponieważ zablokowane procesy lub uszkodzone usługi odświeżają się po ponownym uruchomieniu komputera. Upewnij się, że uruchomiłeś ponownie komputer, aby wszelkie usterki zostały rozwiązane.
- Wyłącz program antywirusowy innej firmy : aplikacje zabezpieczające wyrządzają więcej szkody niż pożytku na Twoim komputerze. Oprócz wydawania wszystkich zasobów systemowych, wchodzą także w interakcję z aplikacjami i usługami systemowymi, powodując ich uszkodzenie. Dlatego zaleca się wyłączenie takich aplikacji podczas stosowania dowolnego obejścia.
Jeśli silnik Bluestacks nadal się nie uruchamia, wykonaj kolejno poniższe rozwiązania –
1] Zmień tryb graficzny
Istnieje możliwość, że silnik Bluestacks nie uruchamia się z powodu nieprawidłowych ustawień graficznych. Spróbuj zmienić domyślny tryb graficzny i sprawdź, czy to rozwiązało problem. Oto kroki, nad którymi należy popracować –
- Otwórz Bluestacks i kliknij trzy kropki dostępne na jego prawym końcu.
- Wybierz Ustawienia (ikona koła zębatego na prawym pasku bocznym), a następnie Grafika w lewym panelu.
- Przejdź do prawego panelu i zaznacz pole wyboru obok DirectX zamiast OpenGL.
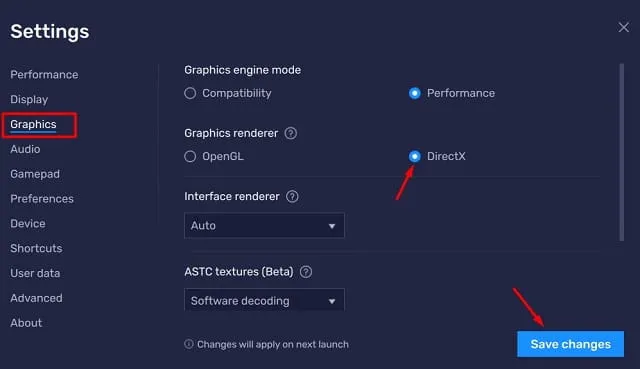
- Kliknij Zapisz zmiany, a następnie Uruchom ponownie teraz, aby zmiany zostały zastosowane w tym emulatorze Androida.
Mam nadzieję, że Bluestacks zaczną działać poprawnie po ponownym uruchomieniu.
2] Przydziel więcej rdzenia procesora i pamięci RAM
Silnik Bluestacks jest rozbudowanym programem i do prawidłowego działania wymaga wystarczającej liczby rdzeni procesora i pamięci RAM. Jeśli używasz go na urządzeniach, którym brakuje jednego lub obu pól, musisz kupić wymaganą pamięć RAM lub rdzeń procesora (jeśli to możliwe).
Jeśli jednak Twoje urządzenie ma wystarczającą ilość pamięci RAM i rdzenia procesora, możesz zacząć zezwalać na użycie większej ilości pamięci RAM/procesora. Oto, jak możesz dodać dodatkową pamięć RAM lub rdzeń procesora w BlueStacks.
- Najpierw otwórz Bluestacks .
- Kliknij ikonę Ustawienia dostępną na prawym pasku bocznym.
- Gdy to się rozwinie, zmień alokację procesora i alokację pamięci na maksymalną dostępność.
- Ustaw tryb wydajności na „Wysoka” i kliknij Zapisz zmiany.
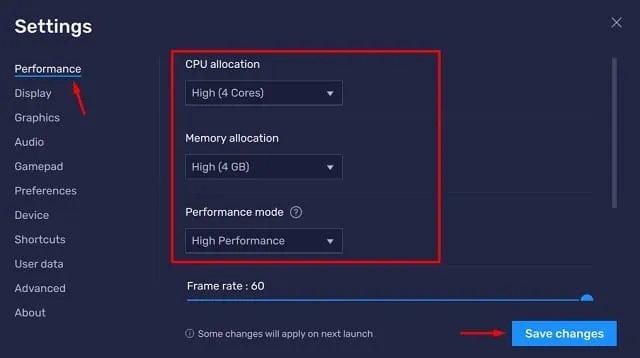
- Następnie pojawi się wyskakujące okienko, kliknij Uruchom ponownie teraz .
3] Wyłącz teksturę ASTC
Jeśli doświadczasz awarii silnika w BlueStacks, nie powinieneś korzystać z tej funkcji w wersji beta. Aby wyłączyć teksturę ASTC, wykonaj następujące kroki:
- Uruchom BlueStacks .
- Otwórz Ustawienia, naciskając Ctrl + Shift + I na klawiaturze.
- Przejdź ponownie do zakładki Grafika w lewym panelu nawigacyjnym i wyłącz teksturę ASTC.
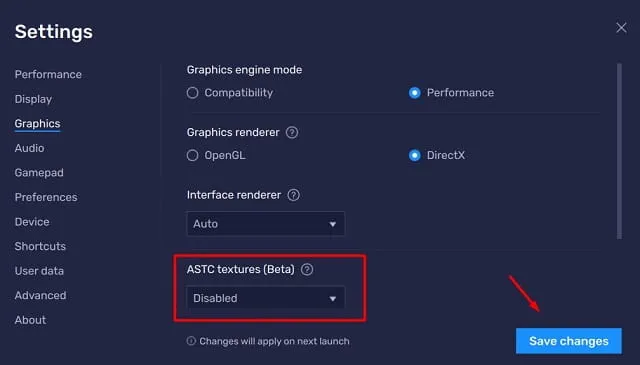
- Kliknij Zapisz zmiany , a następnie Uruchom ponownie teraz , aby potwierdzić powyższe zmiany.
4] Zmień ustawienie ABI na ARM
Kilku użytkowników zgłosiło rozwiązanie tego problemu po prostu zmieniając ustawienia ABI BlueStacks na ARM. Oczywiście nie możesz modyfikować tej funkcji, jeśli Twoje urządzenie nie jest urządzeniem opartym na architekturze ARM. Oto, jak możesz sprawdzić i zmienić to ustawienie w swoim silniku BlueStacks. Poniżej opisano kroki prowadzące do zmiany podstawowej struktury z ABI na ARM:
- Kliknij ikonę BluetStacks, aby ją otworzyć.
- Naciśnij Ctrl + Shift + I, aby wywołać stronę ustawień.
- Przejdź do karty Zaawansowane i znajdź „ Funkcja ABI ”.
- Zmień to ustawienie na ARM64 i kliknij Zapisz zmiany.
- Silnik poprosi Cię ponownie o ponowne uruchomienie emulatora. Cóż, kliknij Uruchom ponownie teraz .
Jeśli problem będzie się powtarzał nawet po tym, możesz rozważyć odinstalowanie wszystkich pobranych na nim aplikacji. Sprawdź, czy po tym problem ustąpił. Jeśli teraz uruchamia się idealnie, możesz ponownie zainstalować na nim wcześniej usunięte aplikacje lub gry.
5] Zaktualizuj BlueStacks
Jeśli żadne z powyższych rozwiązań nie rozwiąże problemu początkowego, spróbuj chociaż raz zaktualizować BlueStacks. Może wymagać aktualizacji łatki naprawiającej istniejące problemy. Oto, jak możesz zaktualizować BlueStacks na swoim komputerze –
- Otwórz aplikację BlueStacks .
- Kliknij trzy poziome paski w menu i wybierz Ustawienia.
- Przejdź do sekcji Informacje i kliknij Sprawdź aktualizacje .
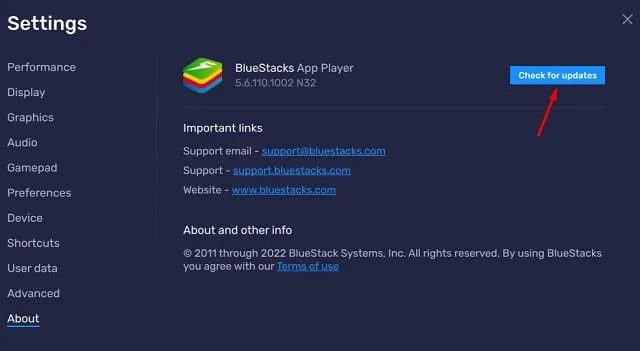
- BlueStacks połączy się ze swoimi serwerami i sprawdzi online dostępność wszelkich oczekujących aktualizacji.
Jeśli znajdzie dostępną aktualizację, zostanie ona pobrana i zainstalowana automatycznie. Mam nadzieję, że po tym problem zostanie rozwiązany. Daj nam znać w sekcji komentarzy, jeśli napotkasz jakiekolwiek trudności w zastosowaniu powyższych rozwiązań.



Dodaj komentarz